Criar medidas de conta comercial com o construtor de medidas
Crie medidas no nível de contas individuais (medida do cliente) ou no nível de todas as contas (medida de negócios).
Medida do cliente: gera a saída como sua própria tabela. As medidas do cliente não são exibidas no cartão do perfil do cliente.
Medida de negócios: gera a saída como a própria tabela e é mostrada na home page do ambiente do Dynamics 365 Customer Insights - Data.
Dica
Se o ambiente B2B usa contas com hierarquias, escolha se deseja agregar a medida nas subcontas relacionadas.
Vá para a guia Insights>Medidas.
Selecione Novo.
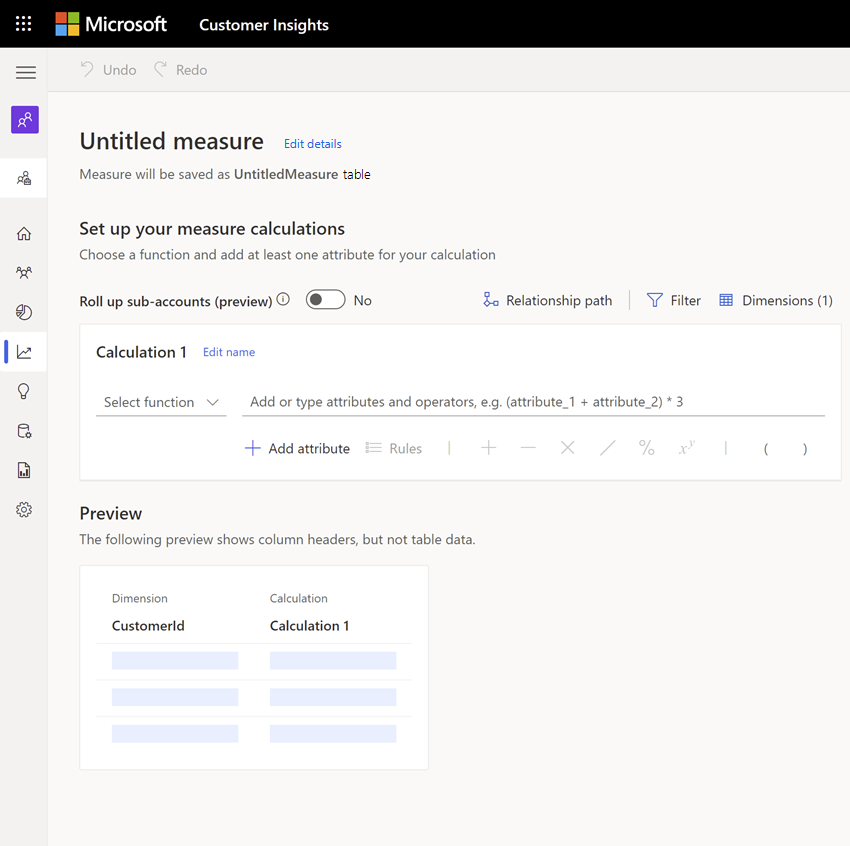
Selecione Editar detalhes ao lado de Medida sem título. Forneça um nome para a medida. Opcionalmente, adicione marcas à medida.
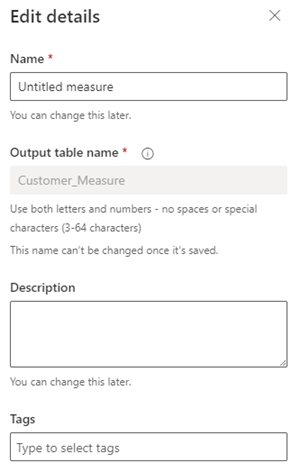
Selecione Concluído.
Na área de configuração, escolha a função de agregação no menu suspenso Selecionar função. As funções de agregação incluem:
- Somar
- Média
- Contagem
- Contagem Exclusiva
- Máximo
- Mínimo
- Primeiro: usa o primeiro valor do registro de dados
- Último: pega o último valor que foi adicionado ao registro de dados
Selecione Adicionar atributo para selecionar os dados para criar a medida.
- Selecione a guia Atributos.
- Tabela de dados: escolha a tabela que inclui o atributo que você deseja medir.
- Atributo de dados: escolha o atributo que deseja usar na função de agregação para calcular a medida. Você só pode selecionar um atributo por vez.
- Opcionalmente, escolha um atributo de dados a partir de uma medida existente selecionando a guia Medidas ou procure uma tabela ou nome de medida.
- Selecione Adicionar para adicionar o atributo selecionado à medida.
Para criar medidas mais complexas, adicione mais atributos ou use operadores matemáticos na função de sua medida.
Para adicionar filtros, selecione Filtro na área de configuração. A aplicação de filtros usará somente os registros que correspondem aos filtros para calcular a medida.
- Na seção Adicionar atributo do painel Filtros, selecione o atributo de lote que você deseja usar para criar filtros.
- Configure os operadores de filtro para definir o filtro para cada atributo selecionado.
- Selecione Aplicar para adicionar os filtros à medida.
Selecione Dimensão para escolher mais campos a serem adicionados como colunas à tabela de saída da medida.
- Selecione Editar dimensões para adicionar atributos de dados pelos quais você deseja agrupar os valores de medida. Por exemplo, cidade ou sexo.
Gorjeta
O atributo CustomerId já está adicionado indicando que isso é um tipo de medida no nível do cliente. Se você remover o atributo, o tipo de medida será alterado para o nível de negócios.
- Selecione Concluído para adicionar as dimensões à medida.
- Selecione Editar dimensões para adicionar atributos de dados pelos quais você deseja agrupar os valores de medida. Por exemplo, cidade ou sexo.
Se houver valores que devem ser substituídos por um inteiro em seu dados, selecione Regras. Configure a regra e escolha apenas números inteiros como substituições. Por exemplo, substitua nulo por 0.
Se você usar contas com hierarquias, examine Acumular subcontas.
- Para calcular a medida para todas as contas, selecione Não. Toda conta obtém seu próprio resultado.
- Para calcular um resultado, selecione Sim. Selecione Editar para escolher a hierarquia de contas de acordo com as hierarquias ingeridas e selecione Aplicar. A medida produzirá apenas um resultado porque é agregada a subcontas.
Se houver vários caminhos entre a tabela de dados que você mapeou e a tabela Cliente, escolha um dos caminhos de relacionamento identificados. Os resultados da medição podem variar dependendo do caminho selecionado.
- Selecione Caminho de relacionamento e escolha o caminho que deve ser usado para identificar sua medida. Se houver somente um único caminho para a tabela Cliente, este controle não será exibido.
- Selecione Concluído para aplicar sua seleção.
Selecione as reticências verticais (⋮) no cálculo para Duplicar ou Remover um cálculo de uma medida.
Na área Versão preliminar, você verá o esquema de dados da tabela de saída da medida, incluindo filtros e dimensões. A versão preliminar reage dinamicamente às mudanças na configuração.
Selecione Executar para calcular os resultados da medida configurada. Selecione Salvar e fechar se você deseja manter a configuração atual e executar a medida mais tarde. A página Medidas será exibida.