Tutorial: Implantar um projeto de .NET Aspire usando o Azure Developer CLI
O Azure Developer CLI (azd) permite que você implante projetos .NET Aspire usando ações GitHub ou pipelines DevOps Azure, configurando automaticamente as definições de autenticação e do ambiente necessárias. Este artigo explica o processo de criação e implantação de um projeto de .NET Aspire em Azure Container Apps usando azd. Você aprenderá os seguintes conceitos:
- Explorar como a integração
azdfunciona com projetos .NET.NET Aspire - Criar e configurar um repositório GitHub ou Azure DevOps para um projeto de .NET Aspire usando
azd - Monitorar e explorar o fluxo de trabalho do GitHub Actions ou executar pipelines de Azure DevOps e implantações Azure
Pré-requisitos
Para trabalhar com .NET.NET Aspire, você precisa do seguinte instalado localmente:
- .NET 8.0 ou .NET 9.0
- Um runtime de contêiner compatível com OCI, como:
- Docker Desktop ou Podman. Para obter mais informações, consulte runtime do contêiner.
- Um IDE (Ambiente de Desenvolvedor Integrado) ou um editor de código, como:
- Visual Studio 2022 versão 17.9 ou superior (opcional)
-
Visual Studio Code (opcional)
- C# Dev Kit: de extensão (opcional)
- JetBrains Rider com .NET.NET Aspire plug-in (opcional)
Para obter mais informações, consulte .NET.NET Aspirede instalação e ferramentas e .NET.NET Aspiredo SDK.
- Criar uma organização Azure DevOps ou escolher uma organização existente
-
Criar um PAT (Token de Acesso Pessoal) Azure DevOps e salvá-lo para uso posterior. Configure o token com as seguintes permissões:
- Conjuntos de agentes (ler, gerenciar)
- Compilar (ler e executar)
- Código (completo)
- Projeto e equipe (ler, escrever e gerenciar)
- Liberação (ler, gravar, executar e gerenciar)
- Conexões de Serviço (ler, consultar e gerenciar)
Você também precisa ter o Azure Developer CLIinstalado localmente (versão 1.5.1 ou superior). As opções comuns de instalação incluem o seguinte:
Criar uma solução de .NET.NET Aspire
Como ponto de partida, este artigo pressupõe que você criou uma solução .NET.NET Aspire a partir do modelo .NET.NET Aspire de Aplicativo Inicial. Para obter mais informações, consulte Início Rápido: Criar seu primeiro aplicativo .NET.NET Aspire.
Inicializar o modelo
Abra uma nova janela de terminal e
cdno diretório da sua solução de .NET.NET Aspire.Execute o comando
azd initpara inicializar seu projeto comazd, que inspecionará a estrutura do diretório local e determinará o tipo de aplicativo.azd initPara obter mais informações sobre o comando
azd init, consulte azd init.Selecione Usar código no diretório atual quando
azdsolicitar duas opções de inicialização de aplicativo.? How do you want to initialize your app? [Use arrows to move, type to filter] > Use code in the current directory Select a templateDepois de verificar o diretório,
solicitará que você confirme que ele encontrou o projeto de AppHost correto. Selecione a opção Confirmar e continue inicializando meu aplicativo. Detected services: .NET (Aspire) Detected in: D:\source\repos\AspireSample\AspireSample.AppHost\AspireSample.AppHost.csproj azd will generate the files necessary to host your app on Azure using Azure Container Apps. ? Select an option [Use arrows to move, type to filter] > Confirm and continue initializing my app Cancel and exitInsira um nome de ambiente, que é usado para nomear recursos provisionados em Azure e gerenciar ambientes diferentes, como
deveprod.Generating files to run your app on Azure: (✓) Done: Generating ./azure.yaml (✓) Done: Generating ./next-steps.md SUCCESS: Your app is ready for the cloud! You can provision and deploy your app to Azure by running the azd up command in this directory. For more information on configuring your app, see ./next-steps.md
azd gera vários arquivos e os coloca no diretório de trabalho. Estes arquivos são:
- azure.yaml: Descreve os serviços do aplicativo, como o projeto .NET Aspire AppHost, e os mapeia para recursos Azure.
-
.azure/config.json: arquivo de configuração que informa
azdqual é o ambiente ativo atual. - .azure/aspireazddev/.env: contém substituições específicas para o ambiente.
Criar o repositório GitHub e o pipeline
O Azure Developer CLI permite que você crie automaticamente pipelines de CI/CD com as configurações e permissões corretas para provisionar e implantar recursos no Azure.
azd também poderá criar um repositório GitHub para seu aplicativo se ele ainda não existir.
Execute o comando
azd pipeline configpara configurar o pipeline de implantação e conectá-lo com segurança ao Azure:azd pipeline configSelecione a assinatura para a qual provisionar e implantar os recursos do aplicativo.
Selecione o local Azure para usar os recursos.
Quando solicitado a criar um novo repositório Git no diretório, insira e e pressione Enter.
Nota
A criação de um repositório GitHub exigia que você fosse conectado ao GitHub. Há algumas seleções que variam de acordo com suas preferências. Depois de fazer logon, você será solicitado a criar um novo repositório no diretório atual.
Selecione Criar um novo repositório de GitHub privado para configurar o git remoto.
Insira um nome de sua escolha para o novo repositório GitHub ou pressione Enter para usar o nome padrão.
azdcria um novo repositório no GitHub e o configura com os segredos necessários para autenticar no Azure.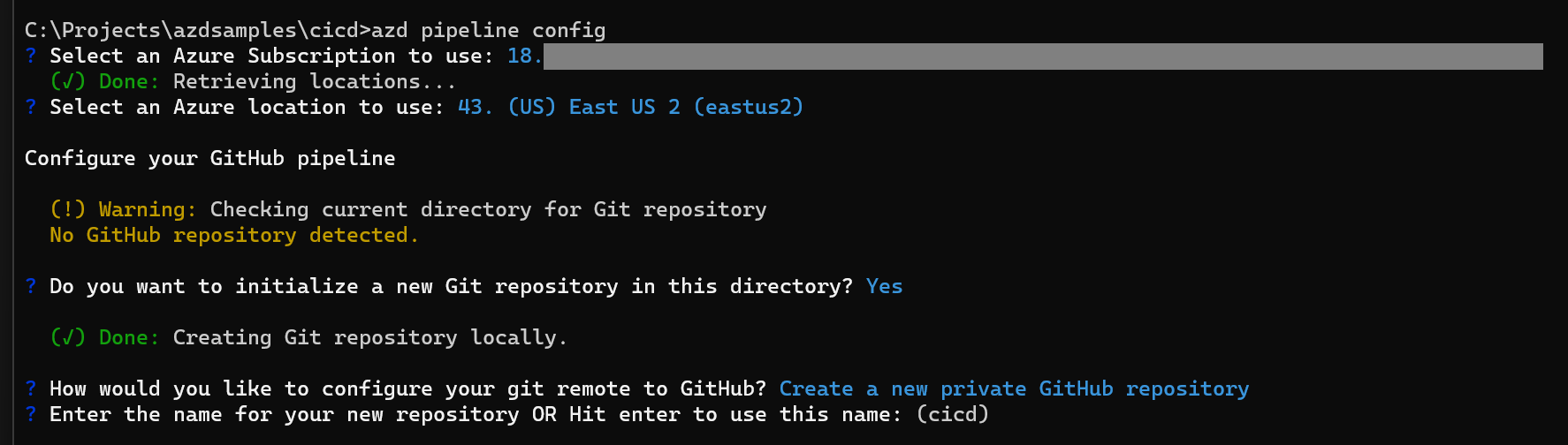
Insira y continuar quando
azdsolicitar que você confirme e envie por push suas alterações locais para iniciar o pipeline configurado.
Explorar o fluxo de trabalho e a implantação do GitHub Actions
Navegue até o novo repositório GitHub usando o link fornecido por
azd.Selecione a guia Ações para exibir os fluxos de trabalho do repositório. Você deve ver o novo fluxo de trabalho em execução ou já concluído. Selecione o fluxo de trabalho para exibir as etapas de trabalho e os detalhes nos logs da execução. Por exemplo, você pode expandir etapas como instalar .NET.NET Aspire Carga de Trabalho ou implantar aplicativo para ver os detalhes da ação concluída.
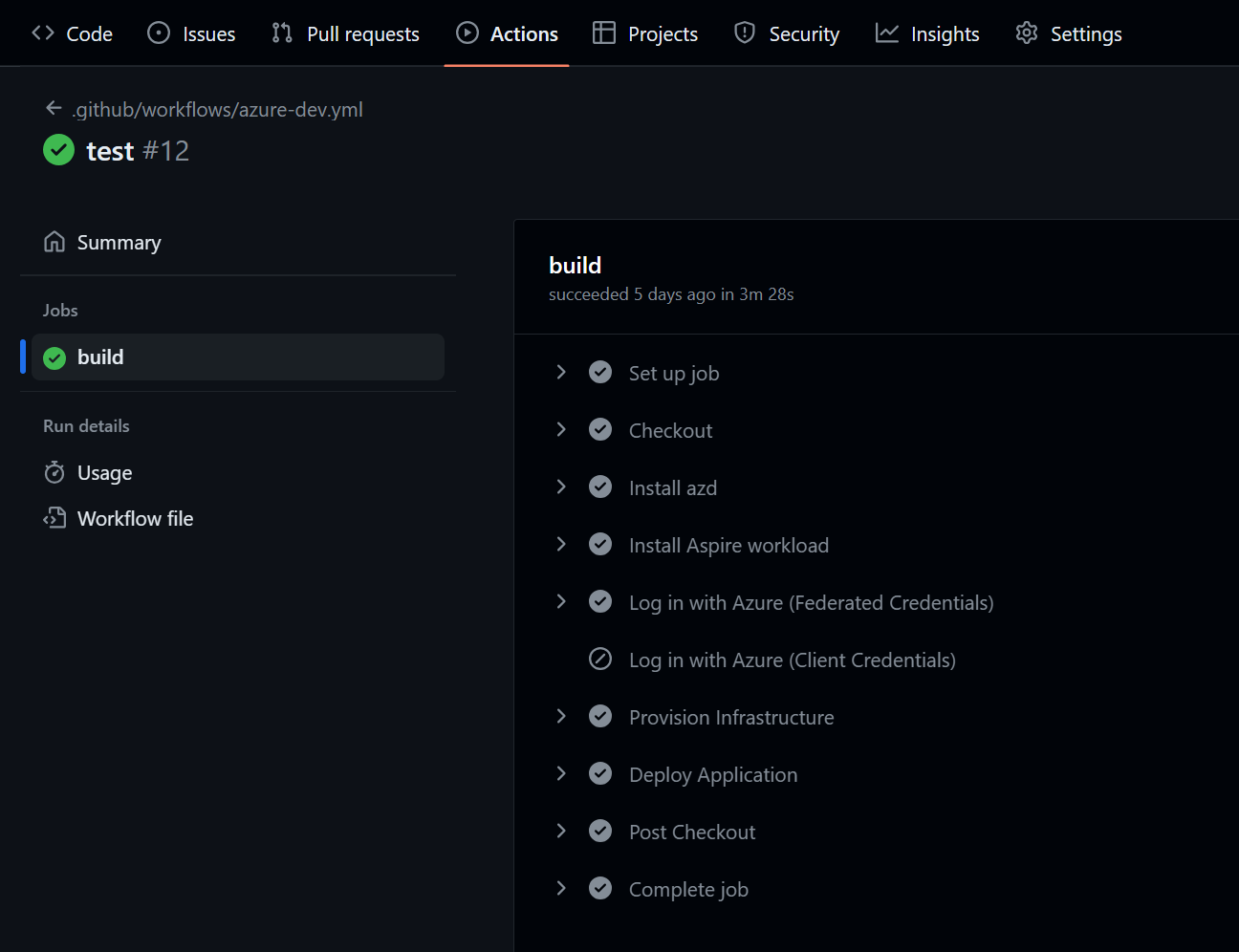
Selecione Implantar Aplicativo para expandir os logs daquela etapa. Você deverá ver duas URLs de ponto de extremidade impressas para o
apiserviceewebfrontend. Selecione qualquer um desses links para abri-los em outra guia do navegador e explorar o aplicativo implantado.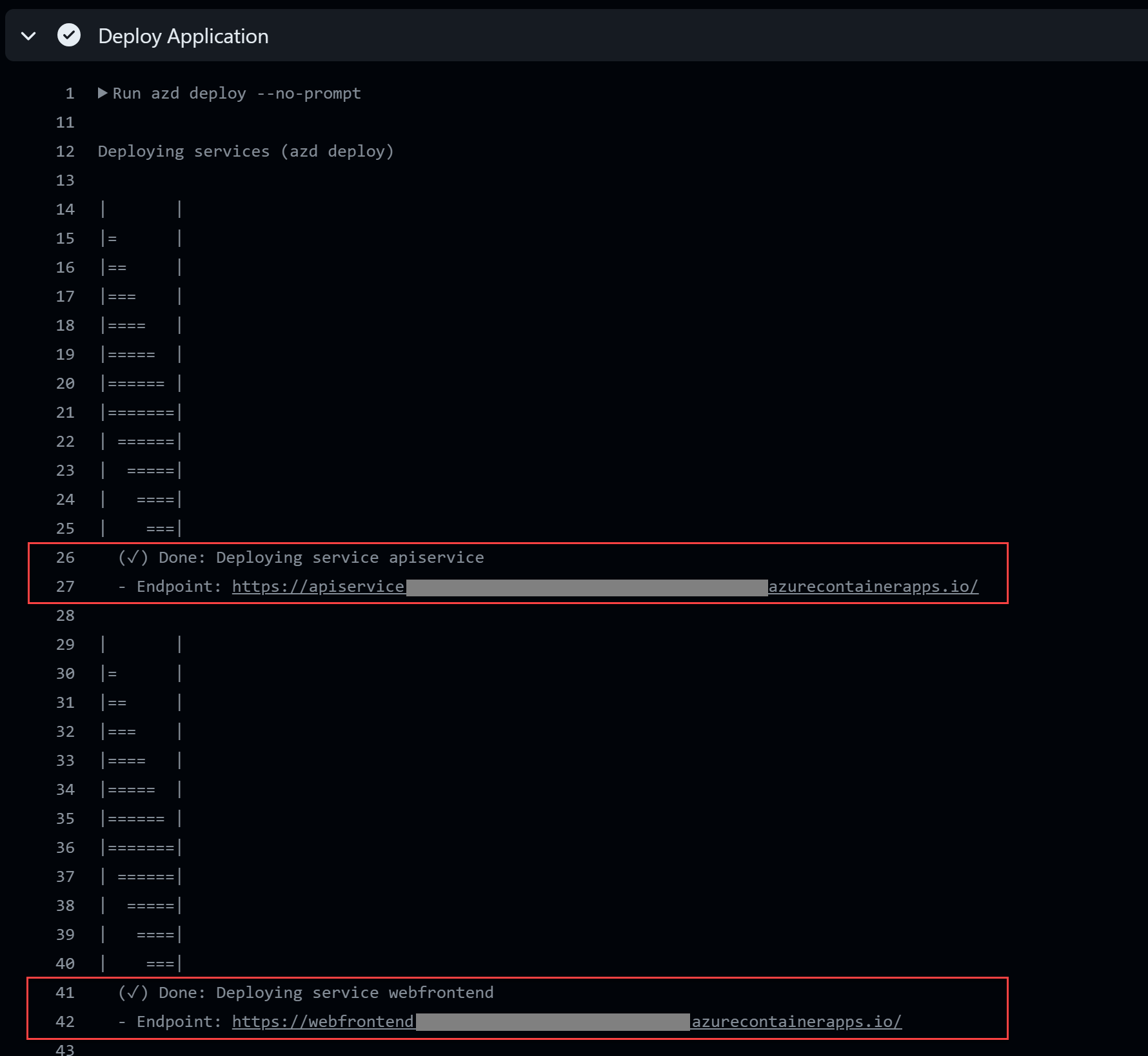
Parabéns! Você implantou com êxito um projeto de .NET Aspire usando as ações de Azure Developer CLI e GitHub.
Criar o repositório e o pipeline Azure DevOps
Importante
Conforme mencionado nos pré-requisitos, você precisará criar uma organização Azure DevOps ou selecionar uma organização existente para concluir os passos a seguir. Você também precisará criar um Token de Acesso Pessoal (PAT) com as permissões listadas nos pré-requisitos.
O Azure Developer CLI permite que você crie automaticamente pipelines com as configurações e permissões corretas para provisionar e implantar recursos no Azure.
azd também poderá criar um repositório Azure Pipelines para seu aplicativo se ele ainda não existir.
Execute o comando
azd pipeline configpara configurar o pipeline de implantação e conectá-lo com segurança ao Azure. Inclua a opção--provider azdopara usar Azure Pipelines em vez da configuração padrão do GitHub Actions.azd pipeline config --provider azdoSelecione a assinatura para a qual provisionar e implantar os recursos do aplicativo.
Selecione o local Azure para usar os recursos.
Cole o Token de Acesso Pessoal criado anteriormente.
Insira o nome da Organização Azure DevOps que você criou ou selecionou.
Quando solicitado a criar um novo repositório no diretório atual, insira y e pressione Enter.
Quando solicitado a configurar o git remoto, selecione Criar um novo Azure DevOps Project.
Insira um nome exclusivo de sua escolha para o novo repositório, como
aspireazd.azdcria um novo repositório no Azure Repos e o configura com os segredos necessários para autenticar-se no Azure.Insira y continuar quando
azdsolicitar que você confirme e envie por push suas alterações locais para iniciar o pipeline configurado.
Explorar o pipeline e o aplicativo implantado
Navegue até o seu novo pipeline de Azure usando o link de status gerado por
azd.Selecione a execução do pipeline concluída para exibir o resumo.
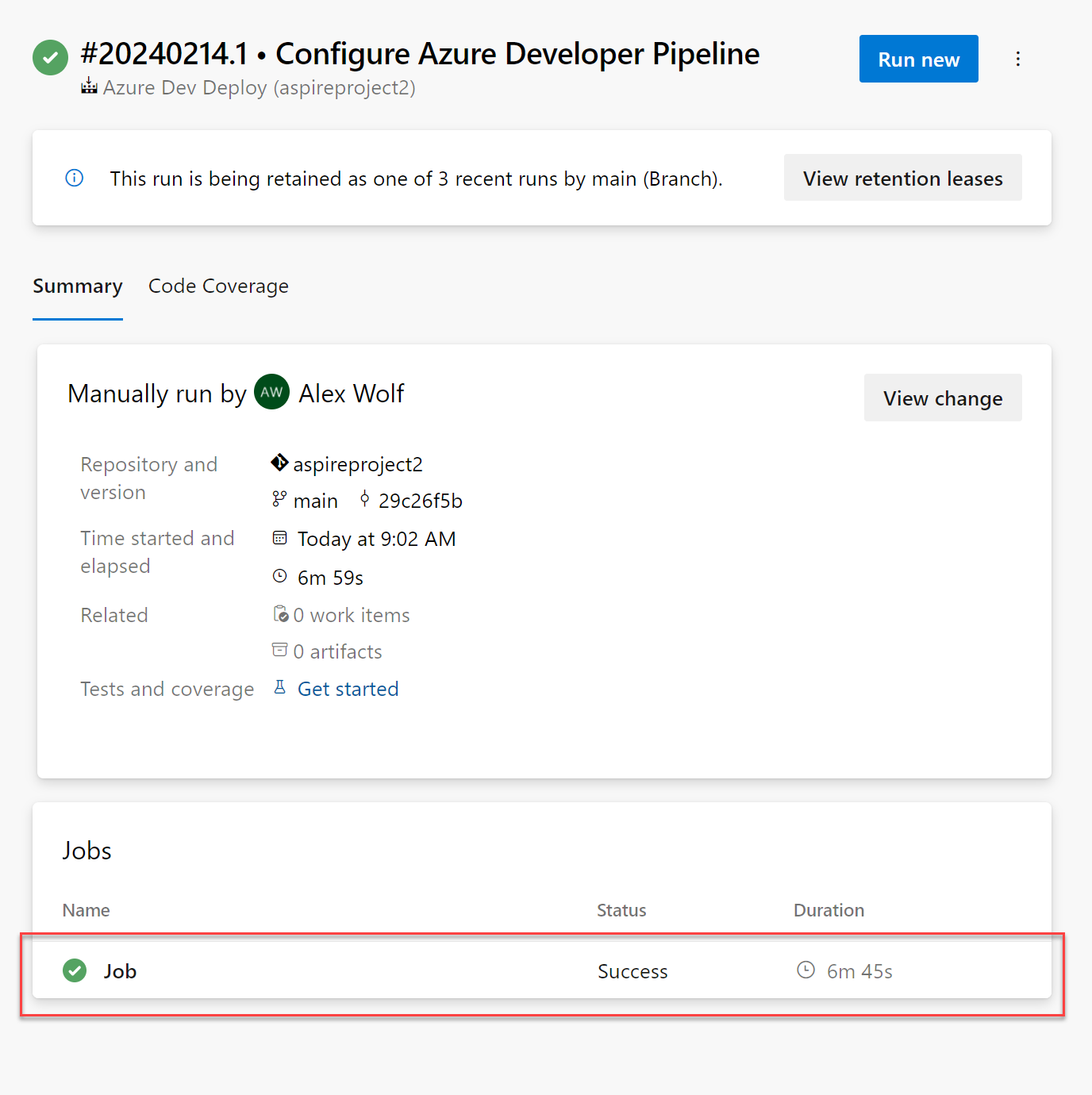
Selecione o link de trabalho na parte inferior da exibição para navegar até os detalhes do trabalho.
A página de detalhes do trabalho mostra o status de todos os estágios individuais. Selecione Provisionamento de Infraestrutura para exibir os logs dessa etapa, que detalham todas as etapas de provisionamento concluídas por
azd. Na parte inferior dos logs, anote a mensagem de status final e vincule-se ao grupo de recursos Azure provisionado.Selecione o link na parte inferior dos registros de provisionamento para navegar até o novo grupo de recursos Azure.
Nota
Você também pode navegar diretamente para o novo grupo de recursos pesquisando-o no Portal do Azure. O nome do grupo de recursos será o nome do ambiente que você forneceu para
azdprefixado comrg-.Selecione o aplicativo de contêiner webfrontend , que hospeda a parte voltada para o público do seu site.
Na página de detalhes do webfrontend, selecione o link URL do Aplicativo para abrir seu site no navegador.
Importante
Se você encontrar um erro 403 Forbidden ao exibir seu site no navegador, verifique se as configurações de entrada estão configuradas corretamente. Na página do aplicativo do webfrontend
Parabéns! Você implantou com êxito um projeto de .NET Aspire usando os pipelines Azure Developer CLI e Azure.
Limpar recursos
Execute o seguinte comando Azure CLI para excluir o grupo de recursos quando você não precisar mais dos recursos de Azure que você criou. Excluir o grupo de recursos também exclui os recursos contidos nele.
az group delete --name <your-resource-group-name>
Para obter mais informações, consulte Limpar recursos no Azure.



