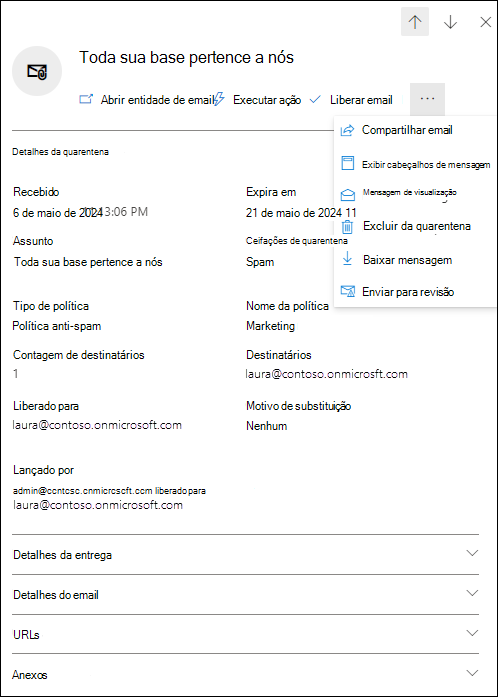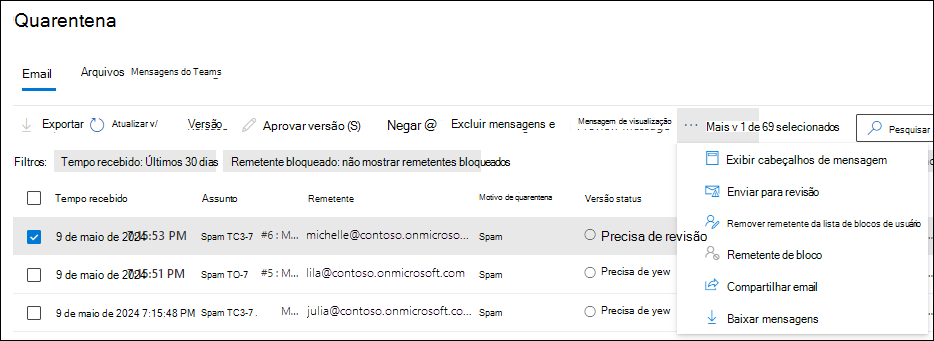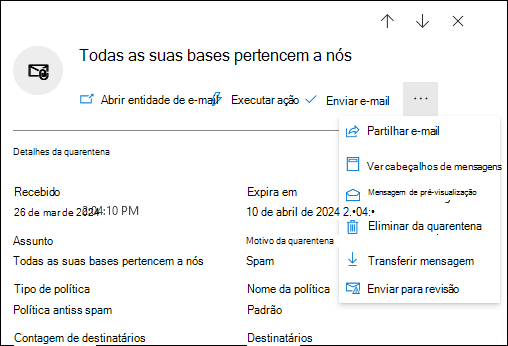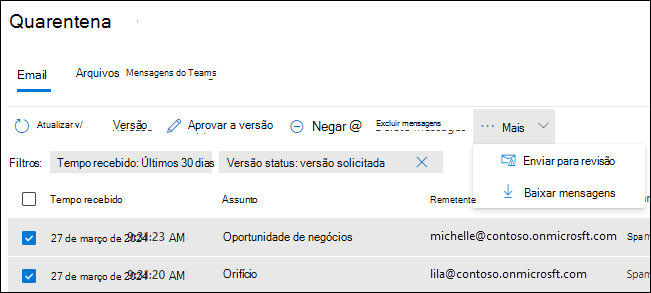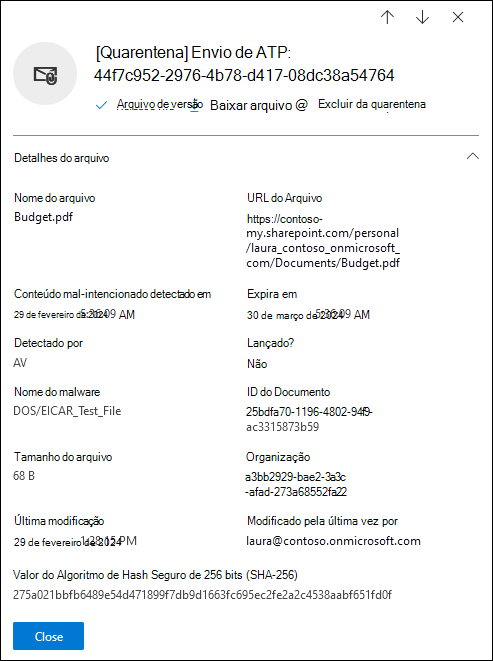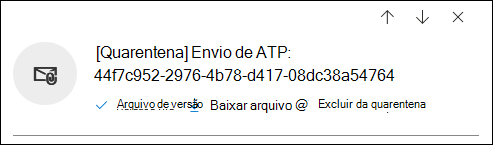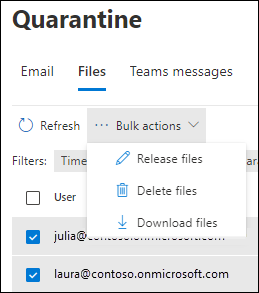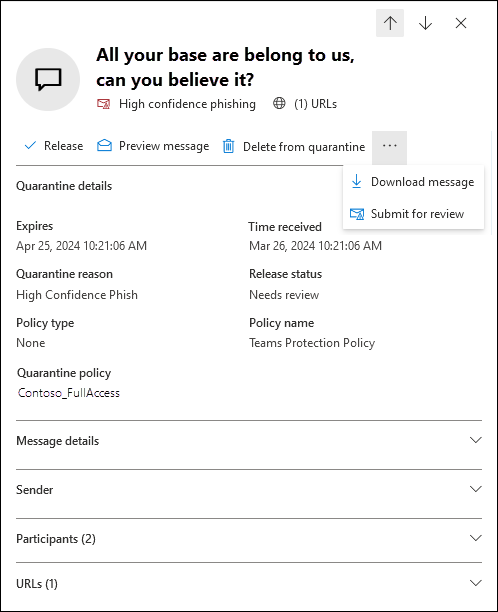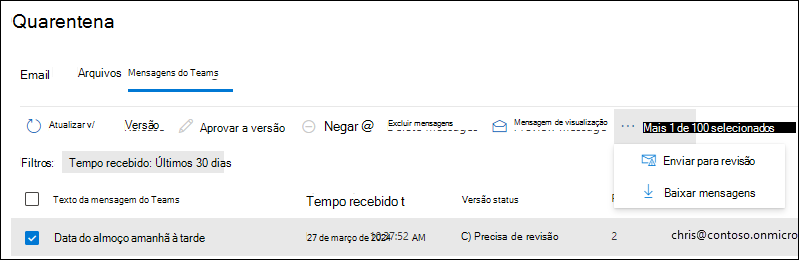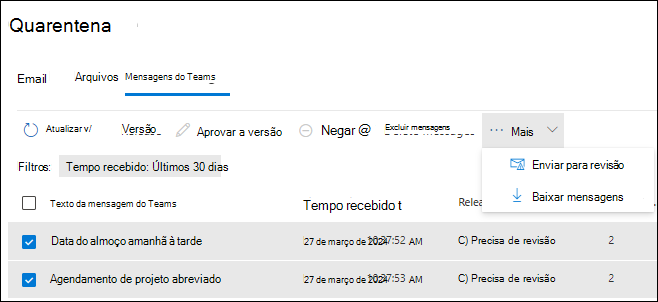Gerenciar arquivos e mensagens em quarentena como um administrador
Dica
Sabia que pode experimentar as funcionalidades do Microsoft Defender para Office 365 Plano 2 gratuitamente? Utilize a avaliação de Defender para Office 365 de 90 dias no hub de avaliações do portal Microsoft Defender. Saiba mais sobre quem pode inscrever-se e os termos de avaliação em Experimentar Microsoft Defender para Office 365.
Nas organizações do Microsoft 365 com caixas de correio no Exchange Online ou no Microsoft Teams, ou em organizações autónomas de Proteção do Exchange Online (EOP) sem Exchange Online caixas de correio ou o Teams, a quarentena contém mensagens potencialmente perigosas ou indesejadas que foram detetadas pela EOP e pelo EOP Defender para Office 365.
Os administradores podem ver, libertar e eliminar todos os tipos de ficheiros e mensagens em quarentena para todos os utilizadores.
Os administradores em organizações com Microsoft Defender para Office 365 também podem gerir ficheiros que foram colocados em quarentena por Anexos Seguros para mensagens do SharePoint, OneDrive e Microsoft Teams e Microsoft Teams que foram colocadas em quarentena por remoção automática de zero horas (ZAP).
Os utilizadores podem gerir a maioria das mensagens de e-mail em quarentena com base na política de quarentena para funcionalidades de proteção de e-mail suportadas. Para obter mais informações sobre políticas de quarentena, veja Anatomia de uma política de quarentena.
Os administradores e também os utilizadores (dependendo das definições comunicadas pelo utilizador para a organização) podem comunicar falsos positivos à Microsoft a partir da quarentena.
Pode ver e gerir mensagens em quarentena no portal do Microsoft Defender ou no PowerShell (Exchange Online PowerShell para organizações do Microsoft 365 com caixas de correio no Exchange Online; PowerShell de EOP autónomo para organizações sem Exchange Online caixas de correio).
Veja este breve vídeo para saber como gerir mensagens em quarentena como administrador.
Dica
Como complemento deste artigo, consulte o nosso guia de configuração de Microsoft Defender para Office 365 para rever as melhores práticas e proteger contra ameaças de e-mail, ligação e colaboração. As funcionalidades incluem Ligações Seguras, Anexos Seguros e muito mais. Para uma experiência personalizada com base no seu ambiente, pode aceder ao guia de configuração automatizada Microsoft Defender para Office 365 no Centro de administração do Microsoft 365.
Do que você precisa saber para começar?
Para abrir o portal Microsoft Defender, aceda a https://security.microsoft.com. Para ir diretamente para a página quarentena, use https://security.microsoft.com/quarantine.
Para se conectar ao PowerShell do Exchange Online, confira Conectar ao PowerShell do Exchange Online. Para se conectar ao EOP PowerShell autônomo, consulte Conectar-se ao PowerShell do Exchange Online Protection..
Tem de lhe ser atribuídas permissões antes de poder efetuar os procedimentos neste artigo. Você tem as seguintes opções:
-
Microsoft Defender XDR controlo de acesso baseado em funções unificadas (RBAC) (Se Email & colaboração>Defender para Office 365 permissões estiver
 Ativa. Afeta apenas o portal do Defender e não o PowerShell):
Ativa. Afeta apenas o portal do Defender e não o PowerShell):- Tome medidas sobre mensagens em quarentena para todos os utilizadores: Operações de segurança/Dados de segurança/Email & quarentena de colaboração (gerir).
- Acesso só de leitura a mensagens em quarentena para todos os utilizadores: Operações de segurança/Dados de segurança/Noções básicas de dados de segurança (leitura).
-
Email & permissões de colaboração no portal do Microsoft Defender:
-
Tome medidas sobre mensagens em quarentena para todos os utilizadores: Associação nos grupos de funções Administrador de Quarentena, Administrador de Segurança ou Gestão da Organização .
- Submeter mensagens da quarentena para a Microsoft: associação nos grupos de funções administrador de segurança .
- Utilize Bloquear remetente para adicionar remetentes à sua própria lista de Remetentes Bloqueados: os administradores veem Bloquear remetente apenas se filtrarem os resultados de quarentena por Destinatário>Apenas por mim em vez do valor predefinido Todos os utilizadores. Atribuir qualquer permissão que dê acesso de administrador à quarentena (por exemplo, Leitor de Segurança ou Leitor Global) dá acesso a Bloquear remetente em quarentena se o utilizador filtrar os resultados de quarentena por ApenasoDestinatário>.
- Acesso só de leitura a mensagens em quarentena para todos os utilizadores: Associação nos grupos de funções Leitor de Segurança ou Leitor Global .
-
Tome medidas sobre mensagens em quarentena para todos os utilizadores: Associação nos grupos de funções Administrador de Quarentena, Administrador de Segurança ou Gestão da Organização .
-
Microsoft Entra permissões: associar estas funções dá aos utilizadores as permissões e permissões necessárias para outras funcionalidades no Microsoft 365:
Tome medidas em mensagens em quarentena para todos os utilizadores: Associação nas funções Administrador de Segurança ou Administrador* Global.
Importante
* A Microsoft recomenda que utilize funções com menos permissões. A utilização de contas com permissões mais baixas ajuda a melhorar a segurança da sua organização. O Administrador Global é uma função altamente privilegiada que deve ser limitada a cenários de emergência quando não for possível usar uma função existente.
- Submeter mensagens da quarentena para a Microsoft: associação na função Administrador de Segurança .
- Utilize Bloquear remetente para adicionar remetentes à sua própria lista de Remetentes Bloqueados: os administradores veem Bloquear remetente apenas se filtrarem os resultados de quarentena por Destinatário>Apenas por mim em vez do valor predefinido Todos os utilizadores. Atribuir qualquer permissão que dê acesso de administrador à quarentena (por exemplo, Leitor de Segurança ou Leitor Global) dá acesso a Bloquear remetente em quarentena se o utilizador filtrar os resultados de quarentena por ApenasoDestinatário>.
Acesso só de leitura a mensagens em quarentena para todos os utilizadores: Associação nas funções Leitor Global ou Leitor de Segurança .
Dica
A capacidade de gerir mensagens em quarentena com permissões Exchange Online terminou em fevereiro de 2023 por MC447339.
Os administradores convidados de outras organizações não podem gerir mensagens em quarentena. O administrador tem de estar na mesma organização que os destinatários.
-
Microsoft Defender XDR controlo de acesso baseado em funções unificadas (RBAC) (Se Email & colaboração>Defender para Office 365 permissões estiver
As mensagens e os ficheiros em quarentena são retidos por um período de tempo predefinido com base no motivo pelo qual foram colocados em quarentena. Após o período de retenção expirar, as mensagens são eliminadas automaticamente e não são recuperáveis. Para obter mais informações, veja Retenção de quarentena.
Para obter informações sobre a ordem de precedência que o utilizador permite e os blocos e a organização permite e bloqueia, veja Conflito de definições de utilizador e inquilino.
Todas as ações executadas por administradores ou utilizadores em mensagens em quarentena são auditadas. Para obter mais informações sobre eventos de quarentena auditados, veja Esquema de quarentena na API de Gestão de Office 365.
Utilizar o portal do Microsoft Defender para gerir mensagens de e-mail em quarentena
Ver e-mail em quarentena
No portal do Microsoft Defender em https://security.microsoft.com, aceda a Email & separadorRever>a Quarentena> Email colaboração>. Em alternativa, para aceder diretamente ao separador Email na página Quarentena, utilize https://security.microsoft.com/quarantine?viewid=Email.
Por predefinição, apenas as primeiras 100 entradas são apresentadas até se deslocar para baixo até à parte inferior da lista, que carrega mais resultados.
Dica
Para obter respostas a perguntas mais frequentes sobre mensagens em quarentena, selecione ![]() Resolução para problemas comuns na parte superior da página.
Resolução para problemas comuns na parte superior da página.
No separador Email, pode diminuir o espaçamento vertical na lista ao clicar ![]() em Alterar espaçamento entre listas para compactar ou normal e, em seguida, selecionar Compactar
em Alterar espaçamento entre listas para compactar ou normal e, em seguida, selecionar Compactar![]() lista.
lista.
Pode ordenar as entradas ao clicar num cabeçalho de coluna disponível. Selecione ![]() Personalizar colunas para alterar as colunas apresentadas. Os valores padrão são marcados com um asterisco (*):
Personalizar colunas para alterar as colunas apresentadas. Os valores padrão são marcados com um asterisco (*):
Horário do recebimento*
Assunto*
Remetente*
Motivo da* quarentena (veja os valores possíveis na
 Descrição do filtro .)
Descrição do filtro .)Liberte status* (veja os valores possíveis na Descrição do
 filtro.)
filtro.)Tipo* de política (veja os valores possíveis na
 Descrição do filtro .)
Descrição do filtro .)Expira*
Destinatário: o endereço de e-mail do destinatário é sempre resolvido para o endereço de email principal, mesmo que a mensagem tenha sido enviada para um endereço proxy.
Motivo da substituição do endereço do remetente*: um dos seguintes valores:
- Nenhum
- O remetente da mensagem está bloqueado pelas definições do destinatário
- O remetente da mensagem é bloqueado pelas definições de administrador
Dica
Se um remetente estiver bloqueado e não mostrar que os remetentes bloqueados estão selecionados (predefinição), as mensagens desses remetentes são apresentadas na página Quarentena e são incluídas nas notificações de quarentena quando o valor da razão da substituição do endereço do remetente for Nenhum. Este comportamento ocorre porque as mensagens foram bloqueadas devido a outros motivos que não as substituições do endereço do remetente.
Lançada por*
ID da mensagem
Nome da política
Tamanho da mensagem
Direção do Email do Outlook
Etiqueta de destinatário
Para filtrar as entradas, selecione ![]() Filtrar. Os seguintes filtros estão disponíveis na lista de opções Filtros que é aberta:
Filtrar. Os seguintes filtros estão disponíveis na lista de opções Filtros que é aberta:
ID da mensagem: O identificador global exclusivo da mensagem.
Por exemplo, utilizou o rastreio de mensagens para procurar uma mensagem e determina que a mensagem foi colocada em quarentena em vez de entregue. Certifique-se de que inclui o valor completo do ID da mensagem, que pode incluir parênteses angulares (<>). Por exemplo:
<79239079-d95a-483a-aacf-e954f592a0f6@XYZPR00BM0200.contoso.com>.Endereço do remetente.
Endereço do destinatário
Assunto
Hora de receção: selecione um dos seguintes valores:
- Últimas 24 horas
- Últimos 7 dias (predefinição)
- Últimos 14 dias
- Últimos 30 dias
- Personalizado: insira uma Hora de início e uma Hora de término (data).
Expira: filtra as mensagens quando expiram da quarentena. Selecione um dos seguintes valores:
- Hoje
- Próximos 2 dias
- Próximas 7 semanas
- Personalizado: insira uma Hora de início e uma Hora de término (data).
Etiqueta de destinatário: atualmente, a única etiqueta de utilizador selecionável é a Conta de prioridade.
Motivo da quarentena: selecione um ou mais dos seguintes valores:
- Regra de fluxo de email (regra de fluxo de mensagens)
- Em massa
- Spam
- Prevenção contra perda de dados
- Software maligno: políticas antimalware nas políticas de EOP ou Anexos Seguros no Defender para Office 365. O valor Tipo de Política indica que funcionalidade foi utilizada.
- Administração ação – Bloco de tipo de ficheiro: mensagens bloqueadas como software maligno pelo filtro de anexos comuns em políticas antimalware. Para obter mais informações, veja Políticas antimalware.
- Phishing: O veredito do filtro de spam foi Phishing ou a proteção anti-phishing colocou a mensagem em quarentena (configurações de falsificação ou proteção contra usurpação de identidade).
- Phishing de alta confiança
Destinatário: selecione um dos seguintes valores:
- Todos os utilizadores (este é o valor predefinido, mesmo que não apareça selecionado)
- Apenas eu: mostrar apenas as mensagens em que quem tiver sessão iniciada é um destinatário. Este valor é necessário para que os administradores vejam as ações Permitir remetente e Bloquear remetente .
Remetente bloqueado: um dos seguintes valores:
- Não mostrar remetentes bloqueados (predefinição)
- Mostrar todos os remetentes
Dica
Se um remetente estiver bloqueado e Não mostrar remetentes bloqueados estiver selecionado, as mensagens desses remetentes são apresentadas na página Quarentena e são incluídas nas notificações de quarentena quando o valor da razão da substituição do endereço do remetente for Nenhum. Este comportamento ocorre porque as mensagens foram bloqueadas devido a outros motivos que não as substituições do endereço do remetente.
Status de versão: selecione um ou mais dos seguintes valores
- Precisa de revisão
- Negado
- Liberação solicitada
- Lançamento
Tipo de política: filtre mensagens por que tipo de política de proteção colocou a mensagem em quarentena. Selecione um ou mais dos seguintes valores:
- Política anti-malware
- Política de Anexos Seguros
- Política anti-phishing
- Política anti-spam
- Regra de fluxo de email (regra de fluxo de mensagens)
- Regra de prevenção de perda de dados
Os valores Tipo de política e Motivo da quarentena estão interligados. Por exemplo, o Bulk está sempre associado a uma política antissamas, nunca com uma política antimalware.
Quando tiver terminado na lista de opções Filtros , selecione Aplicar. Para limpar os filtros, selecione ![]() Limpar filtros.
Limpar filtros.
Dica
Os filtros são colocados em cache. Os filtros das últimas sessões são selecionados por predefinição da próxima vez que abrir a página Quarentena . Este comportamento ajuda nas operações de triagem.
Utilize a ![]() caixa Procurar e um valor correspondente para localizar mensagens específicas. Os curingas não possuem suporte. Você pode pesquisar pelos seguintes valores:
caixa Procurar e um valor correspondente para localizar mensagens específicas. Os curingas não possuem suporte. Você pode pesquisar pelos seguintes valores:
- Endereço de e-mail do remetente
- Assunto. Use todo o assunto da mensagem. A pesquisa não é sensível a maiúsculas e minúsculas.
Depois de introduzir os critérios de pesquisa, prima Enter para filtrar os resultados.
Observação
A caixa Procurar procura itens em quarentena na vista atual (que está limitada a 100 itens), nem todos os itens em quarentena. Para procurar todos os itens em quarentena, utilize ![]() a lista de opções Filtros e Filtros resultantes.
a lista de opções Filtros e Filtros resultantes.
Depois de encontrar uma mensagem específica em quarentena, selecione a mensagem para ver os detalhes da mesma e para tomar medidas sobre a mesma (por exemplo, ver, libertar, transferir ou eliminar a mensagem).
Ver detalhes de e-mail em quarentena
No portal do Microsoft Defender em https://security.microsoft.com, aceda a Email & separadorRever>a Quarentena> Email colaboração>. Em alternativa, para aceder diretamente ao separador Email na página Quarentena, utilize https://security.microsoft.com/quarantine?viewid=Email.
No separador Email, selecione a mensagem em quarentena ao clicar em qualquer parte da linha que não seja a caixa de marcar.
Na lista de opções de detalhes que é aberta, estão disponíveis as seguintes informações:
Dica
As ações que estão disponíveis na parte superior da lista de opções estão descritas em Tomar medidas no e-mail em quarentena.
Para ver detalhes sobre outras mensagens em quarentena sem deixar a lista de opções de detalhes, utilize  o item Anterior e o item Seguinte na parte superior da lista de opções.
o item Anterior e o item Seguinte na parte superior da lista de opções.
-
Secção de detalhes da quarentena :
Recebido: a data e a hora em que a mensagem foi recebida.
Expira: a data/hora em que a mensagem é eliminada automaticamente e permanentemente da quarentena.
Assunto
Motivo da quarentena: mostra se uma mensagem foi identificada como Spam, Bulk, Phish, correspondeu a uma regra de fluxo de correio (regra de transporte) ou se foi identificada como contendo Software Maligno.
Tipo de política
Nome da política
Contagem dos destinatários
Destinatários: se a mensagem contiver muitos destinatários, pode utilizar a Mensagem de pré-visualização ou Ver cabeçalho da mensagem para ver a lista completa de destinatários.
Os endereços de e-mail do destinatário resolve sempre para o endereço de email principal, mesmo que a mensagem tenha sido enviada para um endereço proxy.
Ainda não lançada para, Lançada para e/ou Lançada por: Consoante o estado da mensagem, um ou mais dos seguintes valores poderão estar disponíveis:
- Ainda não foi lançada para: Email endereços dos destinatários para os quais a mensagem não foi lançada.
- Lançada para: Email endereços dos destinatários para os quais a mensagem foi lançada.
-
Lançada por: o administrador que lançou a mensagem com o formato :
<email address of admin who released the message> released for <recipient>. Por exemplo,admin@contoso.onmicrosoft.com released to laura@contoso.onmicrosoft.com. Se o utilizador final lançar a mensagem, mostra o endereço SMTP do utilizador final. Se a versão for efetuada pelo sistema, indica "Sistema libertado". Se a versão não for transportada por um administrador, um utilizador final ou o sistema, a predefinição é "Administração".
O resto da lista de opções de detalhes contém as secções Detalhes da entrega, Email detalhes, URLs e Anexos que fazem parte do painel de resumo Email. Para obter mais informações, consulte o painel de resumo Email.
Para tomar medidas sobre a mensagem, consulte a próxima seção.
Dica
Para ver detalhes sobre outras mensagens em quarentena sem deixar a lista de opções de detalhes, utilize  o item Anterior e o item Seguinte na parte superior da lista de opções.
o item Anterior e o item Seguinte na parte superior da lista de opções.
Tomar medidas quanto aos emails em quarentena
No portal do Microsoft Defender em https://security.microsoft.com, aceda a Email & separadorRever>a Quarentena> Email colaboração>. Em alternativa, para aceder diretamente ao separador Email na página Quarentena, utilize https://security.microsoft.com/quarantine?viewid=Email.
No separador Email, selecione a mensagem de e-mail em quarentena com um dos seguintes métodos:
Selecione a mensagem na lista ao selecionar a caixa de marcar junto à primeira coluna. As ações disponíveis já não estão desativadas.
Selecione a mensagem na lista ao clicar em qualquer parte da linha que não seja a caixa de marcar. As ações disponíveis estão na lista de opções de detalhes que é aberta.
Ao utilizar qualquer um dos métodos para selecionar a mensagem, muitas ações estão disponíveis
 em Mais ou Mais opções.
em Mais ou Mais opções.
Depois de selecionar a mensagem em quarentena, as ações disponíveis são descritas nas seguintes subsecções.
Dica
Nos dispositivos móveis, a experiência de ação é ligeiramente diferente:
Quando seleciona a mensagem ao selecionar a caixa de marcar, todas as ações estão em
 Mais:
Mais:Quando seleciona a mensagem clicando em qualquer parte da linha que não seja a caixa de marcar, o texto de descrição não está disponível em alguns dos ícones de ação na lista de opções de detalhes. No entanto, as ações e a respetiva ordem são as mesmas que num PC:
Libertar e-mail em quarentena
Esta ação não está disponível para mensagens de e-mail que já tenham sido lançadas (o valor release status é Lançado).
Se não libertar ou remover uma mensagem, esta será automaticamente eliminada da quarentena após a data apresentada na coluna Expira .
- Não pode lançar uma mensagem para o mesmo destinatário mais do que uma vez.
- Quando seleciona destinatários originais individuais para receber a mensagem lançada, pode selecionar apenas os destinatários que ainda não tenham recebido a mensagem lançada.
- Os membros do grupo de funções Administradores de Segurança podem ver e utilizar a opção Submeter a mensagem à Microsoft para melhorar a deteção e Permitir e-mail com opções de atributos semelhantes .
- Os utilizadores podem comunicar falsos positivos à Microsoft a partir da quarentena, consoante o valor da definição Relatórios de quarentena nas definições comunicadas pelo utilizador.
Dica
As soluções antivírus de terceiros, os serviços de segurança e os conectores de saída podem causar os seguintes problemas para as mensagens que são libertadas da quarentena:
- A mensagem é colocada em quarentena depois de ser lançada.
- O conteúdo é removido da mensagem lançada antes de chegar à Caixa de Entrada do destinatário.
- A mensagem lançada nunca chega à Caixa de Entrada do destinatário.
- As ações nas notificações de quarentena podem ser selecionadas aleatoriamente.
Verifique se não está a utilizar a filtragem de terceiros antes de abrir um pedido de suporte sobre estes problemas.
As regras da caixa de entrada (criadas por utilizadores no Outlook ou por administradores através dos cmdlets *-InboxRule no Exchange Online PowerShell) podem mover ou eliminar mensagens da Caixa de Entrada.
Os administradores podem utilizar o rastreio de mensagens para determinar se uma mensagem lançada foi entregue na Caixa de Entrada do destinatário.
Selecionar Mover ou eliminar> aCaixa de Entrada em mensagens em quarentena em
 Tomar medidas de outras funcionalidades de Defender para Office 365 (por exemplo, Explorer (Explorer de Ameaças) ou a página de entidade Email) também lhe permite libertar mensagens da quarentena. Para obter mais informações, consulte Investigação de ameaças: o assistente Tomar medidas.
Tomar medidas de outras funcionalidades de Defender para Office 365 (por exemplo, Explorer (Explorer de Ameaças) ou a página de entidade Email) também lhe permite libertar mensagens da quarentena. Para obter mais informações, consulte Investigação de ameaças: o assistente Tomar medidas.
Depois de selecionar a mensagem, utilize um dos seguintes métodos para a libertar:
-
No separador Email: Selecione
 Libertar.
Libertar. -
Na lista de opções de detalhes da mensagem selecionada: Selecione
 Libertar e-mail.
Libertar e-mail.
Na lista de opções Libertar e-mail para caixas de entrada de destinatários que é aberta, configure as seguintes opções:
Selecione um dos seguintes valores:
- Libertar para todos os destinatários
- Libertar para um ou mais dos destinatários originais do e-mail: introduza os destinatários na caixa Destinatários apresentada.
Enviar uma cópia desta mensagem para outro destinatário: se selecionar esta opção, selecione um ou mais destinatários ao clicar na caixa Destinatários apresentada. Selecione
 para remover uma entrada.
para remover uma entrada.Submeta a mensagem à Microsoft para melhorar a deteção: se selecionar esta opção, a mensagem em quarentena é comunicada à Microsoft como um falso positivo. Consoante os resultados da respetiva análise, as regras de filtro de spam ao nível do serviço podem ser ajustadas para permitir a passagem da mensagem.
Selecionar esta opção revela as seguintes opções:
-
Permitir esta mensagem: se selecionar esta opção, as entradas de permissão são adicionadas à Lista de Permissões/Bloqueios do Inquilino para o remetente e quaisquer URLs ou anexos relacionados na mensagem. As seguintes opções também são apresentadas:
- Remover entrada após: o valor predefinido é 45 dias após a data da última utilização, mas também pode selecionar 1 dia, 7 dias, 30 dias ou uma data Específica inferior a 30 dias.
- Nota permitir entrada: introduza uma nota opcional que contenha informações adicionais.
-
Permitir esta mensagem: se selecionar esta opção, as entradas de permissão são adicionadas à Lista de Permissões/Bloqueios do Inquilino para o remetente e quaisquer URLs ou anexos relacionados na mensagem. As seguintes opções também são apresentadas:
Quando tiver terminado a lista de opções Libertar e-mail para as caixas de entrada do destinatário , selecione Mensagem de lançamento.
Novamente no separador Email, o valor release status da mensagem é Libertado.
Aprovar ou negar pedidos de versão de utilizadores para e-mail em quarentena
Os utilizadores podem pedir a libertação de mensagens de e-mail se a política de quarentena utilizada permitir que os destinatários peçam que uma mensagem seja libertada da quarentena (PermissionToRequestRelease permissão) em vez de Permitir que os destinatários libertem uma mensagem da quarentena (PermissionToRelease permissão) quando a mensagem foi colocada em quarentena. Para obter mais informações, veja Criar políticas de quarentena no portal do Microsoft Defender.
Depois de um destinatário pedir a divulgação da mensagem de e-mail, a Versão status alterações de valor à Versão pedida e um administrador pode aprovar ou negar o pedido.
Dica
Um alerta para libertar a mensagem pode ser criado para vários pedidos de versão para essa mensagem. Utilize a ligação de quarentena na secção Detalhes da mensagem de alerta para tomar medidas sobre o pedido de lançamento dos utilizadores na organização nos últimos 7 dias.
Se não libertar ou remover uma mensagem, esta será automaticamente eliminada da quarentena após a data apresentada na coluna Expira .
Depois de selecionar a mensagem, utilize um dos seguintes métodos para aprovar ou negar o pedido de versão:
-
No separador Email: Selecione
 Libertar ou
Libertar ou  Negar.
Negar. -
Na lista de opções de detalhes da mensagem selecionada: Selecione
 Libertar e-mail ou
Libertar e-mail ou  Mais>
Mais> Versão de negação.
Versão de negação.
Se selecionar Libertar ou Libertar e-mail, é aberta uma lista de opções Libertar e-mail para as caixas de entrada do destinatário . As opções são as mesmas descritas em Libertar e-mail em quarentena.
Depois de lançar a mensagem, o valor status Versão da mensagem muda para Lançada no separador Email.
Se selecionar Negar ou Negar a versão, é aberta uma lista de opções Negar versão onde pode rever as informações sobre a mensagem. Quando seleciona Negar versão, é aberta uma lista de opções Versão negada onde pode selecionar a ligação para saber mais sobre como lançar mensagens. Selecione Concluído quando terminar a lista de opções Versão negada .
Novamente no separador Email, o valor status Versão da mensagem é alterado para Negado.
Dica
Pode negar a versão apenas para todos os destinatários. Não pode negar a versão de destinatários específicos.
Eliminar e-mail da quarentena
Quando elimina uma mensagem de e-mail da quarentena, a mensagem é removida e não é enviada para os destinatários originais.
Se não libertar ou remover uma mensagem, esta será automaticamente eliminada da quarentena após a data apresentada na coluna Expira .
Depois de selecionar a mensagem, utilize um dos seguintes métodos para a remover:
-
No separador Email: selecione
 Eliminar da quarentena.
Eliminar da quarentena. -
Na lista de opções de detalhes da mensagem selecionada: Selecione
 Mais opções>
Mais opções> Eliminar da quarentena.
Eliminar da quarentena.
Na lista de opções Eliminar (n) da lista de opções de quarentena que é aberta, utilize um dos seguintes métodos para eliminar a mensagem:
- Selecione Eliminar permanentemente a mensagem da quarentena e, em seguida, selecione Eliminar: A mensagem é eliminada permanentemente e não é recuperável.
- Selecione Eliminar apenas: a mensagem é eliminada, mas é potencialmente recuperável.
Depois de selecionar Eliminar na lista de opções Eliminar (n) mensagens de quarentena, regressa ao separador Email onde a mensagem já não está listada.
Pré-visualizar e-mail a partir da quarentena
Depois de selecionar a mensagem, utilize um dos seguintes métodos para a pré-visualizar:
-
No separador Email: selecione Pré-visualizar
 mensagem.
mensagem. -
Na lista de opções de detalhes da mensagem selecionada: Selecione
 Mais opções>
Mais opções> Mensagem de pré-visualização.
Mensagem de pré-visualização.
Na lista de opções que é aberta, selecione um dos seguintes separadores:
- Fonte: Mostra a versão HTML do corpo da mensagem com todos os links desabilitados.
- Texto sem formatação: Mostra o corpo da mensagem em sem formatação.
Ver cabeçalhos de mensagens de e-mail
Depois de selecionar a mensagem, utilize um dos seguintes métodos para ver os cabeçalhos da mensagem:
-
No separador Email: Selecione
 Mais>
Mais> Ver cabeçalhos de mensagens.
Ver cabeçalhos de mensagens. -
Na lista de opções de detalhes da mensagem selecionada: Selecione
 Mais opções>
Mais opções> Ver cabeçalhos de mensagens.
Ver cabeçalhos de mensagens.
Na lista de opções Cabeçalho da mensagem que é aberta, é apresentado o cabeçalho da mensagem (todos os campos de cabeçalho).
Utilize ![]() o cabeçalho Copiar mensagem para copiar o cabeçalho da mensagem para a área de transferência.
o cabeçalho Copiar mensagem para copiar o cabeçalho da mensagem para a área de transferência.
Selecione a ligação Analisador de Cabeçalhos de Mensagens da Microsoft para analisar os campos de cabeçalho e os valores em profundidade. Cole o cabeçalho da mensagem na secção Inserir o cabeçalho da mensagem que pretende analisar (CTRL+V ou clique com o botão direito do rato e selecione Colar) e, em seguida, selecione Analisar cabeçalhos.
Submeter e-mail à Microsoft para revisão da quarentena
Depois de selecionar a mensagem, utilize um dos seguintes métodos para submeter a mensagem à Microsoft para análise:
-
No separador Email: Selecione
 Mais>
Mais> Submeter para revisão.
Submeter para revisão. -
Na lista de opções de detalhes da mensagem selecionada: Selecione
 Mais opções>
Mais opções> Submeter para revisão.
Submeter para revisão.
Na lista de opções Submeter à Microsoft para análise que é aberta, configure as seguintes opções:
Adicione o ID da mensagem de rede ou carregue o ficheiro de e-mail: selecione uma das seguintes opções:
- Adicione o ID da mensagem de rede de e-mail: este valor está selecionado por predefinição, com o valor correspondente na caixa.
-
Carregar o ficheiro de e-mail (.msg ou eml): depois de selecionar esta opção, selecione o
 botão Procurar ficheiros que aparece para localizar e selecione o ficheiro de mensagem .msg ou .eml a submeter.
botão Procurar ficheiros que aparece para localizar e selecione o ficheiro de mensagem .msg ou .eml a submeter.
Escolha um destinatário que tenha um problema: selecione um (preferencial) ou mais destinatários originais da mensagem para analisar as políticas que lhes foram aplicadas.
Selecione um motivo para submeter à Microsoft: escolha uma das seguintes opções:
Confirmei que é limpo (predefinição): selecione esta opção se tiver a certeza de que a mensagem está limpo e, em seguida, selecione Seguinte. Em seguida, estão disponíveis as seguintes definições:
- Permitir este e-mail: se selecionar esta opção, as entradas de permissão são adicionadas à Lista de Permissões/Bloqueios do Inquilino para o remetente e quaisquer URLs ou anexos relacionados na mensagem. As seguintes opções também são apresentadas:
- Remover entrada após: o valor predefinido é 45 dias após a data da última utilização, mas também pode selecionar 1 dia, 7 dias, 30 dias ou uma data Específica inferior a 30 dias.
- Nota permitir entrada: introduza uma nota opcional que contenha informações adicionais.
Parece limpo: selecione esta opção se não tiver a certeza e quiser um veredicto da Microsoft.
Quando terminar na lista de opções Submeter à Microsoft para análise , selecione Submeter.
Dica
Os utilizadores podem comunicar falsos positivos à Microsoft a partir da quarentena, consoante o valor da definição Relatórios de quarentena nas definições comunicadas pelo utilizador.
Permitir remetentes de e-mail da quarentena
Dica
A ação Permitir remetente só está disponível para os administradores se filtrarem os resultados de quarentena por Destinatário>Apenas eu em vez do valor predefinido Todos os utilizadores.
Se o remetente já estiver na coleção de lista segura do destinatário, a opção Permitir remetente não está disponível.
A ação Permitir remetente adiciona o remetente da mensagem de e-mail selecionada à lista Remetentes Seguros na caixa de correio de quem tiver sessão iniciada. Normalmente, esta ação destina-se aos utilizadores finais se estiverem disponíveis através de políticas de quarentena. Para obter mais informações sobre os utilizadores que permitem remetentes, consulte Adicionar destinatários das minhas mensagens de e-mail à Lista de Remetentes Seguros.
Depois de selecionar a mensagem, utilize um dos seguintes métodos para adicionar o remetente da mensagem à lista remetentes seguros na sua própria caixa de correio:
-
No separador Email: Selecione
 Mais>
Mais> Permitir remetente.
Permitir remetente. -
Na lista de opções de detalhes da mensagem selecionada: Selecione
 Mais opções>
Mais opções> Permitir remetente.
Permitir remetente.
A lista de opções que é aberta indica quando o remetente foi adicionado com êxito à sua lista de Remetentes Seguros. Selecione Concluído.
Bloquear remetentes de e-mail da quarentena
Dica
A ação Bloquear remetente só está disponível para os administradores se filtrarem os resultados de quarentena por Destinatário>Apenas eu em vez do valor predefinido Todos os utilizadores.
Se o remetente já estiver na coleção de lista segura do destinatário, Bloquear remetente não está disponível. Em alternativa, está disponível remover o remetente da lista de bloqueios de utilizadores.
A ação Bloquear remetente adiciona o remetente da mensagem de e-mail selecionada à lista Remetentes Bloqueados na caixa de correio de quem tiver sessão iniciada. Normalmente, esta ação destina-se aos utilizadores finais se estiverem disponíveis através de políticas de quarentena. Para obter mais informações sobre os utilizadores que bloqueiam remetentes, consulte Bloquear um remetente de correio
Depois de selecionar a mensagem, utilize um dos seguintes métodos para adicionar o remetente da mensagem à lista de Remetentes Bloqueados na sua própria caixa de correio:
-
No separador Email: Selecione
 Mais>
Mais> Bloquear remetente.
Bloquear remetente. -
Na lista de opções de detalhes da mensagem selecionada: Selecione
 Mais opções>
Mais opções> Bloquear remetente.
Bloquear remetente.
Na lista de opções Bloquear remetente que é aberta, reveja as informações sobre o remetente e, em seguida, selecione Bloquear.
Dica
A organização ainda pode receber correio do remetente bloqueado. As mensagens do remetente são entregues às pastas de Email de Lixo do utilizador ou para colocar em quarentena, consoante a precedência da política, conforme descrito em Permissões e blocos do utilizador. Para eliminar mensagens do remetente à chegada, utilize regras de fluxo de correio (também conhecidas como regras de transporte) para Bloquear a mensagem.
Remover remetentes de listas de Remetentes Bloqueados do utilizador da quarentena
A lista Remover remetente do bloco de utilizador só está disponível se o remetente da mensagem em quarentena já estiver na lista remetentes de blocos do destinatário.
Os administradores podem remover remetentes da lista Bloquear Remetentes das suas próprias caixas de correio (se a quarentena for filtrada pelo Destinatário>Apenas eu) ou das caixas de correio de outros utilizadores (se a quarentena for filtrada pelo Destinatário>Todos os utilizadores).
Depois de selecionar a mensagem, utilize um dos seguintes métodos para remover o remetente da lista remetentes de bloqueio do utilizador:
-
No separador Email: Selecione
 Mais>
Mais> Remover remetente da lista de blocos de utilizador.
Remover remetente da lista de blocos de utilizador. -
Na lista de opções de detalhes da mensagem selecionada: Selecione
 Mais opções>
Mais opções> Remover remetente da lista de blocos de utilizador.
Remover remetente da lista de blocos de utilizador.
A lista de opções que é aberta indica quando o remetente foi removido com êxito da lista de Remetentes Bloqueados do destinatário. Selecione Concluído.
Partilhar e-mail a partir da quarentena
Pode enviar uma cópia da mensagem de e-mail em quarentena, incluindo conteúdo potencialmente prejudicial, aos destinatários especificados.
Depois de selecionar a mensagem, utilize um dos seguintes métodos para enviar uma cópia da mesma a outras pessoas:
-
No separador Email: Selecione
 Mais>
Mais> Partilhar e-mail.
Partilhar e-mail. -
Na lista de opções de detalhes da mensagem selecionada: Selecione
 Mais opções>
Mais opções> Partilhar e-mail.
Partilhar e-mail.
Na lista de opções Partilhar e-mail com outros utilizadores que é aberta, selecione um ou mais destinatários para receber uma cópia da mensagem. Quando tiver terminado, selecione Partilhar.
Transferir e-mail a partir da quarentena
Depois de selecionar a mensagem de e-mail, utilize um dos seguintes métodos para transferi-la:
-
No separador Email: Selecione
 Mais>
Mais> Mensagens de transferência.
Mensagens de transferência. -
Na lista de opções de detalhes da mensagem selecionada: Selecione
 Mais opções>
Mais opções> Transferir mensagem.
Transferir mensagem.
Na lista de opções Transferir ficheiro que é aberta, introduza as seguintes informações:
- Motivo para transferir o ficheiro: introduza texto descritivo.
- Criar palavra-passe e Confirmar palavra-passe: introduza uma palavra-passe necessária para abrir o ficheiro de mensagem transferido.
Quando terminar a lista de opções Transferir ficheiro , selecione Transferir.
Quando a transferência estiver pronta, é aberta uma caixa de diálogo Guardar Como para ver ou alterar o nome de ficheiro e a localização transferidos. Por predefinição, o ficheiro de mensagem .eml é guardado num ficheiro comprimido denominado Messages.zip em quarentena na pasta Transferências . Se o ficheiro de .zip já existir, é acrescentado um número ao nome do ficheiro (por exemplo, Mensagens em Quarentena(1).zip).
Aceite ou altere os detalhes do ficheiro transferido e, em seguida, selecione Guardar.
Novamente na lista de opções Transferir ficheiro , selecione Concluído.
Ações para mensagens de e-mail em quarentena no Defender para Office 365
Em organizações com Microsoft Defender para Office 365 (licenças de suplementos ou incluídas em subscrições como Microsoft 365 E5 ou Microsoft 365 Business Premium), as seguintes ações também estão disponíveis na lista de opções de detalhes de uma mensagem selecionada:
 Abra a entidade de e-mail: para obter mais informações, consulte O que está na página da entidade Email.
Abra a entidade de e-mail: para obter mais informações, consulte O que está na página da entidade Email. Efetuar ações: esta ação inicia o mesmo Assistente de ações que está disponível na página de entidade Email. Para obter mais informações, veja Actions on the Email entity page (Ações na página da entidade Email).
Efetuar ações: esta ação inicia o mesmo Assistente de ações que está disponível na página de entidade Email. Para obter mais informações, veja Actions on the Email entity page (Ações na página da entidade Email).
Tomar medidas em várias mensagens quanto aos emails em quarentena
Quando seleciona até 100 mensagens em quarentena no separador Email ao selecionar as caixas de marcar junto à primeira coluna, as seguintes ações em massa estão disponíveis no separador Email (consoante os valores status versão das mensagens que selecionou):
Libertar mensagens de e-mail em quarentena:
- Não está disponível para mensagens com o valor release statusReleased.
- Aprovar pedidos de versão do utilizador se o valor status versão das mensagens for Lançado pedido.
As únicas opções disponíveis para selecionar para ações em massa são Enviar uma cópia desta mensagem a outros destinatários e Enviar a mensagem à Microsoft para melhorar a deteção (falso positivo).
Aprovar ou negar pedidos de versão de utilizadores para e-mail em quarentena
Submeter mensagens de e-mail à Microsoft para revisão
As únicas opções disponíveis para selecionar para ações em massa são Permitir e-mails com atributos semelhantes e as opções relacionadas Remover entrada de permissão após e Permitir nota de entrada .
Localizar quem eliminou uma mensagem em quarentena
Por predefinição, muitos veredictos de políticas de segurança permitem que os utilizadores eliminem as mensagens em quarentena (mensagens onde são destinatários). Para obter mais informações, consulte a tabela em Gerir ficheiros e mensagens em quarentena como utilizador.
Os administradores podem procurar no registo de auditoria para localizar eventos de mensagens que foram eliminadas da quarentena através dos seguintes procedimentos:
No portal do Defender em https://security.microsoft.com, aceda a Auditoria. Ou para ir direto para a página Auditoria, use https://security.microsoft.com/auditlogsearch.
Dica
Também pode aceder à página Auditoria na portal de conformidade do Microsoft Purview emhttps://compliance.microsoft.com/auditlogsearch
Na página Auditoria , verifique se o separador Nova Pesquisa está selecionado e, em seguida, configure as seguintes definições:
- Intervalo de datas e horas (UTC)
-
Atividades – nomes amigáveis: clique na caixa, comece a escrever "quarentena" na
 caixa Procurar apresentada e, em seguida, selecione Mensagem de Quarentena Eliminada nos resultados.
caixa Procurar apresentada e, em seguida, selecione Mensagem de Quarentena Eliminada nos resultados. - Utilizadores: se souber quem eliminou a mensagem da quarentena, pode filtrar ainda mais os resultados por utilizador.
Quando terminar de introduzir os critérios de pesquisa, selecione Procurar para gerar a pesquisa.
Para obter instruções completas para pesquisas de registos de auditoria, veja Auditar Nova Pesquisa.
Utilizar o portal do Microsoft Defender para gerir ficheiros em quarentena no Defender para Office 365
Observação
Os procedimentos para ficheiros em quarentena nesta secção só estão disponíveis para subscritores Microsoft Defender para Office 365 Plano 1 ou plano 2.
Os ficheiros em quarentena no SharePoint ou no OneDrive são removidos da quarentena após 30 dias, mas os ficheiros bloqueados permanecem no SharePoint ou no OneDrive no estado bloqueado.
Em organizações com Defender para Office 365, os administradores podem gerir ficheiros que foram colocados em quarentena por Anexos Seguros para SharePoint, OneDrive e Microsoft Teams. Para ativar a proteção para estes ficheiros, consulte Ativar Anexos Seguros para o SharePoint, OneDrive e Microsoft Teams.
Ver ficheiros em quarentena
No portal do Microsoft Defender em https://security.microsoft.com, aceda a Email & separadorRever>Ficheiros deQuarentena> da colaboração>. Em alternativa, para aceder diretamente ao separador Ficheiros na página Quarentena, utilize https://security.microsoft.com/quarantine?viewid=Files.
No separador Ficheiros, pode diminuir o espaçamento vertical na lista ao clicar ![]() em Alterar espaçamento entre listas para compactar ou normal e, em seguida, selecionar Compactar
em Alterar espaçamento entre listas para compactar ou normal e, em seguida, selecionar Compactar![]() lista.
lista.
Pode ordenar as entradas ao clicar num cabeçalho de coluna disponível. Selecione ![]() Personalizar colunas para alterar as colunas apresentadas. Os valores padrão são marcados com um asterisco (*):
Personalizar colunas para alterar as colunas apresentadas. Os valores padrão são marcados com um asterisco (*):
- Utilizador*
- Localização*: o valor é SharePoint ou OneDrive.
- Nome do ficheiro de anexo*
- URL do Ficheiro*
- File Size.
- Status da versão*
- Expira*
- Detetado por
- Modificado por hora
Para filtrar as entradas, selecione ![]() Filtrar. Os seguintes filtros estão disponíveis na lista de opções Filtros que é aberta:
Filtrar. Os seguintes filtros estão disponíveis na lista de opções Filtros que é aberta:
-
Hora de receção:
- Últimas 24 horas
- Últimos 7 dias
- Últimos 14 dias
- Últimos 30 dias (predefinição)
- Personalizado: insira uma Hora de início e uma Hora de término (data).
-
Expira:
- Personalizado (predefinição): introduza a Hora de início e a Hora de fim (data).
- Hoje
- Próximos 2 dias
- Próximas 7 semanas
- Motivo da quarentena: o único valor disponível é Software Maligno.
- Tipo de política: o único valor disponível é Desconhecido.
Quando tiver terminado na lista de opções Filtros , selecione Aplicar. Para limpar os filtros, selecione ![]() Limpar filtros.
Limpar filtros.
Utilize a ![]() caixa Procurar e um valor correspondente para localizar ficheiros específicos por nome de ficheiro. Os curingas não possuem suporte.
caixa Procurar e um valor correspondente para localizar ficheiros específicos por nome de ficheiro. Os curingas não possuem suporte.
Depois de introduzir os critérios de pesquisa, prima Enter para filtrar os resultados.
Depois de encontrar um ficheiro específico em quarentena, selecione o ficheiro para ver os detalhes do mesmo e para tomar medidas sobre o mesmo (por exemplo, ver, libertar, transferir ou eliminar o ficheiro).
Ver detalhes do ficheiro em quarentena
No portal do Microsoft Defender em https://security.microsoft.com, aceda a Email & separadorRever>Ficheiros deQuarentena> da colaboração>. Em alternativa, para aceder diretamente ao separador Ficheiros na página Quarentena, utilize https://security.microsoft.com/quarantine?viewid=Files.
No separador Ficheiros, selecione o ficheiro em quarentena ao clicar em qualquer parte da linha que não seja a caixa de marcar.
Na lista de opções de detalhes que é aberta, estão disponíveis as seguintes informações:
-
Secção detalhes do ficheiro :
- Nome do arquivo
- URL do ficheiro: URL que define a localização do ficheiro (por exemplo, no SharePoint Online).
- Conteúdo malicioso detetado em A data/hora em que o ficheiro foi colocado em quarentena.
- Expira: a data em que o ficheiro será eliminado da quarentena.
- Detetado por
- Libertado?
- Nome do Software Maligno
- ID do Documento: um identificador exclusivo para o documento.
- File Size.
- Organização O ID exclusivo da sua organização.
- Última modificação
- Última modificação Por: o utilizador que modificou o ficheiro pela última vez.
- Valor do Algoritmo Hash Seguro de 256 bits (SHA-256): pode utilizar este valor hash para identificar o ficheiro noutros arquivos de reputação ou noutras localizações no seu ambiente.
Para tomar medidas no ficheiro, consulte a secção seguinte.
Dica
Para ver detalhes sobre outros ficheiros em quarentena sem deixar a lista de opções de detalhes, utilize  o item Anterior e o item Seguinte na parte superior da lista de opções.
o item Anterior e o item Seguinte na parte superior da lista de opções.
Tomar medidas em ficheiros em quarentena
No portal do Microsoft Defender em https://security.microsoft.com, aceda a Email & separadorRever>Ficheiros deQuarentena> da colaboração>. Em alternativa, para aceder diretamente ao separador Ficheiros na página Quarentena, utilize https://security.microsoft.com/quarantine?viewid=Files.
No separador Ficheiros, selecione o ficheiro em quarentena ao clicar em qualquer parte da linha que não seja a caixa de marcar.
Depois de selecionar o ficheiro em quarentena, as ações disponíveis na lista de opções de detalhes do ficheiro que é aberta são descritas nas seguintes subsecções.
Libertar ficheiros em quarentena da quarentena
Esta ação não está disponível para ficheiros que já tenham sido lançados (o valor status lançado é Lançado).
Se não libertar ou eliminar o ficheiro da quarentena, o ficheiro é removido da quarentena após o período de retenção de quarentena predefinido expirar (conforme mostrado na coluna Expira ), mas o ficheiro bloqueado permanece no SharePoint ou no OneDrive no estado bloqueado.
Depois de selecionar o ficheiro, selecione ![]() Ficheiro de versão na lista de opções de detalhes do ficheiro que é aberta.
Ficheiro de versão na lista de opções de detalhes do ficheiro que é aberta.
Na lista de opções Libertar ficheiros e reportá-los à Microsoft que é aberta, veja os detalhes do ficheiro na secção Libertar os seguintes ficheiros e, em seguida, selecione Versão.
Dica
Atualmente, não pode comunicar ficheiros em quarentena à Microsoft à medida que os liberta.
Na lista de opções Ficheiros que é aberta, selecione Concluído.
Novamente na lista de opções de detalhes do ficheiro, selecione Fechar.
Novamente no separador Ficheiros, o valor release status do ficheiro é Libertado.
Transferir ficheiros em quarentena a partir da quarentena
Depois de selecionar o ficheiro, selecione ![]() Transferir ficheiro na lista de opções de detalhes que é aberta.
Transferir ficheiro na lista de opções de detalhes que é aberta.
Na lista de opções Transferir ficheiro que é aberta, introduza as seguintes informações:
- Motivo para transferir o ficheiro: introduza texto descritivo.
- Criar palavra-passe e Confirmar palavra-passe: introduza uma palavra-passe necessária para abrir o ficheiro transferido.
Quando terminar a lista de opções Transferir ficheiro , selecione Transferir.
Quando a transferência estiver pronta, é aberta uma caixa de diálogo Guardar Como para ver ou alterar o nome de ficheiro e a localização transferidos. Por predefinição, o ficheiro é guardado num ficheiro comprimido denominado Messages.zip em quarentena na pasta Transferências . Se o ficheiro de .zip já existir, é acrescentado um número ao nome do ficheiro (por exemplo, Mensagens em Quarentena(1).zip).
Aceite ou altere os detalhes do ficheiro transferido e, em seguida, selecione Guardar.
Novamente na lista de opções Transferir ficheiro , selecione Concluído.
Eliminar ficheiros em quarentena da quarentena
Se não libertar ou eliminar o ficheiro da quarentena, o ficheiro é removido da quarentena após o período de retenção de quarentena predefinido expirar (conforme mostrado na coluna Expira ), mas o ficheiro bloqueado permanece no SharePoint ou no OneDrive no estado bloqueado.
Depois de selecionar o ficheiro, selecione ![]() Mais>
Mais>![]() Eliminar da quarentena na lista de opções de detalhes que é aberta.
Eliminar da quarentena na lista de opções de detalhes que é aberta.
Selecione Continuar na caixa de diálogo de aviso que é aberta.
Novamente no separador Ficheiros , o ficheiro já não está listado.
Tomar medidas em vários ficheiros em quarentena
Quando seleciona vários ficheiros em quarentena no separador Ficheiros ao selecionar as caixas de marcar junto à primeira coluna (até 100 ficheiros), é apresentada uma lista pendente Ações em massa onde pode efetuar as seguintes ações:
- Libertar ficheiros em quarentena da quarentena
- Eliminar ficheiros em quarentena da quarentena
- Transferir ficheiros em quarentena a partir da quarentena
Utilizar o portal do Microsoft Defender para gerir mensagens em quarentena do Microsoft Teams
Dica
A remoção automática de zero horas (ZAP) no Microsoft Teams está atualmente em Pré-visualização, não está disponível em todas as organizações e está sujeita a alterações.
A quarentena no Microsoft Teams só está disponível em organizações com Microsoft Defender para Office 365 Plano 2 (licenças de suplementos ou incluídas em subscrições como Microsoft 365 E5).
Quando é detetada uma mensagem de chat potencialmente maliciosa no Microsoft Teams, a remoção automática de zero horas (ZAP) remove a mensagem e coloca-a em quarentena. Os administradores podem ver e gerir estas mensagens do Teams em quarentena. A mensagem é colocada em quarentena durante 30 dias. Depois disso, a mensagem do Teams é permanentemente removida.
Esse recurso é habilitado por padrão.
Ver mensagens do Teams em quarentena
No portal do Microsoft Defender em https://security.microsoft.com, aceda ao separador Email & colaboração>Rever>mensagens do Teams deQuarentena>. Em alternativa, para aceder diretamente ao separador Mensagens do Teams na página Quarentena, utilize https://security.microsoft.com/quarantine?viewid=Teams.
No separador Mensagens do Teams, pode diminuir o espaçamento vertical na lista ao clicar ![]() em Alterar espaçamento entre listas para compactar ou normal e, em seguida, selecionar Compactar
em Alterar espaçamento entre listas para compactar ou normal e, em seguida, selecionar Compactar![]() lista.
lista.
Pode ordenar as entradas ao clicar num cabeçalho de coluna disponível. Selecione ![]() Personalizar colunas para alterar as colunas apresentadas. Os valores padrão são marcados com um asterisco (*):
Personalizar colunas para alterar as colunas apresentadas. Os valores padrão são marcados com um asterisco (*):
- Texto da mensagem do Teams: contém o assunto da mensagem do Teams.*
- Hora de receção: a hora em que a mensagem foi recebida pelo destinatário.*
- Status de versão: mostra se a mensagem já foi revista e lançada ou se precisa de ser revista. *
- Participantes: o número total de utilizadores que receberam a mensagem.*
- Remetente: a pessoa que enviou a mensagem que foi colocada em quarentena.*
- Motivo da quarentena: as opções disponíveis são "Phish de alta confiança" e "Malware".*
- Tipo de política: a política da organização responsável pela mensagem em quarentena.*
- Expira: indica a hora após a qual a mensagem é removida da quarentena. Por predefinição, este valor é de 30 dias.*
- Endereço do destinatário: Email endereço dos destinatários.*
- ID da Mensagem: inclui o ID da mensagem de chat.
Para filtrar as entradas, selecione ![]() Filtrar. Os seguintes filtros estão disponíveis na lista de opções Filtros que é aberta:
Filtrar. Os seguintes filtros estão disponíveis na lista de opções Filtros que é aberta:
- ID da mensagem
- Endereço do remetente.
- Endereço do destinatário
- Assunto
-
Hora de receção:
- Últimas 24 horas
- Últimos 7 dias
- Últimos 14 dias
- Últimos 30 dias (predefinição)
- Personalizado: insira uma Hora de início e uma Hora de término (data).
-
Expira:
- Personalizado (predefinição): introduza a Hora de início e a Hora de fim (data).
- Hoje
- Próximos 2 dias
- Próximas 7 semanas
- Motivo da quarentena: os valores disponíveis são Software Maligno e phishing de alta confiança.
- Destinatário: selecione Todos os utilizadores ou Apenas eu.
- Reveja status: selecione Precisa de revisão e Lançada.
Quando tiver terminado na lista de opções Filtros , selecione Aplicar. Para limpar os filtros, selecione ![]() Limpar filtros.
Limpar filtros.
Utilize a ![]() caixa Procurar e um valor correspondente para localizar mensagens específicas do Teams. Os curingas não possuem suporte.
caixa Procurar e um valor correspondente para localizar mensagens específicas do Teams. Os curingas não possuem suporte.
Depois de encontrar uma mensagem específica do Teams em quarentena, selecione a mensagem para ver os detalhes da mesma e para tomar medidas sobre a mesma (por exemplo, ver, libertar, transferir ou eliminar a mensagem).
Ver detalhes da mensagem do Teams em quarentena
No separador Mensagens do Teams da página Quarentena, selecione a mensagem em quarentena ao clicar em qualquer parte da linha que não seja a caixa de marcar junto à primeira coluna.
As seguintes informações de mensagem estão disponíveis na parte superior da lista de opções de detalhes:
- O título da lista de opções é o assunto ou os primeiros 100 carateres da mensagem do Teams.
- O valor da razão da quarentena .
- O número de ligações na mensagem.
- As ações disponíveis estão descritas na secção Tomar medidas sobre mensagens do Teams em quarentena .
Dica
Para ver detalhes sobre outras mensagens do Teams em quarentena sem deixar a lista de opções de detalhes, utilize  o item Anterior e o item Seguinte na parte superior da lista de opções.
o item Anterior e o item Seguinte na parte superior da lista de opções.
A secção seguinte na lista de opções de detalhes está relacionada com mensagens do Teams em quarentena:
-
Secção de detalhes da quarentena :
- Expires
- Horário do recebimento
- Motivo da quarentena
- Status da versão
- Tipo de política: o valor é Nenhum.
- Nome da política: o valor é Política de Proteção do Teams.
- Política de quarentena
O resto da lista de opções de detalhes contém as secções Detalhes da mensagem, Remetente, Participantes, Detalhes do canal e URLs que fazem parte do painel de entidades de mensagens do Teams. Para obter mais informações, veja O painel de entidades do Teams mMessage no Microsoft Defender para Office 365 Plano 2.
Quando terminar a lista de opções de detalhes, selecione Fechar.
Tomar medidas em mensagens do Teams em quarentena
No portal do Microsoft Defender em https://security.microsoft.com, aceda ao separador Email & colaboração>Rever>mensagens do Teams deQuarentena>. Em alternativa, para aceder diretamente ao separador Mensagens do Teams na página Quarentena, utilize https://security.microsoft.com/quarantine?viewid=Teams.
No separador Mensagens do Teams , selecione a mensagem em quarentena através de um dos seguintes métodos:
Selecione a mensagem na lista ao selecionar a caixa de marcar junto à primeira coluna. As ações disponíveis já não estão desativadas.
Selecione a mensagem na lista ao clicar em qualquer parte da linha que não seja a caixa de marcar. As ações disponíveis estão na lista de opções de detalhes que é aberta.
Ao utilizar qualquer um dos métodos para selecionar a mensagem, algumas ações estão disponíveis ![]() em Mais.
em Mais.
Depois de selecionar a mensagem em quarentena, as ações disponíveis são descritas nas seguintes subsecções.
Libertar mensagens do Teams em quarentena
Esta ação não está disponível para mensagens do Teams que já tenham sido lançadas (o valor release status é Lançado).
Se não libertar ou remover uma mensagem, esta será automaticamente eliminada da quarentena após a data apresentada na coluna Expira .
Depois de selecionar a mensagem, utilize um dos seguintes métodos para lançá-la para todos os participantes do chat:
-
No separador Mensagens do Teams: Selecione
 Libertar.
Libertar. -
Na lista de opções de detalhes da mensagem selecionada: Selecione
 Versão.
Versão.
Na mensagem De lançamento para a lista de opções da aplicação Teams que é aberta, decida se pretende selecionar Submeter a mensagem à Microsoft para melhorar a deteção (falso positivo) e, em seguida, selecione Versão.
Eliminar mensagens do Teams da quarentena
Se não lançar ou remover uma mensagem do Teams, esta será automaticamente eliminada da quarentena após a data apresentada na coluna Expira .
Depois de selecionar a mensagem do Teams, utilize um dos seguintes métodos para a remover:
-
No separador Mensagens do Teams: Selecione
 Eliminar mensagens.
Eliminar mensagens. -
Na lista de opções de detalhes da mensagem selecionada: Selecione
 Mais opções>
Mais opções> Eliminar da quarentena.
Eliminar da quarentena.
Na caixa de diálogo de aviso que é aberta, leia as informações e, em seguida, selecione Continuar.
Novamente no separador Mensagens do Teams , a mensagem já não está listada.
Pré-visualizar mensagens do Teams da quarentena
Depois de selecionar a mensagem do Teams, utilize um dos seguintes métodos para pré-visualizar:
-
No separador Mensagens do Teams: Selecione
 Mensagem de pré-visualização.
Mensagem de pré-visualização. -
Na lista de opções de detalhes da mensagem selecionada: Selecione Pré-visualizar

 mensagem.
mensagem.
Na lista de opções que é aberta, selecione um dos seguintes separadores:
- Fonte: Mostra a versão HTML do corpo da mensagem com todos os links desabilitados.
- Texto sem formatação: Mostra o corpo da mensagem em sem formatação.
Submeter mensagens do Teams à Microsoft para revisão da quarentena
Depois de selecionar a mensagem, utilize um dos seguintes métodos para submeter a mensagem à Microsoft para análise:
-
No separador Mensagens do Teams: Selecione
 Mais>
Mais> Submeter para revisão.
Submeter para revisão. -
Na lista de opções de detalhes da mensagem selecionada: Selecione
 Mais opções>
Mais opções> Submeter para revisão.
Submeter para revisão.
Quando seleciona Submeter mensagem, a mensagem é enviada à Microsoft para análise. Recebe uma caixa de diálogo Item submetido onde seleciona OK.
Transferir mensagens do Teams a partir da quarentena
Depois de selecionar a mensagem do Teams, utilize um dos seguintes métodos para transferi-la:
-
No separador Mensagens do Teams: Selecione
 Mais>
Mais> Mensagens de transferência.
Mensagens de transferência. -
Na lista de opções de detalhes da mensagem selecionada: Selecione
 Mais opções>
Mais opções> Transferir mensagem.
Transferir mensagem.
Na lista de opções Transferir mensagens que é aberta, introduza as seguintes informações:
- Motivo para transferir o ficheiro: introduza texto descritivo.
- Criar palavra-passe e Confirmar palavra-passe: introduza uma palavra-passe necessária para abrir o ficheiro de mensagem transferido.
Quando terminar a lista de opções Transferir ficheiro , selecione Transferir.
Por predefinição, o ficheiro de mensagem .html é guardado num ficheiro comprimido denominado Messages.zip em quarentena na pasta Transferências . Se o ficheiro de .zip já existir, é acrescentado um número ao nome do ficheiro (por exemplo, Mensagens em Quarentena(1).zip).
Novamente na lista de opções Transferir mensagens , selecione Concluído.
Tomar medidas em várias mensagens do Teams em quarentena
Quando seleciona várias mensagens em quarentena no separador Mensagens do Teams ao selecionar as caixas de marcar junto à primeira coluna, as seguintes ações em massa estão disponíveis no separador Mensagens do Teams:
- Libertar mensagens do Teams em quarentena
- Eliminar mensagens do Teams da quarentena
- Submeter mensagens do Teams à Microsoft para revisão da quarentena
- Transferir mensagens do Teams a partir da quarentena
Aprovar ou negar pedidos de lançamento de utilizadores para mensagens do Teams em quarentena
Quando um utilizador pede o lançamento de uma mensagem do Teams em quarentena, a versão status valor é alterada para Versão pedida e um administrador pode aprovar ou negar o pedido.
Para obter mais informações, veja Aprovar ou negar pedidos de versão de utilizadores.
Utilizar Exchange Online PowerShell ou eOP autónomo do PowerShell para gerir mensagens em quarentena
Os cmdlets que utiliza para ver e gerir mensagens e ficheiros em quarentena são descritos nesta secção.
- Delete-QuarantineMessage
- Export-QuarantineMessage
- Get-QuarantineMessage
- Preview-QuarantineMessage: este cmdlet destina-se apenas a mensagens e não a ficheiros em quarentena.
- Release-QuarantineMessage