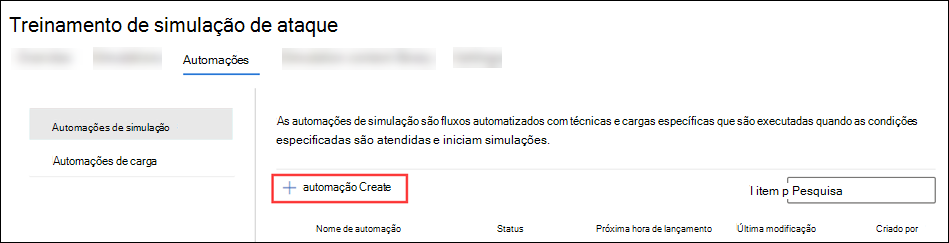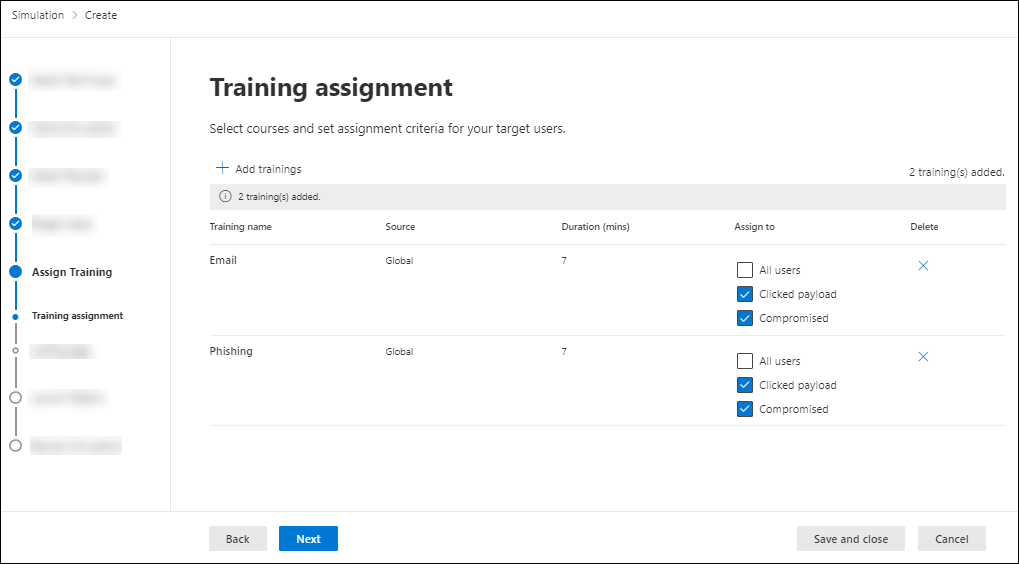Automatizações de simulação para Treinamento de simulação de ataque
Dica
Sabia que pode experimentar as funcionalidades do Microsoft Defender para Office 365 Plano 2 gratuitamente? Utilize a avaliação de Defender para Office 365 de 90 dias no hub de avaliações do portal Microsoft Defender. Saiba mais sobre quem pode inscrever-se e os termos de avaliação em Experimentar Microsoft Defender para Office 365.
No Treinamento de simulação de ataque no Microsoft 365 E5 ou Microsoft Defender para Office 365 Plano 2, as automatizações de simulação permitem-lhe executar várias simulações benignas de ciberataques na sua organização. As automatizações de simulação podem conter múltiplas técnicas de engenharia social e payloads e podem começar com uma agenda automatizada. Criar uma automatização de simulação é semelhante à criação de uma simulação individual, exceto a capacidade de selecionar múltiplas técnicas, payloads e a agenda de automatização.
Para obter informações de introdução sobre Treinamento de simulação de ataque, consulte Começar a utilizar Treinamento de simulação de ataque.
Para ver as automatizações de simulação existentes que criou, abra o portal Microsoft Defender em https://security.microsoft.com, aceda ao separador colaboração> Email & Treinamento de simulação de ataque>Automations> e, em seguida, selecione Automatizações de simulação. Para aceder diretamente ao separador Automatizações , onde pode selecionar Automatizações de simulação, utilize https://security.microsoft.com/attacksimulator?viewid=automations. Também pode ver simulações automatizadas no separador Simulações , com um prefixo AutomatedSimulation_ e o nome de automatização disponíveis na coluna Criado por.
As seguintes informações são apresentadas para cada automatização de simulação no separador automatização. Pode ordenar as automatizações de simulação ao clicar num cabeçalho de coluna disponível.
- Campanha de nomes
- Estado: Ativo, Inativo ou Rascunho.
- Hora de lançamento seguinte
- Última modificação
- Criado por
Criar automatizações de simulação
Dica
Para obter instruções de criação, marcar este breve vídeo: https://youtu.be/QXElYtr7ZJ0.
Para criar uma automatização de simulação, siga os seguintes passos:
No portal de Microsoft Defender em https://security.microsoft.com/, aceda a Email & colaboração>Treinamento de simulação de ataque>Automatizações do separador >Autenticações. ou, para aceder diretamente ao separador Automatizações , onde pode selecionar Automatizações de simulação, utilize https://security.microsoft.com/attacksimulator?viewid=automations.
Na página Automatizações de simulação , selecione
 Criar automatização para iniciar o novo assistente de automatização de simulação.
Criar automatização para iniciar o novo assistente de automatização de simulação.As secções seguintes descrevem os passos e as opções de configuração para criar uma automatização de simulação.
Observação
A qualquer momento após atribuir um nome à automatização de simulação durante o novo assistente de automatização de simulação, pode selecionar Guardar e fechar para guardar o seu progresso e continuar mais tarde. A automatização de simulação incompleta tem o Valor de estado Rascunho. Pode retomar o ponto onde ficou ao selecionar a automatização de simulação na lista e, em seguida, clicar na ação
 Editar automatização apresentada.
Editar automatização apresentada.
Atribua um nome e descreva a automatização de simulação
Na página Nome da automatização , configure as seguintes definições:
- Nome: introduza um nome exclusivo e descritivo para a simulação.
- Descrição: introduza uma descrição detalhada opcional para a simulação.
Quando tiver terminado na página Nome da automatização , selecione Seguinte.
Selecionar uma ou mais técnicas de engenharia social
Na página Selecionar técnicas de engenharia social , selecione uma ou mais das técnicas de engenharia social disponíveis, que foram organizadas a partir da arquitetura MITRE ATT&CK®. Estão disponíveis payloads diferentes para diferentes técnicas. Estão disponíveis as seguintes técnicas de engenharia social:
- Recolha de Credenciais: tenta recolher credenciais ao levar os utilizadores para um site de aspeto conhecido com caixas de entrada para submeter um nome de utilizador e palavra-passe.
- Anexo de Software Maligno: adiciona um anexo malicioso a uma mensagem. Quando o utilizador abre o anexo, é executado código arbitrário que ajuda o atacante a comprometer o dispositivo do destino.
- Ligação em Anexo: um tipo de credencial híbrida de recolha de credenciais. Um atacante insere um URL num anexo de e-mail. O URL no anexo segue a mesma técnica que a recolha de credenciais.
- Ligação para Software Maligno: executa algum código arbitrário a partir de um ficheiro alojado num serviço de partilha de ficheiros conhecido. A mensagem enviada ao utilizador contém uma ligação para este ficheiro malicioso. Abrir o ficheiro ajuda o atacante a comprometer o dispositivo do destino.
- URL drive-by: o URL malicioso na mensagem direciona o utilizador para um site com um aspeto familiar que executa automaticamente e/ou instala código no dispositivo do utilizador.
- Concessão de Consentimento OAuth: o URL malicioso pede aos utilizadores que concedam permissões aos dados para uma Aplicativo Azure maliciosa.
Se selecionar a ligação Ver detalhes na descrição, é aberta uma lista de opções de detalhes que descreve a técnica e os passos de simulação resultantes da técnica.
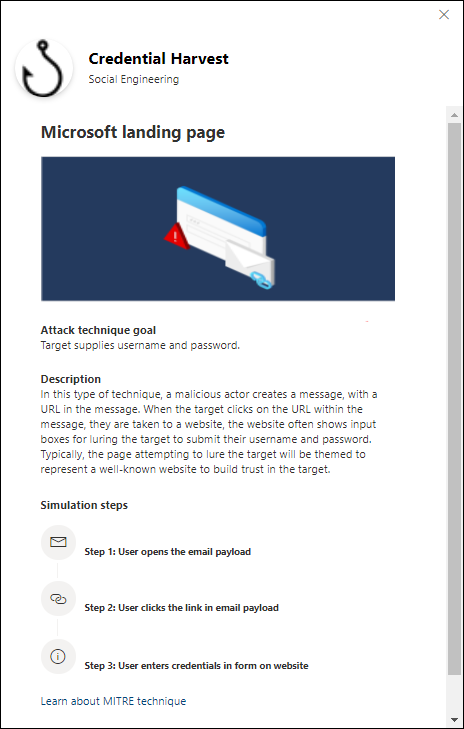
Quando terminar, na página Selecionar técnicas de engenharia social , selecione Seguinte.
Selecionar payloads e páginas de início de sessão
Na página Selecionar payloads e início de sessão, tem de selecionar pelo menos um payload existente para cada técnica de engenharia social que selecionou ou pode criar novos payloads para utilizar.
Para as técnicas de engenharia social Recolha de Credenciais ou Ligação em Anexo , também pode ver a página de início de sessão utilizada no payload, selecionar uma página de início de sessão diferente para utilizar ou criar uma nova página de início de sessão a utilizar. A página de início de sessão selecionada será utilizada nos vários payloads selecionados.
Selecionar payloads
Na página Selecionar payloads e início de sessão, selecione uma das seguintes opções:
Aleatorizar: os payloads serão selecionados aleatoriamente a partir dos payloads globais e de inquilino disponíveis. Não existe mais nada para configurar nesta página, por isso, selecione Seguinte para continuar.
Selecionar manualmente: são apresentados os seguintes detalhes para cada payload. Selecione um cabeçalho de coluna para ordenar por essa coluna:
- Nome do payload
- Origem: para payloads incorporados, o valor é Global. Para payloads personalizados, o valor é Inquilino.
- Técnica: tem de selecionar pelo menos um payload por técnica que selecionou na página Selecionar técnicas de engenharia social .
- Idioma: o idioma do conteúdo do payload. O catálogo de payload (global) da Microsoft fornece payloads em mais de 29 idiomas.
- Taxa de compromisso prevista (%): dados históricos no Microsoft 365 que prevêem a percentagem de pessoas que serão comprometidas por este payload (utilizadores comprometidos/número total de utilizadores que recebem o payload). Para obter mais informações, veja Taxa de compromisso prevista.
Utilize a
 caixa Procurar para procurar o nome de um payload existente.
caixa Procurar para procurar o nome de um payload existente.Se selecionar um payload da lista ao clicar em qualquer parte da linha que não seja a caixa de marcar junto ao nome, os detalhes sobre o payload são apresentados numa lista de opções:
- O separador Descrição Geral (denominado Payload em Recolha de Credenciais e Ligação em Payloads de Anexos ) contém detalhes sobre o payload, incluindo uma pré-visualização.
- O separador Página de início de sessão está disponível apenas para Recolha de Credenciais ou Ligação em Payloads de anexos e está descrito na subsecção Selecionar páginas de início de sessão.
- O separador Anexo está disponível apenas para o Anexo de Software Maligno, Ligação no Anexo e Payloads de Concessão de Consentimento Oauth . Este separador contém detalhes sobre o anexo, incluindo uma pré-visualização.
- O separador Simulações iniciadas contém o Nome da simulação, Taxa de clique, Taxa comprometida e Ação.
Dica
Para ver detalhes sobre outros payloads sem deixar a lista de opções de detalhes, utilize
 o item Anterior e o item Seguinte na parte superior da lista de opções.
o item Anterior e o item Seguinte na parte superior da lista de opções.Deixe a lista de opções de detalhes do payload aberta para alterar a página de início de sessão ou criar uma nova página de início de sessão para utilizar, conforme descrito nas seguintes subsecções.
Em alternativa, se tiver terminado a lista de opções de detalhes do payload, selecione
 Fechar para regressar à página Selecionar payloads e início de sessão, verifique se um ou mais dos payloads necessários estão selecionados e, em seguida, selecione Seguinte para continuar.
Fechar para regressar à página Selecionar payloads e início de sessão, verifique se um ou mais dos payloads necessários estão selecionados e, em seguida, selecione Seguinte para continuar.
Selecionar páginas de início de sessão
Observação
O separador Página de início de sessão só está disponível na lista de opções de detalhes de Recolha de Credenciais ou Ligação em Payloads de anexos .
Na página Selecionar payload e início de sessão, selecione o payload Colheita de Credenciais ou Ligação no Anexo na lista ao clicar em qualquer parte da linha que não seja a caixa de marcar junto ao nome para abrir a lista de opções de detalhes do payload.
Na lista de opções de detalhes do payload, o separador Página de início de sessão mostra a página de início de sessão que está atualmente selecionada para o payload.
Para ver a página de início de sessão completa, utilize as ligações Página 1 e Página 2 na parte inferior da página para páginas de início de sessão de duas páginas.
Utilize um dos seguintes procedimentos para alterar a página de início de sessão utilizada no payload ou para criar uma nova página de início de sessão a utilizar na lista de opções:
Alterar a página de início de sessão utilizada no payload: selecione
 Alterar página de início de sessão no separador Página de início de sessão da lista de opções de detalhes do payload.
Alterar página de início de sessão no separador Página de início de sessão da lista de opções de detalhes do payload.Na lista de opções Selecionar página de início de sessão que é aberta, são apresentadas as seguintes informações para cada página de início de sessão:
- Nome
- Idioma
- Origem: para páginas de início de sessão incorporadas, o valor é Global. Para páginas de início de sessão personalizadas, o valor é Inquilino.
- Criado por: para páginas de início de sessão incorporadas, o valor é Microsoft. Para páginas de início de sessão personalizadas, o valor é o UPN do utilizador que criou a página de início de sessão.
- Última modificação
-
Ações: selecione
 Pré-visualizar para pré-visualizar a página de início de sessão.
Pré-visualizar para pré-visualizar a página de início de sessão.
Utilize a
 caixa Procurar para localizar uma página de início de sessão na lista ao escrever parte do nome de início de sessão e, em seguida, premir a tecla ENTER.
caixa Procurar para localizar uma página de início de sessão na lista ao escrever parte do nome de início de sessão e, em seguida, premir a tecla ENTER.Selecione
 Filtrar para filtrar as páginas de início de sessão por Origem ou Idioma.
Filtrar para filtrar as páginas de início de sessão por Origem ou Idioma.Quando terminar a lista de opções Filtro , selecione Aplicar. Para limpar os filtros, selecione
 Limpar filtros.
Limpar filtros.Na lista de opções Selecionar página de início de sessão, selecione a caixa de marcar junto ao nome da página de início de sessão a utilizar e, em seguida, selecione Guardar. Novamente no separador Página de início de sessão da lista de opções de detalhes do payload, selecione
 Fechar para regressar à página Selecionar payloads e início de sessão.
Fechar para regressar à página Selecionar payloads e início de sessão.Criar uma nova página de início de sessão para utilizar no payload: selecione
 Alterar página de início de sessão no separador Página de início de sessão da lista de opções de detalhes do payload.
Alterar página de início de sessão no separador Página de início de sessão da lista de opções de detalhes do payload.Na lista de opções Selecionar página de início de sessão que é aberta, selecione
 Criar novo.
Criar novo.Os passos de criação são os mesmos que no separador > biblioteca Treinamento de simulação de ataque>ContentPáginasde início de sessãoSeparador Páginas> de início de sessão do inquilino. Para obter instruções, consulte Criar páginas de início de sessão.
Novamente na lista de opções Selecionar página de início de sessão, selecione a caixa de marcar junto ao nome da página de início de sessão a utilizar e, em seguida, selecione Guardar. Novamente no separador Página de início de sessão da lista de opções de detalhes do payload, selecione
 Fechar para regressar à página Selecionar payloads e início de sessão.
Fechar para regressar à página Selecionar payloads e início de sessão.
Na página Selecionar payloads e início de sessão, verifique se os payloads que configurou e/ou que pretende utilizar estão selecionados.
Quando terminar, na página Selecionar um payload e início de sessão, selecione Seguinte.
Configurar o Payload OAuth
Observação
Esta página só está disponível se tiver selecionado Concessão de Consentimento OAuth na página Selecionar técnicas de engenharia social e um payload correspondente.
Na página Configurar payload OAuth, configure as seguintes definições:
- Nome da aplicação: introduza um nome para o payload.
- Logótipo da aplicação: selecione Procurar para selecionar uma .png, .jpeg ou .gif ficheiro a utilizar. Para remover um ficheiro depois de o selecionar, selecione Remover.
-
Selecionar âmbito da aplicação: escolha um dos seguintes valores:
- Ler calendários do usuário
- Ler contatos do usuário
- Ler emails do usuário
- Ler todas as mensagens de bate-papo
- Ler todos os arquivos que o usuário pode acessar
- Acesso de leitura e gravação aos emails do usuário
- Enviar email como um usuário
Quando tiver terminado na página Configurar payload OAuth, selecioneSeguinte.
Usuários de destino
Na página Utilizadores de destino, selecione quem recebe a simulação. Utilize as seguintes opções para selecionar utilizadores:
Incluir todos os utilizadores na sua organização: inclua todos os utilizadores na sua organização: a lista de utilizadores inmodificável é apresentada em grupos de 10. Pode utilizar Seguinte e Anterior abaixo da lista de utilizadores para percorrer a lista. Também pode utilizar
 a Pesquisa na página para localizar utilizadores específicos.
a Pesquisa na página para localizar utilizadores específicos.Incluir apenas utilizadores e grupos específicos: inicialmente, não são apresentados utilizadores ou grupos na página Utilizadores visados . Para adicionar utilizadores ou grupos à simulação, escolha uma das seguintes opções:
 Adicionar utilizadores: na lista de opções Adicionar utilizadores que é aberta, pode encontrar e selecionar utilizadores e grupos para receber a simulação. São suportados os seguintes tipos de grupo:
Adicionar utilizadores: na lista de opções Adicionar utilizadores que é aberta, pode encontrar e selecionar utilizadores e grupos para receber a simulação. São suportados os seguintes tipos de grupo:- Grupos do Microsoft 365 (estático e dinâmico)
- Grupos de distribuição (apenas estáticos)
- Grupos de segurança com capacidade de correio (apenas estáticos)
Estão disponíveis as seguintes ferramentas de pesquisa:
Procurar utilizadores ou grupos: se clicar na
 caixa Procurar e efetuar uma das seguintes ações, as opções Filtrar utilizadores por categorias na lista de opções Adicionar utilizadores são substituídas por uma secção Lista de utilizadores:
caixa Procurar e efetuar uma das seguintes ações, as opções Filtrar utilizadores por categorias na lista de opções Adicionar utilizadores são substituídas por uma secção Lista de utilizadores:- Escreva três ou mais carateres e, em seguida, prima a tecla ENTER. Todos os nomes de utilizadores ou grupos que contenham esses carateres são apresentados na secção Lista de utilizadores por Nome e Email.
- Escreva menos de três carateres ou nenhum caráter e, em seguida, prima a tecla ENTER. Não são apresentados utilizadores na secção Lista de utilizadores , mas pode escrever três ou mais carateres na caixa Procurar para procurar utilizadores e grupos.
O número de resultados aparece na etiqueta Utilizadores selecionados (0/x ).
Observação
Selecionar Adicionar filtros limpa e substitui todos os resultados da secção Lista de utilizadorespor Filtrar utilizadores por categorias.
Quando tiver uma lista de utilizadores ou grupos na secção Lista de utilizadores, selecione alguns ou todos os resultados ao selecionar a caixa de marcar junto à coluna Nome. O número de resultados selecionados aparece na etiqueta Utilizadores selecionados (y/x ).
Selecione Adicionar x utilizadores para adicionar os utilizadores ou grupos selecionados na página Utilizadores de destino e regressar à página Utilizadores de destino.
Filtrar utilizadores por categorias: utilize as seguintes opções:
Grupos de utilizadores sugeridos: selecione um dos seguintes valores:
- Todos os grupos de utilizadores sugeridos: o mesmo resultado que selecionar Utilizadores não visados por uma simulação nos últimos três meses e Reincidentes.
- Utilizadores não visados por uma simulação nos últimos três meses
- Reincidentes: para obter mais informações, consulte Configurar o limiar do reincidente.
Etiquetas de utilizador: as etiquetas de utilizador são identificadores para grupos específicos de utilizadores (por exemplo, Contas de prioridade). Para obter mais informações, veja Etiquetas de utilizador no Microsoft Defender para Office 365. Utilize as seguintes opções:
-
Pesquisa: em
 Procurar por etiquetas de utilizador, pode escrever parte do nome da etiqueta de utilizador e, em seguida, premir Enter. Pode selecionar alguns ou todos os resultados.
Procurar por etiquetas de utilizador, pode escrever parte do nome da etiqueta de utilizador e, em seguida, premir Enter. Pode selecionar alguns ou todos os resultados. - Selecionar Todas as etiquetas de utilizador
- Selecione etiquetas de utilizador existentes. Se a ligação estiver disponível, selecione Ver todas as etiquetas de utilizador para ver a lista completa de etiquetas disponíveis.
-
Pesquisa: em
Cidade: utilize as seguintes opções:
-
Pesquisa: em
 Procurar por Cidade, pode escrever parte do valor Cidade e, em seguida, premir Enter. Pode selecionar alguns ou todos os resultados.
Procurar por Cidade, pode escrever parte do valor Cidade e, em seguida, premir Enter. Pode selecionar alguns ou todos os resultados. - Selecione Todas as Cidades
- Selecione os valores de Cidade existentes. Se a ligação estiver disponível, selecione Ver todas as Cidades para ver a lista completa dos valores de Cidade disponíveis.
-
Pesquisa: em
País: utilize as seguintes opções:
-
Pesquisa: em
 Procurar por País, pode escrever parte do valor País e, em seguida, premir Enter. Pode selecionar alguns ou todos os resultados.
Procurar por País, pode escrever parte do valor País e, em seguida, premir Enter. Pode selecionar alguns ou todos os resultados. - Selecionar Todo o País
- Selecione os valores de Cidade existentes. Se a ligação estiver disponível, selecione Ver todos os Países para ver a lista completa dos valores de País disponíveis.
-
Pesquisa: em
Departamento: utilize as seguintes opções:
-
Pesquisa: em
 Procurar por Departamento, pode escrever a parte do valor Departamento e, em seguida, premir Enter. Pode selecionar alguns ou todos os resultados.
Procurar por Departamento, pode escrever a parte do valor Departamento e, em seguida, premir Enter. Pode selecionar alguns ou todos os resultados. - Selecionar Todo o Departamento
- Selecione os valores de Departamento existentes. Se a ligação estiver disponível, selecione Ver todos os Departamentos para ver a lista completa dos valores do Departamento disponíveis.
-
Pesquisa: em
Título: utilize as seguintes opções:
-
Pesquisa: em
 Procurar por Título, pode escrever parte do valor Título e, em seguida, premir Enter. Pode selecionar alguns ou todos os resultados.
Procurar por Título, pode escrever parte do valor Título e, em seguida, premir Enter. Pode selecionar alguns ou todos os resultados. - Selecionar Todo o Título
- Selecione valores de Título existentes. Se a ligação estiver disponível, selecione Ver todos os Títulos para ver a lista completa dos valores de Título disponíveis.
-
Pesquisa: em
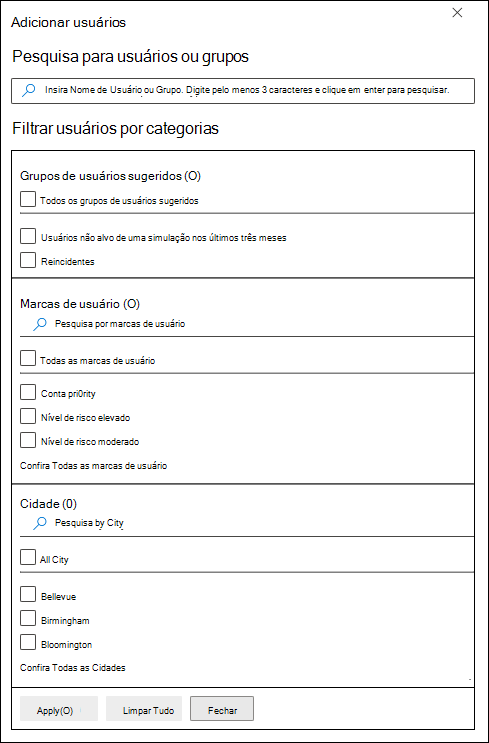
Pode utilizar algumas ou todas as categorias de pesquisa para encontrar utilizadores e grupos. Se selecionar várias categorias, será utilizado o operador E. Todos os utilizadores ou grupos têm de corresponder a ambos os valores a serem devolvidos nos resultados (o que é praticamente impossível se utilizar o valor Tudo em múltiplas categorias).
O número de valores que foram utilizados como critérios de pesquisa por uma categoria específica é apresentado junto ao mosaico da categoria (por exemplo, Cidade 50 ou Contas de prioridade 10).
Quando terminar de procurar por categoria, selecione o botão Aplicar(x). As opções anteriores Filtrar utilizadores por categorias na lista de opções Adicionar utilizadores são substituídas pelas seguintes informações:
- Secção Filtros : mostrar quantos valores de filtro utilizou e os nomes dos valores de filtro. Se estiver disponível, selecione a ligação Ver tudo para ver todos os valores de filtro
- Secção Lista de utilizadores: mostra os utilizadores ou grupos que correspondem às suas pesquisas de categorias. O número de resultados aparece na etiqueta Utilizadores selecionados (0/x ).
Quando tiver uma lista de utilizadores ou grupos na secção Lista de utilizadores, selecione alguns ou todos os resultados ao selecionar a caixa de marcar junto à coluna Nome. O número de resultados selecionados aparece na etiqueta Utilizadores selecionados (y/x ).
Selecione o botão Adicionar x utilizadores para adicionar os utilizadores ou grupos selecionados na página Utilizadores de destino e regressar à página Utilizadores de destino.
 Importar: na caixa de diálogo que é aberta, especifique um ficheiro CSV que contenha um endereço de e-mail por linha.
Importar: na caixa de diálogo que é aberta, especifique um ficheiro CSV que contenha um endereço de e-mail por linha.Depois de encontrar uma seleção do ficheiro CSV, os utilizadores são importados e apresentados na página Utilizadores visados .
Na página main Utilizadores de destino, pode utilizar a
 caixa Procurar para localizar utilizadores selecionados. Também pode selecionar
caixa Procurar para localizar utilizadores selecionados. Também pode selecionar  Eliminar e, em seguida , Confirmar na caixa de diálogo de confirmação para remover utilizadores específicos.
Eliminar e, em seguida , Confirmar na caixa de diálogo de confirmação para remover utilizadores específicos.Para adicionar mais utilizadores e grupos, selecione
 Adicionar utilizadores ou
Adicionar utilizadores ou  Importar na página Utilizadores de destino e repita os passos anteriores.
Importar na página Utilizadores de destino e repita os passos anteriores.
Quando tiver terminado na página Utilizadores de destino, selecione Seguinte.
Atribuir formação
Na página Atribuir formação , pode atribuir formações para a simulação. Recomendamos que atribua formação para cada simulação, uma vez que os funcionários que passam pela formação são menos suscetíveis a ataques semelhantes.
Utilize as seguintes opções na página para atribuir formações como parte da simulação:
Secção Preferências : em Selecionar preferência de conteúdo de preparação, selecione uma das seguintes opções na lista pendente:
Experiência de formação da Microsoft (Recomendado): este é o valor predefinido. Este valor tem as seguintes opções associadas para configurar na página:
- Selecione um dos seguintes valores:
- Atribuir formação para mim (Recomendado): este é o valor predefinido. Atribuímos formação com base nos resultados de simulação e preparação anteriores de um utilizador.
- Selecione os próprios cursos e módulos de formação: se selecionar este valor, o passo seguinte no assistente é a Tarefa de formação onde pode encontrar e selecionar formações. Os passos estão descritos na subsecção Tarefa de preparação .
- Secção Data para conclusão: Em Selecionar uma data para conclusão da preparação, escolha um dos seguintes valores:
- 30 dias após o fim da simulação (este é o valor predefinido)
- 15 dias após o fim da simulação
- 7 dias após o fim da simulação
- Selecione um dos seguintes valores:
Redirecionar para um URL personalizado: este valor tem as seguintes opções associadas para configurar na página:
- URL de preparação personalizada (obrigatório)
- Nome de preparação personalizado (obrigatório)
- Descrição da preparação personalizada
- Duração da preparação personalizada (em minutos): o valor predefinido é 0, o que significa que não há uma duração especificada para a preparação.
- Secção Data para conclusão: Em Selecionar uma data para conclusão da preparação, escolha um dos seguintes valores:
- 30 dias após o fim da simulação (este é o valor predefinido)
- 15 dias após o fim da simulação
- 7 dias após o fim da simulação
Sem formação: se selecionar este valor, a única opção na página é Seguinte.
Quando terminar na página Atribuir formação , selecione Seguinte.
Tarefa de formação
Observação
Esta página só está disponível se tiver selecionado Selecionar cursos de formação e módulos na página Atribuir formação .
Na página Tarefa de preparação , selecione as formações que pretende adicionar à simulação ao selecionar ![]() Adicionar formações.
Adicionar formações.
Na lista de opções Adicionar preparação que é aberta, utilize os seguintes separadores para selecionar as preparações a incluir na simulação:
- Separador Recomendado : mostra as preparações incorporadas recomendadas com base na configuração da simulação. Estas formações são as mesmas que teriam sido atribuídas se tivesse selecionado Atribuir formação por mim (Recomendado) na página anterior.
- Separador Todas as formações : mostra todas as preparações incorporadas que estão disponíveis.
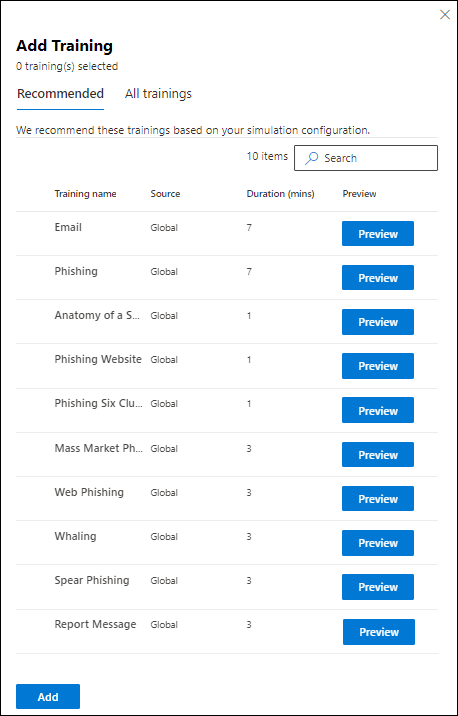
Em qualquer um dos separadores, são apresentadas as seguintes informações para cada formação:
- Nome da preparação
- Origem: o valor é Global.
- Duração (minutos)
- Pré-visualização: selecione Pré-visualizar para ver a preparação.
Em qualquer um dos separadores, pode utilizar a ![]() caixa Procurar para encontrar formações. Escreva parte do nome da preparação e prima a tecla ENTER.
caixa Procurar para encontrar formações. Escreva parte do nome da preparação e prima a tecla ENTER.
Em qualquer um dos separadores, selecione uma ou mais formações ao selecionar a caixa de marcar junto ao nome da preparação. Para selecionar todas as preparações, selecione a caixa de marcar no cabeçalho da coluna Nome da preparação. Ao terminar, selecione Adicionar.
Novamente na página Tarefa de preparação , as formações selecionadas estão agora listadas. São apresentadas as seguintes informações para cada formação:
- Nome da preparação
- Fonte
- Duração (minutos)
-
Atribuir a: Para cada formação, selecione quem obtém a preparação ao selecionar a partir dos seguintes valores:
- Todos os usuários
- Um ou ambos os valores Payload clicado ou Comprometido.
-
Eliminar: selecione
 Eliminar para remover a preparação da simulação.
Eliminar para remover a preparação da simulação.
Quando terminar na página Tarefa de preparação , selecione Seguinte.
Selecionar uma página de destino
Na página Selecionar destino phish , configure a página Web para a qual os utilizadores são levados se abrirem o payload na simulação.
Selecione uma das opções a seguir:
Utilizar páginas de destino da biblioteca: estão disponíveis as seguintes opções:
- Secção Indicadores de payload: selecione Adicionar indicadores de payload ao e-mail para ajudar os utilizadores a saber como identificar o e-mail de phishing.
- Esta definição não está disponível se tiver selecionado Anexo de Software Maligno ou Ligar a Software Maligno na página Selecionar uma ou mais técnicas .
- Para as páginas de destino que criar no separador Páginas de destino do inquilino , esta definição só será significativa se utilizar a etiqueta Dinâmica denominada Inserir conteúdo payload no conteúdo da página de destino, conforme descrito na subsecção Criar páginas de destino .
- Mostrar a página interstitial antes da página de destino: esta definição só está disponível se tiver selecionado o URL Drive-by na página Selecionar uma ou mais técnicas . Pode mostrar a sobreposição que surge para ataques de URLs drive-by. Para ocultar a sobreposição e ir diretamente para a página de destino, não selecione esta opção.
O resto da página Selecionar destino phish tem dois separadores onde seleciona a página de destino a utilizar:
Separador Páginas de destino globais: contém as páginas de destino incorporadas. Quando seleciona uma página de destino incorporada para utilizar ao selecionar a caixa de marcar junto ao nome, é apresentada uma secção Editar esquema com as seguintes opções:
- Adicionar logótipo: selecione Procurar imagem do logótipo para localizar e selecionar um ficheiro .png, .jpeg ou .gif. O tamanho do logótipo deve ser máximo de 210 x 70 para evitar distorções. Para remover o logótipo, selecione Remover imagem do logótipo carregado.
- Selecionar idioma predefinido: esta definição é necessária. Selecione um dos seguintes valores: Chinês (Simplificado), Chinês (Tradicional, Taiwan), Neerlandês, Inglês, Espanhol, Francês, Alemão, Italiano, Japonês, Coreano, **Português ou Russo.
Separador Páginas de destino do inquilino : contém quaisquer páginas de destino personalizadas que tenha criado. Para criar uma nova página de destino, selecione
 Criar nova. Os passos de criação são os mesmos que no separador >biblioteca Treinamento de simulação de ataque>ContentPáginas de destino phishSeparador Páginas> de destino do inquilino. Para obter instruções, consulte Criar páginas de destino.
Criar nova. Os passos de criação são os mesmos que no separador >biblioteca Treinamento de simulação de ataque>ContentPáginas de destino phishSeparador Páginas> de destino do inquilino. Para obter instruções, consulte Criar páginas de destino.
Em ambos os separadores, são apresentadas as seguintes informações para cada página de destino. Pode ordenar as páginas de destino ao clicar num cabeçalho de coluna disponível. Selecione
 Personalizar colunas para alterar as colunas apresentadas. As colunas predefinidas são marcadas com um asterisco (*):
Personalizar colunas para alterar as colunas apresentadas. As colunas predefinidas são marcadas com um asterisco (*):- Nome*
- Idioma*: se a página de destino contiver múltiplas traduções, os dois primeiros idiomas são apresentados diretamente. Para ver os restantes idiomas, paire o cursor sobre o ícone numérico (por exemplo, +10).
- Fonte
- Idioma predefinido*
- Estado*
- Simulações ligadas*
- Criado por
- Hora de criação*
- Modificado por*
- Última modificação*
Para localizar uma página de destino na lista, escreva parte do nome da página de destino na caixa Procurar e, em
 seguida, prima a tecla ENTER.
seguida, prima a tecla ENTER.Selecione
 Filtrar para filtrar as páginas de destino por idioma.
Filtrar para filtrar as páginas de destino por idioma.Quando uma página de destino está selecionada, se clicar em qualquer parte da linha, é aberta uma lista de opções de detalhes que mostra mais informações sobre a página de destino:
- O separador Pré-visualizar mostra o aspeto da página de destino aos utilizadores.
- O separador Detalhes mostra as propriedades da página de destino.
Dica
Para ver detalhes sobre outras páginas de destino sem sair da lista de opções de detalhes, utilize
 o item Anterior e o item Seguinte na parte superior da lista de opções.
o item Anterior e o item Seguinte na parte superior da lista de opções.Quando terminar a lista de opções de detalhes da página de destino, selecione Fechar.
Na página Selecionar destino phish, selecione uma página de destino a utilizar ao selecionar a caixa de marcar junto à coluna Nome.
- Secção Indicadores de payload: selecione Adicionar indicadores de payload ao e-mail para ajudar os utilizadores a saber como identificar o e-mail de phishing.
Utilizar um URL personalizado: esta definição não está disponível se tiver selecionado Anexo de Software Maligno ou Ligar a Software Maligno na página Selecionar técnicas de engenharia social .
Se selecionar Utilizar um URL personalizado, terá de adicionar o URL na caixa Introduzir o URL da página de destino personalizada apresentada. Não existem outras opções disponíveis na página Selecionar destino phish .
Quando tiver terminado na página Selecionar destino phish , selecione Seguinte.
Selecionar notificações do utilizador final
Na página Selecionar notificação do utilizador final , selecione uma das seguintes opções de notificação:
Não entregar notificações: não existem outras opções de configuração disponíveis na página. Os utilizadores não recebem notificações de Atribuição de formação, notificações de lembretes de preparação ou Notificações de reforço positivas da simulação. Selecione Continuar na caixa de diálogo de aviso.
Notificação predefinida da Microsoft (recomendada): as notificações que os utilizadores recebem são apresentadas na página:
- Notificação de reforço positivo predefinida da Microsoft
- Notificação de atribuição de formação predefinida da Microsoft
- Notificação de lembrete de formação predefinida da Microsoft
Selecione o idioma predefinido a utilizar em Selecionar idioma predefinido. Os valores disponíveis são: Chinês (Simplificado), Chinês (Tradicional, Taiwan), Inglês, Francês, Alemão, Italiano, Japonês, Coreano, Português, Russo, Espanhol, Neerlandês, Polaco, Árabe, Finlandês, Grego, Húngaro, Indonésio, Norueguês Bokmål, Romeno, Eslovaco, Sueco, tailandês, turco, vietnamita, catalão, croata ou esloveno.
Para cada notificação, estão disponíveis as seguintes informações:
Notificações: o nome da notificação.
Idioma: se a notificação contiver múltiplas traduções, os dois primeiros idiomas serão apresentados diretamente. Para ver os restantes idiomas, paire o cursor sobre o ícone numérico (por exemplo, +10).
Tipo: um dos seguintes valores:
- Notificação de reforço positiva
- Notificação de atribuição de formação
- Notificação de lembrete de preparação
Preferências de entrega: tem de configurar as seguintes preferências de entrega antes de poder continuar:
- Para a notificação de reforço positivo predefinida da Microsoft, selecione Não entregar, Entregar após o fim da campanha ou Entregar durante a campanha.
- Para a notificação de lembrete de formação predefinida da Microsoft, selecione Duas vezes por semana ou Semanalmente.
Ações: se selecionar
 Ver, é aberta uma página Rever notificação com as seguintes informações:
Ver, é aberta uma página Rever notificação com as seguintes informações:-
Separador Pré-visualização : veja a mensagem de notificação à medida que os utilizadores a veem.
- Para ver a mensagem em idiomas diferentes, utilize a caixa Selecionar idioma .
- Utilize a caixa Selecionar payload para pré-visualizar para selecionar a mensagem de notificação para simulações que contenham vários payloads.
-
Separador Detalhes : Ver detalhes sobre a notificação:
- Descrição da notificação
- Origem: para notificações incorporadas, o valor é Global. Para notificações personalizadas, o valor é Inquilino.
-
Tipo de notificação: um dos seguintes tipos com base na notificação que selecionou originalmente:
- Notificação de reforço positiva
- Notificação de atribuição de formação
- Notificação de lembrete de preparação
- Modificado por
- Última modificação
Quando terminar na página Rever notificação , selecione Fechar para regressar à página Selecionar notificação do utilizador final .
-
Separador Pré-visualização : veja a mensagem de notificação à medida que os utilizadores a veem.
Notificações personalizadas do utilizador final: não existem outras opções de configuração disponíveis na página. Quando seleciona Seguinte, tem de selecionar uma notificação de Tarefa de preparação, uma notificação de lembrete de Preparação e (opcionalmente) uma notificação de reforço positivo a utilizar para a simulação, conforme descrito nas três subsecções seguintes.
Quando tiver terminado na página Selecionar notificação do utilizador final , selecione Seguinte.
Selecionar uma notificação de atribuição de formação
Observação
Esta página só está disponível se tiver selecionado Notificações personalizadas do utilizador final na página Selecionar notificações do utilizador final .
A página De notificação de atribuição de formação mostra as seguintes notificações e os respetivos idiomas configurados:
- Notificação de atribuição de formação predefinida da Microsoft
- Notificação de atribuição de preparação apenas de formação de campanha predefinida da Microsoft
- Todas as notificações de atribuição de preparação personalizada que criou anteriormente.
Estas notificações também estão disponíveis no separador >biblioteca Treinamento de simulação de ataque>ContentNotificações do utilizador final:
- As notificações de atribuição de formação incorporada estão disponíveis no separador Notificações globais em https://security.microsoft.com/attacksimulator?viewid=contentlibrary& source=global.
- As notificações de atribuição de preparação personalizada estão disponíveis no separador Notificações de inquilino emhttps://security.microsoft.com/attacksimulator?viewid=contentlibrary& source=tenant.
Para obter mais informações, veja Notificações do utilizador final para Treinamento de simulação de ataque.
Siga uma das seguintes etapas:
Selecione uma notificação existente a utilizar:
Para procurar uma notificação existente na lista, escreva parte do nome da notificação na caixa Procurar e, em
 seguida, prima a tecla ENTER.
seguida, prima a tecla ENTER.Quando seleciona uma notificação ao clicar em qualquer parte da linha que não seja a caixa de marcar, é aberta uma lista de opções de detalhes que mostra mais informações sobre a notificação:
- O separador Pré-visualizar mostra o aspeto da notificação aos utilizadores.
- O separador Detalhes mostra as propriedades da notificação.
Quando terminar a lista de opções de detalhes de notificação, selecione Fechar.
Na página Notificação da tarefa de preparação, selecione uma notificação a utilizar ao selecionar a caixa de marcar junto ao nome.
Criar uma nova notificação a utilizar: selecione
 Criar nova. Os passos de criação são idênticos a Criar notificações do utilizador final.
Criar nova. Os passos de criação são idênticos a Criar notificações do utilizador final.Observação
Na página Definir detalhes do novo assistente de notificação, certifique-se de que seleciona o valor Notificação de atribuição de preparação para o tipo de notificação.
Quando terminar de criar a notificação, regresse à página De notificação da atribuição de preparação onde a nova notificação é agora apresentada na lista para selecionar
Quando tiver terminado na página Notificação da tarefa de preparação , selecione Seguinte.
Selecionar uma notificação de lembrete de preparação
Observação
Esta página só está disponível se tiver selecionado Notificações personalizadas do utilizador final na página Selecionar notificações do utilizador final .
A página De notificação de lembrete de preparação mostra as seguintes notificações e os respetivos idiomas configurados:
- Notificação de lembrete de formação predefinida da Microsoft
- Notificação de lembrete de formação apenas de formação de campanha predefinida da Microsoft
- Todas as notificações de lembretes de preparação personalizadas que criou anteriormente.
Estas notificações também estão disponíveis no separador >biblioteca Treinamento de simulação de ataque>ContentNotificações do utilizador final:
- As notificações de lembretes de preparação incorporadas estão disponíveis no separador Notificações globais em https://security.microsoft.com/attacksimulator?viewid=contentlibrary& source=global.
- Estão disponíveis notificações de lembretes de preparação personalizadas no separador Notificações de inquilino emhttps://security.microsoft.com/attacksimulator?viewid=contentlibrary& source=tenant.
Para obter mais informações, veja Notificações do utilizador final para Treinamento de simulação de ataque.
Em Definir frequência para notificação de lembrete, selecione Semanalmente (o valor predefinido) ou Duas vezes por semana e, em seguida, siga um dos seguintes passos:
Selecione uma notificação existente a utilizar:
Para procurar uma notificação existente na lista, escreva parte do nome da notificação na caixa Procurar e, em
 seguida, prima a tecla ENTER.
seguida, prima a tecla ENTER.Quando seleciona uma notificação ao clicar em qualquer parte da linha que não seja a caixa de marcar, é aberta uma lista de opções de detalhes que mostra mais informações sobre a notificação:
- O separador Pré-visualizar mostra o aspeto da notificação aos utilizadores.
- O separador Detalhes mostra as propriedades da notificação.
Quando terminar a lista de opções de detalhes de notificação, selecione Fechar.
Na página Notificação do lembrete de preparação, selecione uma notificação a utilizar ao selecionar a caixa de marcar junto ao nome.
Criar uma nova notificação a utilizar: selecione
 Criar nova. Os passos de criação são idênticos a Criar notificações do utilizador final.
Criar nova. Os passos de criação são idênticos a Criar notificações do utilizador final.Observação
Na página Definir detalhes do novo assistente de notificação, certifique-se de que seleciona o valor Notificação de lembrete de preparação para o tipo de notificação.
Quando terminar de criar a notificação, regresse à página De notificação do lembrete de preparação onde a nova notificação aparece agora na lista para selecionar.
Quando terminar na página Notificação do lembrete de preparação , selecione Seguinte.
Selecionar uma notificação de reforço positiva
Observação
Esta página só está disponível se tiver selecionado Notificações personalizadas do utilizador final na página Selecionar notificações do utilizador final .
Tem as seguintes opções na secção Preferências de entrega para notificações de reforço positivas:
Não utilize notificações de reforço positivas: selecione Não entregar. Não existe mais nada para configurar na página, por isso, aceda à página de agendamento da simulação quando selecionar Seguinte.
Utilize uma notificação de reforço positiva existente: selecione um dos restantes valores:
- Entregar após o utilizador relatar um phish e a campanha terminar
- Entregue imediatamente após o utilizador relatar um phish.
As seguintes notificações e os respetivos idiomas configurados são apresentados na página:
- Notificação de reforço positivo predefinida da Microsoft
- Todas as notificações de reforço positivas personalizadas que criou anteriormente.
Estas notificações também estão disponíveis no separador >biblioteca Treinamento de simulação de ataque>ContentNotificações do utilizador final:
- Estão disponíveis notificações de reforço positivas incorporadas no separador Notificações globais em https://security.microsoft.com/attacksimulator?viewid=contentlibrary& source=global.
- Estão disponíveis notificações de reforço positivas personalizadas no separador Notificações de inquilino emhttps://security.microsoft.com/attacksimulator?viewid=contentlibrary& source=tenant.
Para obter mais informações, veja Notificações do utilizador final para Treinamento de simulação de ataque.
Para procurar uma notificação existente na lista, escreva parte do nome da notificação na caixa Procurar e, em
 seguida, prima a tecla ENTER.
seguida, prima a tecla ENTER.Quando seleciona uma notificação ao clicar em qualquer parte da linha que não seja a caixa de marcar, é aberta uma lista de opções de detalhes que mostra mais informações sobre a notificação:
- O separador Pré-visualizar mostra o aspeto da notificação aos utilizadores.
- O separador Detalhes mostra as propriedades da notificação.
Quando terminar a lista de opções de detalhes de notificação, selecione Fechar.
Na página Notificação de reforço positiva, selecione uma notificação existente a utilizar ao selecionar a caixa de marcar junto ao nome.
Crie uma nova notificação de reforço positiva para utilizar: selecione
 Criar novo. Os passos de criação são idênticos a Criar notificações do utilizador final.
Criar novo. Os passos de criação são idênticos a Criar notificações do utilizador final.Observação
Na página Definir detalhes do novo assistente de notificação, certifique-se de que seleciona o valor Notificação de reforço positivo para o tipo de notificação.
Quando terminar de criar a notificação, regresse à página Notificação de reforço positiva onde a nova notificação aparece agora na lista para selecionar.
Quando terminar na página Notificação de reforço positivo , selecione Seguinte.
Agenda de simulação
Na página Agenda de simulação , selecione um dos seguintes valores:
- Aleatório: ainda tem de selecionar a agenda na página seguinte, mas as simulações serão iniciadas em momentos aleatórios dentro da agenda.
- Corrigido: as simulações serão iniciadas num determinado dia de acordo com a agenda escolhida.
Quando concluir, selecione Avançar.
Detalhes da agenda
O que vê na página Detalhes da agenda depende se selecionou Aleatório ou Fixo para a agenda de simulação na página anterior.
Agenda de simulação aleatória: estão disponíveis as seguintes definições:
Secção de início da automatização: utilize Selecionar a data em que pretende que a automatização comece para selecionar a data de início das simulações. Pode selecionar qualquer data futura de até um ano.
Secção de âmbito da automatização : Configurar as seguintes definições:
- Selecione os dias da semana em que as simulações têm permissão para começar: selecione um ou mais dias da semana.
- Introduza o número máximo de simulações que podem ser iniciadas entre as datas de início e de fim: introduza um valor de 1 a 10. Este número também determinará o número de payloads a utilizar. Se escolher mais payloads do que simulações, por exemplo, 12 payloads para 10 simulações, serão utilizados 10 dos 12 payloads. Se escolher menos payloads do que as simulações, por exemplo, 5 payloads para 8 simulações, alguns payloads serão repetidos para abranger todas as simulações, a menos que tenha escolhido Utilizar payloads exclusivos entre simulações numa automatização nos detalhes da Iniciação.
- Aleatorize a hora do dia em que os e-mails de simulação podem ser enviados para entrega: selecione Aleatoriamente as horas de envio para aleatorizar as horas de envio. Isto irá escalonar a entrega de e-mail durante um período de 12 horas.
Secção de fim da automatização: utilize Selecionar a data em que pretende que as automatizações terminem para selecionar a data de fim das simulações. Pode selecionar qualquer data futura de até um ano.
Dica
Só é iniciada uma simulação num dia, pelo que recomendamos que selecione, pelo menos, o número de dias que pretende que as simulações executem.
Agenda de simulação fixa: estão disponíveis as seguintes definições:
Secção de início da automatização: utilize Selecionar a data a partir da qual pretende que as simulações comecem para selecionar a data de início das simulações. Pode selecionar qualquer data futura de até um ano.
Secção periodicidade da automatização: Configurar as seguintes definições:
- Selecione se pretende que as simulações sejam iniciadas semanalmente ou mensalmente: selecione Semanalmente (predefinição) ou Mensal.
- Introduza o intervalo que pretende entre execuções de automatização: introduza um valor de 1 a 99. Por exemplo, se quiser executar simulações todas as semanas, introduza 1. Se quiser executar semanas alternativas, introduza 2 e assim sucessivamente. Da mesma forma, se quiser executar simulações trimestralmente, introduza 3.
- Selecione o dia da semana a partir do qual pretende que as simulações comecem: Para simulações semanais, selecione o dia da semana em que as simulações começam.
- Introduza o dia do mês a partir do qual pretende que as simulações comecem: Para simulações mensais, introduza o dia num mês em que as simulações são iniciadas. Introduza um valor de 1 a 31.
Secção final da automatização: selecione um dos seguintes valores:
- Utilize Selecionar a data em que pretende que a automatização termine para selecionar a data de fim das simulações.
- Utilize Introduzir o número de ocorrências das simulações a executar antes de terminar para introduzir um valor de 1 a 10.
Quando terminar na página Detalhes da agenda , selecione Seguinte.
Detalhes da iniciação
Na página Detalhes da iniciação, configure as seguintes definições adicionais para a automatização:
Utilizar payloads exclusivos em simulações numa secção de automatização : por predefinição, os payloads exclusivos não estão selecionados. Certifique-se de que escolheu payloads suficientes para o número de simulações que pretende executar. Se tiver menos payloads do que as simulações que pretende executar, apenas uma fração de utilizadores será direcionada (calculada como rácio de número de payloads pelo número de simulações).
Direcionar todos os utilizadores selecionados em cada secção de execução de simulação : por predefinição, os utilizadores de destino estão divididos em diferentes simulações. Se selecionar esta opção, todos os utilizadores de destino escolhidos serão incluídos em todas as execuções de simulação. Certifique-se de que escolheu o número de payloads que o número de simulações que pretende executar; caso contrário, os payloads começarão a repetir-se.
Secção Delinquentes repetidos de destino: por predefinição, a opção Reincidentes de destino não está selecionada. Se o selecionar, utilize Introduzir o número máximo de vezes que um utilizador pode ser visado nesta automatização que parece introduzir um valor de 1 a 10.
Enviar e-mail de simulação com base na definição de fuso horário atual do utilizador a partir da secção do Outlook Web App : por predefinição, a opção Ativar entrega com deteção de região não está selecionada.
Quando tiver terminado na página Detalhes da iniciação, selecione Seguinte.
Rever automatização de simulação
Na página Rever automatização de simulação , pode rever os detalhes da automatização da simulação.
Você pode selecionar Editar em cada seção para modificar as configurações da seção. Em alternativa, pode selecionar Anterior ou a página específica no assistente.
Quando tiver terminado a automatização de simulação de revisão, selecione Submeter.
Quando a automatização de simulação é criada, o título da página muda para Nova automatização criada, onde pode utilizar as ligações para ativar a automatização ou ver todas as automatizações de simulação.
Quando tiver terminado na página Nova automatização criada , selecione Concluído.
Novamente na página Automatizações de simulação no separador Automatizações , a automatização de simulação que criou está agora listada com o valor EstadoInativo.
Para ativar a automatização de simulação, veja a secção seguinte.
Ativar ou desativar uma automatização de simulação
- Pode ativar as automatizações de simulações com o valor EstadoInativo.
- Pode desativar as automatizações de simulação com o valor EstadoAtivo.
- Não pode ativar ou desativar automatizações de simulação incompletas com o Valor de estado Rascunho.
Para ativar uma automatização de simulação inativa, selecione-a na lista ao clicar na caixa de marcar junto ao nome. Selecione a ação ![]() Ativar apresentada e, em seguida, selecione Confirmar na caixa de diálogo. O valor Estado muda para Ativo.
Ativar apresentada e, em seguida, selecione Confirmar na caixa de diálogo. O valor Estado muda para Ativo.
Para desativar uma Automatização de simulação ativa, selecione-a na lista ao clicar na caixa de marcar junto ao nome. Selecione a ação ![]() Desativar apresentada e, em seguida, selecione Confirmar na caixa de diálogo. O valor Estado muda para Inativo.
Desativar apresentada e, em seguida, selecione Confirmar na caixa de diálogo. O valor Estado muda para Inativo.
Remover automatizações de simulação
Para remover uma automatização de simulação, selecione a automatização de simulação na lista ao clicar na caixa de marcar junto ao nome. Selecione a ação ![]() Eliminar que é apresentada e, em seguida, selecione Confirmar na caixa de diálogo.
Eliminar que é apresentada e, em seguida, selecione Confirmar na caixa de diálogo.
Ver detalhes da automatização de simulação
Para automatizações de simulação com o valor EstadoAtivo ou Inativo, selecione a simulação na página Automatizações de simulação ao clicar em qualquer parte da linha que não seja a caixa de marcar junto ao nome. A lista de opções de detalhes que é aberta contém as seguintes informações:
O nome da automatização de simulação e o número de itens recolhidos.
Separador Geral :
- Tipo: o valor é Simulação.
- Nome
- Descrição
- Secções de condições de execução: selecione Editar para abrir o assistente de automatização de simulação na página relacionada.
Separador Histórico de execuções: este separador só está disponível para automatizações de simulação com o valor EstadoAtivo ou Inativo.
Mostra informações sobre o histórico de execuções da simulação.
Dica
Para ver detalhes sobre outras automatizações de simulação sem deixar a lista de opções de detalhes, utilize  o item Anterior e o item Seguinte na parte superior da lista de opções.
o item Anterior e o item Seguinte na parte superior da lista de opções.
Ver relatórios de simulações automatizadas
Pode ver os relatórios de simulação para campanhas automatizadas no separador Simulações . Clique no nome da simulação, com um prefixo de AutomatedSimulation_ e nome de automatização disponível na coluna Criado por. Para ver o relatório, clique em qualquer parte da linha de simulação que não seja a caixa de marcar junto ao nome.
Perguntas mais frequentes (FAQ) sobre automatizações de simulações
Esta secção contém algumas das perguntas mais comuns sobre automatizações de Simulação.
Por que motivo o valor Estado em Automatizações mostra Concluído, mas o valor Estado em Simulações mostra Em curso?
Concluído na página Automatizações de simulação significa que a tarefa de automatização de simulação está concluída e não são criadas mais simulações pela mesma. A simulação é uma entidade separada que será concluída após 30 dias após a hora de início da simulação.
Porque é que a data de fim da simulação é 30 dias após a criação, apesar de ter selecionado uma data de fim de automatização de uma semana?
Uma data de fim de uma semana para a automatização de simulação significa que não são criadas novas simulações pela mesma após uma semana. Para simulações criadas por uma automatização de simulação, a data de fim predefinida é 30 dias após a criação da simulação.
Se tivermos múltiplas técnicas de engenharia social e payloads relacionados (por exemplo, Recolha de credenciais, Ligação a Software Maligno e Unidade por URL) que visam 300 utilizadores, como são enviados os payloads aos utilizadores? Todos os tipos de payload vão para todos os utilizadores ou a seleção é aleatória?
Se não selecionar Segmentar todos os utilizadores selecionados em todas as simulações executadas na página Detalhes da iniciação, todos os utilizadores visados são distribuídos pelo número máximo de simulações que são criadas pela automatização de simulação.
Se selecionar Segmentar todos os utilizadores selecionados em cada simulação executada na página Detalhes da iniciação, todos os utilizadores visados fazem parte de todas as simulações criadas pela automatização de simulação.
Como funciona a opção Aleatoriamente na página Agenda de simulação?
A opção Aleatoriamente na página Agenda de simulação seleciona um dia dentro da data de início e do intervalo de datas de fim para iniciar simulações.
Como funciona a opção Aleatoriamente na página Selecionar um payload e início de sessão?
A opção Aleatoriamente na página Selecionar payloads e páginas de início de sessão funciona da seguinte forma:
Para cada execução, é escolhida uma técnica de engenharia social na lista de técnicas selecionadas e, em seguida, será escolhido um payload aleatório para essa técnica entre payloads globais (incorporados ) e Payloads de inquilino (personalizado). Este comportamento ajuda a garantir que o payload selecionado não fazia parte de nenhuma execução anterior para esta automatização específica.
Com uma agenda aleatória, o número máximo de simulações é entre 1 e 10. Como é que isto funciona?
Este número é o número máximo de execuções que podem ser criadas por esta automatização. Por exemplo, se selecionar 10, o número máximo de simulações que serão criadas por esta automatização é 10. O número de simulações pode ser menor consoante o número de utilizadores visados e a disponibilidade de payloads.
Se selecionar apenas um dia específico entre dois dias (por exemplo, quarta-feira), quantas simulações verei no separador Simulação?
Se existir apenas uma quarta-feira entre a data de início e a data de fim, a automatização tem apenas um dia válido para enviar a simulação. Mesmo que tenha selecionado um valor mais alto para Número máximo de simulações, este valor é substituído por um.
Como funciona atualmente a aleatorização dos tempos de envio?
O tempo de envio aleatório funciona em lotes de 1000 utilizadores e destina-se a ser utilizado com um grande número de utilizadores visados. Se menos de 1000 utilizadores estiverem envolvidos em simulações criadas por automatizações, são criados lotes de 100 utilizadores para tempos de envio aleatórios.
Links relacionados
Começar a usar o Treinamento de simulação de ataque
Automatizações de simulação para Treinamento de simulação de ataque
Obter insights por meio do treinamento de simulação de Ataque