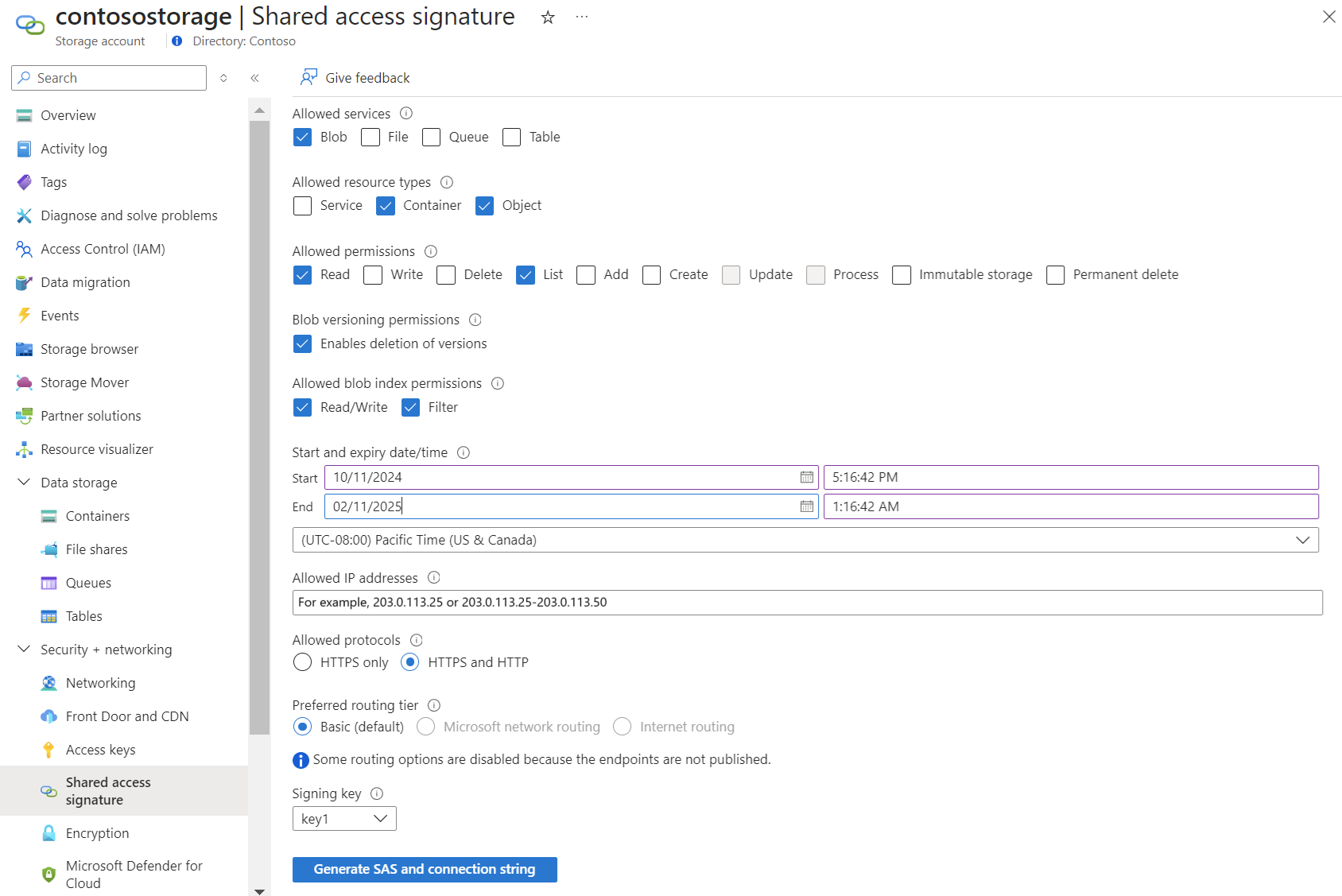Como configurar o Power BI
Os relatórios do Power BI do kit de ferramentas FinOps fornecem um excelente ponto de partida para seus relatórios FinOps. Recomendamos personalizá-los para manter o que funciona, editar e aumentar os relatórios com seus próprios dados e remover tudo o que não for necessário. Você também pode copiar e colar visuais entre relatórios para criar seus próprios relatórios personalizados.
Os relatórios do kit de ferramentas FinOps oferecem suporte a várias maneiras de se conectar aos seus dados de custo. Geralmente, recomendamos começar com as exportações de Gerenciamento de Custos, que suportam até US$ 2 a 5 milhões em gastos mensais. Se você tiver tempos limite de atualização de dados ou precisar relatar dados em vários diretórios ou locatários, use hubs FinOps. É uma solução de pipeline de dados que otimiza os dados e oferece mais funcionalidades. Para obter mais informações sobre como escolher o back-end certo, consulte Ajude-me a escolher.
O suporte para o conector de Gerenciamento de Custos do Power BI está disponível para compatibilidade com versões anteriores, mas não é recomendado. A equipe de Gerenciamento de Custos da Microsoft não está mais atualizando o conector de Gerenciamento de Custos e, em vez disso, recomenda a exportação de dados. Use as informações a seguir para conectar e personalizar o kit de ferramentas FinOps e outros relatórios do Power BI.
Configurar seu primeiro relatório
Os relatórios do Power BI do kit de ferramentas FinOps incluem visuais pré-configurados, mas não estão conectados aos seus dados. Use as etapas a seguir para conectá-los aos seus dados:
Configure as exportações do Gerenciamento de Custos para todos os dados que você gostaria de incluir nos relatórios, incluindo:
- Custo e uso (FOCUS) – Obrigatório para todos os relatórios.
- Tabela de preços
- Detalhes da reserva
- Recomendações de reserva – Necessário para ver as recomendações de reserva no relatório de otimização de tarifas.
- Transações de reserva
Baixe e abra o relatório desejado no Power BI Desktop.
Fonte de dados Baixar Anotações Hubs FinOps com o Data Explorer Relatórios KQL Recomendado ao monitorar mais de US$ 2 milhões por mês ou mais de 13 meses de dados. Exportações no armazenamento (incluindo hubs FinOps) relatórios de Armazenamento Não recomendado ao monitorar mais de US$ 2 milhões por mês. Conector de Gerenciamento de Custos Relatório do conector de Gerenciamento de Custos Não recomendado ao monitorar mais de US$ 1 milhão em custos totais ou contas que contêm o uso do plano de poupança. Abra cada relatório e especifique os parâmetros de relatório aplicáveis:
- URI do Cluster (somente para relatórios KQL) – URI obrigatória do cluster do Data Explorer.
- Abra a lista de grupos de recursos no portal do Azure.
- Selecione o grupo de recursos do hub.
- Selecione Implantações no menu.
- Selecione a implantação do hub .
- Selecione Saídas.
- Copie o valor de
clusterUri.
- Diário ou Mensal (somente relatórios KQL) – granularidade necessária dos dados. Use isso para relatar períodos mais longos de tempo.
- Considere a criação de duas cópias desses relatórios para mostrar dados diários por um curto período de tempo e dados mensais para relatórios históricos.
- URL de Armazenamento (somente relatórios de armazenamento) – Caminho necessário para a conta de armazenamento do Azure com seus dados.
- Se estiver se conectando aos hubs FinOps:
- Abra a lista de grupos de recursos no portal do Azure.
- Selecione o grupo de recursos do hub.
- Selecione Implantações no menu.
- Selecione a implantação do hub .
- Selecione Saídas.
- Copie o valor de
storageUrlForPowerBI.
- Se você estiver conectando-se diretamente às exportações de Gerenciamento de Custos no armazenamento:
- Abra a conta de armazenamento desejada no portal do Azure.
- Selecione Configurações>Endpoints no menu.
- Copie a URL do Data Lake Storage .
- Acrescente o contêiner e o caminho de exportação, se aplicável.
- Se estiver se conectando aos hubs FinOps:
- Número de Meses – Opção para especificar um número de meses fechados a serem relatados, caso você queira sempre exibir uma quantidade específica dos meses mais recentes. Se não for especificado, o relatório incluirá todos os dados no armazenamento.
- RangeStart / RangeEnd – intervalo de datas opcional ao qual você deseja limitar. Se não for especificado, o relatório incluirá todos os dados no armazenamento.
Aviso
Habilite a atualização incremental para carregar mais de US$ 2 milhões em detalhamentos de custos brutos. Os relatórios do Power BI só podem suportar 2 milhões de dólares em dados quando a atualização incremental não estiver habilitada. Depois que a atualização incremental for habilitada, eles poderão dar suporte a US$ 2 milhões por mês para um total de cerca de US$ 26 milhões em detalhes de custo bruto.
- URI do Cluster (somente para relatórios KQL) – URI obrigatória do cluster do Data Explorer.
Autorizar cada fonte de dados:
- Azure Data Explorer (Kusto) – Use uma conta que tenha pelo menos acesso de visualizador ao banco de dados Hub.
- Azure Resource Graph – Use uma conta que tenha acesso direto a quaisquer assinaturas nas quais você gostaria de gerar relatórios.
- (sua conta de armazenamento) – use um token SAS ou uma conta que tenha acesso de leitor de dados de blob de armazenamento ou superior.
- https://ccmstorageprod... – acesso anônimo. Essa URL é usada para dados de flexibilidade de tamanho de reserva.
- https://github.com/... – acesso anônimo. Essa URL é usada para arquivos de dados abertos do kit de ferramentas FinOps.
Se você tiver problemas para sincronizar seus dados, consulte Solução de problemas de relatórios do Power BI.
Usar um token SAS para conectar dados a um relatório
Os tokens SAS (Assinatura de Acesso Compartilhado) permitem que você se conecte a uma conta de armazenamento sem credenciais de usuário final ou configurando uma entidade de serviço. Para conectar relatórios do Power BI aos seus dados por meio de tokens SAS:
Gere o token SAS com as permissões necessárias:
- Navegue pela conta de armazenamento do hub FinOps no portal do Azure.
- Selecione Segurança + Rede>Assinatura de acesso compartilhado no menu à esquerda.
- Em Tipos de recursos permitidos, selecione
ContainereObject. - Em Permissões permitidas, selecione Ler, Listar.
- Forneça o intervalo de datas de início e expiração conforme desejado.
- Mantenha os valores padrão restantes ou atualize conforme desejado.
- Selecione Gerar token SAS e URL.
- Copie o token gerado.
Configure o acesso ao token SAS no Power BI:
- Abra o relatório no Power BI Desktop.
- Selecione Transformar configurações> da fonte de dados na faixa de opções.
- Selecione Editar permissões na parte inferior da caixa de diálogo.
- Selecione Editar abaixo das credenciais.
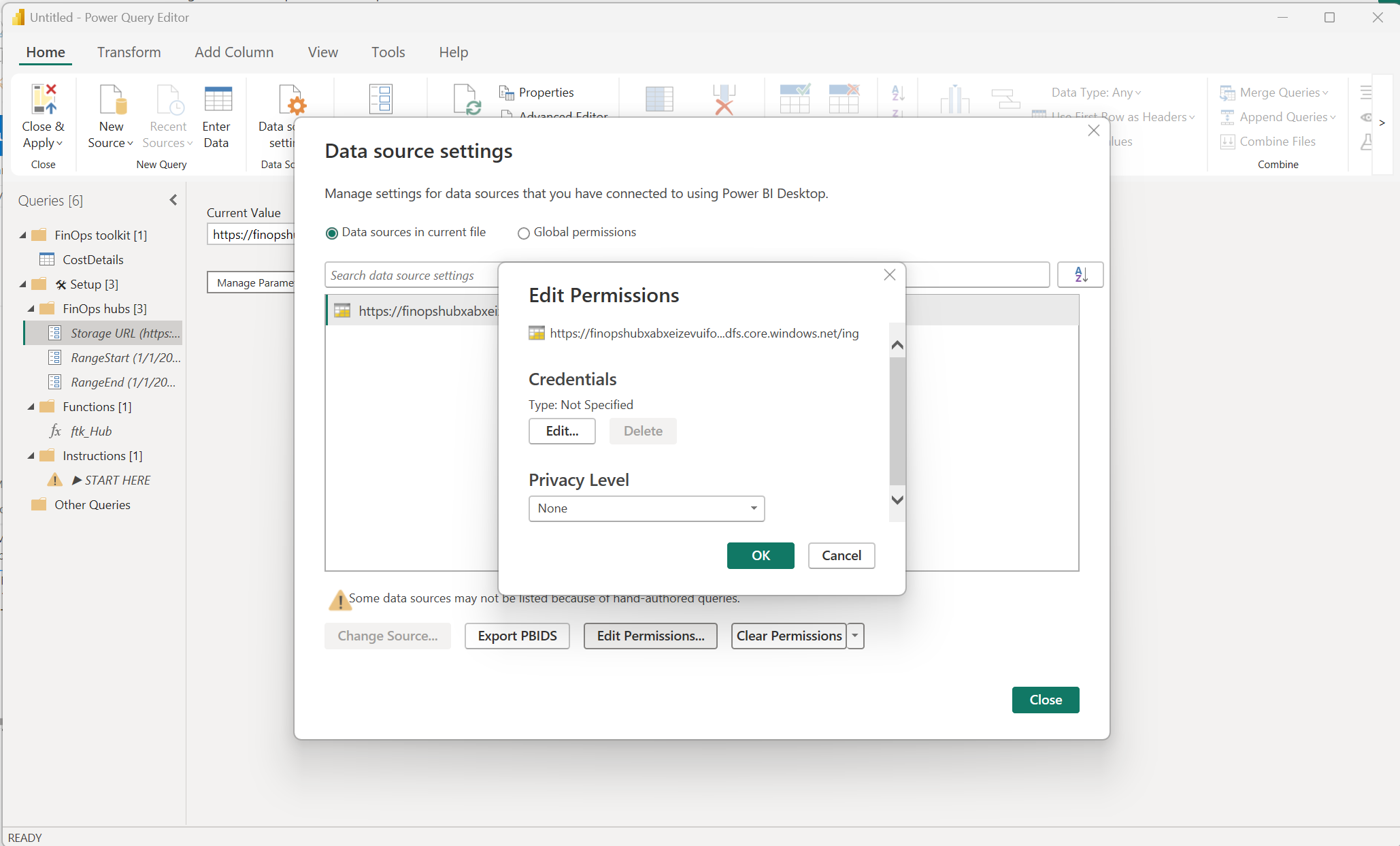
- Selecione a guia Assinatura de acesso compartilhado.
- Cole o token SAS copiado do portal do Azure.
- Selecione Salvar.
- Selecione Fechar.
- Selecione Aplicar e Fechar na faixa de opções.
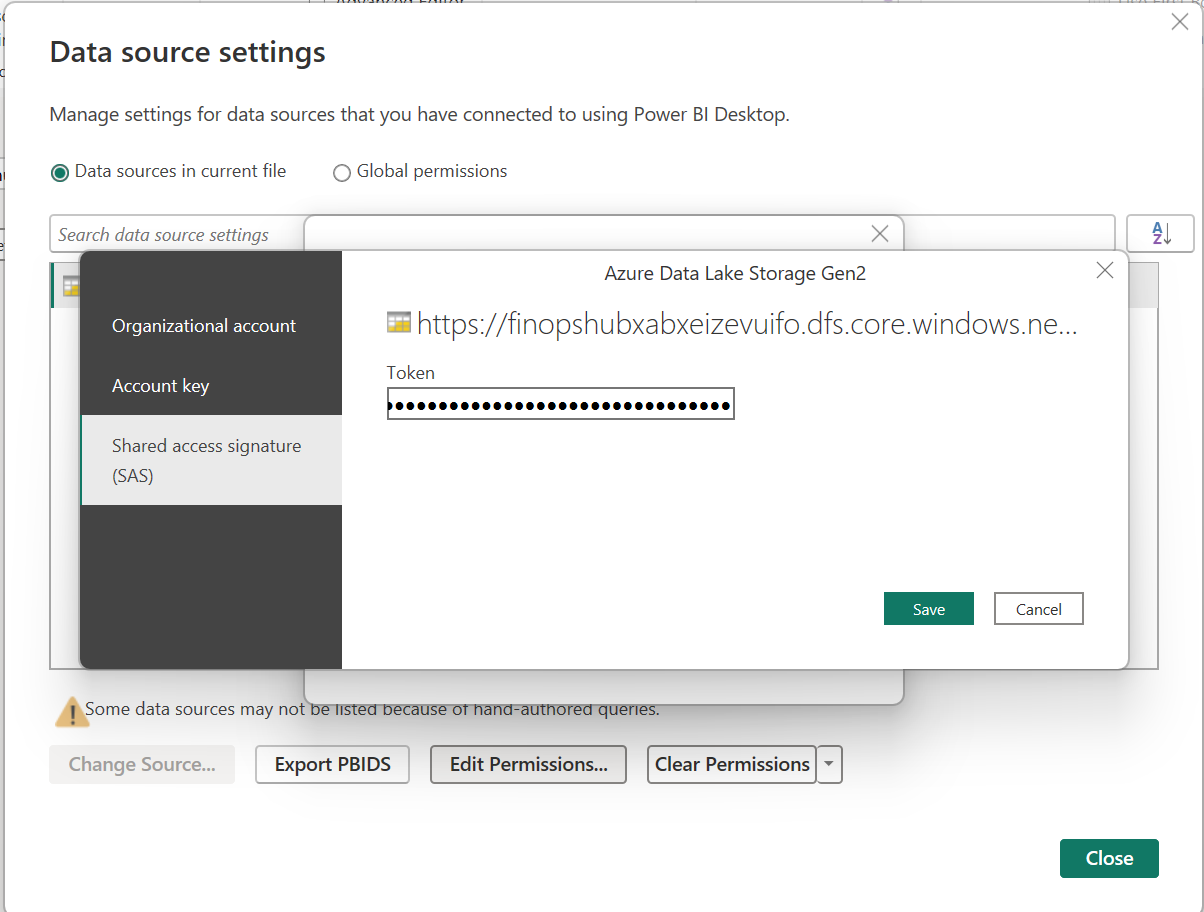
Copiar consultas de um relatório do kit de ferramentas
Os relatórios do kit de ferramentas FinOps manipulam os dados brutos para facilitar tipos específicos de relatórios. Para conectar seus dados a um relatório do Power BI que não usa um kit de ferramentas FinOps ou uma fonte de dados do Gerenciamento de Custos, copie consultas, colunas e medidas de um relatório do kit de ferramentas FinOps.
- Baixe um dos relatórios do kit de ferramentas FinOps.
- Abra o relatório no Power BI Desktop.
- Selecione Transformar dados na barra de ferramentas.
- Na lista Consultas à esquerda, clique com o botão direito do mouse em CostDetails (ou outra consulta) e selecione Copiar.
- Abra seu relatório no Power BI Desktop.
- Selecione Transformar dados na barra de ferramentas.
- Clique com o botão direito do mouse no espaço vazio na parte inferior do painel Consultas e selecione Novo grupo....
- Defina o nome como
FinOps toolkite selecione OK. - Clique com o botão direito do mouse na pasta do kit de ferramentas FinOps e selecione Colar.
- Selecione Fechar e Aplicar na barra de ferramentas de ambos os relatórios.
Neste ponto, você tem os dados principais dos relatórios do kit de ferramentas FinOps, estendidos para dar suporte aos relatórios do Benefício Híbrido do Azure e do FOCUS. Além disso, você também pode estar interessado nas colunas e medidas personalizadas que resumem economia, utilização, custo ao longo do tempo e muito mais. Infelizmente, o Power BI não fornece uma maneira fácil de copiar colunas e medidas. Execute as etapas para cada coluna e medida que você gostaria de copiar:
- No relatório do kit de ferramentas FinOps, expanda a tabela CostDetails (ou outra tabela) no painel Dados à direita.
- Selecione uma coluna ou medida personalizada e copie a fórmula do editor na parte superior da janela, na barra de ferramentas.
- No relatório, selecione com o botão direito do mouse a tabela CostDetails e selecione Nova medida ou Nova coluna com base no que você copiou.
- Quando o editor de fórmulas for mostrado, cole a fórmula usando
Ctrl+VouCmd+V. - Repita as etapas 2 a 4 para cada coluna e medida desejadas.
Algumas colunas e medidas dependem umas das outras. Você pode ignorar esses erros ao copiar cada fórmula. Cada um se resolve quando a coluna ou medida dependente é adicionada.
Para obter detalhes sobre as colunas disponíveis no Power BI, consulte o dicionário de dados .
Conectar manualmente
Se você não precisar de nenhuma das colunas e medidas personalizadas fornecidas pelos relatórios do kit de ferramentas FinOps, também poderá se conectar diretamente aos seus dados usando um dos conectores internos do Power BI.
Se estiver usando o conector do Gerenciamento de Custos, consulte Criar visuais e relatórios com o conector do Gerenciamento de Custos.
Se estiver usando exportações ou hubs FinOps, use o conector do Azure Data Lake Storage Gen2:
- Abra o relatório desejado no Power BI Desktop.
- Selecione Obter dados na barra de ferramentas.
lakePesquise e selecione Azure Data Lake Storage Gen2- Defina a URL da sua conta de armazenamento.
- Se estiver usando hubs FinOps, copie a URL das saídas de implantação:
- Abra a lista de grupos de recursos no portal do Azure.
- Selecione o grupo de recursos do hub.
- Selecione Implantações no menu.
- Selecione a implantação do hub .
- Selecione Saídas.
- Copie o valor de
storageUrlForPowerBI.
- Se estiver usando exportações brutas, copie a URL da conta de armazenamento:
- Abra a conta de armazenamento desejada no portal do Azure.
- Selecione Configurações>Endpoints no menu.
- Copie a URL do Data Lake Storage .
- Acrescente o contêiner e o caminho de exportação, se aplicável.
- Se estiver usando hubs FinOps, copie a URL das saídas de implantação:
- Selecione OK.
Aviso
Se você receber um erro "Acesso ao recurso é proibido", conceda à conta que carrega dados no Power BI a função de Leitor de Dados do Blob de Armazenamento.
- Escolha Combinar.
- Selecione OK.
Para obter mais informações sobre como se conectar ao Azure Data Lake Storage Gen2, consulte Conectar-se ao Azure Data Lake Storage Gen2 do Power Query Desktop.
Para obter detalhes sobre as colunas disponíveis no armazenamento, consulte o dicionário de dados .
Migrar do aplicativo de modelo do Gerenciamento de Custos
O aplicativo de modelo de Gerenciamento de Custos não dá suporte à personalização no Power BI Desktop e só tem suporte para contas do EA (Contrato Enterprise). Recomendamos começar com um dos relatórios do kit de ferramentas FinOps que funcionam em vários tipos de conta, em vez de personalizar o aplicativo de modelo. Se você quiser personalizar ou copiar algo do modelo, consulte Aplicativo de modelo de Gerenciamento de Custos.
Migrar do conector do Gerenciamento de Custos
O conector de Gerenciamento de Custos fornece consultas separadas para custos reais (faturados) e amortizados. Para minimizar o tamanho dos dados e melhorar o desempenho, os relatórios do kit de ferramentas FinOps os combinam em uma única consulta. A melhor maneira de migrar do conector do Gerenciamento de Custos é copiar as consultas de um relatório do kit de ferramentas FinOps e atualizar seus visuais para usar a tabela CostDetails .
- Baixe um dos relatórios do kit de ferramentas FinOps.
- Abra o relatório no Power BI Desktop.
- Selecione Transformar dados na barra de ferramentas.
- Na lista Consultas à esquerda, clique com o botão direito do mouse em CostDetails e selecione Copiar.
- Antes de alterar seu relatório, faça uma cópia primeiro para garantir que você possa reverter, se necessário.
- Abra seu relatório no Power BI Desktop.
- Selecione Transformar dados na barra de ferramentas.
- Clique com o botão direito do mouse no espaço vazio na parte inferior do painel Consultas e selecione Novo grupo....
- Defina o nome como
FinOps toolkite selecione OK. - Clique com o botão direito do mouse na pasta do kit de ferramentas FinOps e selecione Colar.
- Clique com o botão direito do mouse na consulta CostDetails e selecione Editor Avançado.
- Copie todo o texto e feche a caixa de diálogo do editor.
- Clique com o botão direito do mouse na consulta Detalhes de uso e selecione Editor Avançado.
- Substitua todo o texto pelo texto copiado de CostDetails e selecione Concluído.
- Renomeie a consulta Detalhes de uso e
CostDetailsarraste-a para aFinOps toolkitpasta. - Exclua a consulta amortizada Detalhes de uso.
- Selecione Fechar e Aplicar na barra de ferramentas de ambos os relatórios.
- Revise cada página para garantir que os visuais ainda estejam funcionando conforme o esperado. Atualize todas as referências a colunas ou medidas antigas para os novos nomes.
- Comece no nível do relatório:
- No painel Dados, expanda cada tabela personalizada e verifique as colunas e medidas personalizadas.
- No painel Filtros, marque Filtros em todas as páginas.
- Em seguida, verifique cada página:
- No painel Filtros, marque Filtros nesta página.
- Em seguida, verifique cada visual em cada página:
- No painel Filtros, marque Filtros neste visual.
- No painel Visualizações, marque Campos.
Observação
Se o nome da coluna foi personalizado e você não tem certeza de qual era o nome original, clique com o botão direito do mouse no campo e selecione Renomear para este visual, exclua o nome e pressione
Enterpara redefinir o nome de volta para o nome da coluna original.
- Comece no nível do relatório:
Se estiver interessado em colunas e medidas personalizadas, consulte Copiar consultas de um relatório do kit de ferramentas para obter as etapas necessárias.
Conteúdo relacionado
Recursos FinOps relacionados:
Produtos relacionados:
Soluções relacionadas: