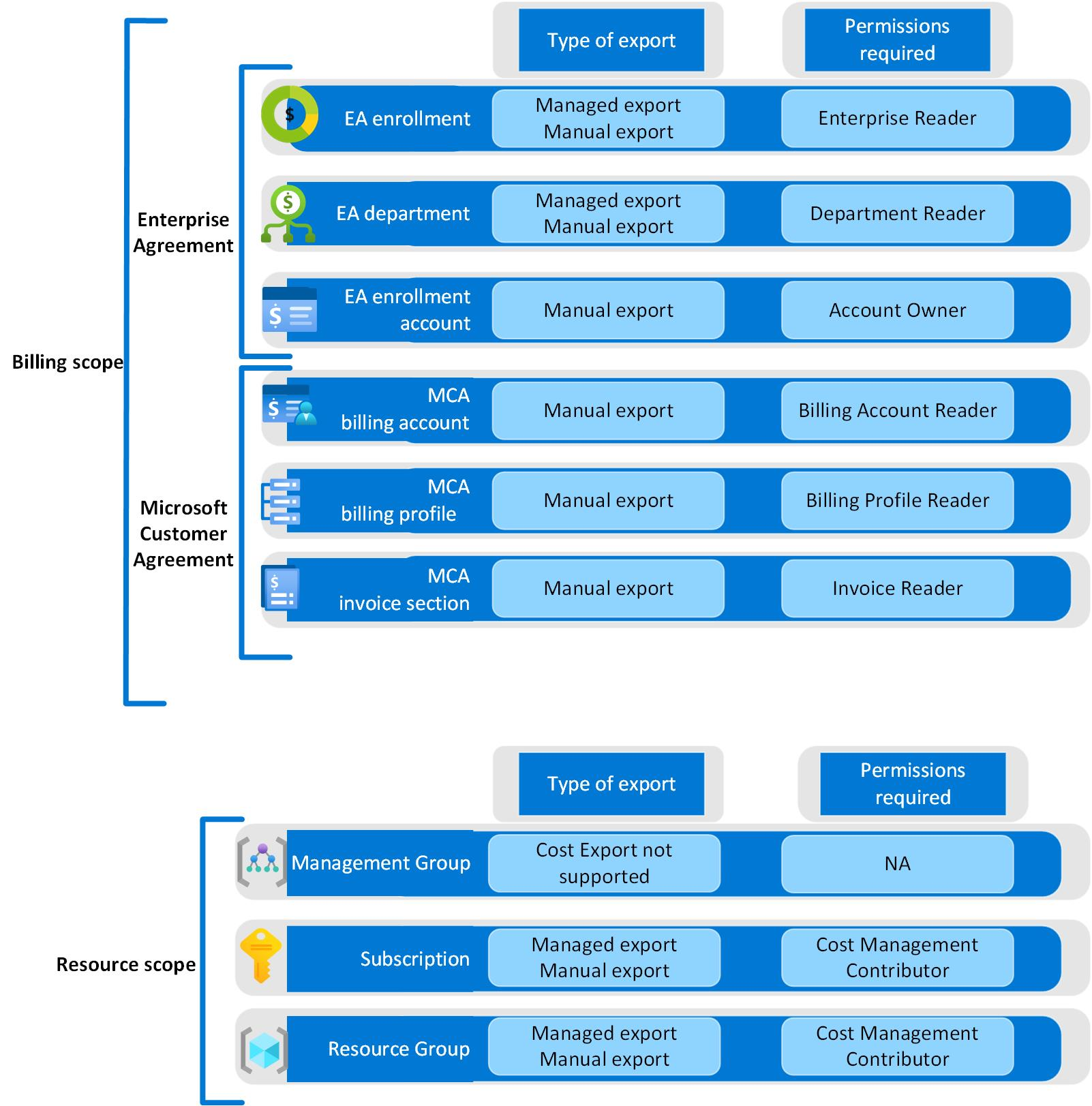Configurar escopos
Conecte os hubs FinOps às suas contas de cobrança e assinaturas configurando as exportações do Gerenciamento de Custos manualmente ou concedendo acesso aos hubs FinOps para gerenciar as exportações para você.
Os hubs FinOps usam exportações do Gerenciamento de Custos para importar dados de custo para as contas de cobrança e assinaturas que você deseja monitorar. Você pode configurar as exportações do Gerenciamento de Custos manualmente ou conceder acesso aos hubs FinOps para gerenciar as exportações para você.
Importante
O Gerenciamento de Custos da Microsoft não dá suporte a exportações gerenciadas para contas de cobrança do Contrato de Cliente da Microsoft. Para obter mais informações, consulte configurar as exportações do Gerenciamento de Custos manualmente.
Para uma experiência mais perfeita, recomendamos permitir que os hubs FinOps gerenciem as exportações para você quando possível. Esta opção requer o mínimo de esforço para ser mantida ao longo do tempo.
Configurar exportações manualmente
Se você não puder conceder permissões para seu escopo, poderá criar exportações do Gerenciamento de Custos manualmente para atingir a mesma meta.
Crie uma nova exportação de custo FOCUS usando as seguintes configurações:
- Tipo de dados =
Cost and usage details (FOCUS)¹ - versão do conjunto de dados =
1.0ou1.0r2² - Frequência =
Daily export of month-to-date costs³ - Conta de armazenamento = (Usar assinatura/recurso implantado com seu hub)
- Contêiner =
msexports - Formatar =
Parquet(quando disponível) - tipo de compactação =
Snappy(quando disponível) - Diretório = (Especifique um caminho exclusivo para este escopo⁵)
- Conta de cobrança do EA:
billingAccounts/{enrollment-number} - Perfil de faturação da MCA:
billingProfiles/{billing-profile-id} - Assinatura:
subscriptions/{subscription-id} - Grupo de recursos
subscriptions/{subscription-id}/resourceGroups/{rg-name}:
- Conta de cobrança do EA:
- Particionamento de arquivos = Ativado
- Substituir dados = Desativado⁴
- Tipo de dados =
Crie outra exportação com as mesmas configurações, exceto que defina Frequência como
Monthly export of last month's costs.Crie exportações para quaisquer outros dados que você gostaria de incluir em seus relatórios.
- Conjuntos de dados e versões compatíveis:
- Folha de preços
2023-05-01- Necessário para preencher os preços/custos ausentes e calcular a economia ao usar o Azure Data Explorer.
- Detalhes da reserva
2023-03-01 - Recomendações de reserva
2023-05-01- Recomendações de reserva de máquina virtual são necessárias na página das recomendações de reserva do relatório de otimização de tarifas. Se você não criar uma exportação, a página ficará vazia.
- Transações de reserva
2023-05-01
- Folha de preços
- Formatos suportados: Parquet (preferencial) ou CSV
- Compactação suportada: Snappy (preferencial), GZip ou descompactado
- Conjuntos de dados e versões compatíveis:
Para inicializar o conjunto de dados, execute suas exportações.
- As exportações podem levar até um dia para aparecer após a primeira criação.
- Use o comando Executar agora na parte superior da página Exportações do Gerenciamento de Custos.
- Seus dados devem estar disponíveis em cerca de 15 minutos, dependendo do tamanho da sua conta.
- Se você quiser preencher dados, abra os detalhes da exportação e selecione o comando Exportar datas selecionadas para exportar um mês por vez ou use o comando Start-FinOpsCostExport do PowerShell para exportar um intervalo de datas maior.
Repita as etapas de 1 a 4 para cada osciloscópio que você deseja monitorar.
¹ Os hubs FinOps 0.2 e posteriores exigem dados de custo do FOCUS. A partir de julho de 2024, a opção de exportar dados de custo do FOCUS só poderá ser acessada na experiência central do Gerenciamento de Custos no portal do Azure. Se você não vir essa opção, pesquise ou navegue até Exportações do Gerenciamento de Custos.
² A única diferença em FOCUS 1.0r2 em comparação com 1.0 é a inclusão de segundos em colunas de data. Se segundos não forem necessários para o sistema no qual você ingeriu dados, não será necessário alterar as exportações existentes 1.0 para aproveitar 1.0r2.
³ A configuração de uma exportação diária começa no mês atual. Se você quiser preencher os dados históricos, crie uma exportação única e defina as datas de início/término para o intervalo de datas desejado.
⁴ Embora a maioria das configurações seja necessária, a substituição é opcional. Recomendamos não substituir arquivos para que você possa monitorar seu pipeline de ingestão usando o relatório de ingestão de dados. Se você não planeja usar esse relatório, habilite a substituição.
⁵ Os caminhos de exportação podem ter qualquer valor, mas devem ser exclusivos por escopo. Recomendamos usar um caminho que identifique o escopo de origem, por exemplo, assinatura ou conta de cobrança. Se dois escopos compartilharem o mesmo caminho, poderá haver erros de ingestão.
Configurar exportações gerenciadas
As exportações gerenciadas permitem que os hubs FinOps configurem e mantenham as exportações do Gerenciamento de Custos para você. Para habilitar exportações gerenciadas, você deve conceder acesso ao Azure Data Factory para ler dados em cada escopo que deseja monitorar.
Observação
As exportações gerenciadas só estão disponíveis nos hubs FinOps 0.4 e posteriores.
As exportações gerenciadas usam uma identidade gerenciada (MI) para configurar as exportações automaticamente. Para configurá-lo, use as seguintes etapas:
Conceda acesso ao Azure Data Factory.
- No grupo de recursos do hub FinOps, navegue até Saídas do>hub>de implantações e anote os valores de managedIdentityId e managedIdentityTenantId. Você os usará na próxima etapa.
- Use os seguintes guias para atribuir acesso a cada escopo que você deseja monitorar:
- Inscrições do EA – Atribua a permissão de função de leitor de inscrição.
- Departamentos de EA – Atribua permissão de função de leitor de departamento.
- Assinaturas e grupos de recursos – Atribua funções do Azure usando o portal do Azure.
Adicione os escopos desejados.
- No grupo de recursos do hub FinOps, abra a conta de armazenamento e navegue até a configuração de contêineres>de Blob do navegador>de armazenamento.
- Selecione o arquivo settings.json e, em seguida, selecione ⋯>Exibir/editar para abrir o arquivo.
- Atualize a propriedade scopes para incluir os escopos que você deseja monitorar. Para obter mais informações, consulte Settings.json exemplos de escopo.
- Selecione o comando Salvar para salvar suas alterações. Os hubs FinOps devem processar a alteração em alguns minutos e os dados devem estar disponíveis em cerca de 30 minutos, dependendo do tamanho da sua conta.
Importante
Não adicione escopos duplicados ou sobrepostos, pois isso levará à duplicação de dados.
Preencha os dados históricos.
Assim que você configurar um novo escopo, os hubs FinOps começarão a monitorar os custos atuais e futuros. Para preencher dados históricos, você deve executar o pipeline config_RunBackfillJob para cada mês.
Para executar o pipeline no portal do Azure:
- No grupo de recursos do hub FinOps, abra a instância do Data Factory, selecione Launch Studio e navegue até o config_RunBackfillJob Pipeline>.
- Selecione Depurar na barra de comandos para executar o pipeline. O tempo total de execução varia de acordo com o período de retenção e o número de escopos que você está monitorando.
Para executar o pipeline do PowerShell:
Get-AzDataFactoryV2 ` -ResourceGroupName "{hub-resource-group}" ` -ErrorAction SilentlyContinue ` | ForEach-Object { Invoke-AzDataFactoryV2Pipeline ` -ResourceGroupName $_.ResourceGroupName ` -DataFactoryName $_.DataFactoryName ` -PipelineName 'config_RunBackfillJob' }
Settings.json exemplos de escopo
Conta de cobrança do EA
"scopes": [ { "scope": "/providers/Microsoft.Billing/billingAccounts/1234567" } ]Departamento de EA
"scopes": [ { "scope": "/providers/Microsoft.Billing/billingAccounts/1234567/departments/56789" } ]Assinatura
"scopes": [ { "scope": "/subscriptions/aaaa0a0a-bb1b-cc2c-dd3d-eeeeee4e4e4e" } ]Várias assinaturas
"scopes": [ { "scope": "/subscriptions/aaaa0a0a-bb1b-cc2c-dd3d-eeeeee4e4e4e" }, { "scope": "subscriptions/bbbb1b1b-cc2c-dd3d-ee4e-ffffff5f5f5f" } ]Grupo de recursos
"scopes": [ { "scope": "/subscriptions/aaaa0a0a-bb1b-cc2c-dd3d-eeeeee4e4e4e/resourceGroups/ftk-finops-hub" } ]
Configurar exportações via PowerShell
Se for a primeira vez que você está usando o módulo do PowerShell do kit de ferramentas FinOps, consulte o guia de implantação do PowerShell para instalar o módulo.
Instale o módulo do PowerShell do kit de ferramentas FinOps.
Import-Module -Name FinOpsToolkitCrie a exportação e execute-a agora para preencher até 12 meses de dados.
New-FinOpsCostExport -Name 'ftk-FinOpsHub-costs' ` -Scope "{scope-id}" ` -StorageAccountId "{storage-resource-id}" ` -Backfill 12 ` -Execute