Step 4: Create the Map

Time to complete: 6 minutes
Objective: In this step, you create a map that transforms Request message to RequestDecline message.
Purpose: The map ensures that the request ID number and the grand total are included in the request decline message returned to the warehouse inventory system. You use BizTalk Mapper to link fields in an incoming message to fields defined for the outgoing message. This is necessary because these two messages do not have the same schema structure.
Prerequisites
Note the following requirements before you begin this step:
- Before you begin this step you must complete Step 2: Create the Inventory Request Schema and Step 3: Create the Request Decline Schema.
Procedures
The map depends on the Request schema and the RequestDecline schema. You much compile the project with the schema before you can use them on a map.
To compile the EAISchemas project
- In Solution Explorer, right-click EAISchemas, and then click Build.
To create the map
In Solution Explorer, right-click the EAISchemas project, point to Add, and then click New Item.
In the Add New Item - EAISchemas dialog box, do the following:
Use this To do this Installed Templates Click Map Files, and then click Map. Name Type MapToReqDecline.btm. Click Add.
The following figure shows the Source Schema, Destination Schema, and Mapper Grid.
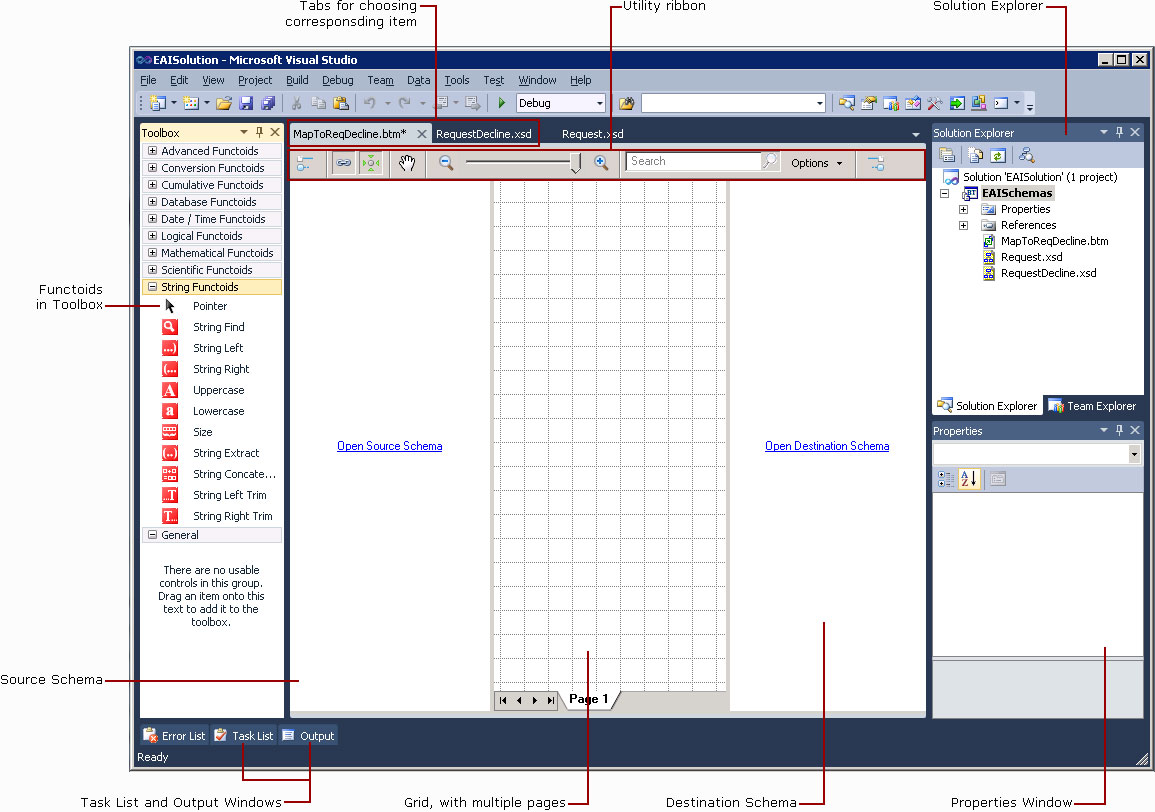
In the Source Schema pane, click Open Source Schema.
In the BizTalk Type Picker dialog box, expand EAISchemas, expand Schemas, click EAISchemas.Request, and then click OK.
In the Source Schema pane, right-click <Schema>, and then click Expand Tree Node.
In the Destination Schema pane, click Open Destination Schema.
In the BizTalk Type Picker dialog box, expand EAISchemas, expand Schemas, click EAISchemas.RequestDecline, and then click OK.
In the Destination Schema pane, right-click <Schema>, and then click Expand Tree Node.
In the Source Schema pane, drag the ReqID field to the ReqID in the Destination Schema pane. A line appears connecting the two elements.
In the Source Schema pane, drag the GrandTotal field to the GrandTotal field in the Destination Schema pane to map the data from one schema to the other.
On the File menu, click Save All to save your work.
What did I just do?
In this step, you created a map that transforms Request message to RequestDecline message.
Next Steps
You build the EAISchemas project.
See Also
Step 1: Create EAISchemas Project
Step 2: Create the Inventory Request Schema
Step 3: Create the Request Decline Schema
Step 4: Create the Map
Step 5: Build the EAISchemas Project
Creating Maps Using BizTalk Mapper