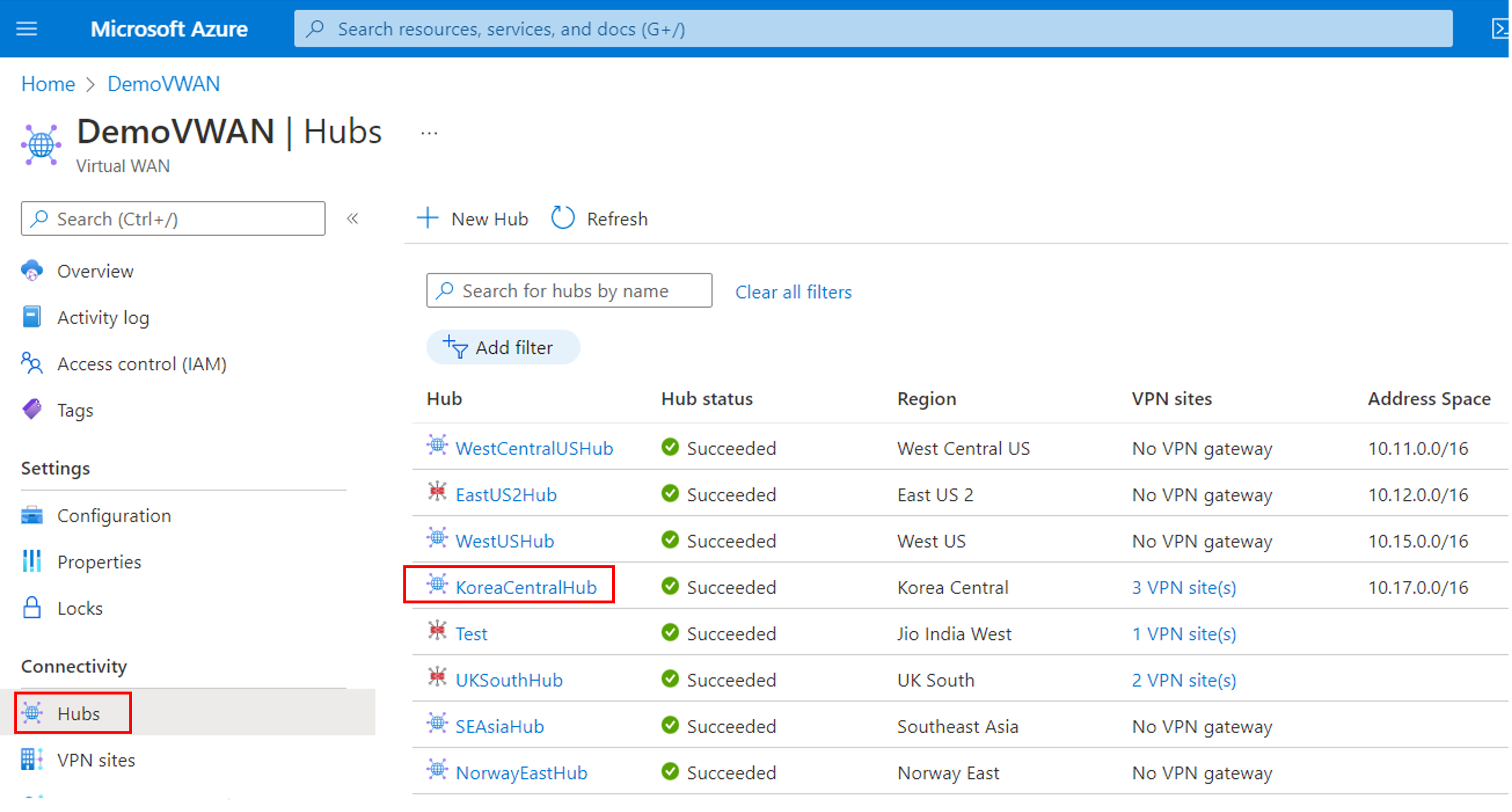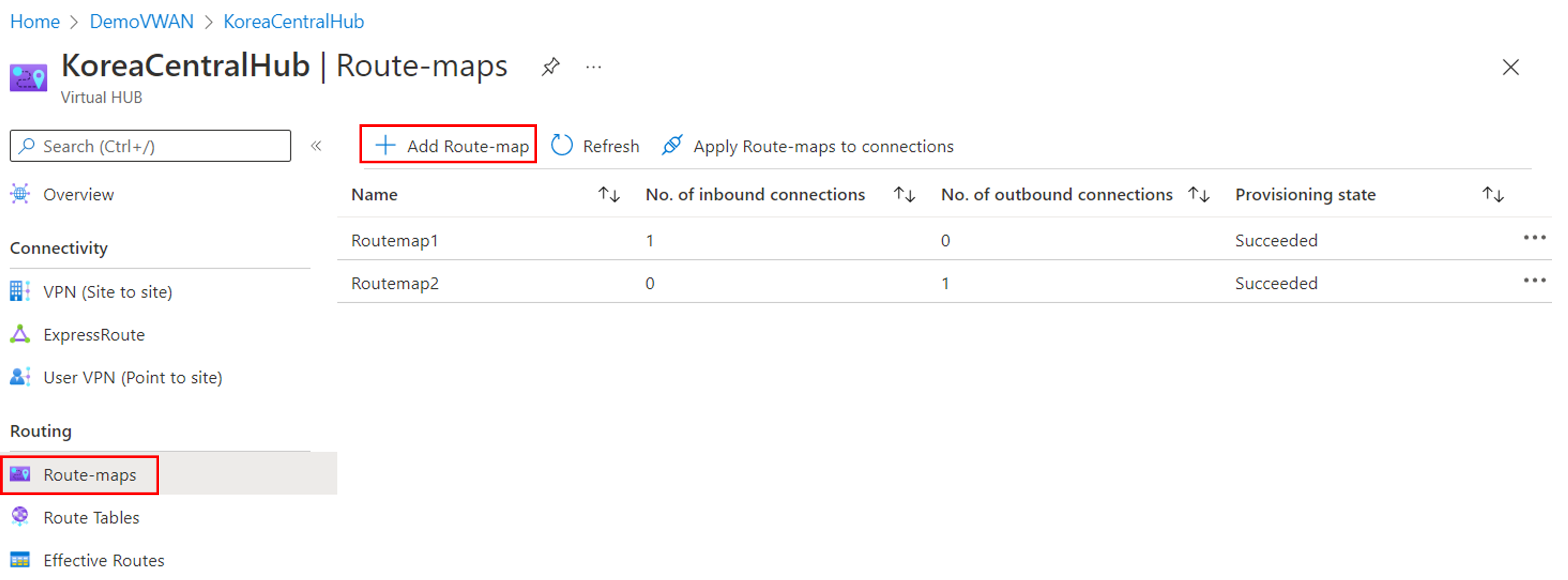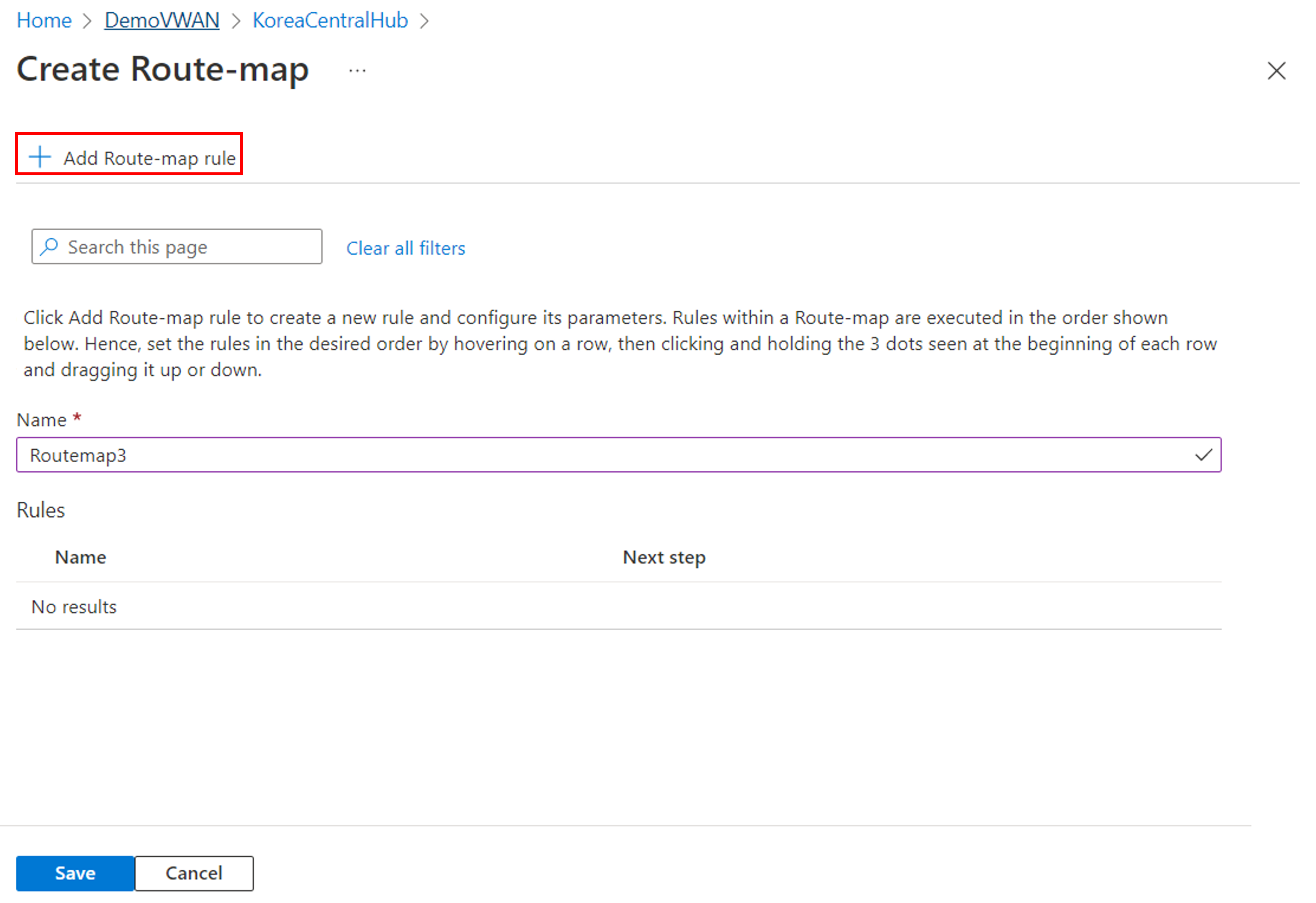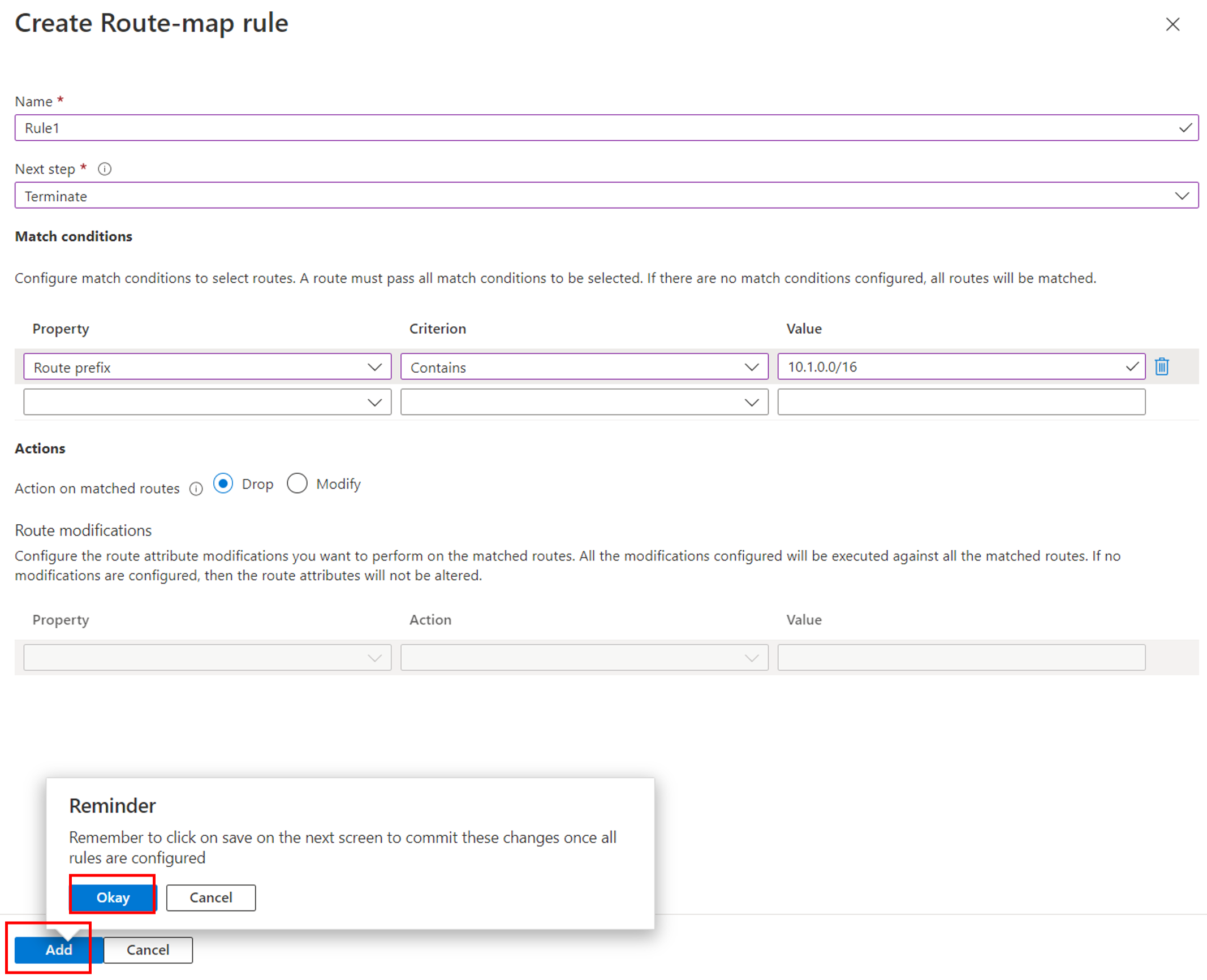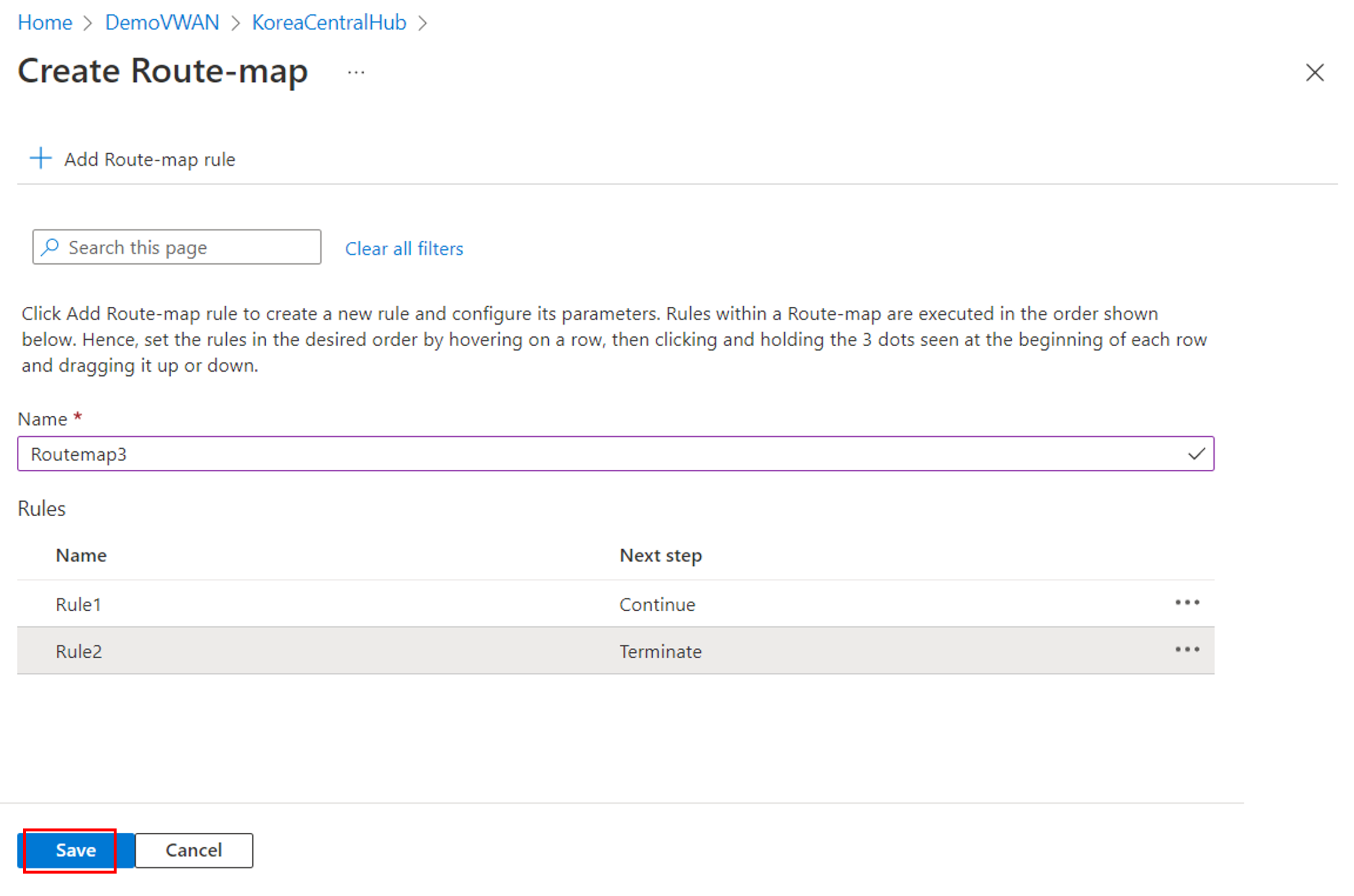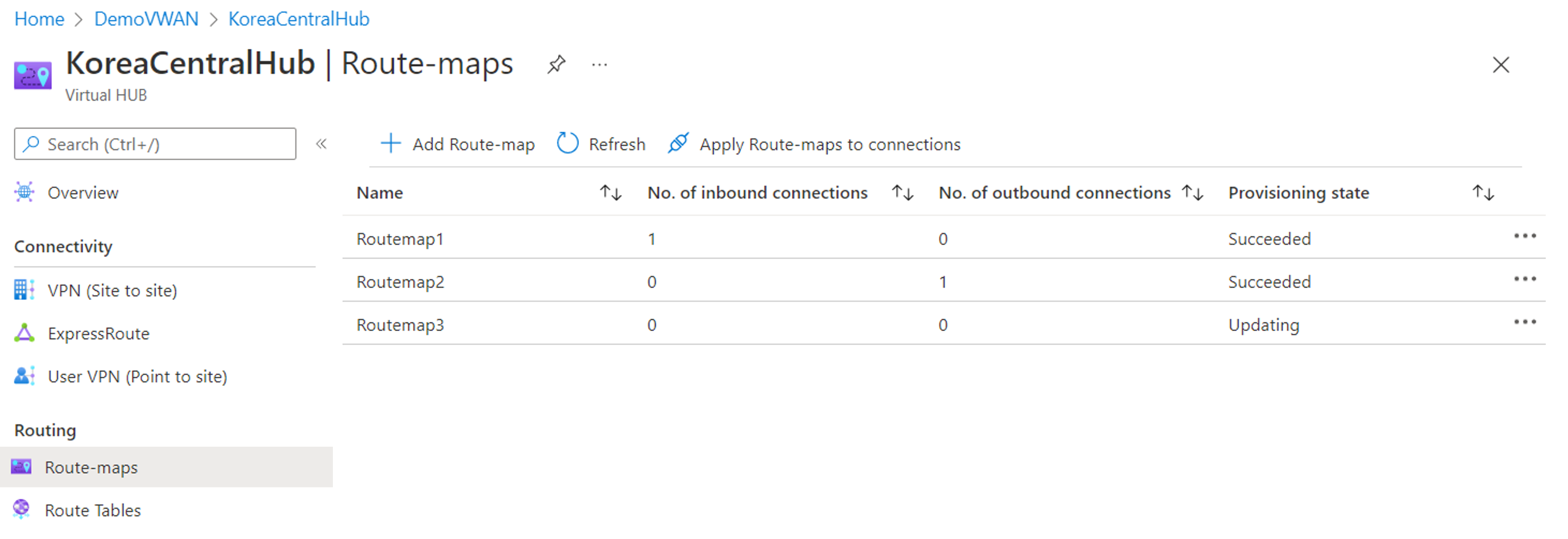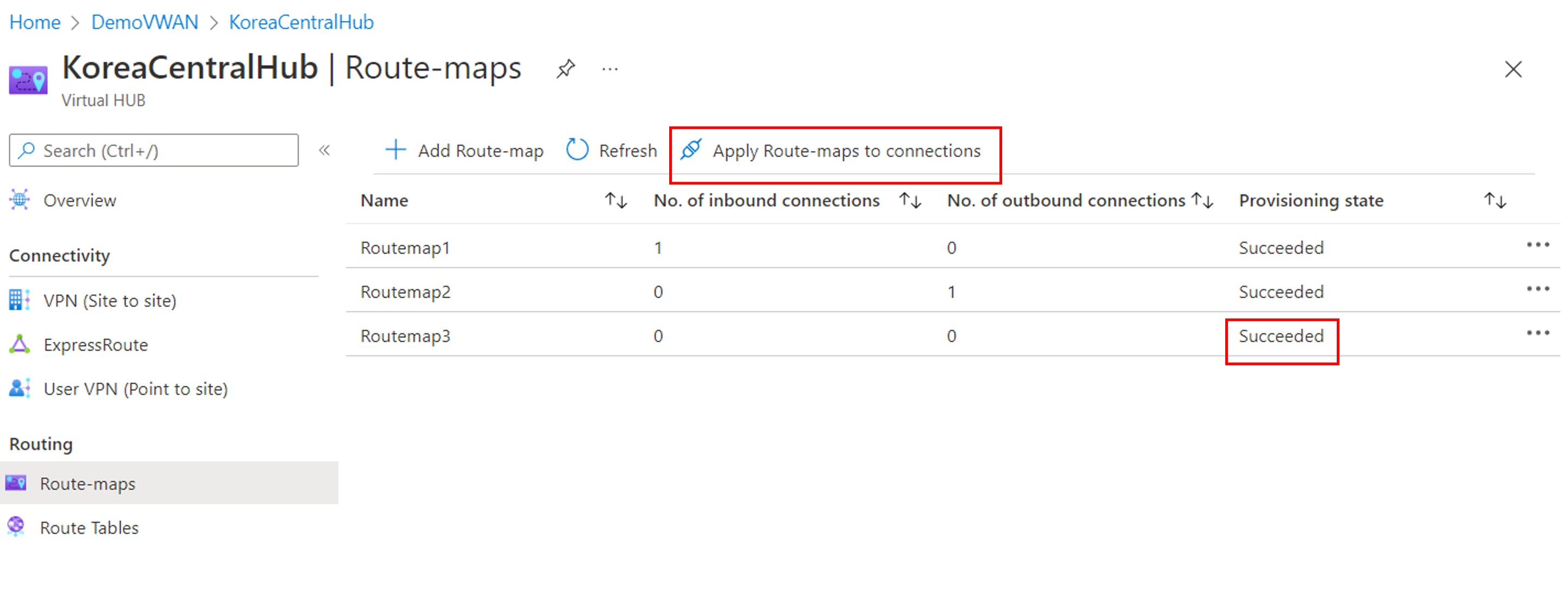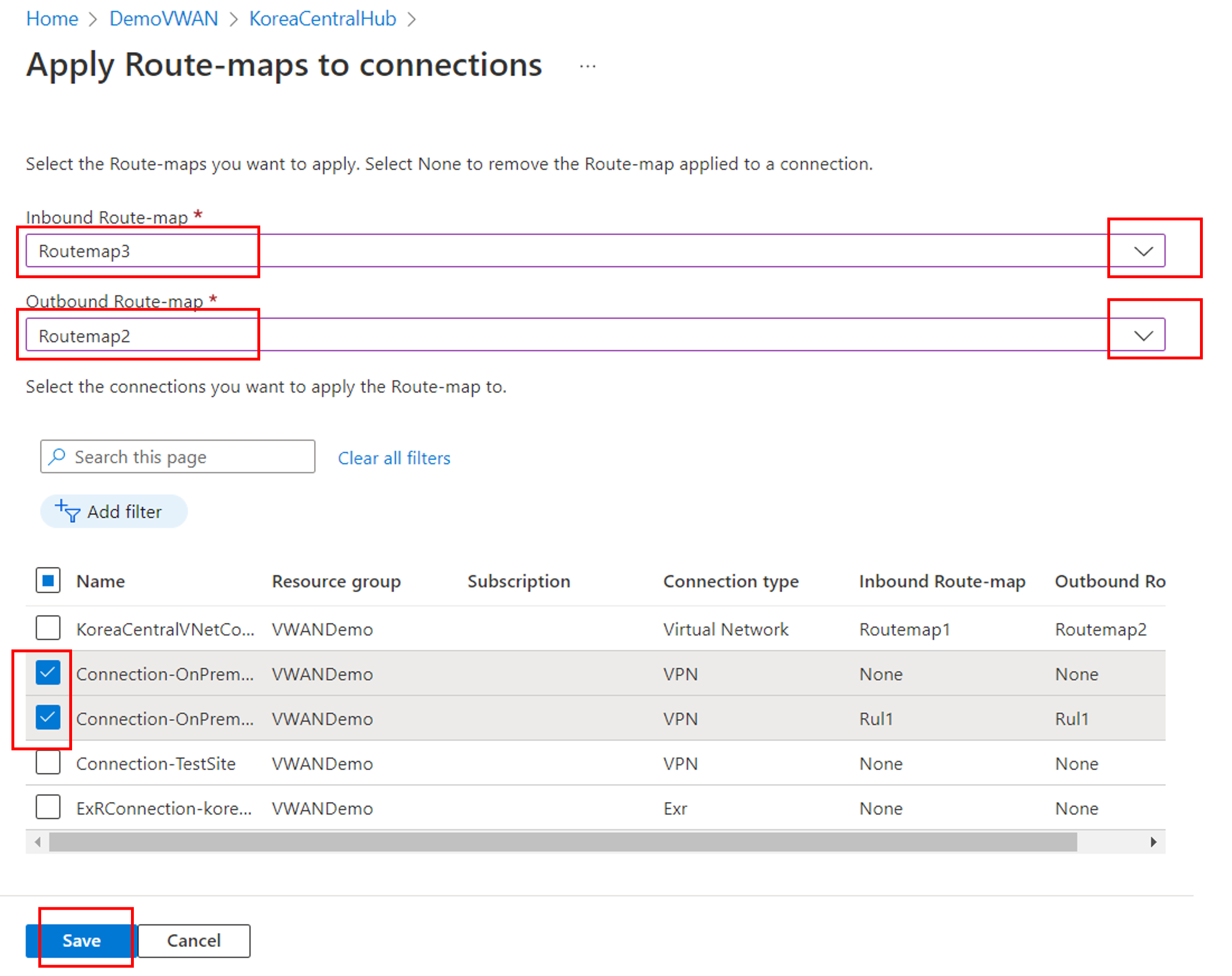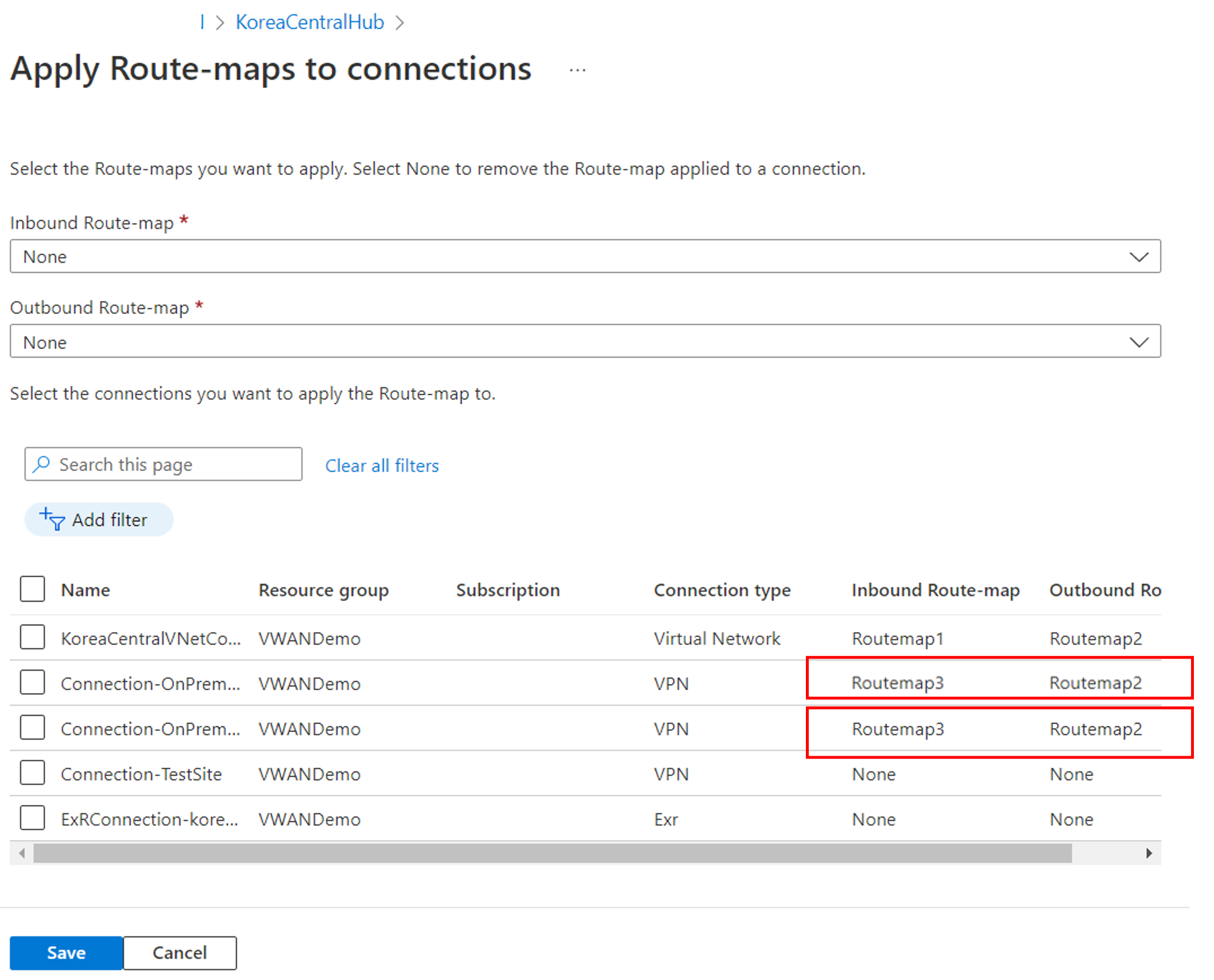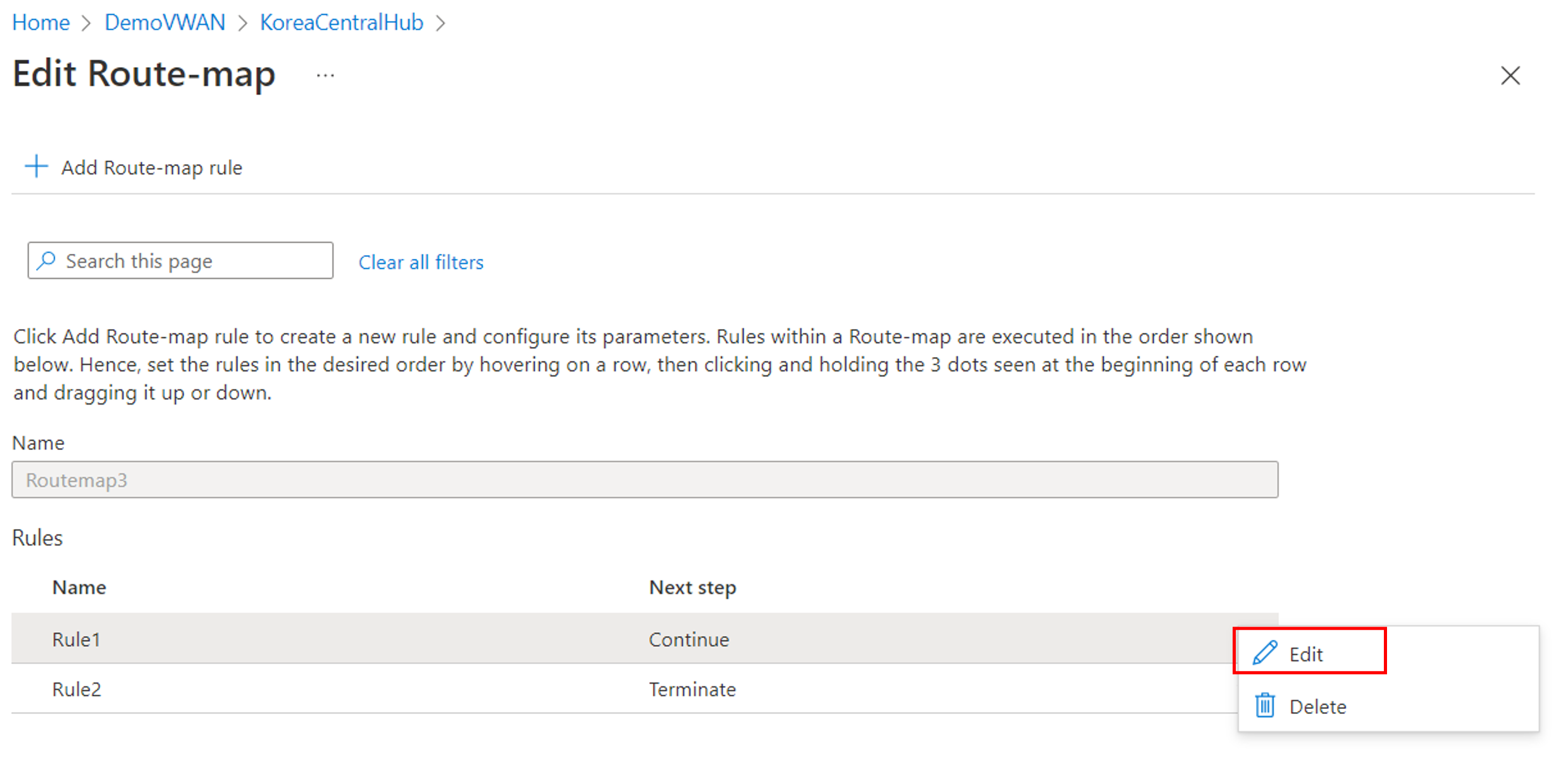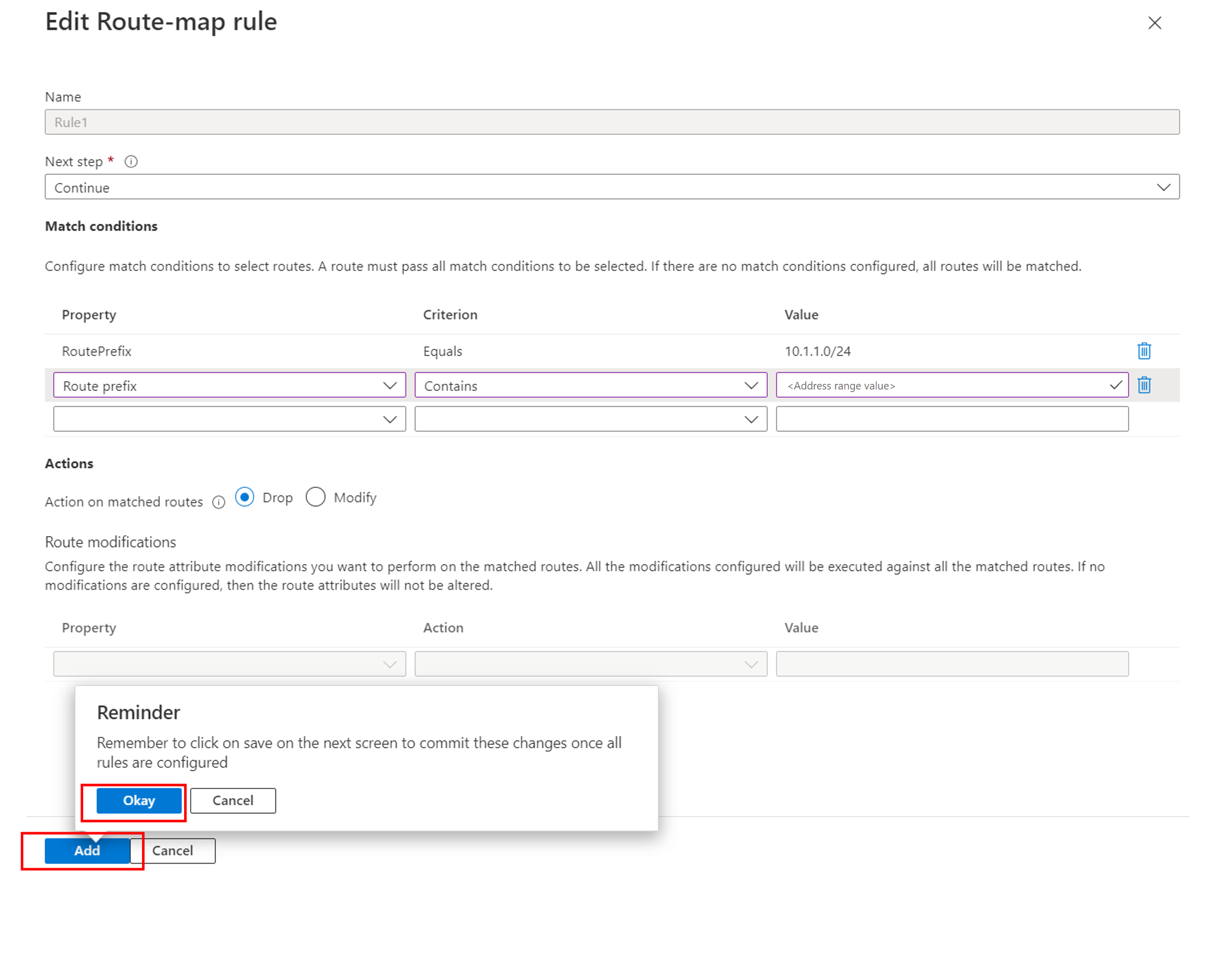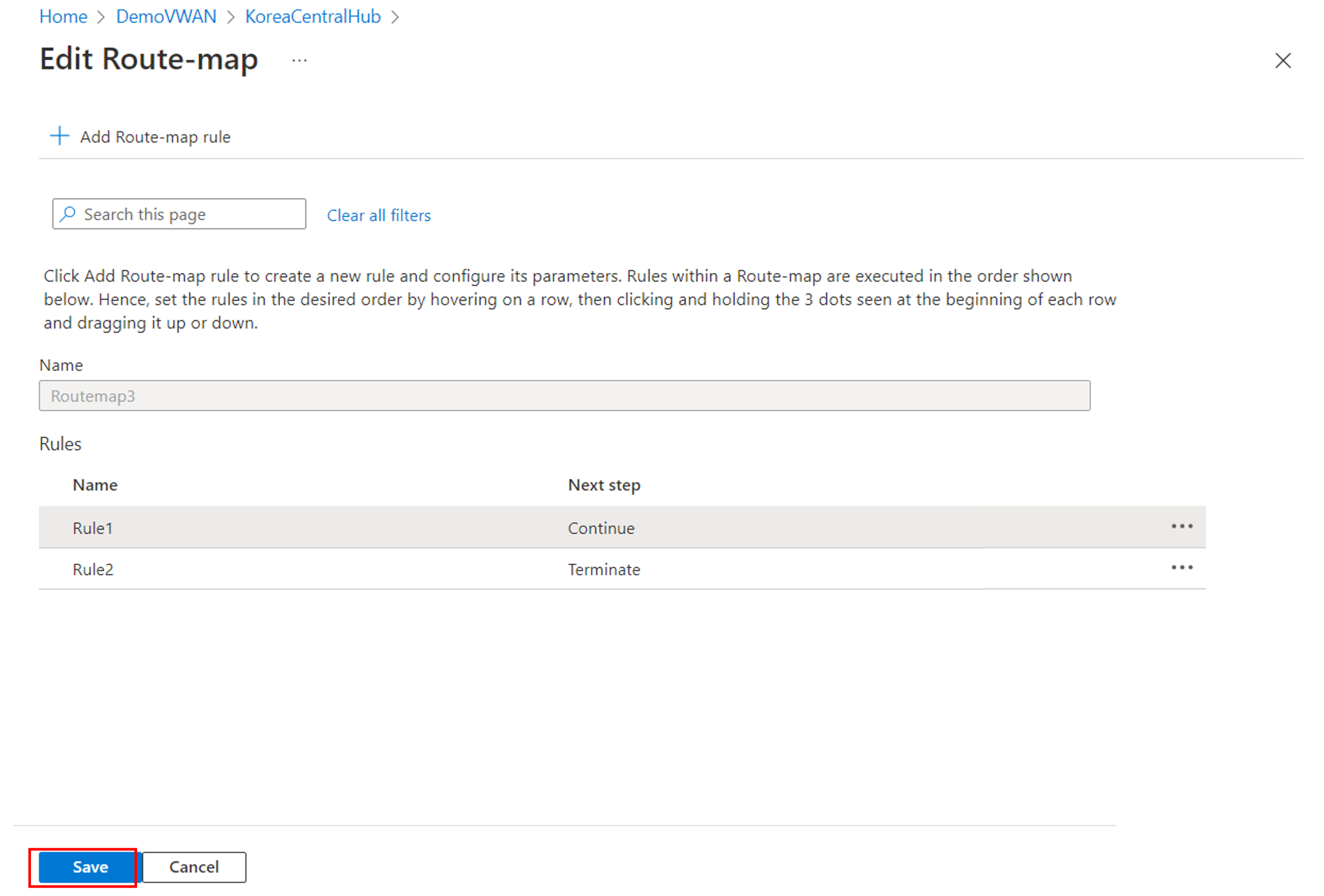Como configurar Mapas de rota (versão prévia)
Esse artigo ajuda você a criar ou editar um mapa de rotas em um hub de WAN Virtual do Azure por meio do portal do Azure. Para obter mais informações sobre Mapas de rota de WAN Virtual, consulte Sobre Mapas de rota.
Pré-requisitos
Importante
Os Mapas de rota estão atualmente em Visualização Pública e são fornecidos sem um contrato de nível de serviço. Eles não devem ser usados para cargas de trabalho de produção. Talvez alguns recursos não tenham suporte, tenham recursos restritos ou não estejam disponíveis em todos os locais do Azure. Veja os Termos de Uso Complementares para Versões Prévias do Microsoft Azure para obter termos legais que se aplicam aos recursos do Azure que estão em versão beta, versão prévia ou que, de outra forma, ainda não foram lançados em disponibilidade geral.
Verifique se você atende aos seguintes critérios antes de iniciar a configuração:
- Você tem a WAN virtual com uma conexão (S2S, P2S ou ExpressRoute) já configurada.
- Para obter as etapas para criar um VWAN com uma conexão S2S, consulte Tutorial: Como criar uma conexão S2S com WAN Virtual.
- Para obter as etapas para criar uma WAN virtual com uma conexão VPN de usuário P2S, consulte Tutorial: Como criar uma conexão VPN P2S de usuário com WAN Virtual.
- Certifique-se de consultar Sobre Mapas de rota para considerações e limitações antes de prosseguir com as etapas de configuração.
Fluxo de trabalho da configuração
Crie uma WAN virtual.
Crie todos os hubs da WAN Virtual do Azure necessários para os testes.
Implante qualquer VPN site a site, VPN ponto a site, gateways do ExpressRoute e NVAs necessários para os testes.
Verifique se as rotas de entrada e saída estão funcionando conforme o esperado.
Configure um mapa de rotas e as regras do mapa de rotas e salve. Para obter mais informações sobre regras de mapa de rotas, consulte Sobre mapas de rota.
Uma vez que um mapa de rotas é configurado, o roteador do hub virtual e os gateways iniciam uma atualização necessária para suportar o recurso de mapas de rotas.
- O processo de atualização leva cerca de 30 minutos.
- O processo de atualização só acontece na primeira vez em que um mapa de rotas é criado em um hub.
- Se o mapa de rotas for excluído, o roteador do hub virtual permanecerá na nova versão do software.
- O uso de mapas de rota incorre em uma cobrança adicional. Para saber mais, consulte a página de preços.
O processo é concluído quando o Estado de Provisionamento é Bem sucedido. Abra um caso de suporte se o processo falhar.
O mapa de rotas agora pode ser aplicado a conexões (ER, S2S VPN, P2S VPN, VNet).
Depois que o mapa de rotas for aplicado na direção correta, utilize o Painel do mapa de rotas para verificar se o mapa de rotas está funcionando conforme o esperado.
Criar um mapa de rota
Observação
Os Mapas de rota estão atualmente em Visualização Pública e são fornecidos sem um contrato de nível de serviço. Eles não devem ser usados para cargas de trabalho de produção. Talvez alguns recursos não tenham suporte, tenham recursos restritos ou não estejam disponíveis em todos os locais do Azure. Veja os Termos de Uso Complementares para Versões Prévias do Microsoft Azure para obter termos legais que se aplicam aos recursos do Azure que estão em versão beta, versão prévia ou que, de outra forma, ainda não foram lançados em disponibilidade geral.
As etapas a seguir explicam como configurar um mapa de rotas.
No portal do Azure, acesse o recurso WAN Virtual. Selecione Hubs para exibir a lista de hubs.
Selecione o hub que você deseja configurar para abrir a página Hub Virtual .
Na página Hub Virtual, na seção Roteamento, selecione Mapas de rota para abrir a página Mapas de rota. Na página Mapas de rota, selecione + Adicionar Mapa de rota para criar um novo mapa de rotas.
Na página Criar Mapa de rota, forneça um Nome para o mapa de rotas.
Em seguida, selecione + Adicionar Mapa de rota para criar regras no mapa de rotas.
Na página Criar regra de Mapa de rota, conclua a configuração necessária.
Name: forneça um nome para a regra de mapa de rotas.
Próxima etapa: escolha Continuar se as rotas correspondentes a essa regra precisarem ser processadas por regras subsequentes no mapa de rota. Caso contrário, selecione Encerrar.
Condições de correspondência: cada Condição de Correspondência requer uma Propriedade, Critério e Valor. Pode haver 0 ou mais condições de correspondência.
- Para adicionar uma nova condição de correspondência, selecione a linha vazia na tabela.
- Para excluir uma linha, selecione o ícone excluir no final da linha.
- Para adicionar vários valores em Valor, use vírgula (,) como delimitador. Consulte Sobre Mapas de rota para obter a lista de condições de correspondência com suporte.
Ações > Ação em rotas de correspondência: selecione Remover para negar as rotas correspondentes ou Modificar para permitir e modificar as rotas correspondentes.
Ações > Modificações de rota: cada instrução de Ação requer uma Propriedade, Ação e Valor. Pode haver 0 ou mais instruções de modificação de rota.
- Para adicionar uma nova instrução, selecione a linha vazia na tabela.
- Para excluir uma linha, selecione o ícone excluir no final da linha.
- Para adicionar vários valores em Valor, use vírgula (,) como delimitador. Consulte Sobre Mapas de rota para obter a lista de condições de correspondência com suporte.
Selecione Adicionar para completar a configuração da regra. Clicar em Adicionar armazena a regra temporariamente no portal do Azure, mas ela ainda não foi salva no mapa de rota. Selecione OK na caixa de diálogo Lembrete para reconhecer que a regra ainda não está completamente salva e prossiga para a próxima etapa.
Repita as etapas 6 e 7 para adicionar regras adicionais, se necessário.
Na página Criar Mapa de rota, depois que todas as regras forem adicionadas, verifique se a ordem das regras é a desejada. Ajuste as regras conforme necessário, passando o mouse sobre uma linha, depois clicando e segurando os três pontos e arrastando a linha para cima ou para baixo. Quando terminar de ajustar a ordem de regra, selecione Salvar para salvar todas as regras no mapa de rotas.
Leva alguns minutos para salvar o mapa de rotas e as regras do mapa de rota. Depois de salvo, o Estado de provisionamento é mostrado como Bem-sucedido.
Aplicar um mapa de rotas a conexões
Depois que o mapa de rota for salvo, você poderá aplicá-lo às conexões desejadas no hub virtual.
Na página Mapas de rota, selecione Aplicar Mapas de rota a conexões.
Na página Aplicar Mapas de rota a conexões , defina as configurações a seguir.
- Selecione a caixa suspensa em Mapa de rota de entrada e selecione o mapa de rota que você deseja aplicar na direção de entrada.
- Selecione a caixa suspensa em Mapa de rota de saída e selecione o mapa de rota que você deseja aplicar na direção de entrada.
- A tabela na parte inferior lista todas as conexões com o hub virtual. Selecione uma ou mais conexões às quais você deseja aplicar os mapas de rota.
Quando terminar de definir essas configurações, selecione Salvar.
Verifique as alterações abrindo Aplicar mapas de rota a conexões novamente na página Mapas de rota.
Depois que o mapa de rotas for aplicado na direção correta, utilize o Painel do mapa de rotas para verificar se o mapa de rotas está funcionando conforme o esperado.
Modificar ou remover regras de um mapa de rota ou de regras de mapa de rota
Para modificar ou remover um Mapa de rota existente, vá para a página Mapas de rota .
Na linha do mapa de rotas com o qual você deseja trabalhar, selecione ... > Editar ou ... > Excluir, respectivamente.
Modificar ou remover um mapa de rota de uma conexão
Para modificar ou remover uma regra de Mapa de rota existente, use as etapas a seguir.
Na página Mapas de rota, na linha do mapa de rota que você deseja editar, selecione ... > Editar.
Na página Editar Mapa de rota, selecione ... > Editar para editar a regra do mapa de rota.
Modifique a regra conforme necessário. Na página Editar regra do mapa de rota, selecione Adicionar e, na caixa de diálogo Lembrete, selecione OK para armazenar as alterações de regra temporariamente e prossiga para a próxima etapa.
Na página Editar Mapa de rota, selecione Salvar.
Solução de problemas
A seção a seguir descreve os problemas comuns encontrados quando você configura os Mapas de rota no seu hub da WAN Virtual do Azure.
O mapa de rota entrou em um estado de falha
Entre em contato com o alias de pré-visualização para solucionar o problema: "preview-route-maps@microsoft.com"
As rotas de resumo não estão sendo mostradas conforme o esperado
Remova o mapa de rotas e exiba as rotas atuais na conexão. Verifique se as rotas são as que você espera ver ANTES de aplicar um mapa de rotas.
Verifique se a condição de correspondência está definida corretamente. A condição de correspondência é usada para selecionar as rotas que você deseja modificar.
- Se você estiver correspondendo todas as rotas em vez de apenas às selecionadas: lembre-se de que, se um mapa de rotas for criado sem uma condição de correspondência, todas as rotas da conexão aplicada serão correspondidas.
- Se você tiver condições de correspondência e ainda não estiver selecionando as rotas desejadas: verifique o critério de correspondência para garantir que ele esteja definido corretamente. Lembre-se de que igual corresponde ao prefixo exato e contém prefixos de correspondência dentro da rota. (por exemplo, 10.2.30.0/24 seria incluído em um contém para 10.2.0.0/16)
- Se você estiver usando os critérios de correspondência "contém" : verifique se a sub-rede está correta.
Verifique se a ação está definida corretamente. Resumir rotas exige a ação Substituir.
Verifique se a configuração Próxima etapa está definida corretamente. Se você tiver várias regras de mapas de rotas e não estiver vendo a saída desejada, verifique se a última regra tem a configuração Próxima etapa definida como Encerrar. Isso garante que mais nenhuma regra seja processada.
Depois de fazer as alterações, aplique o mapa de rotas à conexão. Em seguida, use o painel de Mapas de rota para verificar se as alterações tiveram o efeito desejado.
O Caminho AS não está aparecendo como esperado
Se você estiver resumindo um conjunto de rotas, lembre-se de que o roteador do hub remove os atributos de Caminho AS dessas rotas. Você pode adicionar o Caminho AS novamente na seção de ação.
Remova o mapa de rotas e exiba as rotas atuais na conexão. Verifique se as rotas atuais são as que você espera ver ANTES de aplicar um mapa de rotas.
Verifique se a condição de correspondência está definida corretamente. A condição de correspondência é usada para selecionar as rotas que você deseja modificar.
- Se você estiver correspondendo todas as rotas, em vez de apenas as que você selecionou: Lembre-se, se um mapa de rota for criado sem condições de correspondência, todas as rotas da conexão aplicada serão correspondidas.
- Se você tiver condições de correspondência e ainda não estiver selecionando as rotas que deseja: verifique o Critério de correspondência para garantir que ele esteja definido corretamente. Lembre-se de que igual corresponde ao prefixo exato e contém prefixos de correspondência dentro da rota. (por exemplo, 10.2.30.0/24 seria incluído em um contém para 10.2.0.0/16)
- Se você estiver usando os critérios de correspondência "contém": Verifique se sua sub-rede está correta.
Verifique se a ação está definida corretamente. Certifique-se de que a configuraçãosubstituir ou prefixar esteja definida conforme desejado.
Ao adicionar ASNs ao Caminho AS, verifique se você não está usando um ASN reservado pelo Azure.
Verifique se a configuração Próxima etapa está definida corretamente. Se você tiver várias regras de mapas de rotas e não estiver vendo a saída desejada, verifique se a última regra tem a configuração Próxima etapa definida como Encerrar. Isso garante que nenhuma outra regra seja processada.
Depois de fazer as alterações, aplique o mapa de rotas à conexão. Em seguida, use o painel de Mapas de rota para verificar se as alterações tiveram o efeito desejado.
Próximas etapas
- Use o Painel de Mapas de rota para monitorar rotas, comunidades BGP e o Caminho AS.
- Para saber mais sobre Mapas de rota, consulte Sobre Mapas de rota.