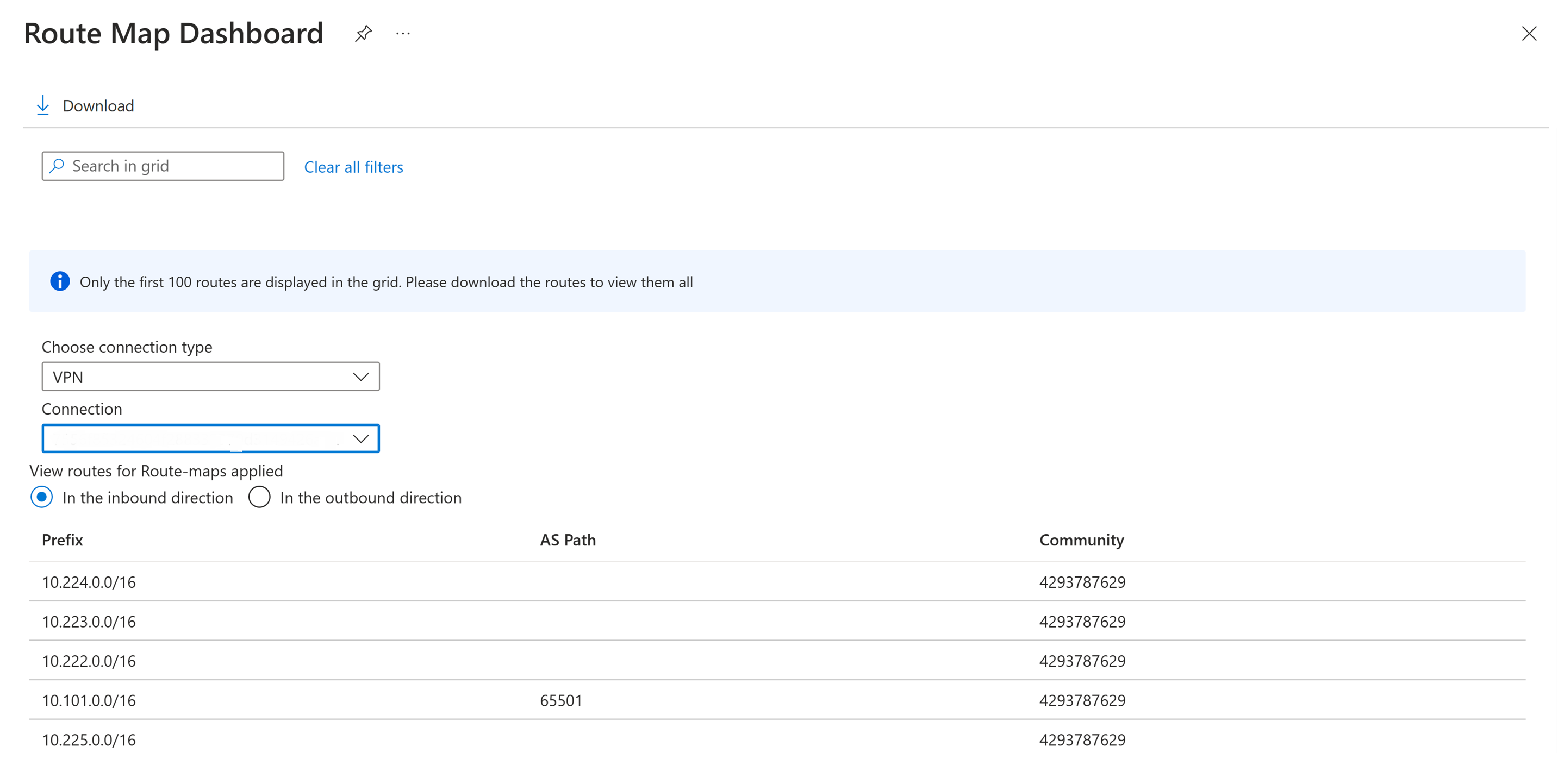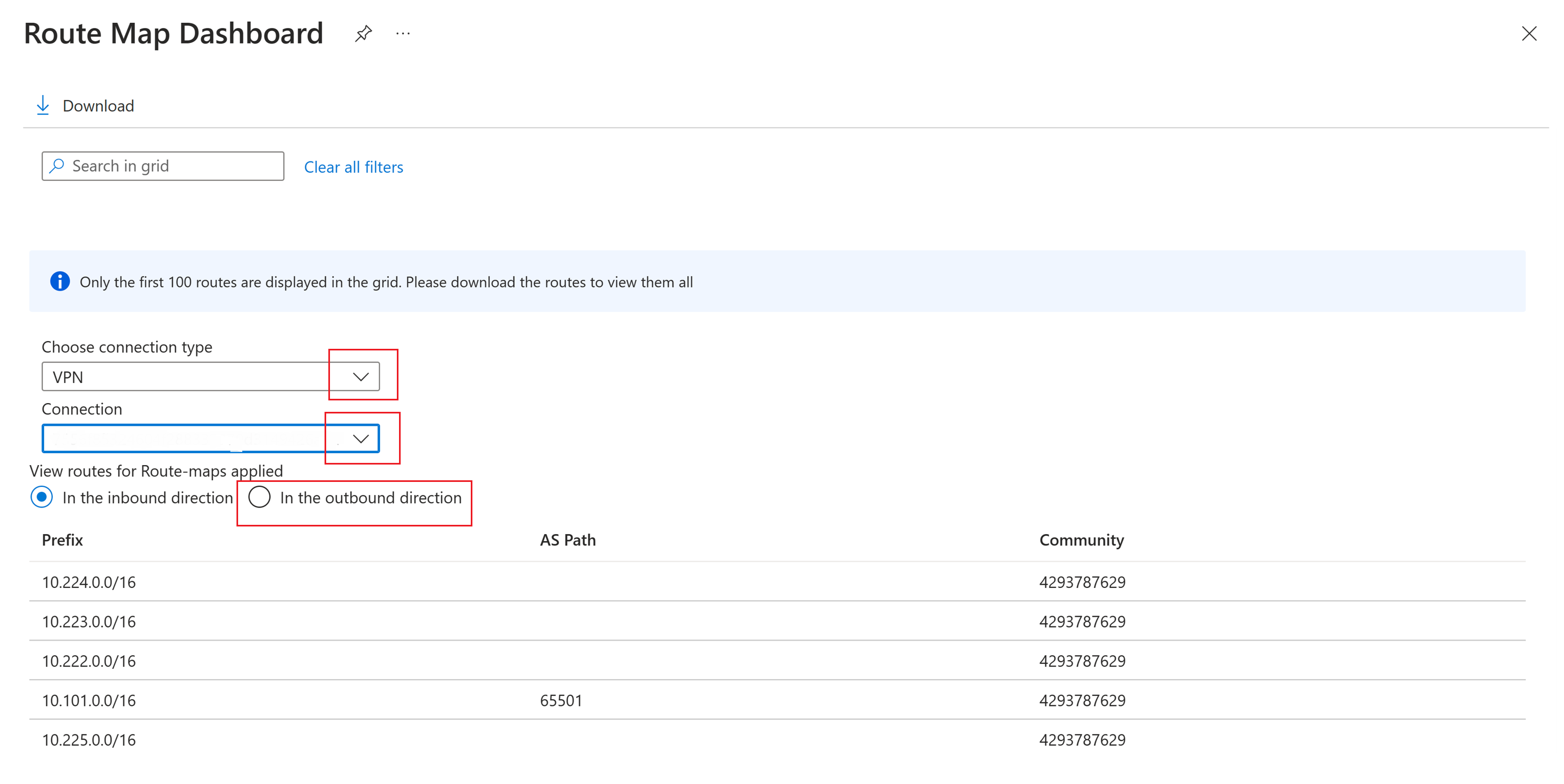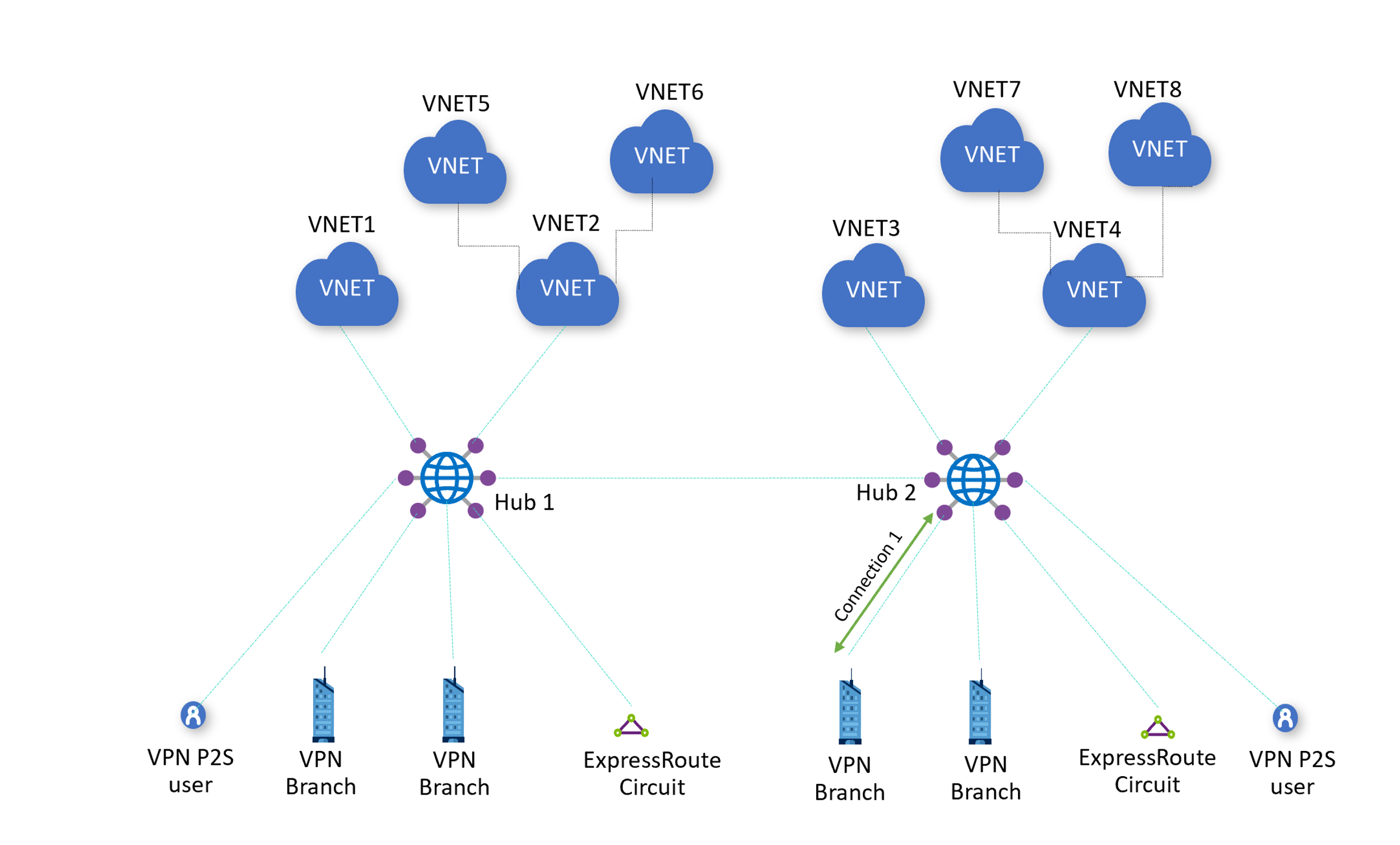Monitore mapas de rotas usando o painel do Mapa de rotas (Versão prévia)
Este artigo ajuda você a usar o painel do Mapa de Rotas para monitorar mapas de Rotas. Usando o painel do Mapa de Rotas, você pode monitorar comunidades BGP, Caminho AS e rotas para as rotas na sua WAN Virtual.
Importante
Os Mapas de rota estão atualmente em Visualização Pública e são fornecidos sem um contrato de nível de serviço. No momento, Os mapas de rotas não devem ser usados para cargas de trabalho de produção. Talvez alguns recursos não tenham suporte, tenham recursos restritos ou não estejam disponíveis em todos os locais do Azure. Veja os Termos de Uso Complementares para Versões Prévias do Microsoft Azure para obter termos legais que se aplicam aos recursos do Azure que estão em versão beta, versão prévia ou que, de outra forma, ainda não foram lançados em disponibilidade geral.
Exibição Painel
As etapas a seguir orientam você sobre como navegar até o painel do Mapa de Rotas.
Acesse o portal do Azure> – Sua WAN Virtual.
Na sua WAN Virtual, no painel esquerdo, em Conectividade, selecione Hubs.
Na página de hubs, você pode ver os hubs que estão conectados à sua WAN Virtual. Selecione o hub que você deseja exibir.
No painel esquerdo, em Roteamento, selecione Route-Maps.
Selecione Painel do Mapa de Rotas na seção Configurações para abrir o Painel do Mapa de Rotas.
Exibir conexões
Depois de abrir o painel do Mapa de Rotas, você poderá exibir os detalhes da sua conexão. As etapas a seguir orientam você na seleção dos valores necessários.
No menu suspenso, selecione o Tipo de conexão que você deseja exibir. Os tipos de conexões são VPN (Site a site e Ponto a Site), ExpressRoute e Rede Virtual.
No menu suspenso, selecione a Conexão que você deseja exibir.
Selecione a direção entre as duas opções: Na direção de entrada. ou Na direção de saída. Você pode visualizar a entrada de uma VNet ou a entrada para o roteador de hub virtual a partir de conexões ExpressRoute, Filial ou Usuário. Você também pode exibir rotas de saída de uma VNet ou de saída do roteador do hub virtual para conexões de ExpressRoute, Branch ou User.
No painel do Mapa de Rotas, os seguintes valores estão disponíveis:
Valor Descrição Prefixo A rota após a aplicação de um mapa de rotas. caminho AS O caminho AS do BGP da rota. Comunidade A comunidade BGP da rota.
Exemplo
Neste exemplo, você pode usar o Painel de Mapa de Rota para exibir as rotas na Conexão1 que estão saindo do roteador do hub virtual e indo para a Branch da VPN. As etapas a seguir orientam você sobre como exibir essa conexão.
- Acesse o Painel do Mapa de Rotas.
- No menu suspenso Escolha o tipo de conexão , selecione "VPN".
- No menu suspenso Conexão, selecione a conexão. Neste exemplo, a conexão é a "Conexão 1".
- Para Ver rotas para mapas de rotas aplicados, selecione Na direção de saída.