Verificar a acessibilidade do recurso com o Verificador de Rede Virtual – portal do Microsoft Azure
Neste artigo, você aprenderá a usar o Verificador de Rede Virtual no portal do Azure para verificar a acessibilidade de uma conta de armazenamento de uma VM com base em suas políticas de rede aplicadas. Como parte do processo, você cria um workspace de verificador, cria uma intenção de análise de alcance, executa uma análise de acessibilidade e exibe os resultados da análise de acessibilidade. Este artigo também demonstra como você pode delegar workspaces de verificador a outros usuários em sua organização para que eles obtenham a capacidade de usar um workspace verificador permitido.
Importante
O Verificador de Rede Virtual no Gerenciador de Rede Virtual do Azure está atualmente em versão prévia pública:
- australiaeast
- centralus
- eastus
- eastus2
- eastus2euap
- northeurope
- southcentralus
- uksouth
- westeurope
- westus
- westus2
Essa versão de visualização pública é fornecida sem um contrato de nível de serviço e não é recomendada para cargas de trabalho de produção. Alguns recursos podem não ter suporte ou podem ter restrição de recursos. Para obter mais informações, consulte Termos de Uso Complementares de Versões Prévias do Microsoft Azure.
Pré-requisitos
- Uma assinatura do Azure. Se você não tiver uma assinatura do Azure, crie uma conta gratuita antes de começar.
- Uma instância existente do gerenciador de rede. Se você não tiver uma instância do gerenciador de rede, crie uma seguindo as instruções em Criar um gerenciador de rede virtual.
- Um workspace do verificador é um recurso filho de um gerenciador de rede, portanto, ele deve ser criado a partir de uma instância do gerenciador de rede. Depois que um workspace do verificador existir, ele poderá ser acessado diretamente no portal do Azure pesquisando workspaces do Verificador.
- Recursos para verificar a acessibilidade entre eles. Neste exemplo, duas máquinas virtuais são usadas.
Criar um verificador de rede virtual
Nesta etapa, você criará um workspace de verificador em seu gerenciador de rede para configurar a intenção de análise de acessibilidade necessária para verificar se sua máquina virtual pode alcançar sua outra máquina virtual.
- No portal do Azure, digite Gerenciadores de rede na caixa de pesquisa na barra de tarefas e selecione a instância do gerenciador de rede desejada.
- Na instância do gerenciador de rede, navegue até o workspace de verificador painel para criar um novo workspace do verificador.
- Selecione Criar para criar um novo workspace de verificador.
- Na página Criar um workspace do verificador do gerenciador de rede virtual, forneça um nome e uma descrição opcional para o workspace do verificador.
Criar uma intenção de análise de acessibilidade
Nesta etapa, você criará uma intenção de análise de alcance no workspace do verificador. Essa intenção de análise descreve o caminho de tráfego que está sendo verificado quanto à acessibilidade.
No workspace do verificador que você criou, selecione Definir uma intenção de análise diretamente ou navegue até intenções de análise de acessibilidade em Configurações e selecione + Criar.
Insira ou selecione as informações a seguir e, em seguida, selecione Criar para criar a intenção de análise de acessibilidade.
Configuração Valor Nome Insira um nome para a intenção de análise de alcance. Protocolo Selecione o protocolo do tráfego que você deseja verificar. Tipo de origem Selecione o tipo de origem de Internet Pública, máquinas virtuais ou Sub-rede. Selecione máquinas virtuais para este exemplo. Origem Se uma máquina virtual for selecionada como o tipo de origem, use o seletor de seleção para selecionar uma instância no escopo do gerenciador de rede pai. Endereço IP de origem Insira um endereço IPv4 ou IPv6 ou um intervalo usando a notação CIDR da origem que você deseja verificar. Porta de origem Insira uma porta ou um intervalo da origem que você deseja verificar. Para especificar qualquer porta, insira *. Tipo de destino Selecione o tipo de destino de Internet Pública, Cosmos DB, Conta de armazenamento, SQL Server, Máquinas virtuais ou Sub-rede. Selecione máquinas virtuais para este exemplo. Destino Se um Cosmos DB, uma conta de armazenamento, um SQL Server ou uma máquina virtual estiver selecionado como o tipo de destino, use o seletor de seleção para selecionar uma instância no escopo do gerenciador de rede pai. Endereço IP de destino Insira um endereço IPv4 ou IPv6 ou um intervalo usando a notação CIDR do destino que você deseja verificar. Porta de destino Insira uma porta ou um intervalo do destino que você deseja verificar. Para especificar qualquer porta, insira *. 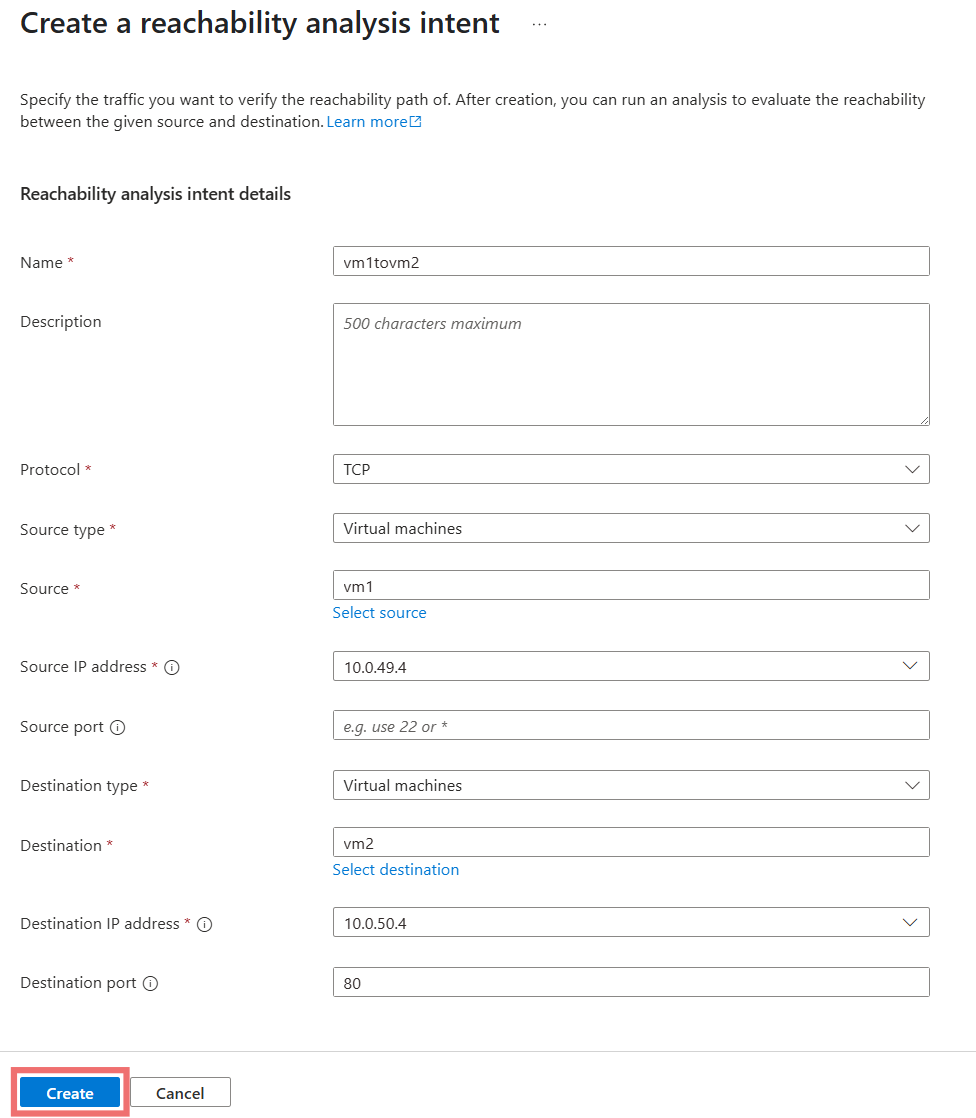
Repita o processo para criar mais intenções de análise de acessibilidade no workspace do verificador.
Iniciar uma análise
Depois de configurar uma intenção de análise de acessibilidade, você pode iniciar uma análise. Essa análise verifica se existe um caminho entre a origem e o destino especificados na intenção, considerando as políticas de rede e os recursos que estão em vigor no momento. Essa análise avalia políticas e recursos no escopo do gerenciador de rede pai do workspace do verificador.
Em intenções de análise de acessibilidade, selecione a caixa de seleção ao lado da intenção de análise de acessibilidade que você deseja analisar e selecione Iniciar análise.
No painel Iniciar análise, insira um nome e uma descrição opcional para a análise e selecione o botão Iniciar análise.
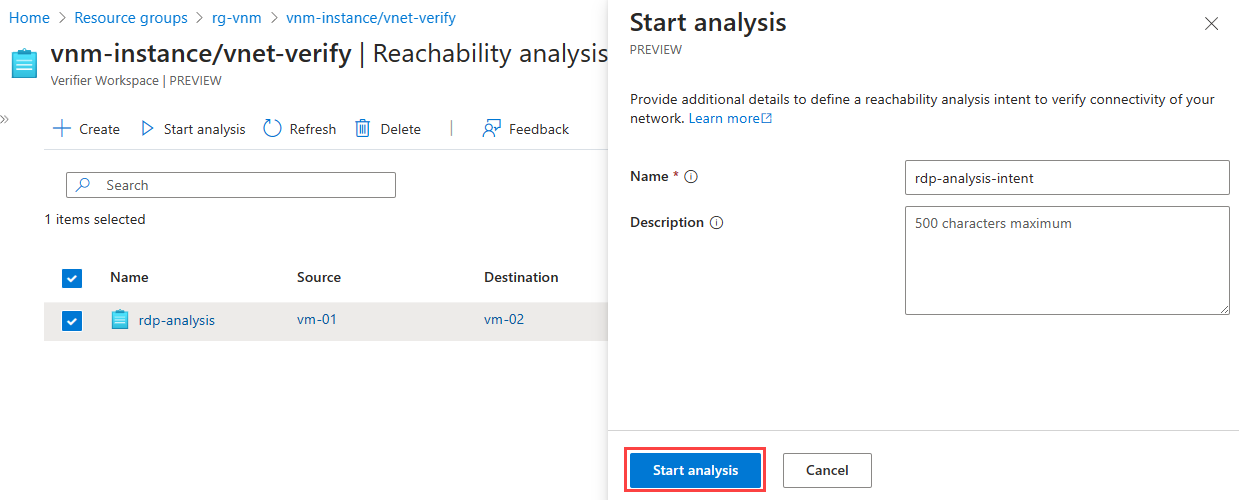
Observação
A execução da análise pode levar alguns minutos para ser concluída. Você pode monitorar o progresso da análise no Portal do Azure.
Exibir resultados da análise de acessibilidade
Nesta etapa, você exibirá os resultados da análise iniciada na etapa anterior.
No workspace do verificador, selecione intenções de análise de alcance em Configurações e selecione os resultados de exibição de correspondentes para sua intenção de análise de acessibilidade. Como alternativa, navegue até resultados de análise de acessibilidade e selecione o nome do resultado que você deseja exibir.
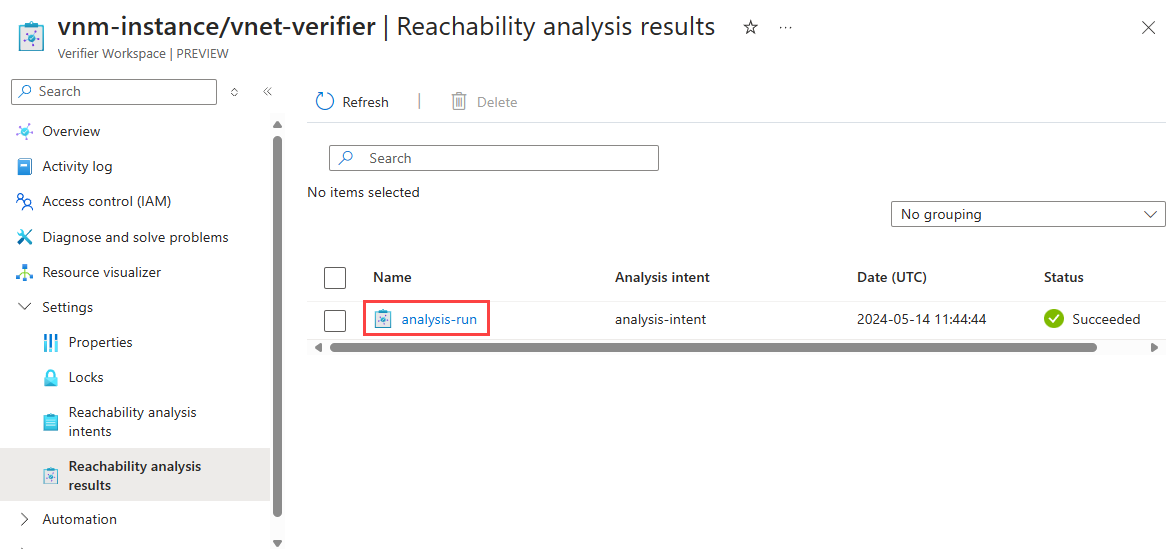
No painel Exibir resultados da análise painel, você pode exibir os resultados da análise, incluindo o status da análise, o caminho tomado pelo tráfego, os recursos percorridos e o resultado do resultado.
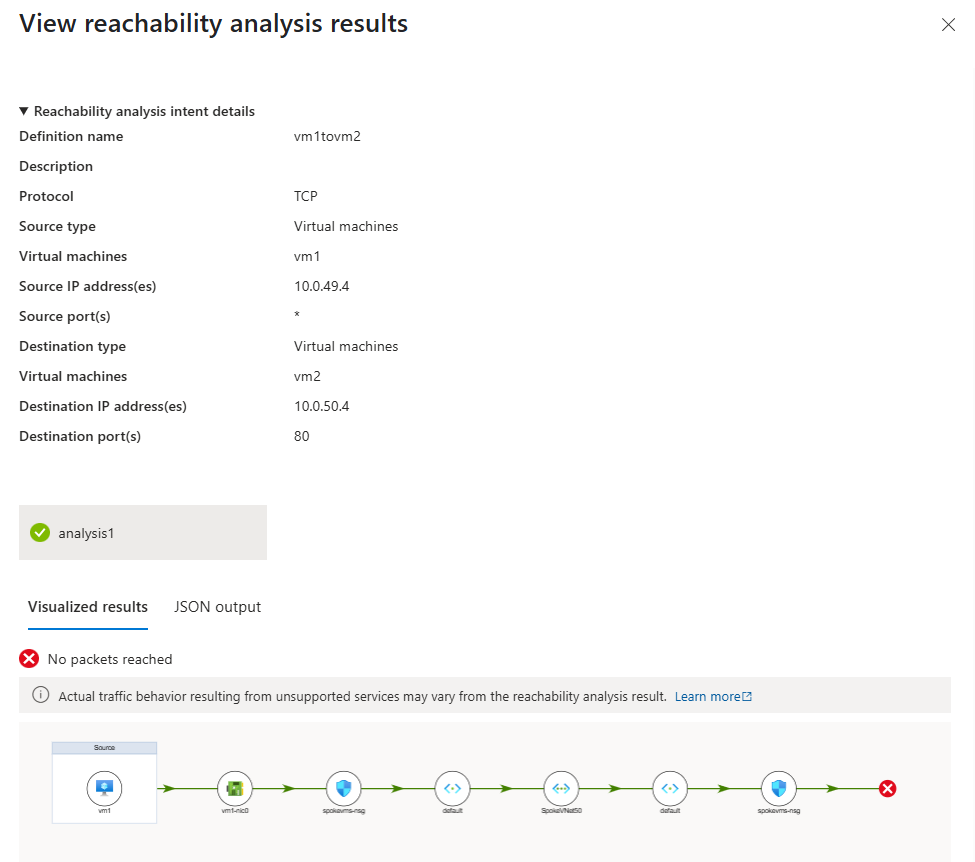
Na guia resultados da análise de alcance no painel Exibir resultados da análise, você verá os resultados em um formato visual. A visualização mostra o caminho percorrido pelo tráfego e pelos recursos percorridos.
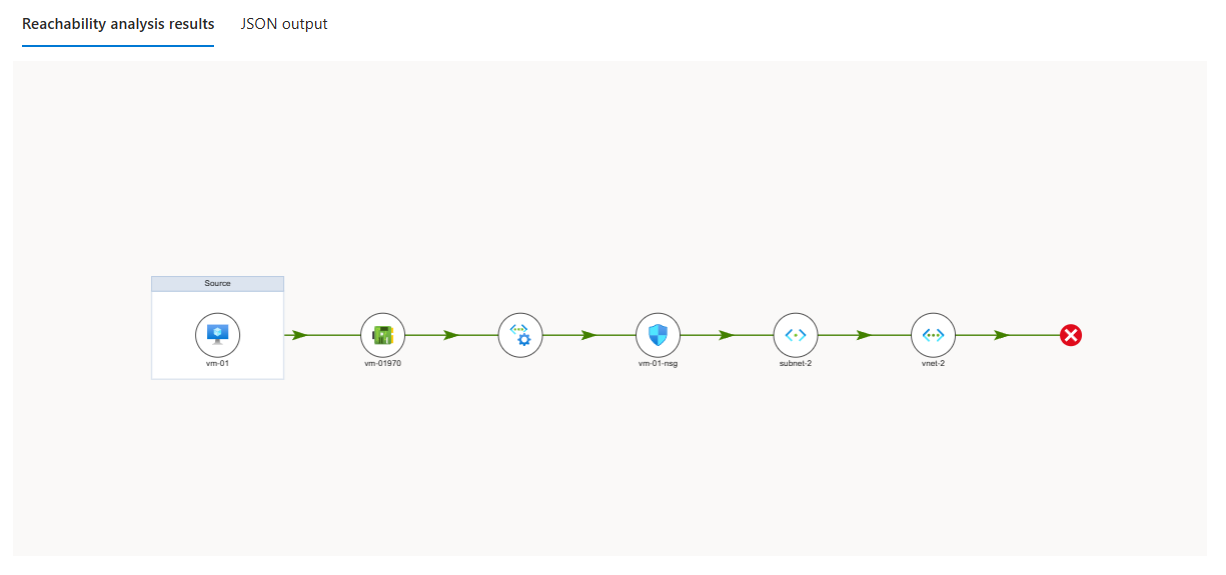
Selecione um dos recursos na visualização para exibir os detalhes do recurso. Você também pode selecionar qualquer um dos comprimentos na visualização para exibir detalhes dessa etapa.
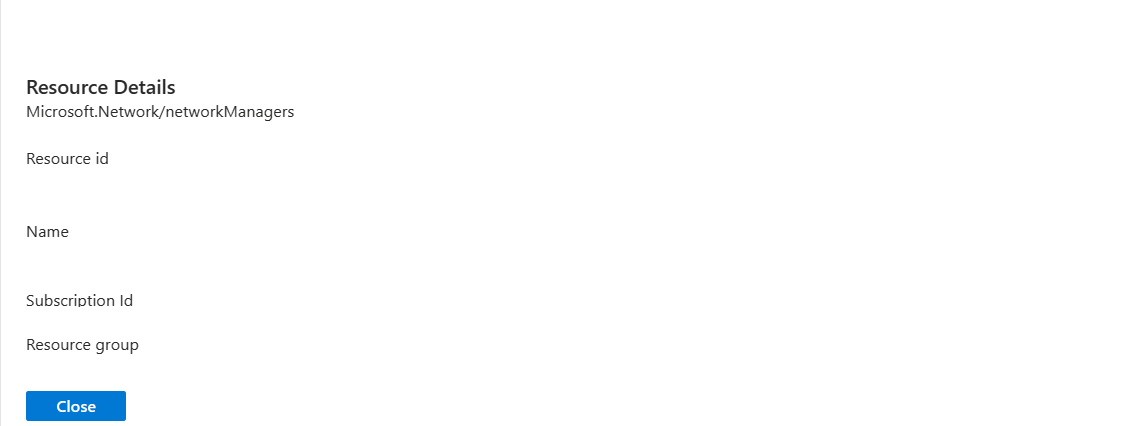
Selecione a guia de saída JSON para exibir a saída JSON completa do resultado da análise. O início do objeto JSON detalha o resultado do resultado, que indica se todos os pacotes foram atingidos, alguns pacotes atingidos ou nenhum pacote atingido. Explicações são fornecidas para cada resultado e cada etapa de acessibilidade.
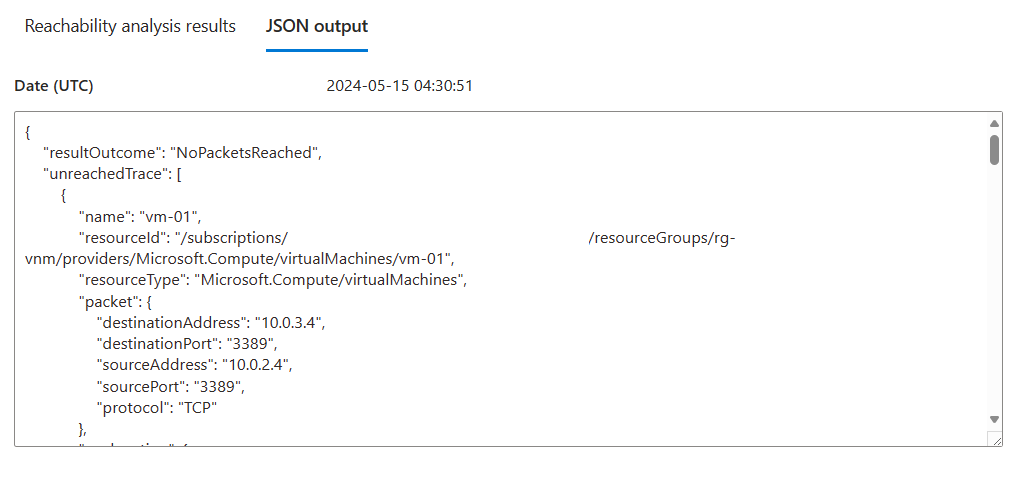
Selecione Fechar para fechar os resultados da análise.
Delegar um workspace do verificador a outros usuários
Opcionalmente, você pode delegar um workspace do verificador para outros usuários. Isso permite que outros usuários usem a funcionalidade de um verificador de rede concedendo-lhes acesso ao workspace do verificador, intenções de análise de acessibilidade, capacidade de análise e resultados de análise de acessibilidade. Cada workspace do verificador em um gerenciador de rede tem suas próprias permissões, portanto, conceder a um usuário acesso a um workspace verificador não resulta em acesso a todos os workspaces do verificador no mesmo gerenciador de rede. Conceder permissão de usuário a um workspace do verificador também não resulta em nenhum acesso ao restante do gerenciador de rede pai.
- No workspace do verificador, selecione Controle de acesso (IAM).
- Selecione + Adicionar e Adicionar atribuição de função.
- Em Adicionar atribuição de função e na guia Função, selecione a guia Funções de administrador com privilégios e selecione a função Colaborador.
- Selecione a guia Membros e adicione os usuários aos quais você deseja ter acesso ao workspace do verificador clicando em + Selecionar membros.
- Selecione Examinar + atribuir.