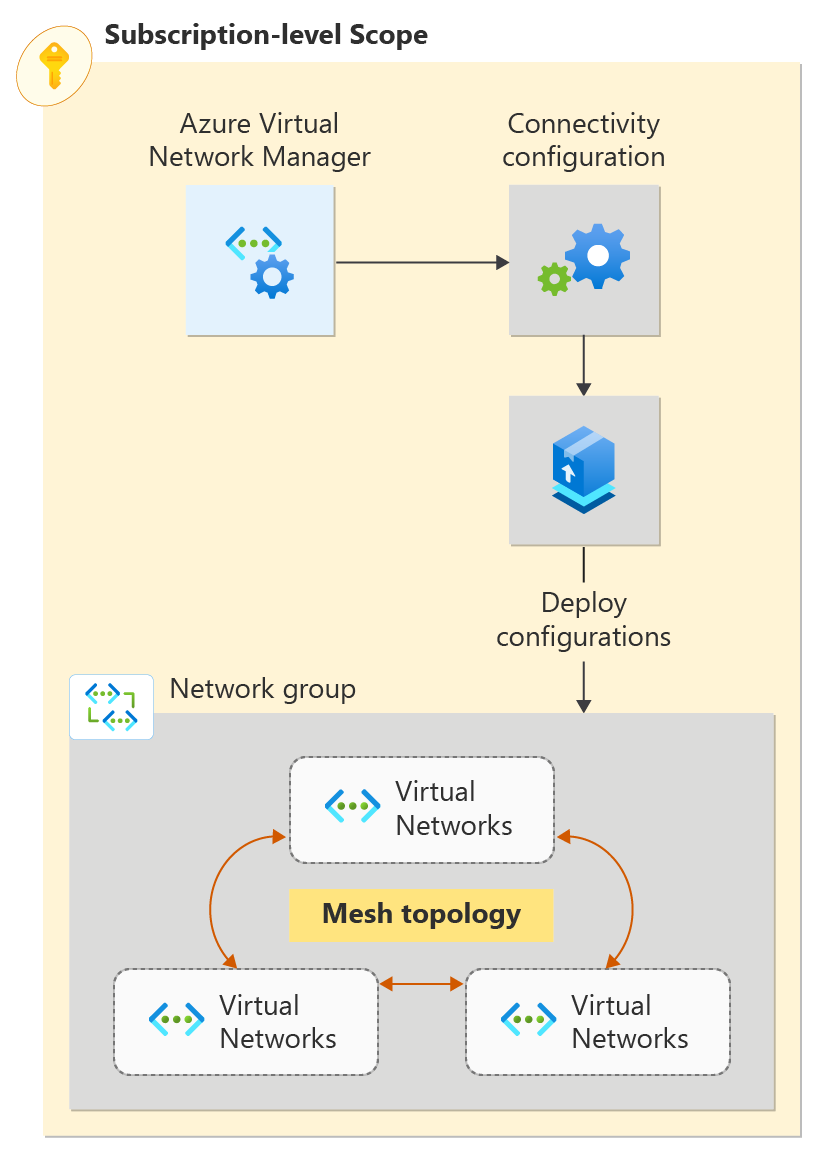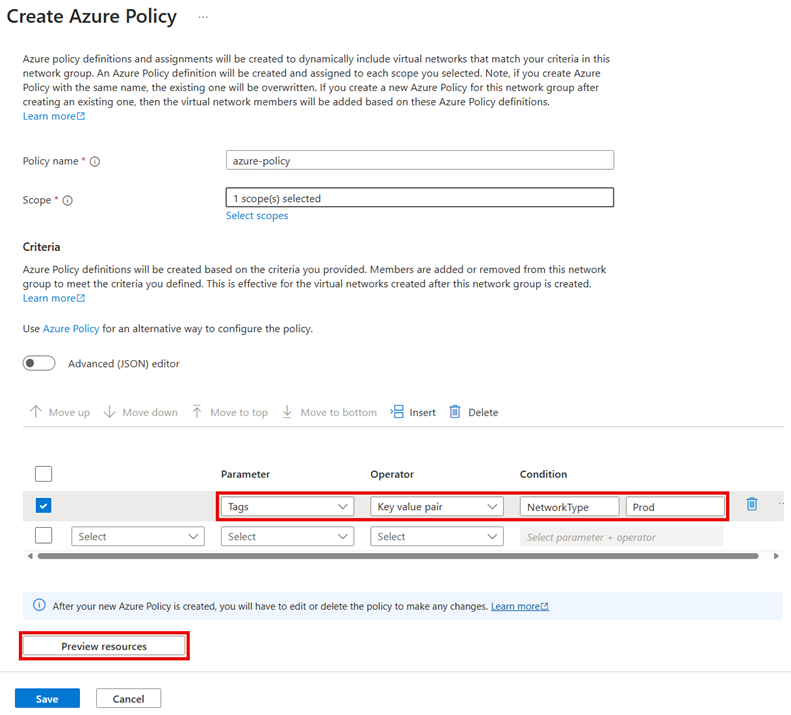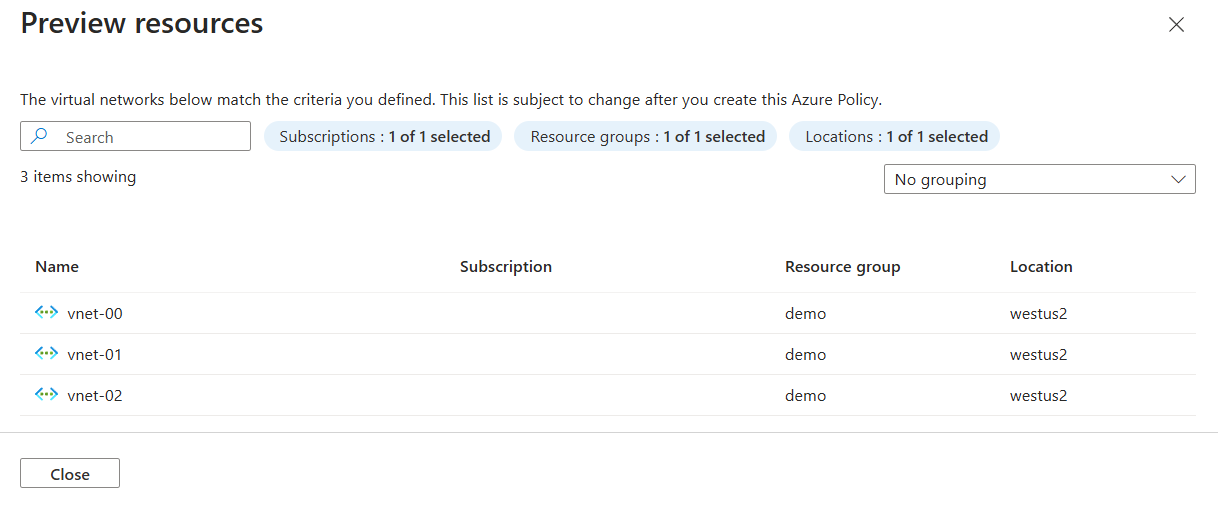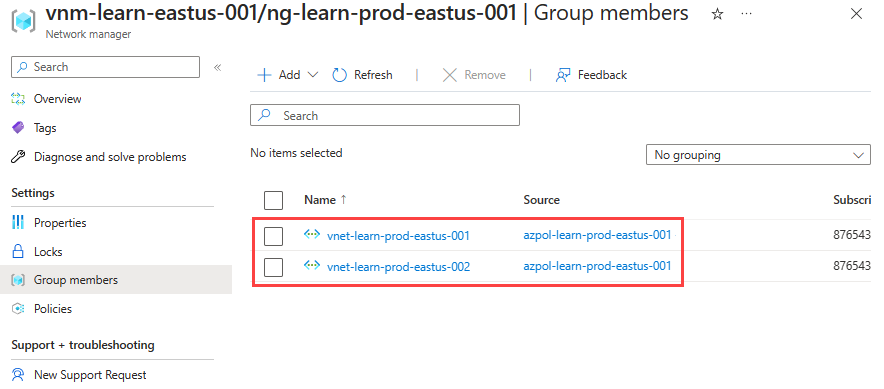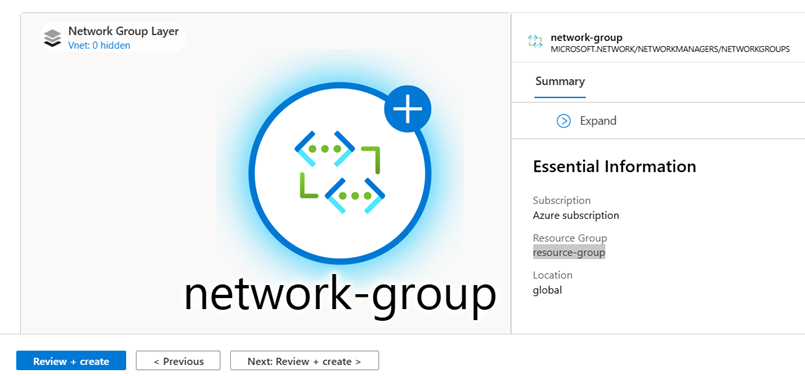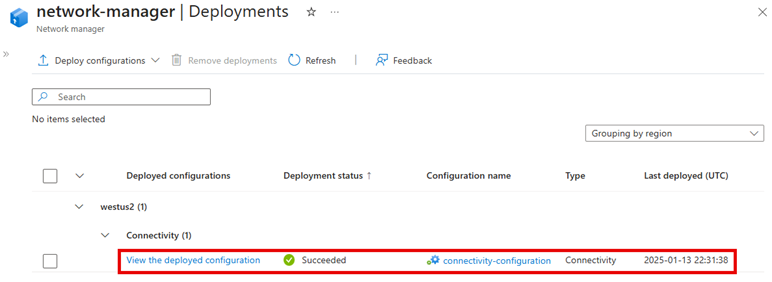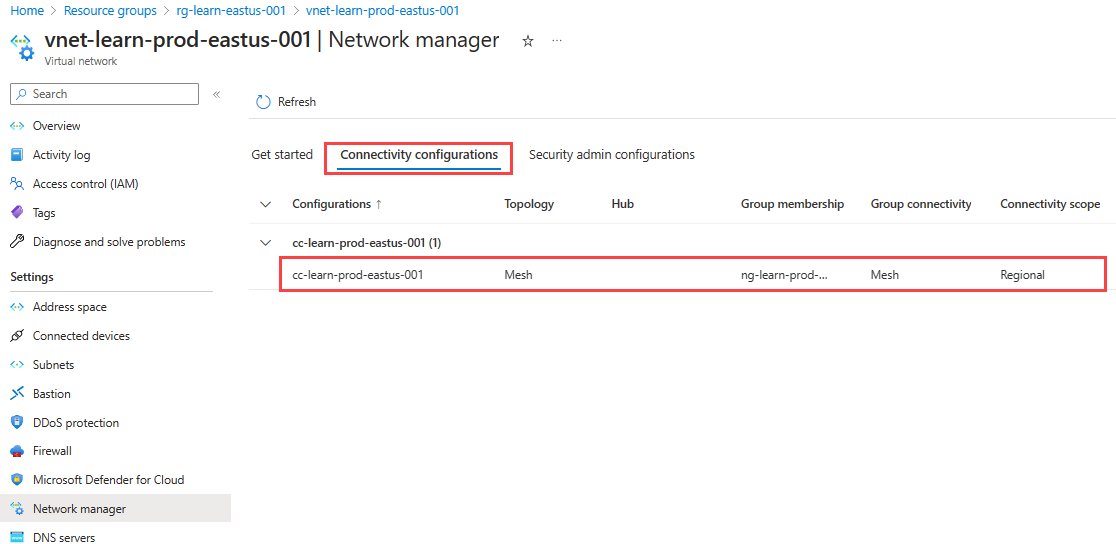Início Rápido: criar uma topologia de rede em malha com o Gerenciador de Rede Virtual do Azure - portal do Azure
Introdução ao Gerenciador de Rede Virtual do Azure usando o portal do Azure para gerenciar a conectividade de todas as suas redes virtuais.
Neste início rápido, você implanta três redes virtuais e usa o Gerenciador de Rede Virtual do Azure para criar uma topologia de rede em malha. Em seguida, verifique se a configuração de conectividade foi aplicada.
Pré-requisitos
- Uma conta do Azure com uma assinatura ativa. Crie uma conta gratuitamente.
- Para modificar os grupos de rede dinâmicos, você deve ter acesso somente por meio da atribuição de função RBAC do Azure. Não há suporte para autorização clássica de Administrador/herdada.
Criar uma instância do Gerenciador de Rede Virtual
Implante uma instância do Gerenciador de Rede Virtual com o escopo e o acesso definidos de que você precisa. Você pode criar uma instância do Gerenciador de Rede Virtual usando o portal do Azure, o Azure PowerShell ou a CLI do Azure. Este artigo mostra como criar uma instância do Gerenciador de Rede Virtual usando o portal do Azure.
Entre no portal do Azure.
Selecione + Criar um recurso e pesquise Gerenciador de Rede. Em seguida, selecione Gerenciador de Rede>Criar para começar a configurar o Gerenciador de Rede Virtual.
Na guia Noções Básicas, insira ou selecione as informações a seguir e selecione Revisar + criar.
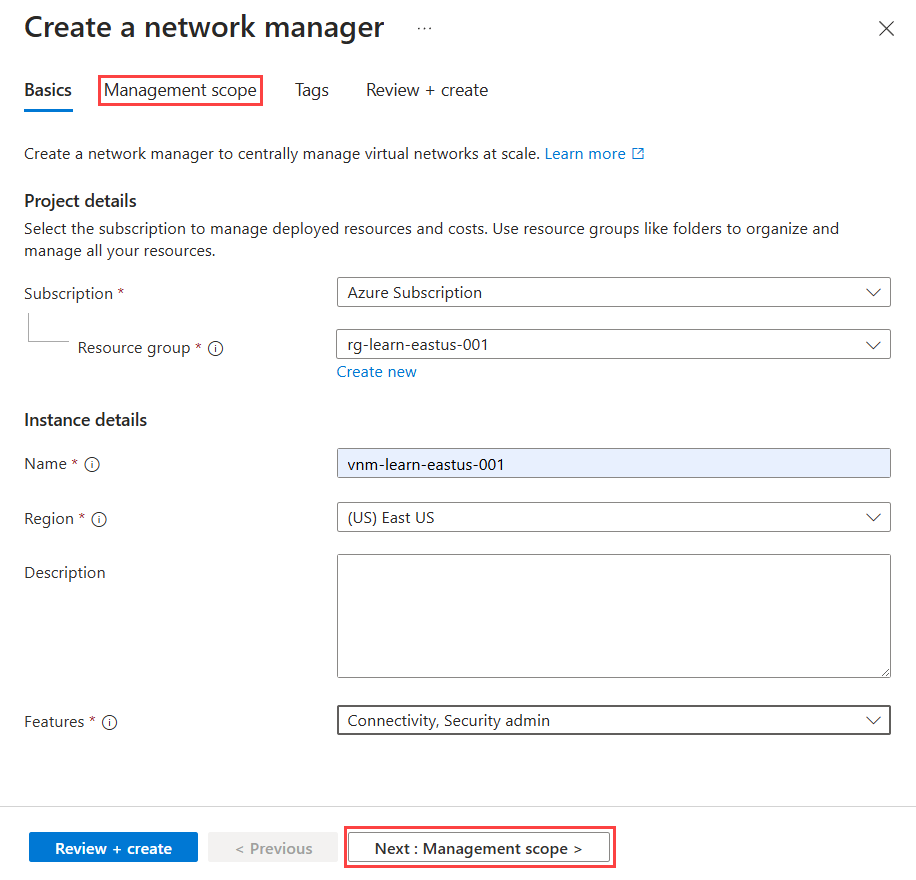
Configuração Valor Assinatura Selecione a assinatura onde você deseja implantar o Gerenciador de Rede Virtual. Grupo de recursos Selecione Criar novo e insira resource-group. Nome Insira network-manager. Região Insira westus2 ou uma região de sua escolha. O Gerenciador de Rede Virtual pode gerenciar redes virtuais em qualquer região. A região selecionada é onde a instância do Gerenciador de Rede Virtual será implantada. Descrição (Opcional) Forneça uma descrição sobre essa instância do Gerenciador de Rede Virtual e a tarefa que ele está gerenciando. Recursos Selecione Conectividade e Administrador de segurança na lista suspensa.
Conectividade: permite a criação de uma malha completa ou topologia de rede hub e spoke entre redes virtuais dentro do escopo.
Administrador de Segurança: permite a criação de regras globais de segurança de rede.Selecione a guia Escopo de gerenciamento ou Próximo: Escopo de gerenciamento para continuar.
Na aba Escopo de gerenciamento, selecione + Adicionar.
No painel Adicionar escopos, selecione a assinatura onde você deseja implantar o Gerenciador de Rede Virtual e escolha Selecionar.
Selecione Revisar + criar e Criar para implantar a instância do Gerenciador de Rede Virtual.
Criar redes virtuais
Crie três redes virtuais usando o portal. Cada rede virtual tem uma tag networkType que é usada para associação dinâmica. Se você já possui redes virtuais existentes para sua configuração em malha, adicione as tags listadas na tabela às suas redes virtuais e pule para a próxima seção.
Na tela Página Inicial, selecione + Criar um recurso e procure Redes virtuais. Em seguida, selecione Criar para começar a configurar uma rede virtual.
Na guia Básico, insira ou selecione as informações a seguir.
Configuração Valor Assinatura Selecione a assinatura na qual você deseja implantar essa rede virtual. Grupo de recursos Selecione resource-group. Nome da rede virtual Insira vnet-000. Região Selecione (EUA) Oeste 2. Selecione a guia Endereços IP.
Na guia Endereços IP, configure o espaço de endereço da rede virtual a seguir.
Configuração Valor Espaço de endereço IPv4 10.0.0.0/16 Nome da sub-rede padrão Espaço de endereço da sub-rede 10.0.0.0/24 Selecione a guia Marcas. Insira as seguintes informações de marca e selecione Examinar + Criar.
Configuração Valor Nome NetworkType Valor Produção Recurso Selecione Rede virtual. Depois que sua configuração passar pela validação, selecione Criar para implantar a rede virtual.
Repita as etapas anteriores para criar mais redes virtuais com as seguintes informações:
Configuração Valor Assinatura Selecione a mesma assinatura que você selecionou na etapa 2. Grupo de recursos Selecione resource-group. Nome Insira vnet-01 e vnet-02 para as outras redes virtuais. Região Selecione (EUA) Oeste 2. Endereços IP vnet-01 Espaço de endereço IPv4: 10.1.0.0/16
Nome da sub-rede: padrão
Espaço de endereço da sub-rede: 10.1.0.0/24Marcas vnet-01 Nome: NetworkType
Valor: Production
Recurso: Virtual network.Endereços IP vnet-02 Espaço de endereço IPv4: 10.2.0.0/16
Nome da sub-rede: padrão
Espaço de endereço da sub-rede: 10.2.0.0/24Marcas vnet-02 Nome: NetworkType
Valor: Production
Recurso: Virtual network.
Criar um grupo de rede
O Gerenciador de Rede Virtual aplica configurações a grupos de redes virtuais, colocando-os em grupos de rede. Para criar um grupo de rede:
Acesse o grupo de recursos e selecione o recurso network-manager.
Em Configurações, selecione Grupos de rede. Em seguida, selecione + Criar.
No painel Criar um grupo de rede, selecione Criar:
Configuração Valor Nome Insira network-group. Descrição (Opcional) Forneça uma descrição sobre este grupo de redes. Tipo de membro Selecione a Rede virtual no menu de seleção. Confirme se o novo grupo de rede agora está listado no painel Grupos de rede.
Definir a associação para uma configuração de conectividade
Após criar seu grupo de rede, adicione redes virtuais como membros. Escolha uma das seguintes opções para a configuração de associação em malha.
Adicionar a associação manualmente
Nessa tarefa, você adiciona manualmente duas redes virtuais para sua configuração de malha ao seu grupo de rede:
Na lista de grupos de rede, selecione network-group. No painel network-group, em Adicionar membros manualmente, selecione Adicionar redes virtuais.
No painel Adicionar membros manualmente, selecione vnet-00 e vnet-01 e, em seguida, selecione Adicionar.
No painel Grupo de rede, selecione Exibir membros do grupo. Confirme se vnet-00 e vnet-01 estão listadas com uma Origem de Adicionado manualmente. Se nenhuma rede virtual estiver listada, selecione Atualizar.
Criar uma configuração
Agora que você criou o grupo de rede e atualizou sua associação com redes virtuais, crie uma configuração de topologia de rede em malha. Substitua <subscription_id> pela assinatura.
Em Configurações, escolha Configuração. Em seguida, selecione Criar.
Selecione Configuração de conectividade no menu suspenso para começar a criar uma configuração de conectividade.
Na guia Noções básicas, insira as seguintes informações e selecione Avançar: Topologia.
Configuração Valor Nome Insira connectivity-configuration. Descrição (Opcional) Forneça uma descrição para essa configuração de conectividade. Na guia Topologia, selecione a topologia Malha, e deixe a caixa de seleção Habilitar conectividade de malha entre regiões desmarcada. A conectividade entre regiões não é necessária para essa configuração, pois todas as redes virtuais estão na mesma região.
Em Grupos de rede, selecione Adicionar>Adicionar grupo de rede.
Na janela Adicionar grupos de rede, selecione network-group e escolha Selecionar para adicionar o grupo de rede à configuração.
Selecione a guia Visualização para exibir a topologia da configuração. Essa guia mostra uma representação visual do grupo de rede que você adicionou à configuração.
Selecione Avançar: Revisar + Criar>Criar para criar a configuração.
Após a conclusão da implantação, selecione Atualizar. A nova configuração de conectividade aparece no painel Configurações.
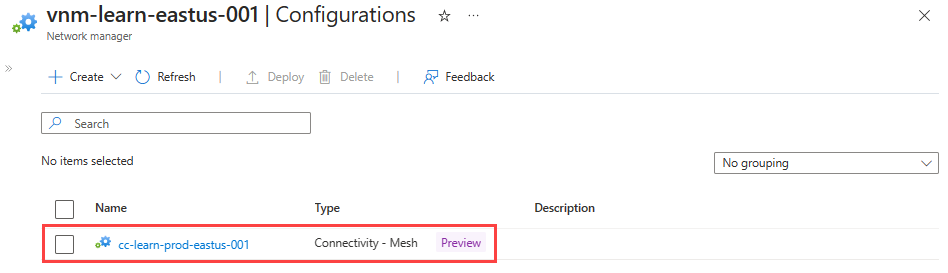
Implantar a configuração de conectividade
Para aplicar suas configurações ao seu ambiente, você precisa confirmar a configuração por meio da implantação. Implante a configuração na região (EUA) Oeste 2 onde as redes virtuais são implantadas:
Em Configurações, selecione Implantações. Em seguida, selecione Implantar configurações e Configuração de conectividade na lista suspensa.
Na janela Implantar uma configuração, selecione as configurações a seguir e selecione Avançar.
Configuração Valor Configurações de conectividade Selecione connectivity-configuration em Conectividade - Malha no menu suspenso. Regiões de destino Selecione (EUA) Leste 2 como a região de implantação. Selecione Avançar e Implantar para concluir a implantação.
Confirme que a implantação aparece na lista da região selecionada. A implantação da configuração pode levar alguns minutos para ser concluída.
Verificar a implantação da configuração
Use a seção Gerenciador de Rede de cada rede virtual para verificar se você implantou sua configuração:
Selecione a rede virtual vnet-00.
Em Configurações, selecione Gerenciador de Rede.
Na guia Configurações de conectividade, verifique se connectivity-configuration aparece na lista.
Repita as etapas anteriores para vnet-01.
Limpar os recursos
Se você não precisar mais do Gerenciador de Rede Virtual do Azure e dos recursos neste início rápido, poderá removê-los seguindo estas etapas:
- Para excluir o grupo de recursos e todos os recursos que ele contém, selecione resource-group no portal do Azure e selecione Excluir grupo de recursos. Confirme que deseja excluir digitando resource-group na caixa de texto e selecionando Excluir.
- Para excluir a atribuição do Azure Policy, vá para a seção Política no portal do Azure, selecione Atribuições e selecione azure-policy. Selecione Excluir para remover a definição de política.
- Na seção Política, selecione Definições e selecione azure-policy. Selecione Excluir para remover a definição de política.