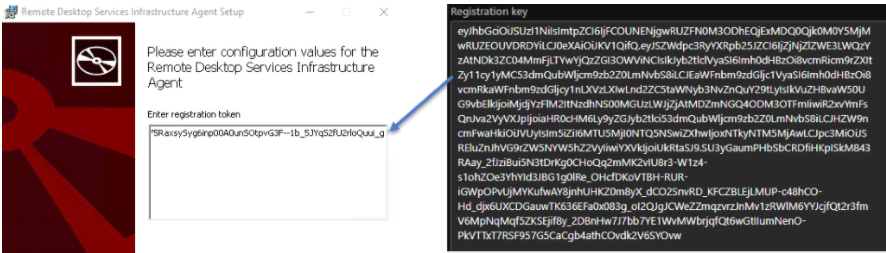Adicionar hosts da sessão a um pool de host
Importante
Os seguintes recursos estão atualmente em versão prévia:
Área de Trabalho Virtual do Azure no Azure Local para Azure Governamental e para Azure operado pela 21Vianet (Azure na China).
Área de Trabalho Virtual do Azure em Zonas Estendidas do Azure.
Como gerenciar hosts de sessão usando uma configuração de host de sessão. Essa versão prévia limitada é fornecida no estado em que se encontra, com todas as falhas, e conforme disponível, e está excluída dos contratos de nível de serviço (SLAs) ou de quaisquer garantias limitadas que a Microsoft fornece para os serviços do Azure em disponibilidade geral.
Para termos legais que se aplicam aos recursos do Azure que estão em versão beta, em versão prévia ou ainda não lançados em disponibilidade geral, consulte Termos de uso complementares para versões prévias do Microsoft Azure.
Depois de criar um pool de host, um workspace e um grupo de aplicativos, você precisará adicionar hosts da sessão ao pool de host para que os usuários se conectem. Talvez você também precise adicionar mais hosts da sessão para obter capacidade extra.
Quando você adiciona hosts de sessão a um pool de hosts, o método que você usa depende da sua abordagem de gerenciamento do pool de hosts:
Para um pool de hosts usando uma configuração de host de sessão (versão prévia), use o portal do Azure para especificar o número de hosts de sessão que você quer adicionar e, em seguida, a Área de Trabalho Virtual do Azure irá criá-los automaticamente com base na configuração do host de sessão.
Para um pool de hosts usando um gerenciamento padrão, você pode criar novas máquinas virtuais (VMs) para usar como hosts da sessão e adicioná-las nativamente a um pool de hosts usando o serviço de Área de Trabalho Virtual do Azure no portal do Azure. Como alternativa, você pode criar VMs fora do serviço da Área de Trabalho Virtual do Azure, como usando um pipeline automatizado, a CLI do Azure ou o Azure PowerShell e adicioná-las como hosts da sessão a um pool de host separadamente.
Quanto ao Azure Local, você pode criar novas VMs para usar como hosts de sessão e adicioná-las a um pool de hosts nativamente usando o serviço da Área de Trabalho Virtual do Azure no portal do Azure. Se você quiser criar as VMs fora do serviço da Área de Trabalho Virtual do Azure, siga as etapas em Criar máquinas virtuais do Azure Arc no Azure Locale adicione as VMs como hosts de sessão a um pool de hosts separadamente.
Dica
Selecione um botão na parte superior deste artigo para escolher entre pools de hosts usando gerenciamento padrão ou pools de hosts usando uma configuração de host de sessão e conferir a documentação relevante.
Este artigo mostra como adicionar hosts de sessão a um pool de hosts usando o portal do Azure. O Azure PowerShell não está disponível para adicionar hosts de sessão a um pool de hosts com uma configuração de host de sessão.
Este artigo mostra como gerar uma chave de registro usando o portal do Azure, a CLI do Azure ou o Azure PowerShell. Ele também mostra como adicionar hosts da sessão a um pool de host usando o serviço da Área de Trabalho Virtual do Azure ou adicioná-los a um pool de host separadamente.
Pré-requisitos
Para obter uma ideia geral do que é necessário, como sistemas operacionais, redes virtuais e provedores de identidade com suporte, confira os pré-requisitos para a Área de Trabalho Virtual do Azure. Além disso:
- Você precisa de um pool de hosts existente com uma configuração de host de sessão.
- Você precisa de um pool de hosts existente com gerenciamento padrão. Cada pool de hosts deve conter apenas hosts de sessão no Azure ou no Azure Local. Não é possível misturar hosts de sessão no Azure e no Azure Local no mesmo pool de hosts.
- Se você tiver hosts da sessão existentes no pool de host, anote o tamanho da máquina virtual, a imagem e o prefixo de nome que você usou. Todos os hosts da sessão em um pool de host devem ter a mesma configuração, incluindo o mesmo provedor de identidade. Por exemplo, um pool de host não deve conter alguns hosts da sessão conectados no Microsoft Entra ID e alguns hosts da sessão conectados em um domínio do Active Directory.
A conta do Azure que você for usar precisa ter as seguintes funções integradas de controle de acesso baseado em função (RBAC) ou equivalentes como requisito mínimo no grupo de recursos:
Ação Função RBAC Cria e adiciona hosts da sessão usando o portal do Azure Colaborador do Pool de Host de Virtualização da Área de Trabalho
Colaborador de Máquina Virtual
A conta do Azure que você for usar precisa ter as seguintes funções integradas de controle de acesso baseado em função (RBAC) ou equivalentes como requisito mínimo no grupo de recursos:
Ação Função ou funções RBAC Gerar uma chave de registro para o pool de host Colaborador do Pool de Host de Virtualização da Área de Trabalho Criar e adicionar hosts da sessão usando o portal do Azure (Azure e Zonas Estendidas do Azure) Colaborador do Pool de Host de Virtualização da Área de Trabalho
Colaborador de Máquina VirtualCriar e adicionar os hosts de sessão usando o portal do Azure (Azure Local) Colaborador do Pool de Host de Virtualização da Área de Trabalho
Colaborador da VM do Azure Stack HCINão desabilite o Gerenciamento Remoto do Windows (WinRM) ao criar e adicionar hosts da sessão usando o portal do Azure. A DSC do PowerShell exige isso.
Para adicionar os hosts de sessão no Azure Local, você também precisa:
Uma Instância do Azure Local registrada no Azure. Suas instâncias do Azure Local precisam estar executando no mínimo a versão 23H2. Para obter mais informações, consulte Sobre a implantação do Azure Stack HCI, versão 23H2. O Gerenciamento de VM do Azure Arc é instalado automaticamente.
Uma conexão estável com o Azure de sua rede local.
Pelo menos uma imagem do sistema operacional Windows disponível na instância. Para obter mais informações, confira Criar imagens de VM usando imagens do Azure Marketplace, Usar imagens em uma conta de Armazenamento do Microsoft Azure e Usar imagens em um compartilhamento local.
O Azure Connected Machine Agent nos computadores do Azure Local criados fora do serviço da Área de Trabalho Virtual do Azure, como com um pipeline automatizado. As máquinas virtuais usam o agente para se comunicarem com o Serviço de Metadados de Instância do Azure, que é um ponto de extremidade necessário para a Área de Trabalho Virtual do Azure.
Uma rede lógica que você criou na sua instância local do Azure. Há suporte para redes lógicas DHCP ou redes lógicas estáticas com alocação de IP automática. Para obter mais informações, consulte Criar redes lógicas para o Azure Local.
Para implantar hosts de sessão em Zonas Estendidas do Azure, você também precisará:
Da sua assinatura do Azure registrada na respectiva Zona Estendida do Azure. Para obter mais informações, veja Solicitar acesso a uma Zona Estendida do Azure.
Um Azure Load Balancer com uma regra de saída na rede virtual na qual você está implantando hosts de sessão. Você pode usar um balanceador de carga existente ou criar um novo ao adicionar hosts de sessão.
Se você quiser usar a CLI do Azure ou o Azure PowerShell localmente, consulte Usar a CLI do Azure e o Azure PowerShell com a Área de Trabalho Virtual do Azure para garantir que você tenha a extensão desktopvirtualization da CLI do Azure ou o módulo Az.DesktopVirtualization do Azure PowerShell instalado. Como alternativa, use o Azure Cloud Shell.
Importante
Se você quiser criar hosts de sessão ingressados no Microsoft Entra, só oferecemos suporte a essa opção usando a extensão de VM AADLoginForWindows, que é adicionada e configurada automaticamente quando você usa o portal do Azure ou o modelo do ARM com o serviço de Área de Trabalho Virtual do Azure.
Gerar uma chave de registro
Ao adicionar hosts da sessão a um pool de host, primeiro você precisa gerar uma chave de registro para esse pool de host. Uma chave de registro autoriza os hosts da sessão a ingressar no pool de host. Ela é válida apenas pela duração que você especificar.
Para gerar uma chave de registro, selecione a guia relevante para seu cenário e siga as etapas.
Veja como gerar uma chave de registro usando o portal do Azure:
Entre no portal do Azure.
Na barra de pesquisa, insira Área de Trabalho Virtual do Azure e selecione a entrada de serviço correspondente.
Selecione Pools de host e, em seguida, selecione o nome do pool de host para o qual deseja gerar uma chave de registro.
Na visão geral do pool de host, selecione Chave de registro.
Selecione Gerar nova chave, insira uma data e hora de expiração e selecione OK. A chave de registro é criada.
Selecione Baixar para baixar um arquivo de texto que contém a chave de registro recém criada ou copie a chave de registro para a área de transferência para usá-a posteriormente. Você também pode recuperar a chave de registro posteriormente retornando à visão geral do pool de host.
Adicionar hosts da sessão
Você pode usar o portal do Azure para especificar o número de hosts de sessão que quiser adicionar. Em seguida, a Área de Trabalho Virtual do Azure irá criá-los automaticamente com base na configuração do host de sessão. Você não pode usar o PowerShell para adicionar hosts de sessão a um pool de hosts com uma configuração de host de sessão.
Veja como adicionar hosts de sessão:
Entre no portal do Azure.
Na barra de pesquisa, digite Área de Trabalho Virtual do Azure e selecione a entrada de serviço correspondente.
Selecione Pools de host e, em seguida, selecione o nome do pool de host ao qual você deseja adicionar hosts da sessão.
Na visão geral do pool de host, selecione Hosts da sessão e, em seguida, + Adicionar.
Para que o Número de hosts de sessão seja adicionado, insira o número de hosts de sessão que você quiser criar. Se quiser rever a configuração do host de sessão que está sendo usada, confira Ver a configuração do host de sessão. Para editar a configuração do host da sessão, confira Agendar uma atualização e editar a configuração do host de sessão.
Selecione Adicionar. O número de hosts de sessão que você inseriu é criado e adicionado ao pool de hosts.
Criar e registrar hosts da sessão com o serviço da Área de Trabalho Virtual do Azure
Você pode criar hosts da sessão e registrá-los em um pool de host em um único processo de ponta a ponta com o serviço da Área de Trabalho Virtual do Azure usando o portal do Azure ou um modelo do ARM (Azure Resource Manager). Você pode encontrar alguns modelos do ARM de exemplo neste repositório GitHub.
Importante
Se você quiser criar máquinas virtuais usando um método alternativo fora da Área de Trabalho Virtual do Azure, como um pipeline automatizado, precisará registrá-las separadamente como hosts da sessão em um pool de host. Pule para a seção Registrar hosts da sessão em um pool de host.
Veja como criar hosts da sessão e registrá-los em um pool de host usando o serviço da Área de Trabalho Virtual do Azure no portal do Azure. Verifique se você gerou uma chave de registro primeiro.
Entre no portal do Azure.
Na barra de pesquisa, insira Área de Trabalho Virtual do Azure e selecione a entrada de serviço correspondente.
Selecione Pools de host e, em seguida, selecione o nome do pool de host ao qual você deseja adicionar hosts da sessão.
Na visão geral do pool de host, selecione Hosts da sessão e, em seguida, + Adicionar.
A guia Noções básicas não estará disponível porque você está usando o pool de host existente. Selecione Avançar: máquinas virtuais.
Na guia Máquinas virtuais, expanda uma das seções a seguir e conclua as informações, dependendo se você quiser criar hosts de sessão no Azure ou no Azure Local. Para obter diretrizes sobre como dimensionar máquinas virtuais do host da sessão, confira Diretrizes de dimensionamento de máquinas virtuais do host da sessão.
Para adicionar hosts da sessão no Azure, expanda esta seção.
Parâmetro Valor/Descrição Grupo de recursos Esse valor usa por padrão o mesmo grupo de recursos que o pool de host, mas você pode selecionar um diferente na lista suspensa. Prefixo de nome Insira um prefixo de nome para os hosts da sessão, como hp01-sh.
Cada host da sessão tem um sufixo de um hífen e, em seguida, um número sequencial adicionado ao final, como hp01-sh-0.
Este prefixo de nome pode ter no máximo 11 caracteres e também é usado no nome do computador no sistema operacional. O prefixo e o sufixo combinados podem ter no máximo 15 caracteres. Os nomes do host da sessão devem ser exclusivos.Local da máquina virtual Selecione a região do Azure em que você deseja implantar seus hosts de sessão. Deve ser a mesma região que contém sua rede virtual. Opções de disponibilidade Selecione entre zonas de disponibilidadedo Azure, conjunto de disponibilidade ou Nenhuma redundância de infraestrutura necessária. Se você selecionar zonas de disponibilidade ou conjunto de disponibilidade, preencha os parâmetros extras que aparecem. Tipo de segurança Selecione entre Padrão, Máquinas virtuais de início confiável ou Máquinas virtuais confidenciais.
— Se você selecionar Máquinas virtuais de início confiável, as opções para inicialização segura e vTPM serão selecionadas automaticamente.
— Se você selecionar Máquinas virtuais confidenciais, as opções para inicialização segura, vTPM e monitoramento de integridade serão selecionadas automaticamente. Você não pode recusar o vTPM se estiver usando uma VM confidencial.Imagem Selecione a imagem do sistema operacional que você deseja usar na lista ou selecione Ver todas as imagens para ver mais. A lista completa inclui todas as imagens que você criou e armazenou como uma imagem compartilhada da Galeria de Computação do Azure ou uma imagem gerenciada. Tamanho da máquina virtual Selecione um tamanho. Se você quiser usar um tamanho diferente, selecione Alterar tamanho e selecione na lista. Hibernar Selecione a caixa para habilitar a hibernação. A hibernação está disponível apenas para pools de host pessoais. Para obter mais informações, consulte Hibernação em máquinas virtuais. Se você estiver usando otimizações de mídia do Microsoft Teams, você deverá atualizar o Serviço de redirecionamento do WebRTC para 1.45.2310.13001.
O FSLogix e a anexação de aplicativo atualmente não dão suporte à hibernação. Não habilite a hibernação se você estiver usando FSLogix ou anexação de aplicativo para seus pools de host pessoais.Número de VMs Insira o número de máquinas virtuais que você deseja implantar. Você pode implantar até 400 hosts da sessão neste momento se desejar (dependendo da cota de assinatura) ou pode adicionar mais posteriormente.
Para obter mais informações, confira Limites de serviço da Área de Trabalho Virtual do Azure e limites de Máquinas Virtuais.Tipo de disco de SO Selecione o tipo de disco a ser usado para os hosts da sessão. Recomendamos que você use apenas o SSD Premium para cargas de trabalho de produção. Tamanho do disco de SO Selecione um tamanho para o disco do sistema operacional.
Se você habilitar a hibernação, certifique-se de que o disco do sistema operacional seja grande o suficiente para armazenar o conteúdo da memória, além do sistema operacional e de outros aplicativos.Criptografia de computação confidencial Se você estiver usando uma VM confidencial, deverá selecionar a caixa de seleção de Criptografia de computação confidencial para habilitar a criptografia de disco do sistema operacional.
Essa caixa de seleção será exibida somente se você tiver selecionado Máquinas virtuais confidenciais como o seu tipo de segurança.Diagnóstico de Inicialização Selecione se deseja habilitar o diagnóstico de inicialização. Rede e segurança Rede virtual Selecione sua rede virtual. Uma opção para selecionar uma sub-rede será exibida. Sub-rede Selecione uma sub-rede da sua rede virtual. Grupo de segurança de rede Selecione se deseja usar um NSG (grupo de segurança de rede).
- Nenhum cria um novo NSG.
O - Básico cria um novo NSG para o adaptador de rede da VM.
- Avançado permite que você selecione um NSG existente.
Recomendamos que você não crie um NSG aqui, mas crie um NSG na sub-rede em vez disso.Portas de entrada públicas Você pode selecionar uma porta para permitir a partir da lista. A Área de Trabalho Virtual do Azure não requer portas de entrada públicas, portanto, recomendamos que você selecione Não. Domínio a ingressar Selecionar qual diretório você deseja ingressar Selecione Microsoft Entra ID ou Active Directory e conclua os parâmetros relevantes para a opção selecionada.
Para saber mais sobre como conectar hosts da sessão no Microsoft Entra ID, confira Hosts da sessão conectados no Microsoft Entra.Conta de administrador da Máquina Virtual Nome de usuário Insira um nome a ser usado como a conta de administrador local para os novos hosts de sessão. Senha Insira uma senha para a conta de administrador local. Confirmar senha Digitar novamente a senha. Configuração personalizada URL do script de configuração personalizada Se você quiser executar um script do PowerShell durante a implantação, insira a URL aqui. Para adicionar os hosts de sessão no Azure Local, expanda esta seção.
Parâmetro Valor/Descrição Grupo de recursos Este valor usa como padrão o grupo de recursos que você escolheu para conter o pool de hosts na guia Básico, mas você pode selecionar uma alternativa. Prefixo de nome Insira um prefixo de nome para os hosts da sessão, como hp01-sh.
Cada host da sessão tem um sufixo de um hífen e, em seguida, um número sequencial adicionado ao final, como hp01-sh-0.
Este prefixo de nome pode ter no máximo 11 caracteres e também é usado no nome do computador no sistema operacional. O prefixo e o sufixo combinados podem ter no máximo 15 caracteres. Os nomes do host da sessão devem ser exclusivos.Tipo de máquina virtual Selecione Azure Local. Local personalizado Na lista suspensa, selecione a instância do Azure Local na qual você quer implantar seus hosts de sessão. Imagens Selecione a imagem do sistema operacional que você quer usar na lista ou selecione Gerenciar imagens da VM para gerenciar as imagens disponíveis na instância selecionada. Número de VMs Insira o número de máquinas virtuais que você deseja implantar. Você pode adicionar mais posteriormente. Contagem de processadores virtuais Insira o número de processadores virtuais que você deseja atribuir a cada host da sessão. Esse valor não é validado em relação aos recursos disponíveis na instância. Tipo de memória Selecione Estático para uma alocação de memória fixa ou selecione Dinâmico para uma alocação de memória dinâmica. Memória (GB) Insira um número para a quantidade de memória, em gigabytes, que você deseja atribuir a cada host da sessão. Esse valor não é validado em relação aos recursos disponíveis na instância. Rede e segurança Lista suspensa de rede Selecione uma rede existente para conectar cada sessão. Domínio a ingressar Selecionar qual diretório você deseja ingressar O Active Directory é a única opção disponível. UPN de ingresso no domínio do AD Insira o nome UPN de um usuário do Active Directory que tenha permissão para ingressar os hosts da sessão em seu domínio. Senha Insira a senha do usuário do Active Directory. Especificar domínio ou unidade Selecione sim se você quiser ingressar hosts da sessão em um domínio específico ou ser colocado em uma unidade organizacional (UO) específica. Se você selecionar não, o sufixo do UPN será usado como o domínio. Conta de administrador da Máquina Virtual Nome de usuário Insira um nome a ser usado como a conta de administrador local para os novos hosts de sessão. Senha Insira uma senha para a conta de administrador local. Confirmar senha Digitar novamente a senha. Para adicionar hosts da sessão em Zonas Estendidas do Azure, expanda esta seção.
Parâmetro Valor/Descrição Grupo de recursos Este valor usa como padrão o grupo de recursos que você escolheu para conter o pool de hosts na guia Básico, mas você pode selecionar uma alternativa. Prefixo de nome Insira um prefixo de nome para os hosts da sessão, como hp01-sh.
Cada host da sessão tem um sufixo de um hífen e, em seguida, um número sequencial adicionado ao final, como hp01-sh-0.
Este prefixo de nome pode ter no máximo 11 caracteres e também é usado no nome do computador no sistema operacional. O prefixo e o sufixo combinados podem ter no máximo 15 caracteres. Os nomes do host da sessão devem ser exclusivos.Tipo de máquina virtual Selecione Máquina virtual do Azure. Local da máquina virtual Selecione Implantar em uma Zona Estendida do Azure. Zona Estendida do Azure Selecione a Zona Estendida necessária. Rede e segurança Selecionar um balanceador de carga Selecione um balanceador de carga existente do Azure na mesma rede virtual que você deseja usar para os hosts de sessão ou selecione Criar um balanceador de carga para criar um novo balanceador de carga. Selecionar um pool de back-end Selecione um pool de back-end no balanceador de carga que você deseja usar para os hosts de sessão. Se você estiver criando um novo balanceador de carga, selecione Criar Novo para criar um novo pool de back-end para o novo balanceador de carga. Adicionar uma regra de saída Se você estiver criando um novo balanceador de carga, selecione Criar Novo para criar uma nova regra de saída para ele. Depois de concluir esta guia, selecione Avançar: Marcas.
Na guia Marcas, você pode inserir os pares nome/valor necessários e, em seguida, selecionar Avançar: Examinar + criar.
Na guia Revisar + criar, certifique-se de que a validação seja aprovada e examine as informações que serão usadas durante a implantação. Se a validação não for aprovada, examine a mensagem de erro e verifique o que você inseriu em cada guia.
Selecione Criar. Depois que a implantação for concluída, os hosts da sessão deverão aparecer no pool de host.
Importante
Depois de adicionar os hosts da sessão usando o serviço da Área de Trabalho Virtual do Azure, avance para a seção Tarefas de pós-implantação para obter configurações adicionais que talvez sejam necessárias definir.
Registrar hosts da sessão em um pool de host
Se você criou máquinas virtuais usando um método alternativo fora da Área de Trabalho Virtual do Azure, como um pipeline automatizado, precisará registrá-las separadamente como hosts da sessão em um pool de host.
Para registrar hosts da sessão em um pool de hosts, você precisará instalar o Agente da Área de Trabalho Virtual do Azure e o Carregador de Inicialização do Agente da Área de Trabalho Virtual do Azure em cada máquina virtual e usar a chave de registro que você gerou. Você pode registrar hosts da sessão em um pool de host usando a GUI (interface gráfica do usuário) dos instaladores do agente ou usando msiexec de uma linha de comando.
Quando concluir, quatro aplicativos serão listados como aplicativos instalados:
- Carregador de Inicialização do Agente da Área de Trabalho Remota
- Agente de Infraestrutura dos Serviços da Área de Trabalho Remota
- Agente Geneva de Infraestrutura dos Serviços da Área de Trabalho Remota
- Pilha de Rede SxS dos Serviços da Área de Trabalho Remota
Selecione a guia relevante para o seu cenário e siga as etapas.
Verifique se as máquinas virtuais que você deseja usar como hosts da sessão estão ingressadas no Microsoft Entra ID ou em um domínio do Active Directory (Active Directory Domain Services ou Microsoft Entra Domain Services).
Se suas máquinas virtuais estiverem executando um sistema operacional Windows Server, você precisará instalar a função Host da Sessão da Área de Trabalho Remota e reiniciar a máquina virtual. Para obter mais informações, confira Instalar funções, serviços de função e recursos usando o Assistente para Adicionar Funções e Recursos.
Entre em sua máquina virtual como administrador.
Baixe os arquivos de instalação do Agente e do Carregador de Inicialização do Agente usando os links a seguir. Se precisar desbloqueá-los, clique com o botão direito do mouse em cada arquivo e selecione Propriedades, selecione Desbloquear e, por fim, selecione OK.
- Agente da Área de Trabalho Virtual do Azure
- Carregador de Inicialização do Agente de Área de Trabalho Virtual do Azure
Dica
O link de download do Agente de Área de Trabalho Virtual do Azure é para a versão de produção mais recente em ambientes sem validação. Esse link de download é atualizado depois que a distribuição automática de produção é concluída, portanto, você pode ver um atraso entre o lançamento de uma versão de produção e a atualização de um link de download. Depois que você instala o Agente de Área de Trabalho Virtual do Azure, ele é atualizado automaticamente. Para obter mais informações sobre a distribuição de novas versões do agente, confira Novidades no Agente da Área de Trabalho Virtual do Azure.
Execute o arquivo
Microsoft.RDInfra.RDAgent.Installer-x64-<version>.msipara instalar o Agente de Infraestrutura dos Serviços da Área de Trabalho Remota.Siga os prompts. Quando o instalador solicitar o token de registro, cole-o na caixa de texto, que aparecerá em uma única linha. Selecione Avançar e conclua a instalação.
Execute o arquivo
Microsoft.RDInfra.RDAgentBootLoader.Installer-x64-<version>.msipara instalar os componentes restantes.Siga as instruções e conclua a instalação.
Depois de um curto período, as máquinas virtuais serão listadas como hosts da sessão no pool de host. O status dos hosts da sessão pode aparecer inicialmente como Indisponível. Se uma versão mais recente do agente estiver disponível, ela será atualizada automaticamente.
Quando o status dos hosts da sessão estiver Disponível, reinicie as máquinas virtuais.
Tarefas de pós-implantação
Depois de adicionar hosts da sessão ao pool de host, pode ser necessário fazer alguma configuração adicional, conforme descrito nas seções a seguir.
Licenciamento
Para garantir que os hosts da sessão tenham licenças aplicadas corretamente, você precisa realizar as seguintes tarefas:
Se você tiver as licenças corretas para executar as cargas de trabalho da Área de Trabalho Virtual do Azure, poderá aplicar uma licença do Windows ou do Windows Server aos hosts da sessão como parte da Área de Trabalho Virtual do Azure e executá-las sem pagar por uma licença separada. Esta licença é aplicada automaticamente quando você cria hosts da sessão usando o serviço da Área de Trabalho Virtual do Azure, mas talvez seja necessário aplicar a licença separadamente se você criar hosts da sessão fora da Área de Trabalho Virtual do Azure. Para obter mais informações, confira Aplicar uma licença do Windows a máquinas virtuais do host da sessão.
Se os hosts da sessão estiverem executando um sistema operacional do Windows Server, você também precisará emitir para elas uma licença de acesso de cliente (CAL) dos Serviços de Área de Trabalho Remota (RDS) de um servidor de licença RDS. Para obter mais informações, confira Licenciar sua implantação de RDS com licenças de acesso ao cliente.
Quanto aos hosts de sessão no Azure Local, você deve licenciar e ativar as máquinas virtuais antes de usá-las com a Área de Trabalho Virtual do Azure. Para ativar VMs que usam o Windows 10 Enterprise de várias sessões, o Windows 11 Enterprise de várias sessões e o Windows Server 2022 Datacenter: Azure Edition, use a Verificação do Azure para VMs. Para todas as outras imagens do sistema operacional (como Windows 10 Enterprise, Windows 11 Enterprise e outras edições do Windows Server), você deve continuar a usar métodos de ativação existentes. Para obter mais informações, consulte Ativar VMs do Windows Server no Azure Local.
Hosts de sessão ingressados no Microsoft Entra
Para hosts da sessão no Azure que foram ingressados no Microsoft Entra ID, você também precisa habilitar o logon único ou protocolos de autenticação anteriores, atribuir uma função RBAC aos usuários e examinar suas políticas de autenticação multifator para que os usuários possam entrar nas VMs. Para obter mais informações, confira Hosts da sessão ingressados no Microsoft Entra.
Conteúdo relacionado
Agora que o pool de host existente foi expandido, será possível entrar em um cliente da Área de Trabalho Virtual do Azure para testar os hosts como parte de uma sessão do usuário. É possível se conectar a uma sessão usando qualquer um dos seguintes clientes: