Conectar-se ao SQL do Synapse com o Visual Studio e o SSDT
Use o Visual Studio para consultar o pool de SQL dedicado usando o Azure Synapse Analytics. Esse método usa a extensão SSDT (SQL Server Data Tools) no Visual Studio 2019.
Observação
O suporte ao pool de SQL sem servidor requer pelo menos a versão VS2022 17.7. Veja as notas da versão: Suporte ao pool de Sql sem servidor.
Pré-requisitos
Para usar este tutorial, você precisa ter os seguintes componentes:
- Um espaço de trabalho do Synapse, mas, se for necessário criar um, consulte Criar um espaço de trabalho do Synapse
- Um pool de SQL dedicado. Se você não tiver um, consulte Criar um pool de SQL dedicado.
- SSDT para Visual Studio. Se você tiver o Visual Studio, você provavelmente já tem esse componente. Para obter instruções e opções de instalação, consulte Instalar o Visual Studio e o SSDT.
- O nome de servidor SQL totalmente qualificado. Para encontrar o nome do servidor, confira Conectar-se a um pool de SQL dedicado.
1. Conectar-se a um pool de SQL dedicado
Abra o Visual Studio 2019.
Abra o Pesquisador de Objetos do SQL Server selecionando Exibir no >Explorador de Objetos do SQL Server.
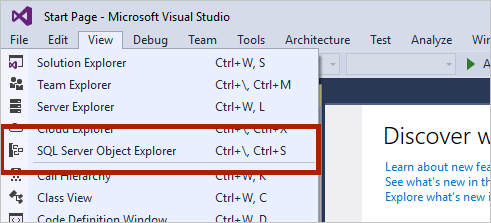
Clique no ícone Adicionar SQL Server .
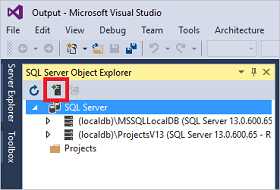
Preencha os campos na janela Conectar ao Servidor.
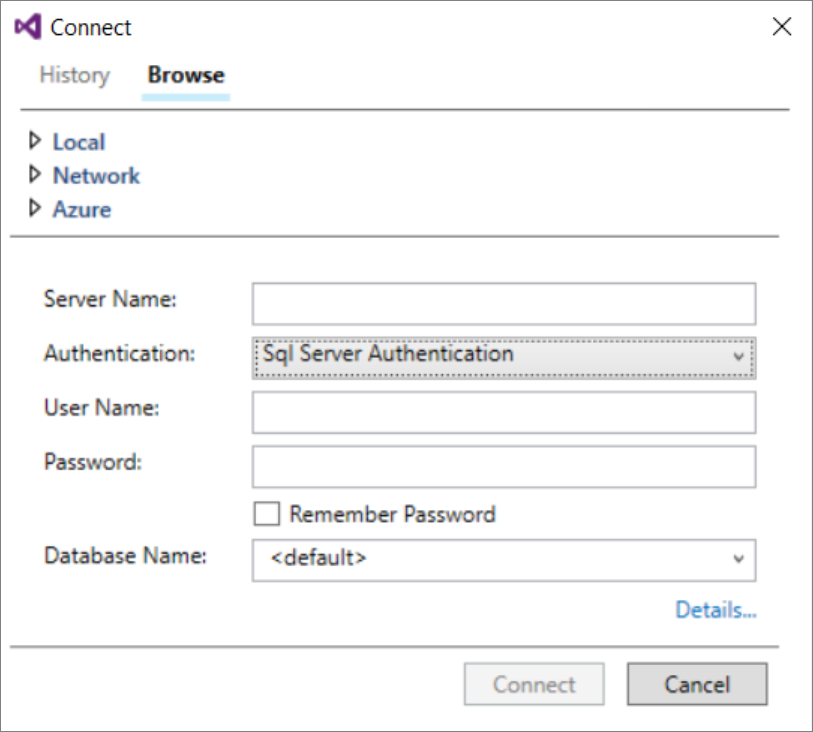
- Nome do servidor: Insira o nome do servidor identificado anteriormente.
- Autenticação: Selecione Autenticação do SQL Server ou Autenticação Integrada do Active Directory:
- Nome de Usuário e Senha: Insira seu nome de usuário e senha se a Autenticação do SQL Server foi selecionada acima.
- Clique em Conectar.
Para explorar, expanda seu servidor do SQL Azure. Você pode exibir os bancos de dados associados ao servidor. Expanda o AdventureWorksDW para ver as tabelas no banco de dados de exemplo.
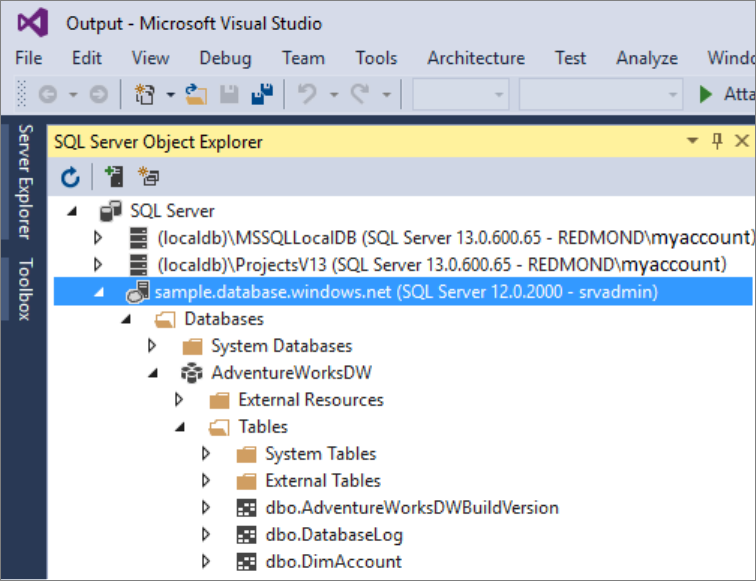
2. Executar uma consulta de exemplo
Agora que uma conexão foi estabelecida com o banco de dados, você escreverá uma consulta.
Clique com o botão direito do mouse em seu banco de dados no Gerenciador de Objetos do SQL Server.
Selecione Nova Consulta. Uma janela de nova consulta é aberta.
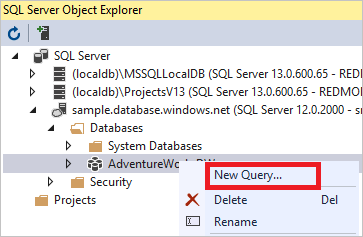
Copie a seguinte consulta T-SQL na janela de consulta:
SELECT COUNT(*) FROM dbo.FactInternetSales;Execute a consulta clicando na seta verde ou use o seguinte atalho:
CTRL+SHIFT+E.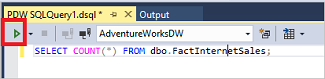
Examine os resultados da consulta. Neste exemplo, a tabela FactInternetSales tem 60398 linhas.
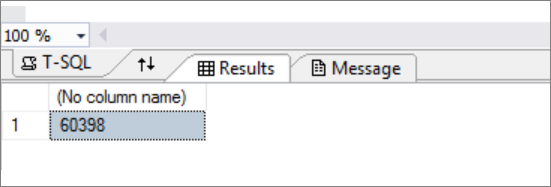
Próximas etapas
Agora que você pode se conectar e consultar, tente visualizar os dados com o Power BI. Para configurar seu ambiente para autenticação do Microsoft Entra, consulte Autenticar no pool de SQL dedicado.