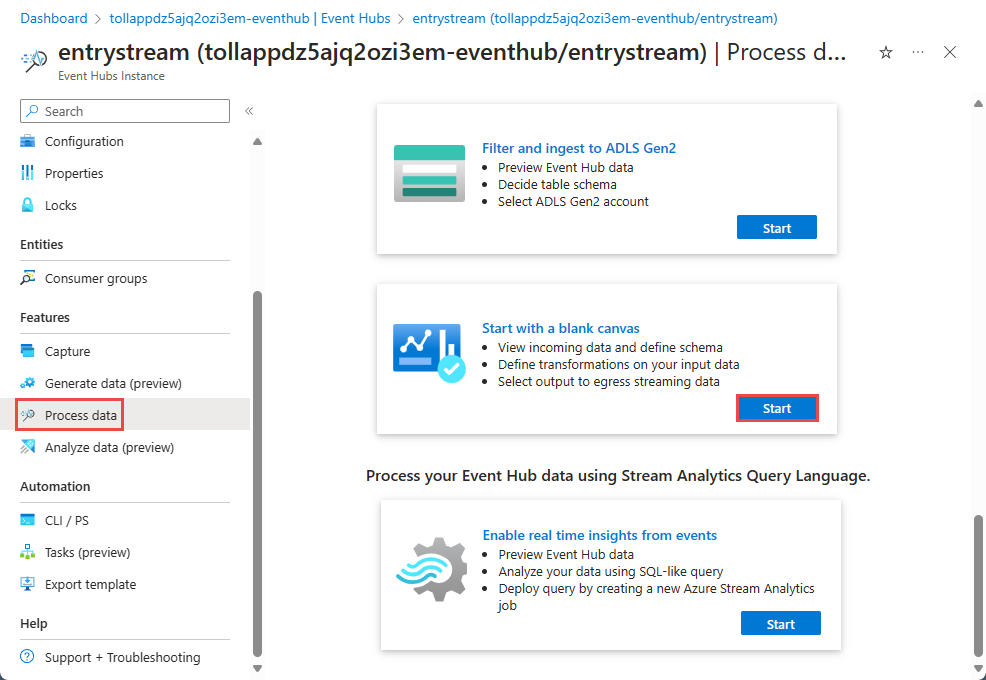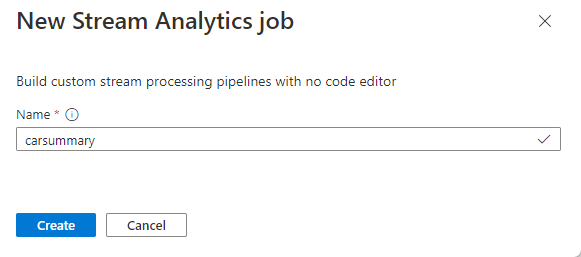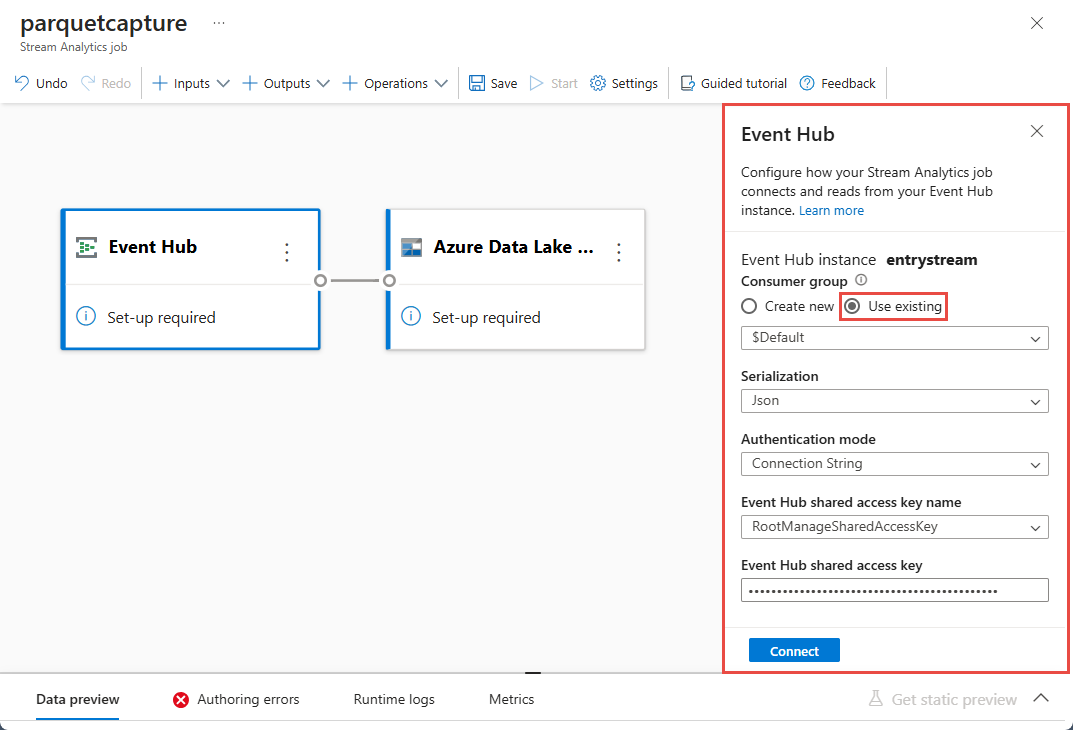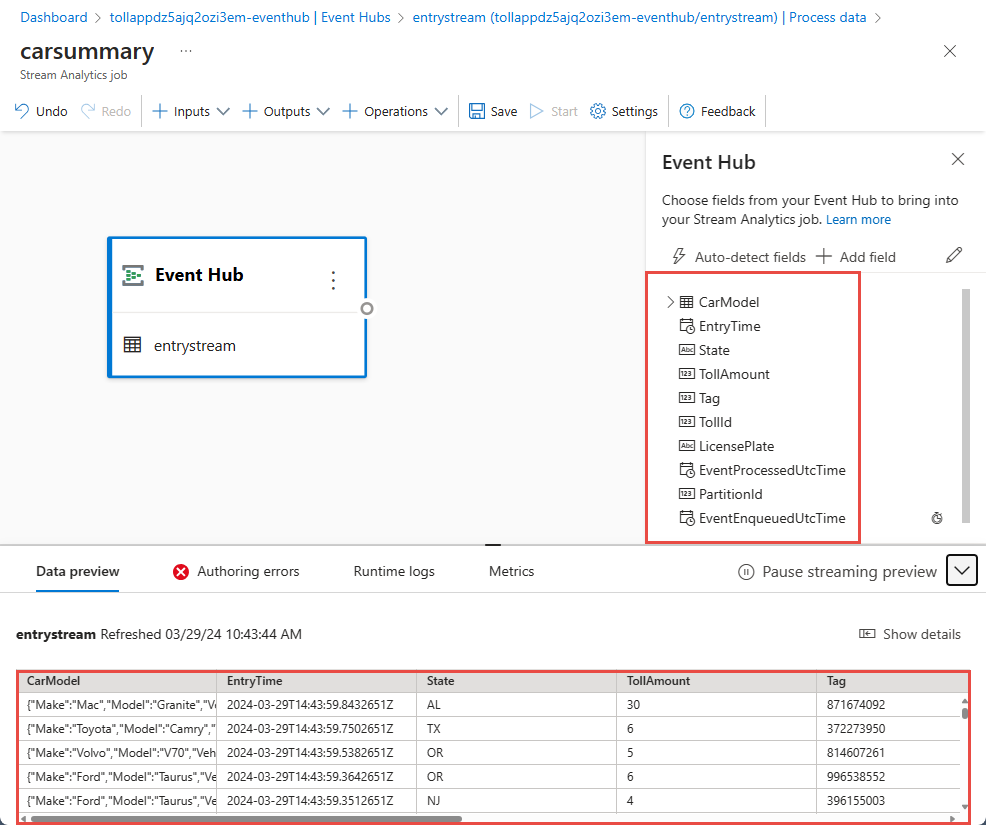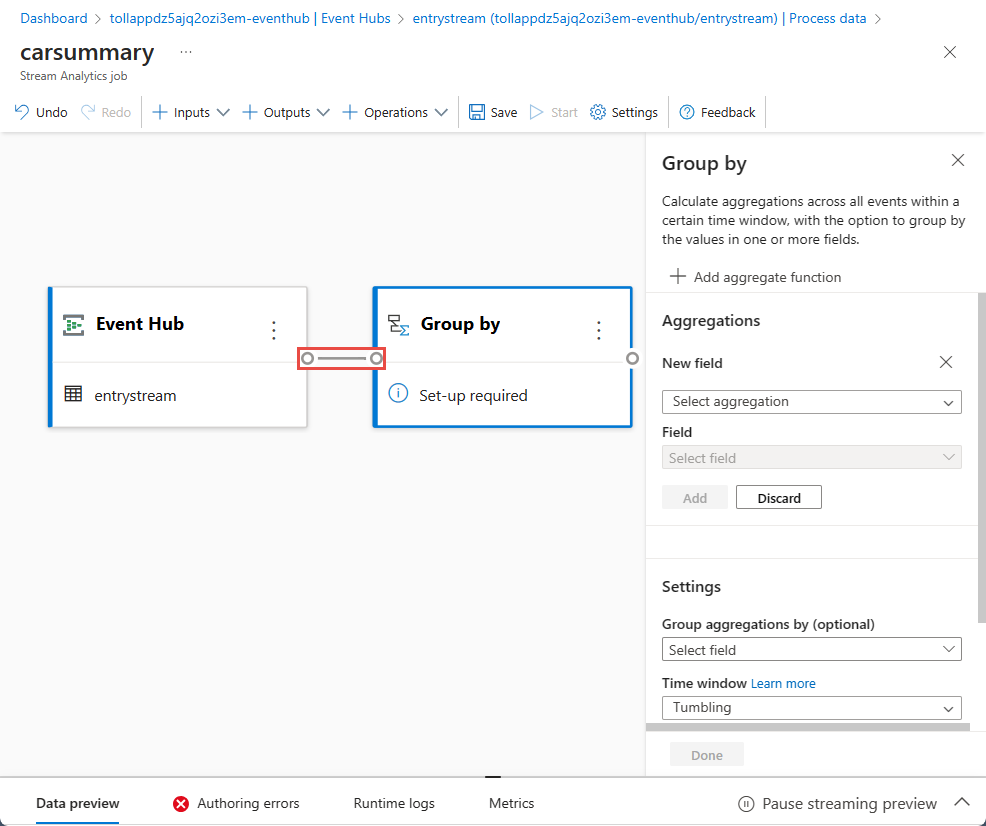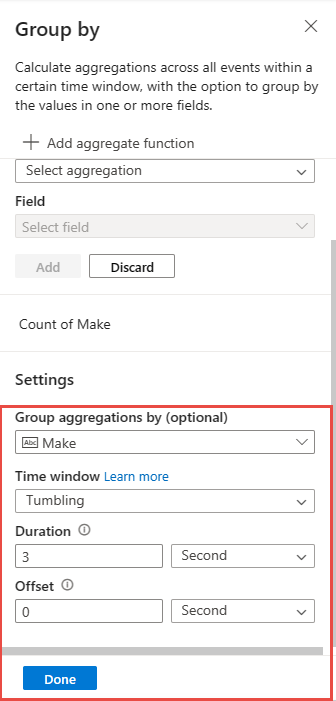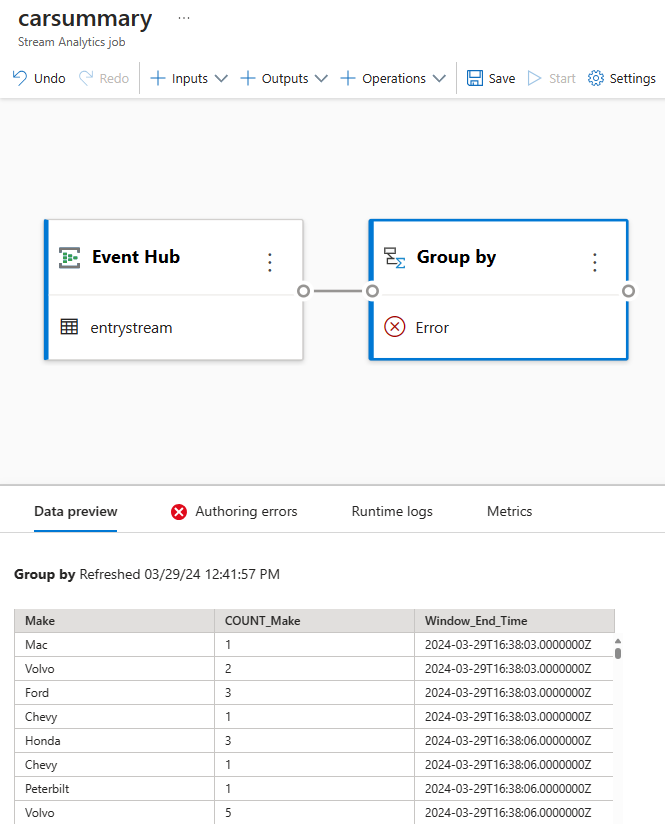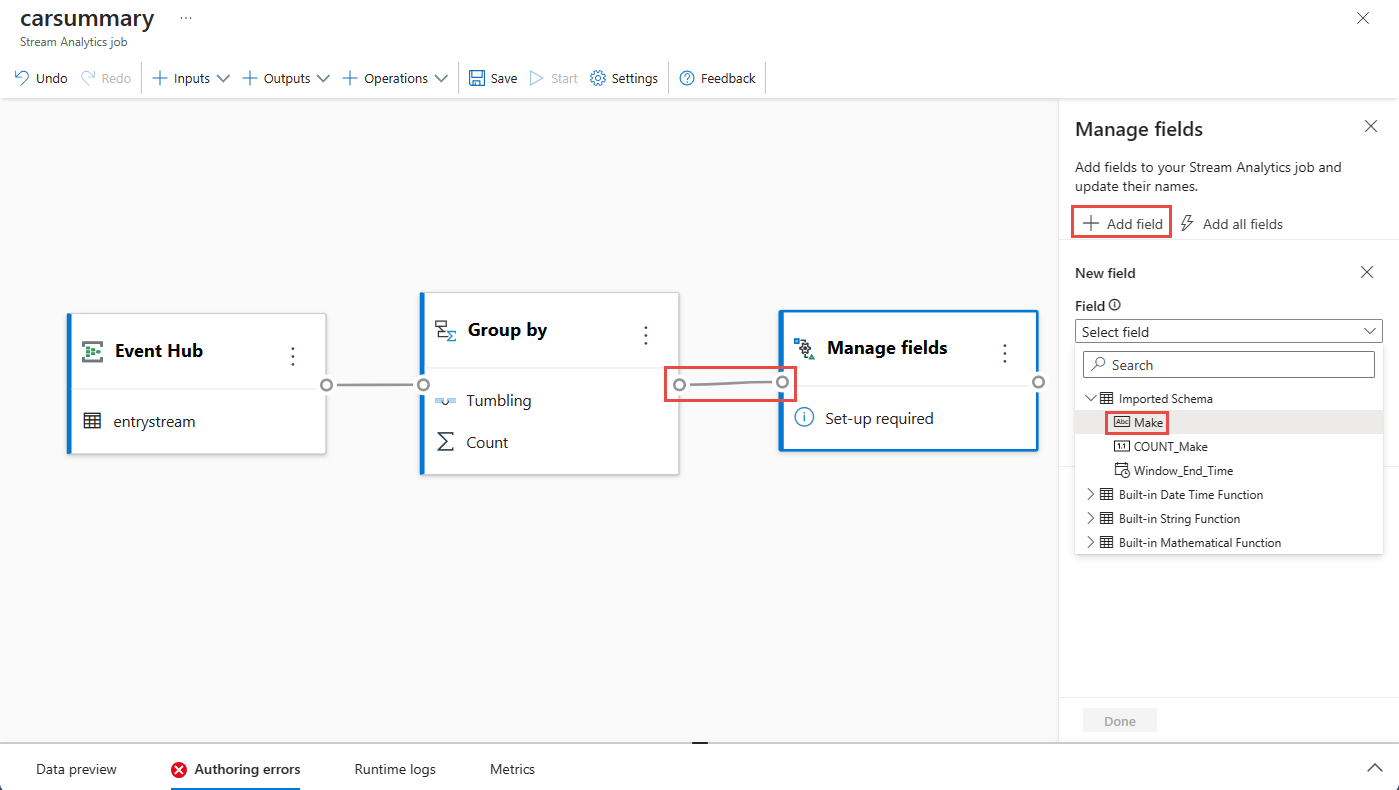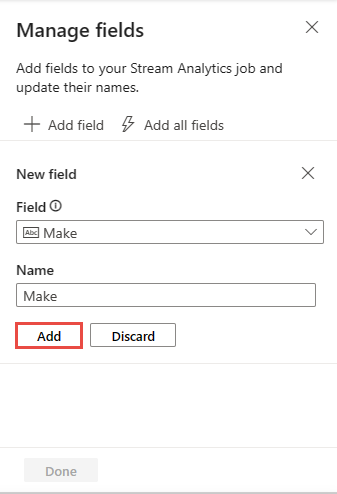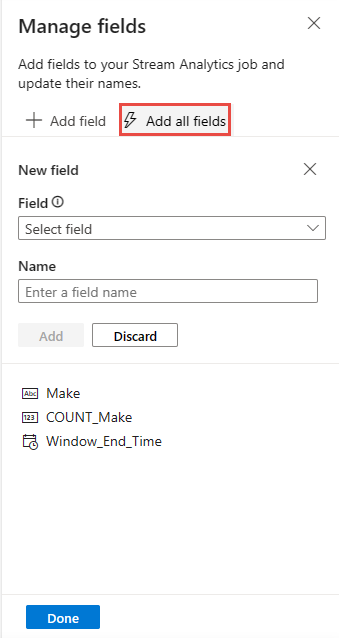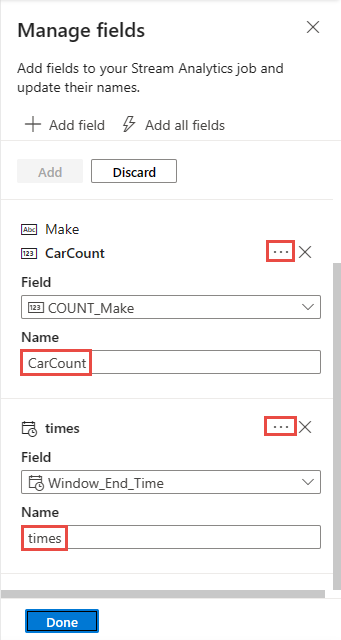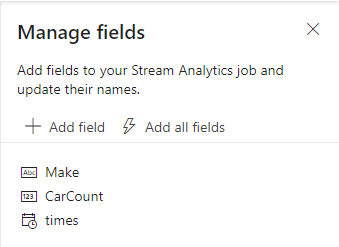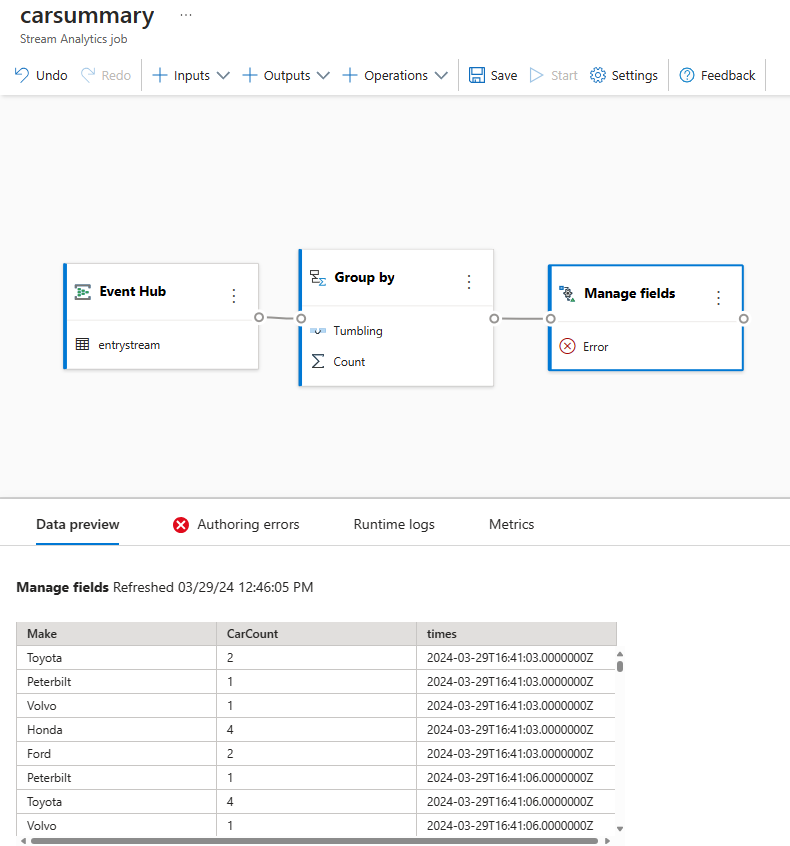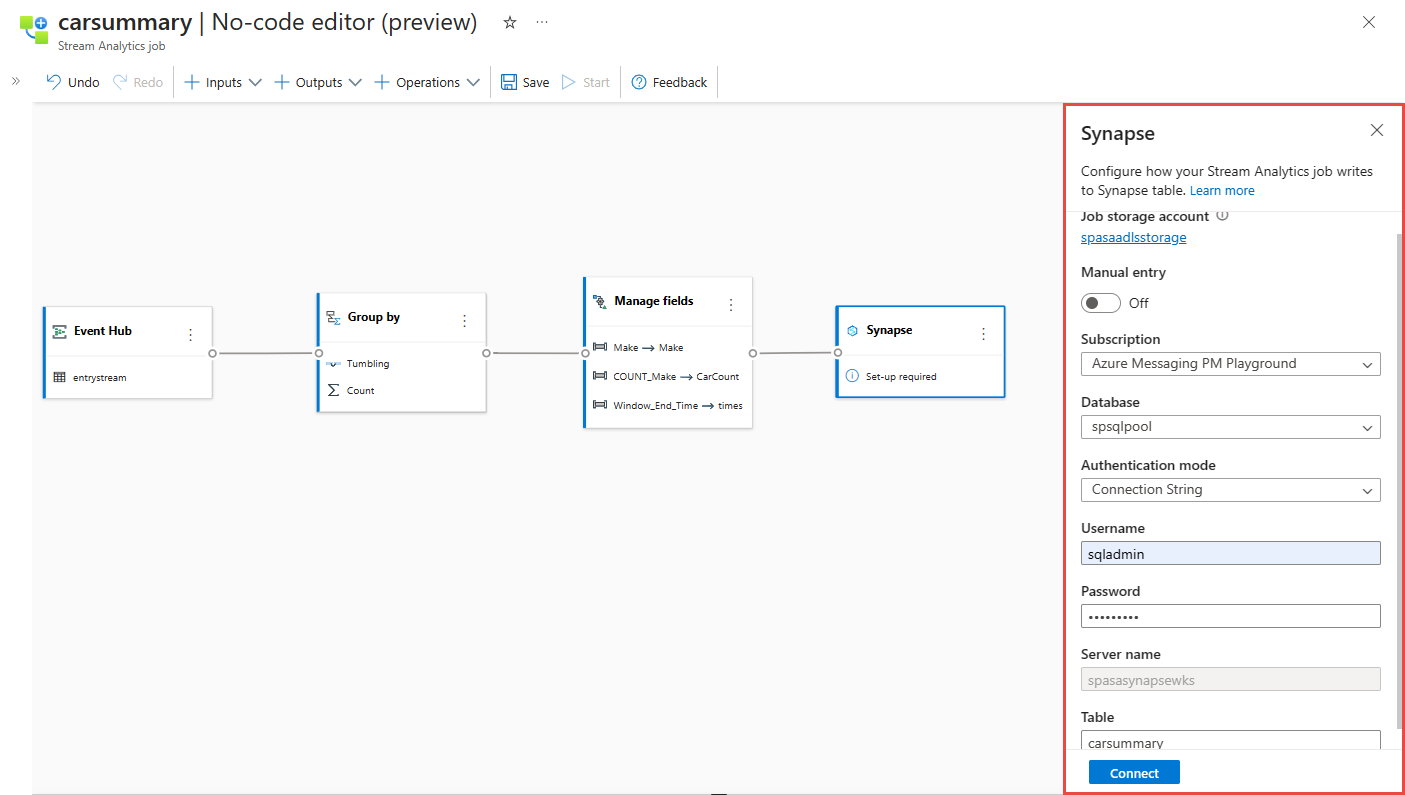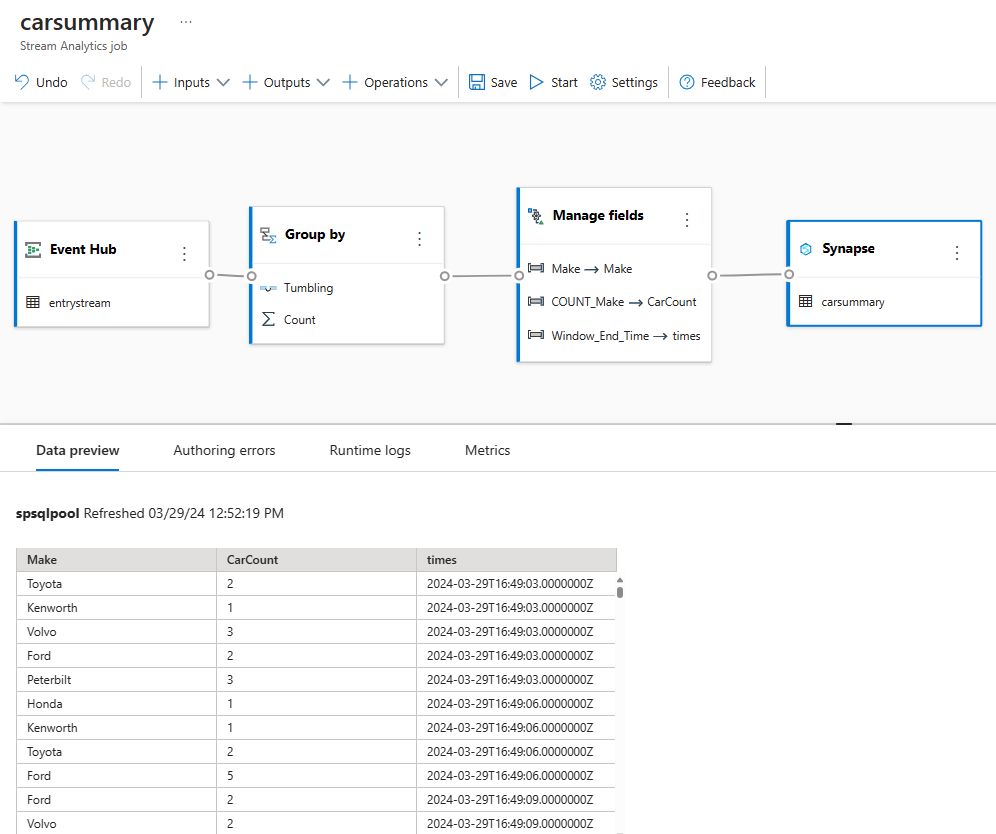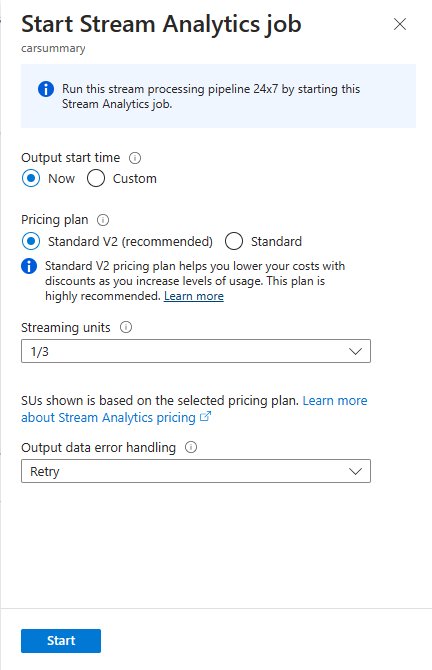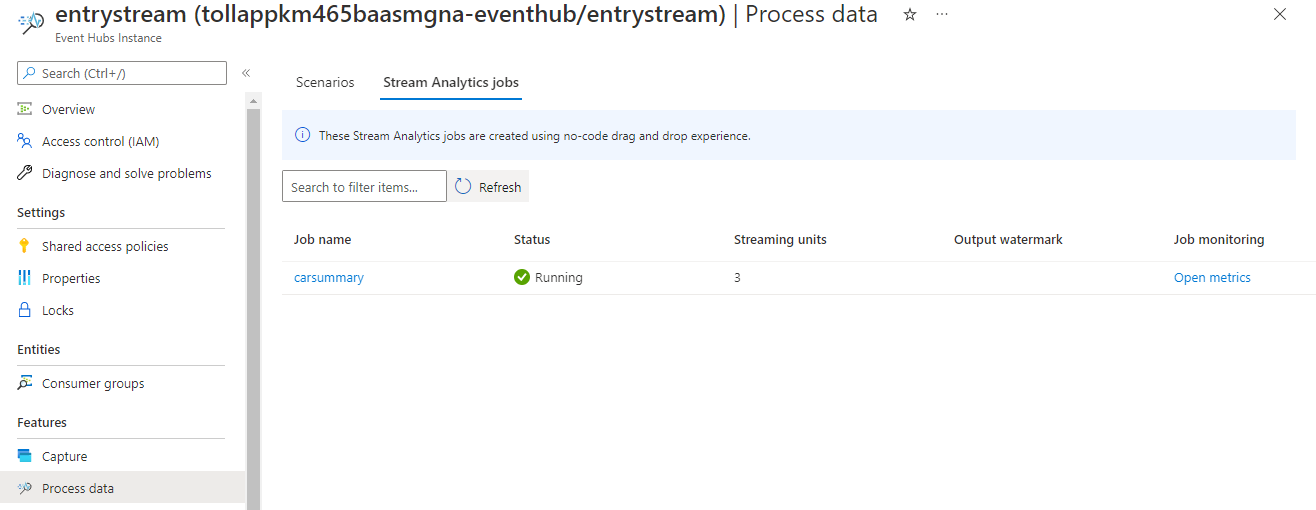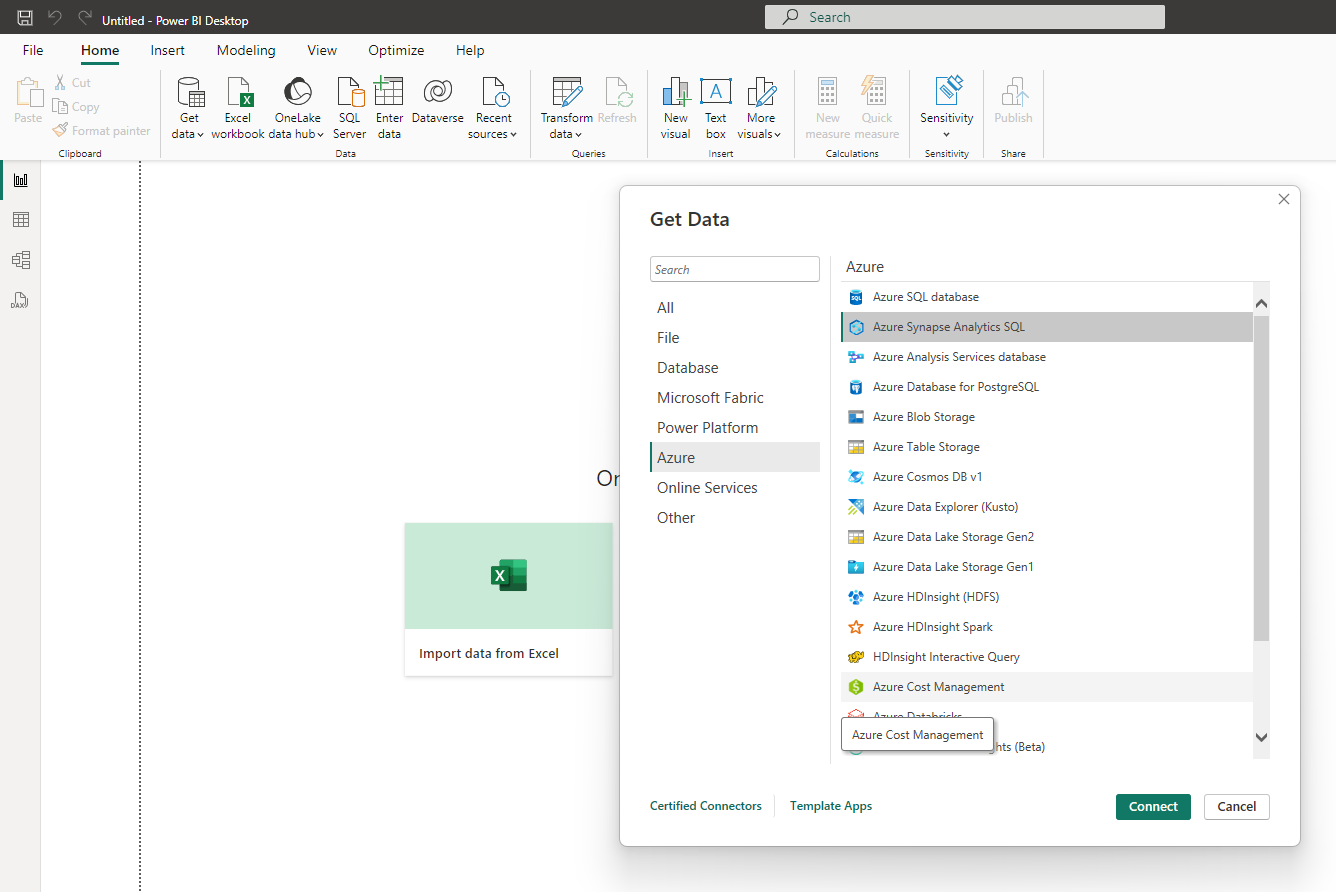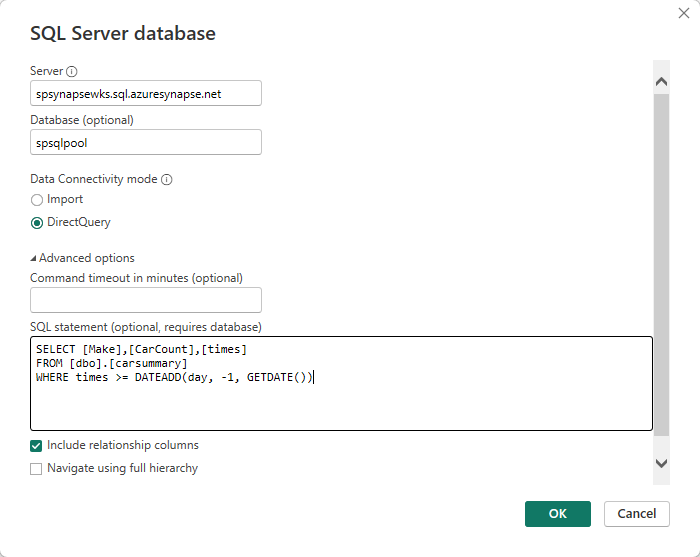Criar dashboards do Power BI em tempo real com o editor sem código do Stream Analytics
Este tutorial mostra como você pode usar o editor de código do Stream Analytics sem código para calcular agregações em fluxos de dados em tempo real e armazená-los no Azure Synapse Analytics.
Neste tutorial, você aprenderá como:
- Implantar um gerador de eventos que envia dados para o hub de eventos
- Criar um trabalho do Stream Analytics com o editor sem código
- Examinar os dados de entrada e o esquema
- Selecionar campos para agrupar e definir agregações como contagem
- Configurar o Azure Synapse Analytics, no qual os resultados serão gravados
- Executar o trabalho do Stream Analytics
- Visualizar dados no Power BI
Pré-requisitos
Antes de começar, verifique se você concluiu as seguintes etapas:
Se você não tiver uma assinatura do Azure, crie uma conta gratuita.
Para implantar o gerador de eventos do TollApp no Azure, use esse link para Implantar o modelo do TollApp do Azure . Defina o parâmetro 'interval' como 1. E use um novo grupo de recursos para esta etapa.
Crie um workspace do Azure Synapse Analytics com um pool de SQL dedicado.
Observação
Caso você deseje criar o dashboard do Power BI em tempo real diretamente sem capturar os dados no banco de dados, ignore as etapas 3 e 4 e acesse este guia para criar um dashboard em tempo real com um conjunto de dados do Power BI produzido pelo trabalho do Stream Analytics.
Crie uma tabela chamada
carsummaryusando seu pool de SQL dedicado. Você pode fazer isso executando o seguinte script do SQL:CREATE TABLE carsummary ( Make nvarchar(20), CarCount int, times datetime ) WITH ( CLUSTERED COLUMNSTORE INDEX ) ;
Crie um trabalho do Stream Analytics com o editor sem código
Localize o Grupo de Recursos no qual o gerador de eventos TollApp foi implantado.
Selecione o namespace Hubs de Eventos do Azure.
Na página Namespace de Hubs de Eventos, selecione Hubs de Eventos em Entidades no menu à esquerda.
Selecione a instância
entrystream.Vá emProcessar dados na seção Recursos e, em seguida, selecione Iniciar no modelo Começar com tela em branco.
Nomeie o trabalho
carsummarye selecione Criar.Na página de configuração do hub de eventos, confirme as configurações a seguir e selecione Conexão.
Em poucos segundos, você verá os dados de entrada de amostra e o esquema. Você pode optar por descartar campos, renomear campos ou alterar o tipo de dados, se desejar.
Selecione Operações na barra de comando e, em seguida, Agrupar por.
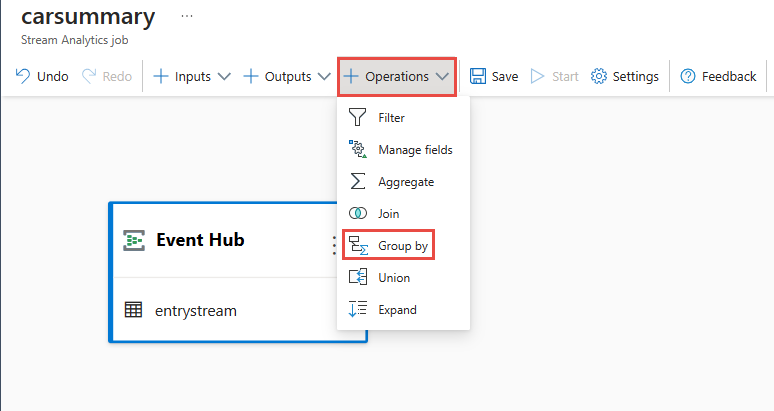
Selecione o blocoAgrupar por na tela e conecte-o ao bloco do hub de eventos.
Configure o blocoAgrupar por especificando:
Agregação como Contagem.
Campo como Criar, que é um campo aninhado em CarModel.
Selecione Adicionar.
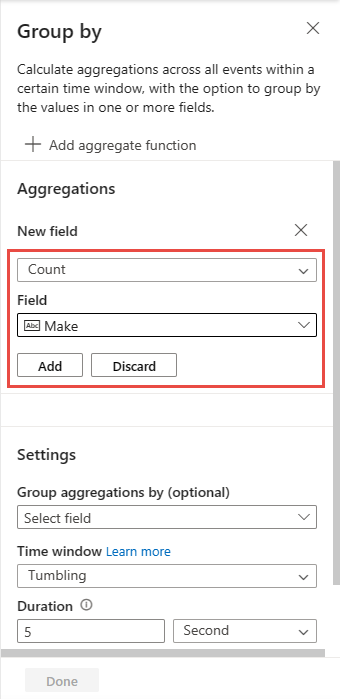
Na seção Configurações:
Selecione Agrupar por e observe os dados agrupados na guia Visualização de dados na parte inferior da página.
Na barra de comando, selecione Operações e, em seguida, Gerenciar campos.
Conecte os blocos Agrupar por e Gerenciar campos.
Na página Gerenciar campos, siga estas etapas:
Selecione Adicionar todos os campos na página de configuração Gerenciar campos.
Selecione ... ao lado dos campos e selecione Editar para renomeá-los.
Selecione Concluído na página Gerenciar campos. A página Gerenciar campos deve ser exibida como na imagem a seguir.
Selecione o bloco Gerenciar campos e veja os dados que estão fluindo para a operação na guia Visualização de dados na parte inferior da página.
Na barra de comando, selecione Saídas e, em seguida, Synapse.
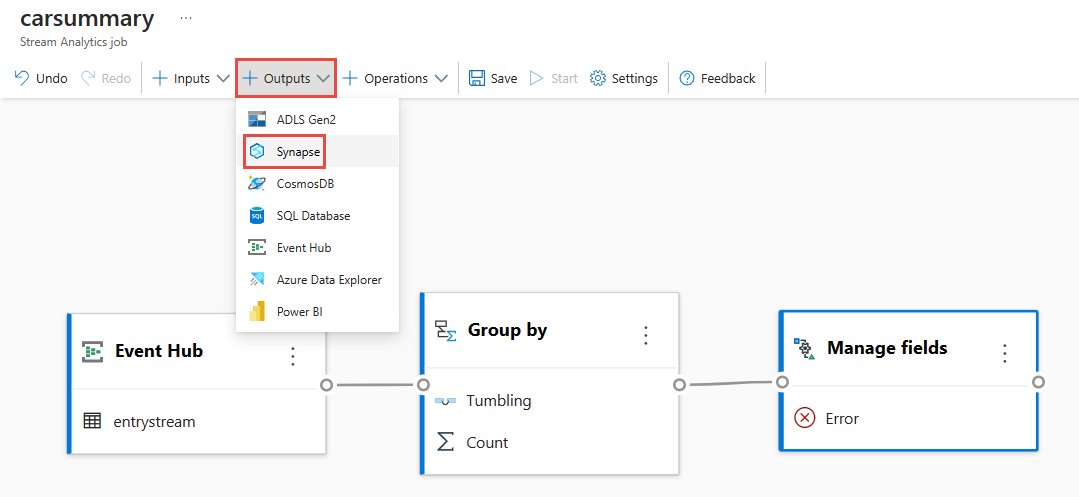
Conecte o bloco do Synapse ao bloco Gerenciar campos na tela.
Na página de configurações Synapse, siga estas etapas:
Se a Conta de armazenamento de Trabalho ainda não estiver definida, selecione a conta do Azure Data Lake Storage no grupo de recursos. Essa é a conta de armazenamento usada pelo SQL do Synapse para carregar dados em seu data warehouse.
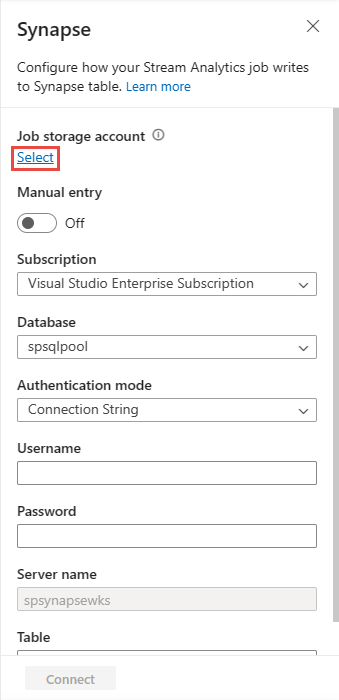
Selecione a assinatura do Azure em que o Azure Synapse Analytics está localizado.
Selecione o banco de dados do pool de SQL dedicado que você usou para criar a tabela
carsummaryna seção anterior.Insira o nome de usuário e a senha para autenticação.
Insira o nome da tabela como
carsummary.Selecione Conectar. Você verá exemplos de resultados que serão gravados na tabela do SQL do Synapse.
Selecione o bloco Synapse e veja a guia Visualização de dados na parte inferior da página. Você vê os dados fluindo para o pool de SQL dedicado.
Selecione Salvar na faixa de opções superior para salvar seu trabalho e selecione Iniciar.
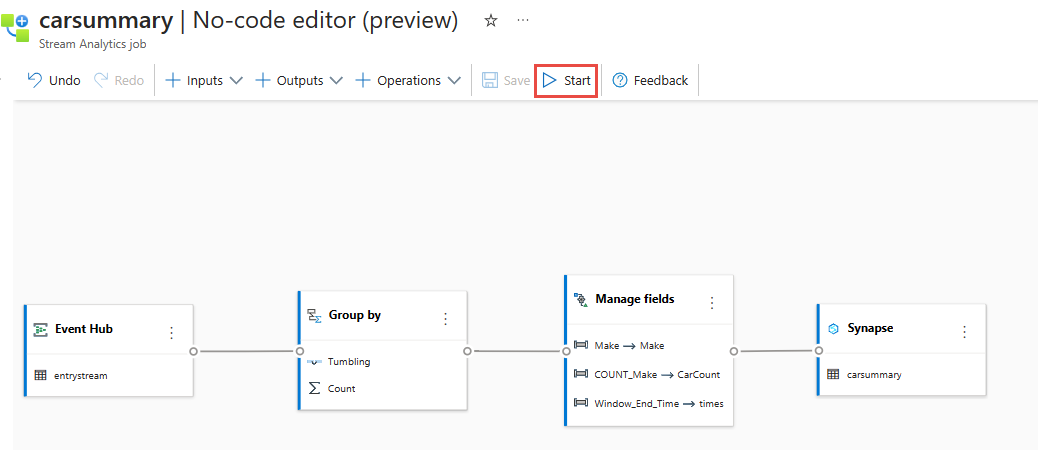
Na página Iniciar Trabalho do Stream Analytics, selecione Iniciar para executar seu trabalho.
Em seguida, você verá uma lista de todos os trabalhos do Stream Analytics criados usando o editor sem código. E, em dois minutos, seu trabalho passará para o estado Executando. Selecione o botão Atualizar na página para ver o status mudando de Criado –> Iniciando –> Em execução.
Criar uma visualização do Power BI
Baixe a última versão do Power BI Desktop.
Use o conector do Power BI para o SQL do Azure Synapse.
Conecte-se ao seu banco de dados com DirectQuery e use essa consulta para obter dados do seu banco de dados
SELECT [Make],[CarCount],[times] FROM [dbo].[carsummary] WHERE times >= DATEADD(day, -1, GETDATE())Alterne para a guia Banco de dados e insira suas credenciais (nome de usuário e senha) para se conectar ao banco de dados e executar a consulta.
Selecione Carregar para carregar os dados no Power BI.
Em seguida, você pode criar um gráfico de linhas com
- Eixo X como tempos
- Eixo Y como CarCount
- Legenda como Criar Você verá um gráfico que pode ser publicado. Configure a atualização automática da página e defini-la como três minutos para obter uma exibição em tempo real.
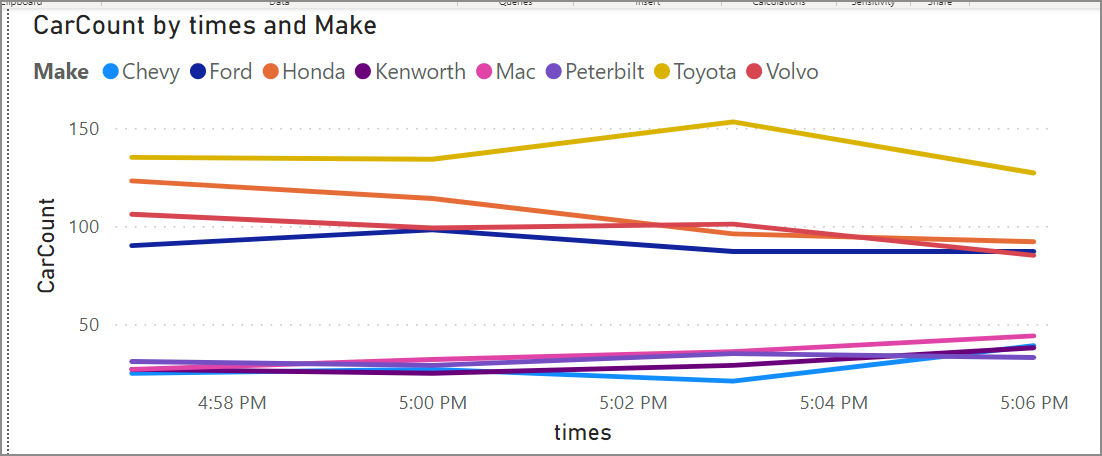
Mais opções
Com exceção do SQL do Azure Synapse, você também pode usar o Banco de Dados SQL como a saída do editor sem código para receber os dados de streaming. Em seguida, use o conector do Power BI para conectar o Banco de Dados SQL ao banco de dados com o DirectQuery também para criar o dashboard em tempo real.
Também é uma boa opção criar o dashboard em tempo real com seus dados de streaming. Para obter mais informações sobre a saída do Banco de Dados SQL, confira Transformação e ingestão no Banco de Dados SQL.
Limpar os recursos
- Localize sua instância dos Hubs de Eventos e veja a lista de trabalhos do Stream Analytics na seção Dados do Processo. Interrompa quaisquer trabalhos em execução.
- Vá para o grupo de recursos usado durante a implantação do gerador de eventos TollApp.
- Selecione Excluir grupo de recursos. Digite o nome do grupo de recursos para confirmar a exclusão.
Próximas etapas
Neste tutorial, você criou um trabalho do Stream Analytics com o editor sem código para definir agregações e gravar resultados no Azure Synapse Analytics. Em seguida, você usou o Power BI para criar um dashboard em tempo real para ver os resultados produzidos pelo trabalho.