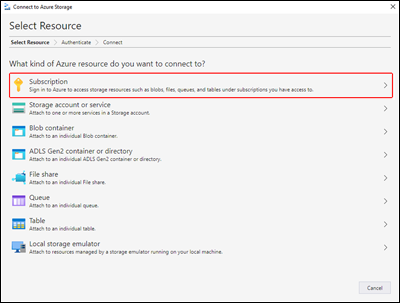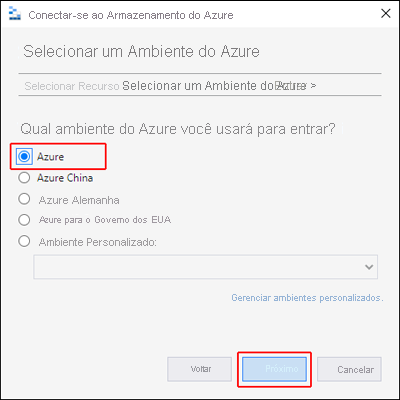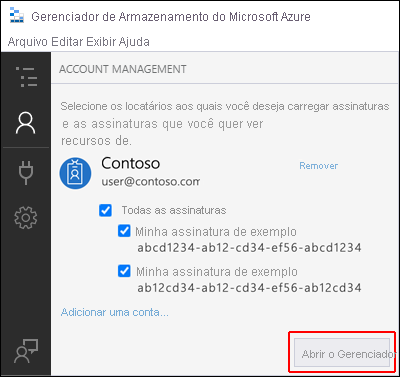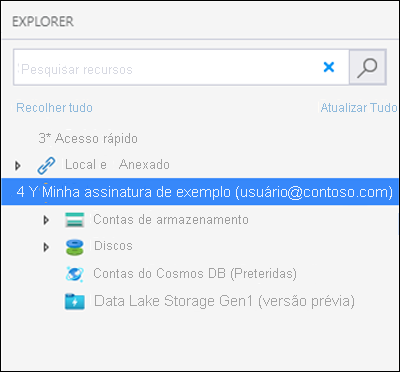Usar o Gerenciador de Armazenamento do Azure para gerenciar o acesso no Azure Data Lake Storage
Este artigo mostra como usar o Gerenciador de Armazenamento do Microsoft Azure para gerenciar listas de controle de acesso (ACLs) em contas de armazenamento que têm namespace hierárquico (HNS) habilitado.
Você pode usar Gerenciador de Armazenamento para exibir e, em seguida, atualizar as ACLs de diretórios e arquivos. A herança de ACL já está disponível para novos itens filho criados em um diretório pai. Mas você também pode aplicar definições de ACLs recursivamente nos itens filho existentes de um diretório pai sem precisar fazer essas alterações individualmente em cada item filho.
Este artigo mostra como modificar a ACL do arquivo ou diretório e como aplicar as configurações de ACL recursivamente aos diretórios filhos.
Pré-requisitos
Uma assinatura do Azure. Consulte Obter a avaliação gratuita do Azure.
Uma conta de armazenamento precisa ter o HNS (namespace hierárquico) habilitado. Siga estas instruções para criar um.
Gerenciador de Armazenamento do Azure instalado no seu computador local. Para instalar o Gerenciador de Armazenamento do Azure para Windows, Macintosh ou Linux, confira o Gerenciador de Armazenamento do Azure.
Você precisa ter uma das seguintes permissões de segurança:
Sua identidade de usuário recebeu a função Proprietário de Dados do Blob do Armazenamento no escopo do contêiner, da conta de armazenamento, do grupo de recursos pai ou da assinatura de destino.
Você é o usuário proprietário do contêiner, diretório ou blob de destino ao qual planeja aplicar as configurações da ACL.
Observação
O Gerenciador de Armazenamento usa os pontos de extremidade de Blob (blob) e Data Lake Storage (dfs) ao trabalhar com o Azure Data Lake Storage. Se o acesso ao Azure Data Lake Storage estiver configurado usando pontos de extremidade privados, certifique-se de que dois pontos de extremidade privados sejam criados para a conta de armazenamento: um com o sub-recurso de destino blob e outro com o sub-recurso de destino dfs.
Conectar-se ao Gerenciador de Armazenamento
Quando você iniciar o Gerenciador de Armazenamento pela primeira vez, a janela Gerenciador de Armazenamento do Microsoft Azure – Conectar ao Armazenamento do Microsoft Azure será exibida. Embora o Gerenciador de Armazenamento forneça várias maneiras de se conectar às contas de armazenamento, apenas uma maneira tem suporte atualmente para gerenciar ACLs.
No painel Selecionar recurso, selecione Assinatura.
No painel Selecionar Ambiente do Azure, selecione um ambiente do Azure para entrar. Você pode entrar no Azure global, em uma nuvem nacional ou em uma instância do Azure Stack. Em seguida, selecione Avançar.
O Gerenciador de Armazenamento abre uma página da Web para você entrar.
Depois de entrar usando uma conta do Azure, a conta e as assinaturas do Azure associadas a essa conta serão exibidas no painel à esquerda, em GERENCIAMENTO DE CONTAS. Selecione as assinaturas do Azure com as quais você deseja trabalhar e escolha Abrir Gerenciador.
Ao concluir a conexão, o Gerenciador de Armazenamento do Azure carrega exibindo a guia Explorer. Essa exibição fornece insights sobre todas as suas contas de armazenamento do Azure e sobre o armazenamento local configurados por meio do emulador de armazenamento do Azurite ou dos ambientes do Azure Stack.
Gerenciar uma ACL
Clique com o botão direito do mouse no contêiner, em um diretório ou em um arquivo e selecione Gerenciar Listas de Controle de Acesso. A captura de tela a seguir mostra o menu como ele aparece quando você clica com o botão direito do mouse em um diretório.
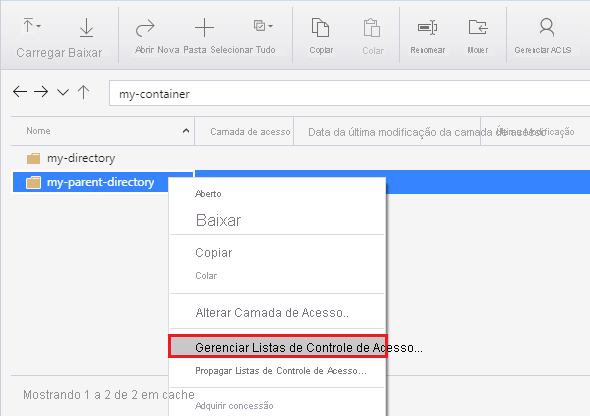
A caixa de diálogo Gerenciar Acesso permite gerenciar permissões para o proprietário e o grupo de proprietários. Ele também permite adicionar novos usuários e grupos à lista de controle de acesso para os quais você então pode gerenciar permissões.
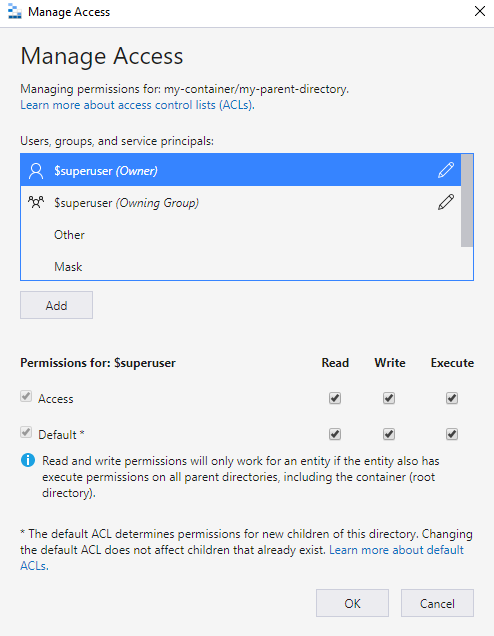
Para adicionar um novo usuário ou grupo à lista de controle de acesso, selecione o botão Adicionar. Insira a entrada correspondente do Microsoft Entra que deseja adicionar à lista e, em seguida, selecione Adicionar. O usuário ou grupo agora aparecerão no campo Usuários e grupos:, permitindo que você comece a gerenciar suas permissões.
Observação
É uma melhor prática e recomendamos criar um grupo de segurança no Microsoft Entra ID e manter as permissões no grupo, em vez de usuários individuais. Para obter detalhes sobre essa recomendação, bem como outras práticas recomendadas, confira Modelo de controle de acesso no Azure Data Lake Storage.
Use os controles da caixa de seleção para definir o acesso e as ACLs padrão. Para saber mais sobre a diferença entre esses tipos de ACLs, consulte Tipos de ACLs.
Aplicar ACLs recursivamente
Você também pode aplicar entradas de ACLs recursivamente nos itens filho existentes de um diretório pai sem precisar fazer essas alterações individualmente em cada item filho.
Para aplicar entradas de ACL recursivamente, clique com o botão direito do mouse no contêiner ou em um diretório e selecione Propagar Listas de Controle de Acesso. A captura de tela a seguir mostra o menu como ele aparece quando você clica com o botão direito do mouse em um diretório.
Observação
A opção Propagar Listas de Controle de Acesso está disponível apenas em Gerenciador de Armazenamento 1.28.1 ou versões posteriores.
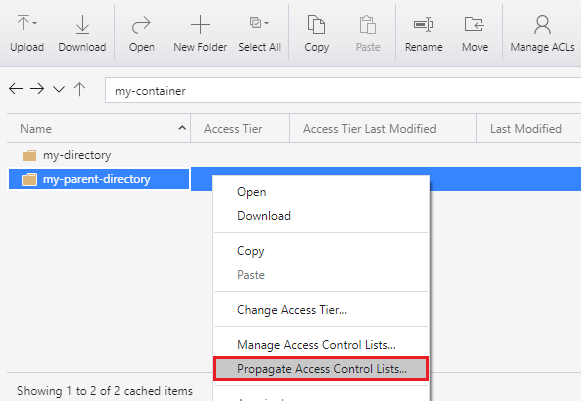
Próximas etapas
Saiba mais sobre o modelo de permissão do Data Lake Storage.