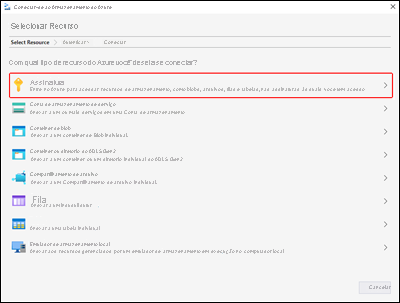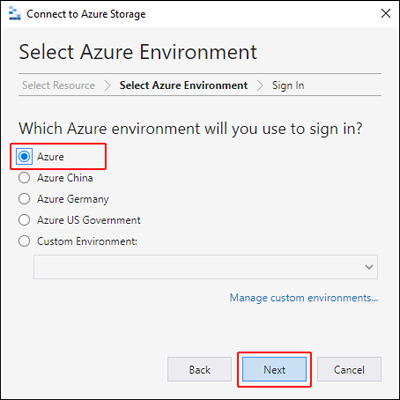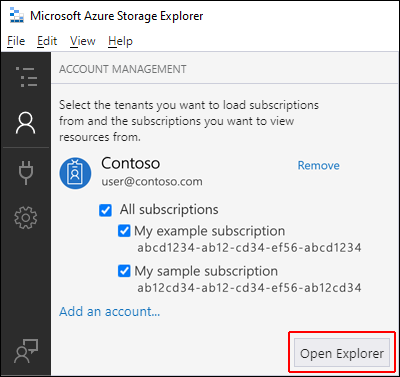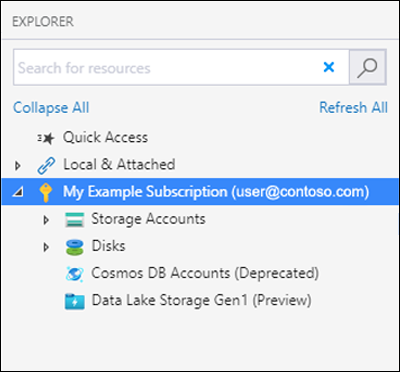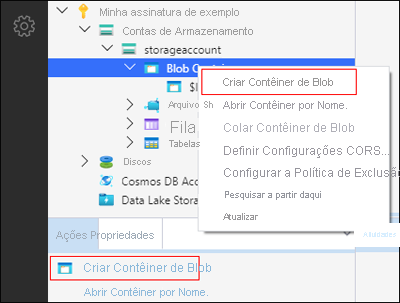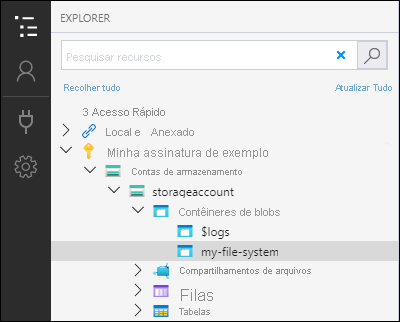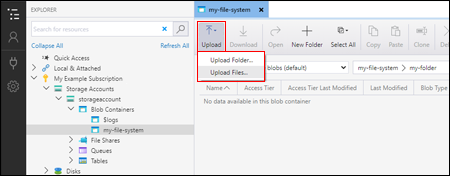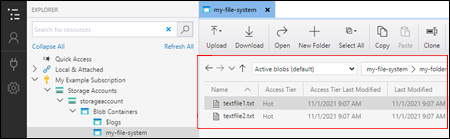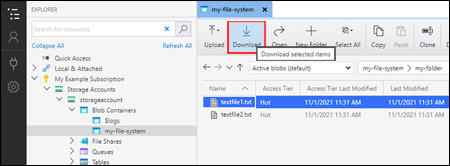Usar o Gerenciador de Armazenamento do Azure para gerenciar diretórios e arquivos no Azure Data Lake Storage
Este artigo mostra como usar o Gerenciador de Armazenamento do Azure para criar e gerenciar diretórios e arquivos nas contas de armazenamento com um HNS (namespace hierárquico) habilitado.
Pré-requisitos
Uma assinatura do Azure. Consulte Obter a avaliação gratuita do Azure.
Uma conta de armazenamento precisa ter o HNS (namespace hierárquico) habilitado. Siga estas instruções para criar um.
Gerenciador de Armazenamento do Azure instalado no seu computador local. Para instalar o Gerenciador de Armazenamento do Azure para Windows, Macintosh ou Linux, confira o Gerenciador de Armazenamento do Azure.
Observação
O Gerenciador de Armazenamento usa os pontos de extremidade de Blob (blob) e Data Lake Storage (dfs) ao trabalhar com o Azure Data Lake Storage. Se o acesso ao Azure Data Lake Storage estiver configurado usando pontos de extremidade privados, certifique-se de que dois pontos de extremidade privados sejam criados para a conta de armazenamento: um com o sub-recurso de destino blob e outro com o sub-recurso de destino dfs.
Conectar-se ao Gerenciador de Armazenamento
Quando você iniciar o Gerenciador de Armazenamento pela primeira vez, a janela Gerenciador de Armazenamento do Microsoft Azure – Conectar ao Armazenamento do Microsoft Azure será exibida. Embora o Gerenciador de Armazenamento forneça várias maneiras de se conectar às contas de armazenamento, apenas uma maneira tem suporte atualmente para gerenciar ACLs.
No painel Selecionar recurso, selecione Assinatura.
No painel Selecionar Ambiente do Azure, selecione um ambiente do Azure para entrar. Você pode entrar no Azure global, em uma nuvem nacional ou em uma instância do Azure Stack. Em seguida, selecione Avançar.
O Gerenciador de Armazenamento abre uma página da Web para você entrar.
Depois de entrar usando uma conta do Azure, a conta e as assinaturas do Azure associadas a essa conta serão exibidas no painel à esquerda, em GERENCIAMENTO DE CONTAS. Selecione as assinaturas do Azure com as quais você deseja trabalhar e escolha Abrir Gerenciador.
Ao concluir a conexão, o Gerenciador de Armazenamento do Azure carrega exibindo a guia Explorer. Essa exibição fornece insights sobre todas as suas contas de armazenamento do Azure e sobre o armazenamento local configurados por meio do emulador de armazenamento do Azurite ou dos ambientes do Azure Stack.
Criar um contêiner
Um contêiner armazena diretórios e arquivos. Para criar um, expanda a conta de armazenamento criada por você na etapa a seguir. Selecione Contêineres de Blob, clique com o botão direito do mouse e selecione Criar Contêiner de Blob. Como alternativa, selecione Contêineres de Blobe, em seguida, escolha Criar Contêiner de Blob no painel Ações.
Insira o nome do seu contêiner. Confira a seção Criar um contêiner para obter uma lista de regras e restrições sobre como dar nome aos contêineres. Ao concluir, pressione Enter para criar o contêiner. Após a criação bem-sucedida do contêiner, ele é exibido na pasta Contêineres de Blob da conta de armazenamento selecionada.
Criar um diretório
Para criar um diretório, selecione na etapa a seguir o contêiner que você criou. Na faixa de opções do contêiner, escolha o botão Nova pasta. Insira o nome do seu diretório. Ao concluir, pressione Enter para criar o diretório. Depois que o diretório tiver sido criado, ele será exibido na janela do editor.
Carregar blobs para o diretório
Na faixa de opções do diretório, escolha o botão Carregar. Essa operação lhe dá a opção de carregar um arquivo ou uma pasta.
Escolha os arquivos ou pastas a serem carregados.
Ao selecionar Carregar, os arquivos selecionados são colocados na fila, e cada arquivo é carregado. Quando o carregamento for concluído, os resultados são mostrados na janela Atividades.
Exibir blobs em um diretório
No aplicativo Gerenciador de Armazenamento do Azure, selecione um diretório em uma conta de armazenamento. O painel principal mostra uma lista dos blobs no diretório selecionado.
Baixar blobs
Para baixar arquivos usando o Gerenciador de Armazenamento do Azure, com um arquivo selecionado, escolha Baixar na faixa de opções. Uma caixa de diálogo é aberta, na qual você pode inserir um nome de arquivo. Escolha Selecionar Pasta para iniciar o download do arquivo na unidade local.
Próximas etapas
Saiba como gerenciar a permissão de arquivos e diretórios definindo ACLs (listas de controle de acesso)