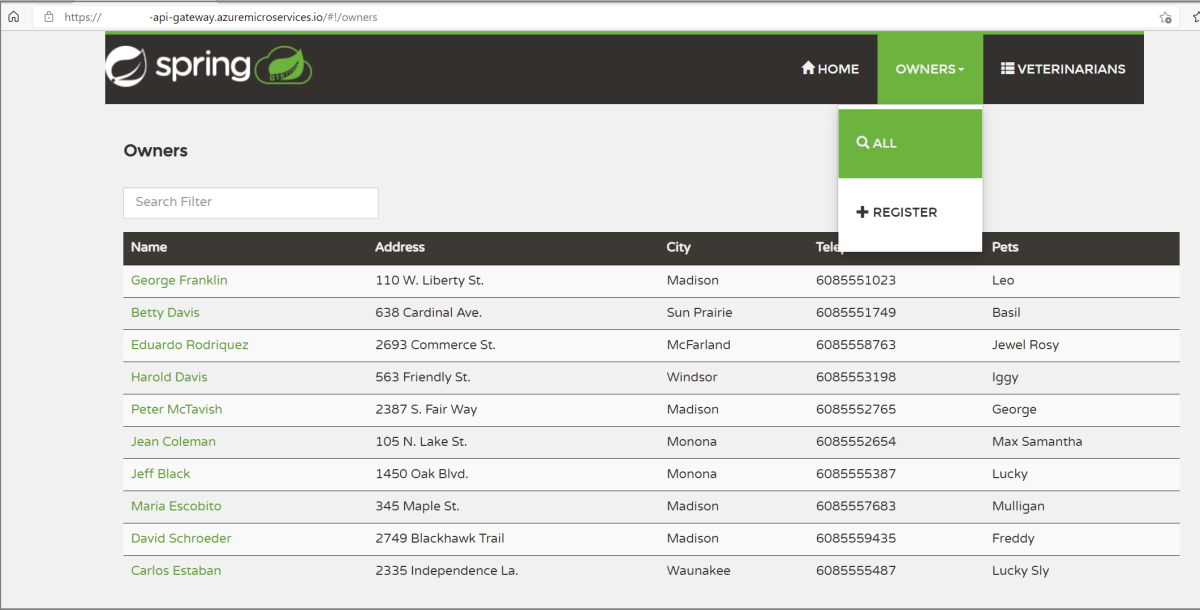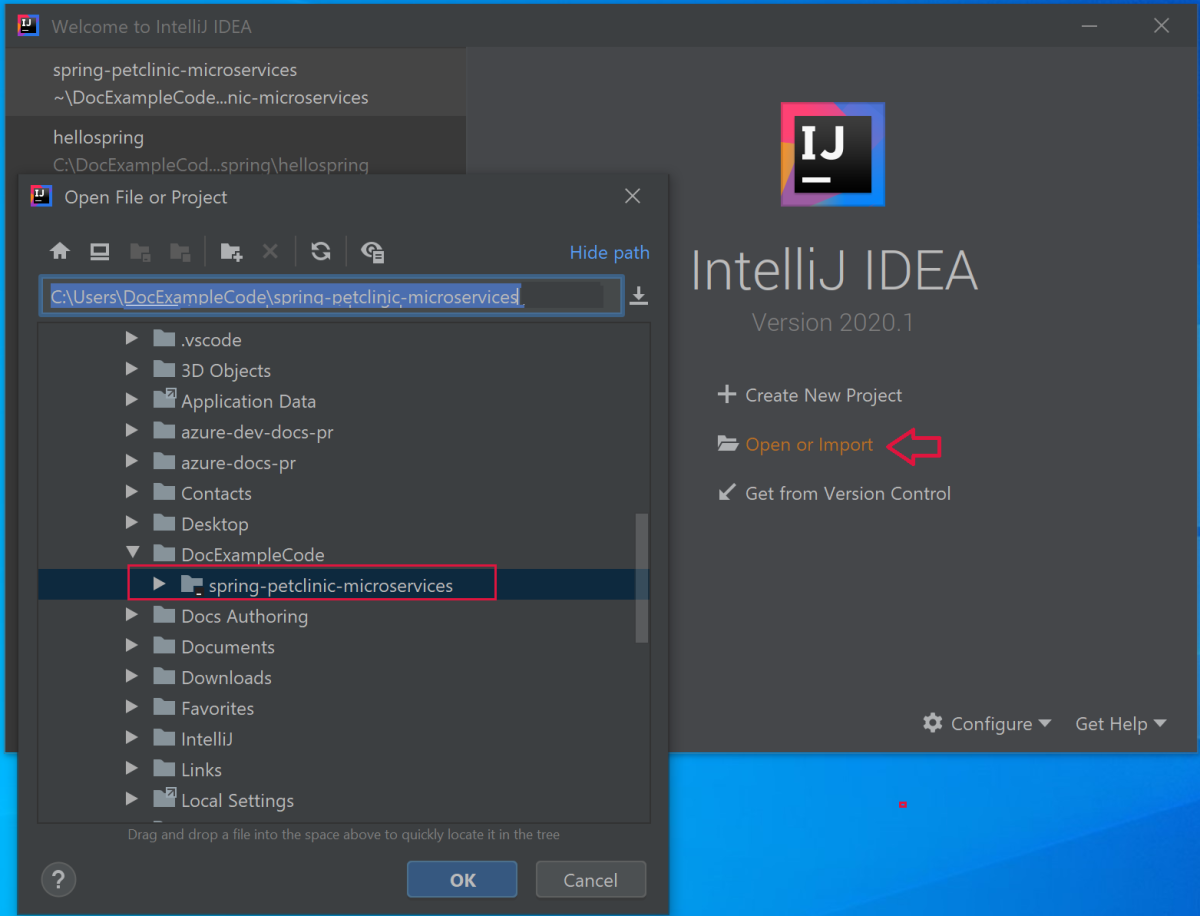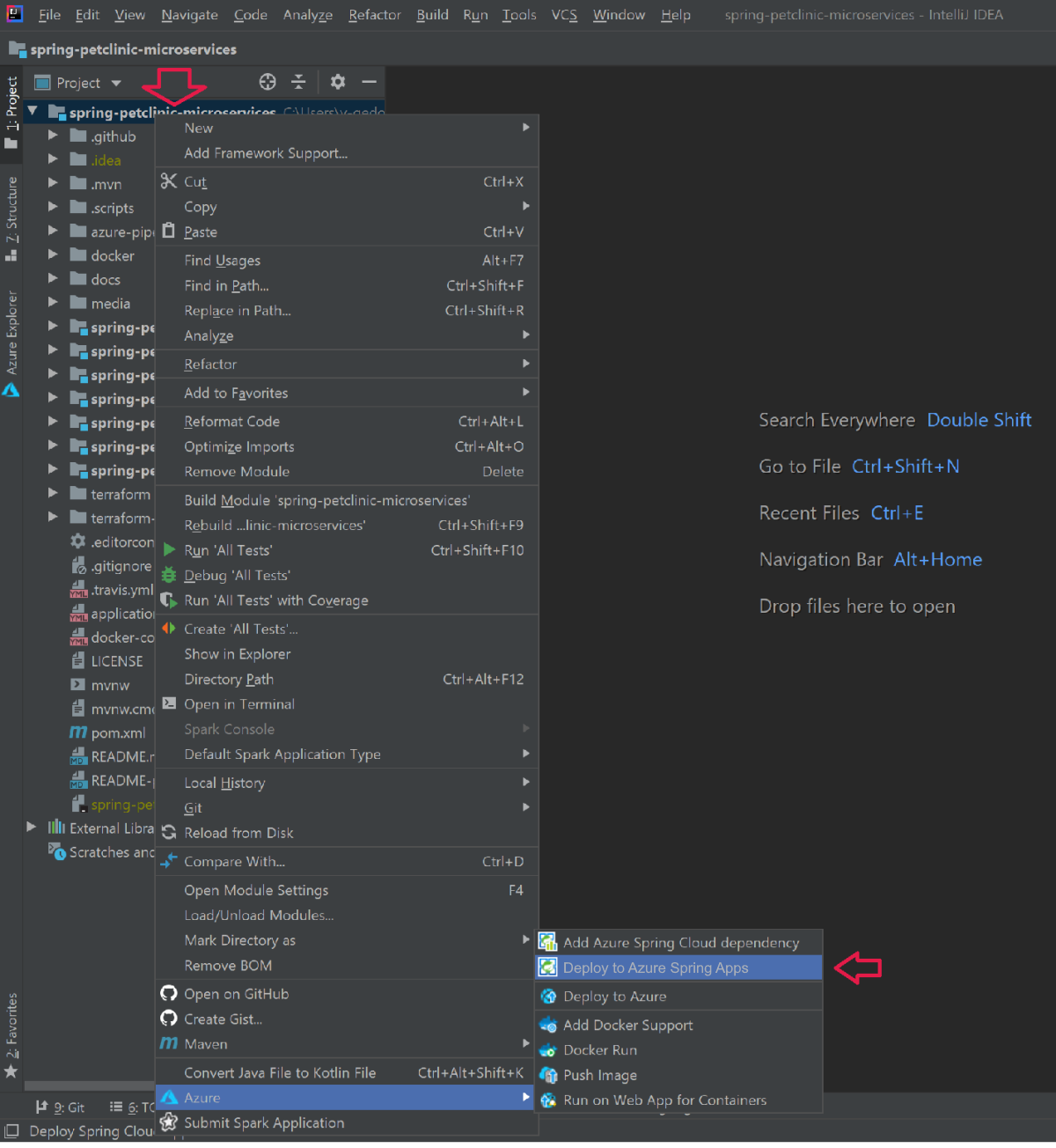Guia de Início Rápido: Criar e implantar aplicativos no Azure Spring Apps
Observação
Os planos Básico, Standard e Enterprise serão preteridos a partir de meados de março de 2025, com um período de desativação de 3 anos. Recomendamos a transição para os Aplicativos de Contêiner do Azure. Para mais informações, confira o anúncio de desativação dos Aplicativos Spring do Azure.
O plano consumo e dedicado Standard será preterido a partir de 30 de setembro de 2024, com um desligamento completo após seis meses. Recomendamos a transição para os Aplicativos de Contêiner do Azure. Para mais informações, confira Migrar o plano dedicado e consumo Standard dos Aplicativos Spring do Azure para os Aplicativos de Contêiner do Azure.
Este artigo se aplica a:✅ Básica/Padrão ❎ Enterprise
Este guia de início rápido explica como compilar e implantar os aplicativos Spring no Azure Spring Apps usando a CLI do Azure.
Pré-requisitos
- Conclusão dos guias de início rápido anteriores nesta série:
Baixar o aplicativo de exemplo
Use as etapas a seguir para baixar o aplicativo de exemplo. Se você estiver usando o Azure Cloud Shell, mude para um prompt de comando local.
Crie uma pasta e clone o repositório de aplicativo de exemplo.
mkdir source-codecd source-codegit clone https://github.com/Azure-Samples/azure-spring-apps-samplesNavegue até o diretório do repositório.
cd azure-spring-apps-samples
Implantar PlanetWeatherProvider
Use as etapas a seguir para implantar o projeto PlanetWeatherProvider.
Crie um aplicativo para o projeto
PlanetWeatherProviderna sua instância dos Aplicativos Spring do Azure.az spring app create --name planet-weather-provider --runtime-version NetCore_31Para habilitar o registro automático de serviço, você deu ao aplicativo o mesmo nome que o valor de
spring.application.nameno arquivo appsettings.json do projeto:"spring": { "application": { "name": "planet-weather-provider" } }Este comando pode levar vários minutos para ser executado.
Altere o diretório para a pasta do projeto
PlanetWeatherProvider.cd steeltoe-sample/src/planet-weather-providerCrie os binários e o arquivo .zip a ser implantado.
dotnet publish -c release -o ./publishDica
O arquivo de projeto contém o seguinte XML para empacotar os binários em um arquivo .zip depois de gravá-los na pasta ./publish:
<Target Name="Publish-Zip" AfterTargets="Publish"> <ZipDirectory SourceDirectory="$(PublishDir)" DestinationFile="$(MSBuildProjectDirectory)/publish-deploy-planet.zip" Overwrite="true" /> </Target>Implante o projeto no Azure.
Verifique se o prompt de comando está na pasta do projeto antes de executar o comando a seguir.
az spring app deploy \ --name planet-weather-provider \ --runtime-version NetCore_31 \ --main-entry Microsoft.Azure.SpringCloud.Sample.PlanetWeatherProvider.dll \ --artifact-path ./publish-deploy-planet.zipA opção
--main-entryespecifica o caminho relativo da pasta raiz do arquivo .zip para o arquivo .dll que contém o ponto de entrada do aplicativo. Depois que o serviço carrega o arquivo .zip, ele extrai todos os arquivos e pastas e tenta executar o ponto de entrada no arquivo .dll especificado.Este comando pode levar vários minutos para ser executado.
Implantar SolarSystemWeather
Use as etapas a seguir para implantar o projeto SolarSystemWeather.
Crie outro aplicativo na instância do Azure Spring Apps, para o projeto.
az spring app create --name solar-system-weather --runtime-version NetCore_31solar-system-weatheré o nome especificado no arquivo appsettings.json do projetoSolarSystemWeather.Este comando pode levar vários minutos para ser executado.
Altere o diretório para o projeto
SolarSystemWeather.cd ../solar-system-weatherCrie os binários e o arquivo .zip a ser implantado.
dotnet publish -c release -o ./publishImplante o projeto no Azure.
az spring app deploy \ --name solar-system-weather \ --runtime-version NetCore_31 \ --main-entry Microsoft.Azure.SpringCloud.Sample.SolarSystemWeather.dll \ --artifact-path ./publish-deploy-solar.zipEste comando pode levar vários minutos para ser executado.
Atribuir ponto de extremidade público
Antes de testar o aplicativo, obtenha um ponto de extremidade público para uma solicitação HTTP GET para o aplicativo solar-system-weather.
Execute o comando a seguir para atribuir o ponto de extremidade.
az spring app update --name solar-system-weather --assign-endpoint trueExecute o comando a seguir para obter a URL do ponto de extremidade.
Windows:
az spring app show --name solar-system-weather --output tableLinux:
az spring app show --name solar-system-weather | grep url
Testar o aplicativo
Para testar o aplicativo, envie uma solicitação GET ao aplicativo solar-system-weather. Em um navegador, vá até a URL pública com /weatherforecast acrescentado. Por exemplo: https://servicename-solar-system-weather.azuremicroservices.io/weatherforecast
A saída é JSON:
[{"Key":"Mercury","Value":"very warm"},{"Key":"Venus","Value":"quite unpleasant"},{"Key":"Mars","Value":"very cool"},{"Key":"Saturn","Value":"a little bit sandy"}]
Essa resposta mostra que ambos os aplicativos Spring estão funcionando. O aplicativo SolarSystemWeather retorna os dados recuperados do aplicativo PlanetWeatherProvider.
Este artigo explica como compilar e implantar aplicativos Spring no Azure Spring Apps. Você pode usar a CLI do Azure, o plug-in do Maven ou o IntelliJ. Este artigo descreve cada alternativa.
Pré-requisitos
- Conclusão dos guias de início rápido anteriores nesta série:
- JDK 17
- Maven 3.0 ou posterior
- Uma assinatura do Azure. Caso não tenha uma assinatura, crie uma conta gratuita antes de começar.
- Opcionalmente, a CLI do Azure, versão 2.45.0 ou superior. Instalar a extensão do Azure Spring Apps com o seguinte comando:
az extension add --name spring - Opcionalmente, o Azure Toolkit for IntelliJ.
Compilar os aplicativos Spring localmente
Use os comandos a seguir para clonar o repositório de exemplo, navegar até a pasta de exemplo e compilar o projeto.
git clone https://github.com/azure-samples/spring-petclinic-microservices
cd spring-petclinic-microservices
mvn clean package -DskipTests -Denv=cloud
A compilação do projeto leva de 5-10 a 10 minutos. Quando o projeto estiver compilado, você deverá ter arquivos JAR individuais para cada serviço nas respectivas pastas.
Criar e implantar aplicativos no Azure Spring Apps
Use as etapas a seguir para criar e implantar aplicativos no Azure Spring Apps usando a CLI.
Se você não executou os comandos a seguir nos guias de início rápido anteriores, execute-os agora para definir os padrões da CLI.
az configure --defaults group=<resource-group-name> spring=<service-name>Criar os dois Aplicativos Spring principais para PetClinic:
api-gatewayecustomers-service.az spring app create \ --name api-gateway \ --runtime-version Java_17 \ --instance-count 1 \ --memory 2Gi \ --assign-endpoint az spring app create \ --name customers-service \ --runtime-version Java_17 \ --instance-count 1 \ --memory 2GiImplante os arquivos JAR criados na etapa anterior.
az spring app deploy \ --name api-gateway \ --artifact-path spring-petclinic-api-gateway/target/api-gateway-3.0.1.jar \ --jvm-options="-Xms2048m -Xmx2048m" az spring app deploy \ --name customers-service \ --artifact-path spring-petclinic-customers-service/target/customers-service-3.0.1.jar \ --jvm-options="-Xms2048m -Xmx2048m"Consulte o status do aplicativo após as implantações usando o comando a seguir.
az spring app list --output tableEsse comando produz uma saída semelhante ao seguinte exemplo:
Name Location ResourceGroup Production Deployment Public Url Provisioning Status CPU Memory Running Instance Registered Instance Persistent Storage ----------------- ---------- --------------- ----------------------- --------------------------------------------------- --------------------- ----- -------- ------------------ --------------------- -------------------- api-gateway eastus xxxxxx-sp default https://<service name>-api-gateway.azuremicroservices.io Succeeded 1 2 1/1 1/1 - customers-service eastus <service name> default Succeeded 1 2 1/1 1/1 -
Verificar os serviços
Acessar api-gateway e customers-service de um navegador com a URL Pública mostrada anteriormente, no formato de https://<service name>-api-gateway.azuremicroservices.io.
Dica
Para solucionar problemas de implantações, use o comando a seguir para obter streaming de logs em tempo real sempre que o aplicativo estiver executando az spring app logs --name <app name> --follow.
Implantar aplicativos extras
Para fazer com que o aplicativo PetClinic funcione com todos os recursos, como Servidor de Administração, Visitas e Veterinários, implante os outros aplicativos com os seguintes comandos:
az spring app create \
--name admin-server \
--runtime-version Java_17 \
--instance-count 1 \
--memory 2Gi \
--assign-endpoint
az spring app create \
--name vets-service \
--runtime-version Java_17 \
--instance-count 1 \
--memory 2Gi
az spring app create \
--name visits-service \
--runtime-version Java_17 \
--instance-count 1 \
--memory 2Gi
az spring app deploy \
--name admin-server \
--runtime-version Java_17 \
--artifact-path spring-petclinic-admin-server/target/admin-server-3.0.1.jar \
--jvm-options="-Xms1536m -Xmx1536m"
az spring app deploy \
--name vets-service \
--runtime-version Java_17 \
--artifact-path spring-petclinic-vets-service/target/vets-service-3.0.1.jar \
--jvm-options="-Xms1536m -Xmx1536m"
az spring app deploy \
--name visits-service \
--runtime-version Java_17 \
--artifact-path spring-petclinic-visits-service/target/visits-service-3.0.1.jar \
--jvm-options="-Xms1536m -Xmx1536m"
Limpar os recursos
Se planejar continuar trabalhando com os tutoriais e inícios rápidos subsequentes, deixe esses recursos onde estão. Quando não for mais necessário, exclua o grupo de recursos, que excluirá os recursos no grupo de recursos. Para excluir o grupo de recursos usando a CLI do Azure, use os seguintes comandos:
echo "Enter the Resource Group name:" &&
read resourceGroupName &&
az group delete --name $resourceGroupName &&
echo "Press [ENTER] to continue ..."