Criar um aplicativo Web Olá, Mundo para o Serviço de Aplicativo do Azure usando o IntelliJ
Este artigo demonstra as etapas que são necessárias para criar um aplicativo Web Olá, Mundo básico e publicar seu aplicativo Web em um Serviço de Aplicativo do Azure usando o Azure Toolkit for IntelliJ.
Observação
Se preferir usar o Eclipse, confira nosso tutorial semelhante para o Eclipse.
Se você não tiver uma assinatura do Azure, crie uma conta gratuita antes de começar.
Não se esqueça de limpar os recursos depois de concluir este tutorial. Nesse caso, executar este guia não excederá sua cota da conta gratuita.
Pré-requisitos
- Um JDK (Java Development Kit) com suporte. Para obter mais informações sobre os JDKs disponíveis para uso durante o desenvolvimento no Azure, confira Suporte a Java no Azure e no Azure Stack.
- IntelliJ IDEA, Ultimate ou Community Edition.
- O Kit de Ferramentas do Azure para IntelliJ. Para saber mais, confira Instalar o Kit de Ferramentas do Azure para IntelliJ.
Instalar e entrar
As etapas a seguir guiarão você pelo processo de entrada no Azure no ambiente de desenvolvimento do IntelliJ.
Se você ainda não instalou o plug-in, confira Azure Toolkit for IntelliJ.
Para entrar em sua conta do Azure, navegue até a barra lateral esquerda do Azure Explorer e clique no ícone Entrar no Azure. Como alternativa, você pode acessar Ferramentas, expandir Azure e clicar em Entrar no Azure.
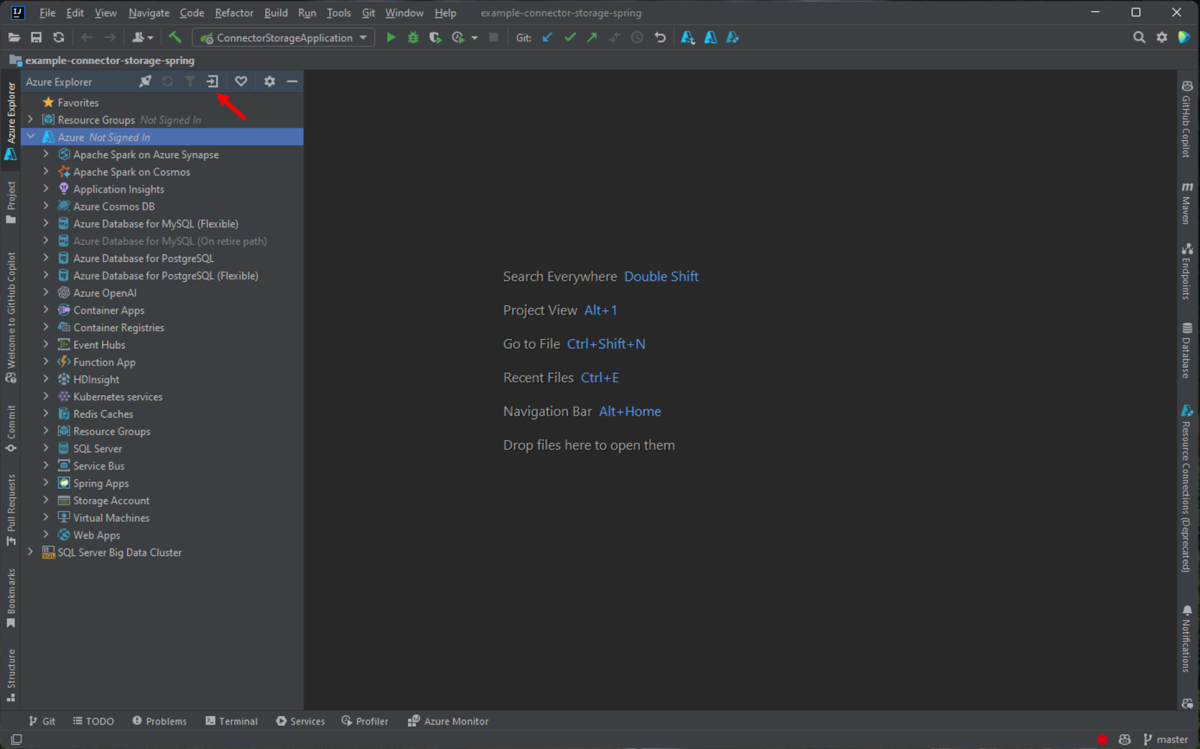
Na janela Entrada no Azure, selecione OAuth 2.0 e clique em Entrar. Para outras opções de entrada, confira as Instruções de entrada do Azure Toolkit for IntelliJ.
No navegador, entre com sua conta e volte para o IntelliJ. Na caixa de diálogo Selecionar Assinaturas, clique na assinatura que você quer usar e clique em Selecionar.
Criar um novo projeto do aplicativo Web
Clique em Arquivo, expanda Novo e clique em Projeto.
Na caixa de diálogo Novo Projeto, selecione Maven e verifique se a opção Criar do Arquétipo está marcada. Na lista, selecione maven-archetype-webapp e clique em Avançar.

Expanda o menu suspenso Coordenadas do Artefato para visualizar todos os campos de entrada. Especifique as seguintes informações para seu novo aplicativo Web e clique em Avançar:
- Name: o nome do aplicativo Web. Esse valor preencherá automaticamente o campo ArtifactId do aplicativo Web.
- GroupId: o nome do grupo de artefatos, geralmente um domínio da empresa, como com.microsoft.azure.
- Version: manteremos a versão padrão 1.0-SNAPSHOT.
Personalize as configurações de Maven ou aceite os padrões e, em seguida, clique em Concluir.
Para localizar o código gerado, acesse o projeto na guia Projeto, à esquerda, e abra o arquivo src/main/webapp/index.jsp. Você verá um código semelhante ao exemplo a seguir.
<html> <body> <h2>Hello World!</h2> </body> </html>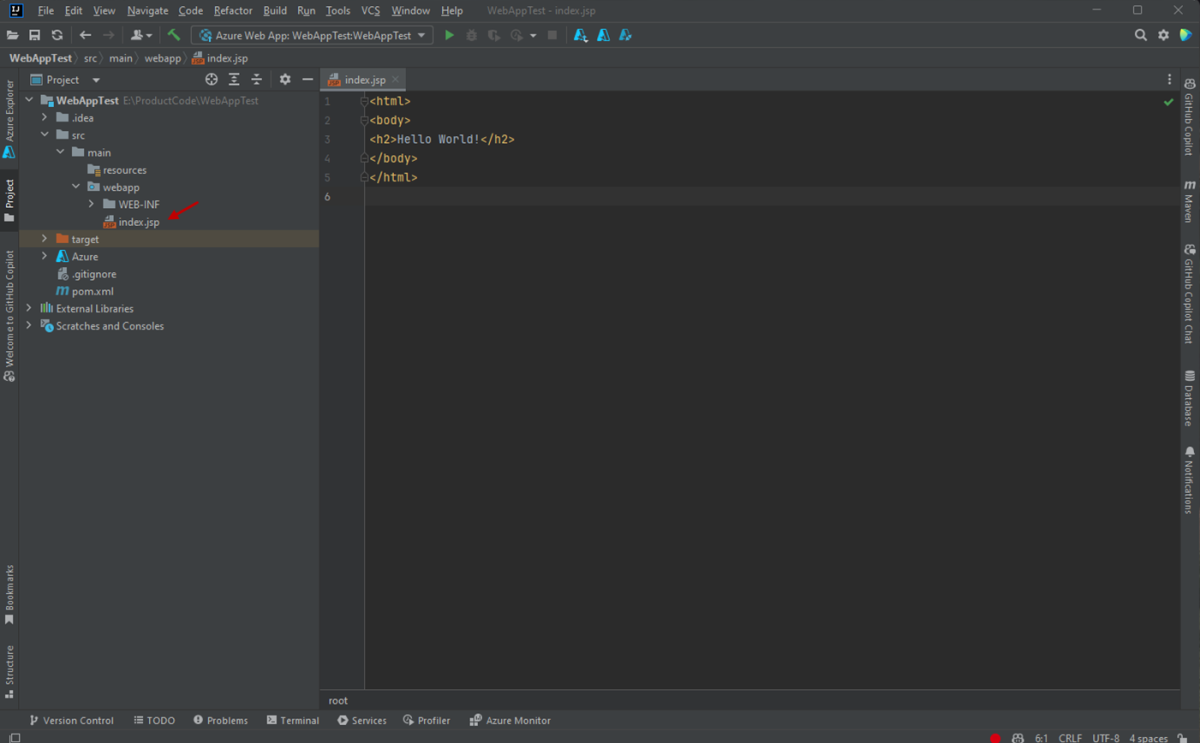
Implantar um aplicativo Web no Azure
Na exibição do Explorador de Projeto, clique com o botão direito do mouse em seu projeto, expanda Azure e, em seguida, clique em Implantar em Aplicativos Web do Azure.
Na caixa de diálogo Implantar no Azure, você pode implantar o aplicativo em um webapp do Tomcat existente ou criar um.
a. Clique em + para criar um aplicativo Web. Caso contrário, escolha WebApp na lista suspensa WebApp (se houver WebApps na sua assinatura).
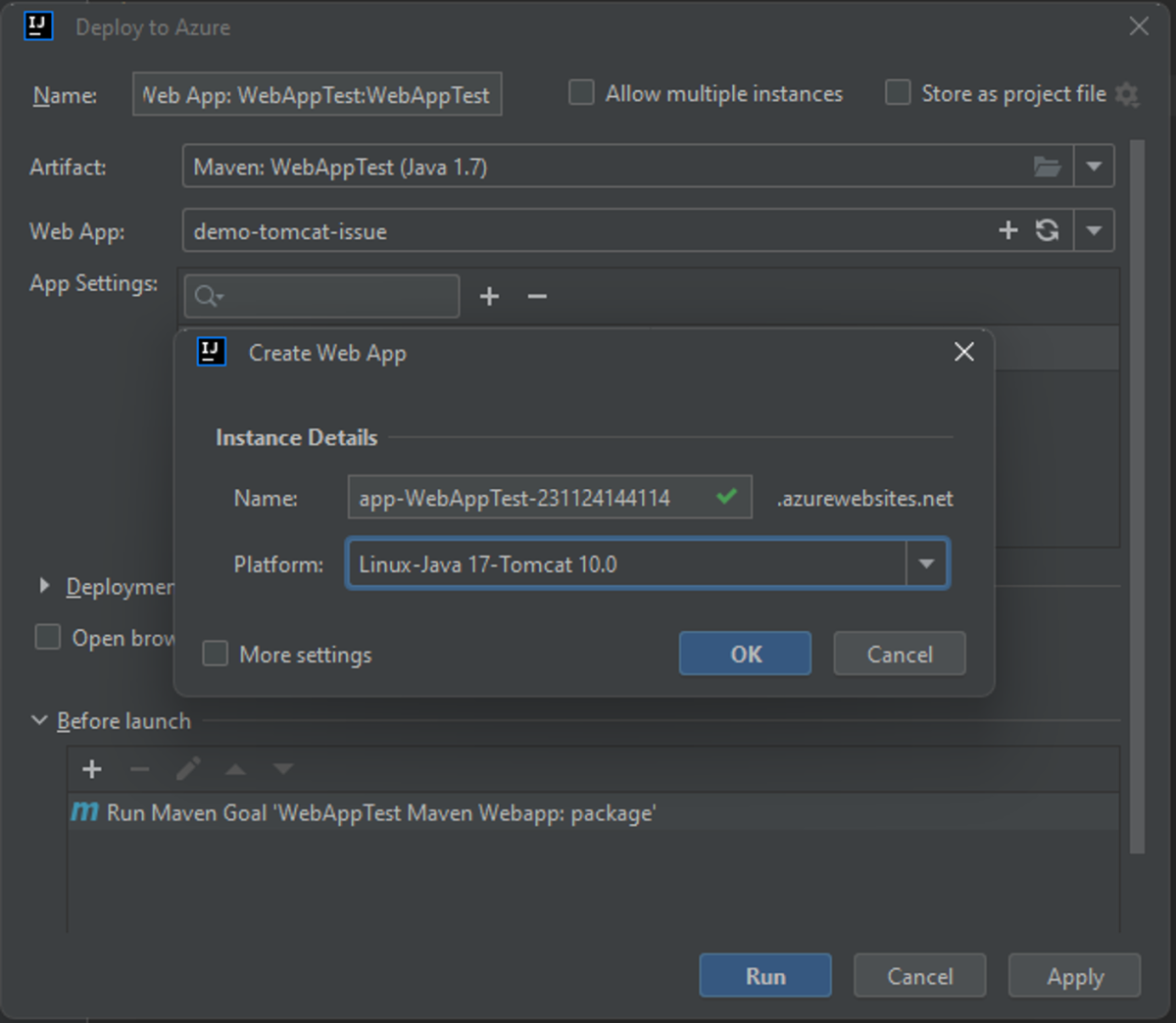
b. Na caixa de diálogo pop-up Criar WebApp, especifique as informações a seguir e clique em OK:
- Name: o nome de domínio do WebApp. Esse valor deve ser exclusivo no Azure.
- Plataforma: selecione Linux-Java 8-TOMCAT 9.0 ou conforme apropriado.
c. Para implantar em um webapp existente, escolha o aplicativo Web no menu suspenso WebApp e clique em Executar.
O kit de ferramentas exibirá uma mensagem de status quando tiver implantado com êxito seu aplicativo Web, junto com a URL do aplicativo Web implantado, se bem-sucedido.
Você pode navegar até seu aplicativo Web usando o link fornecido na mensagem de status.
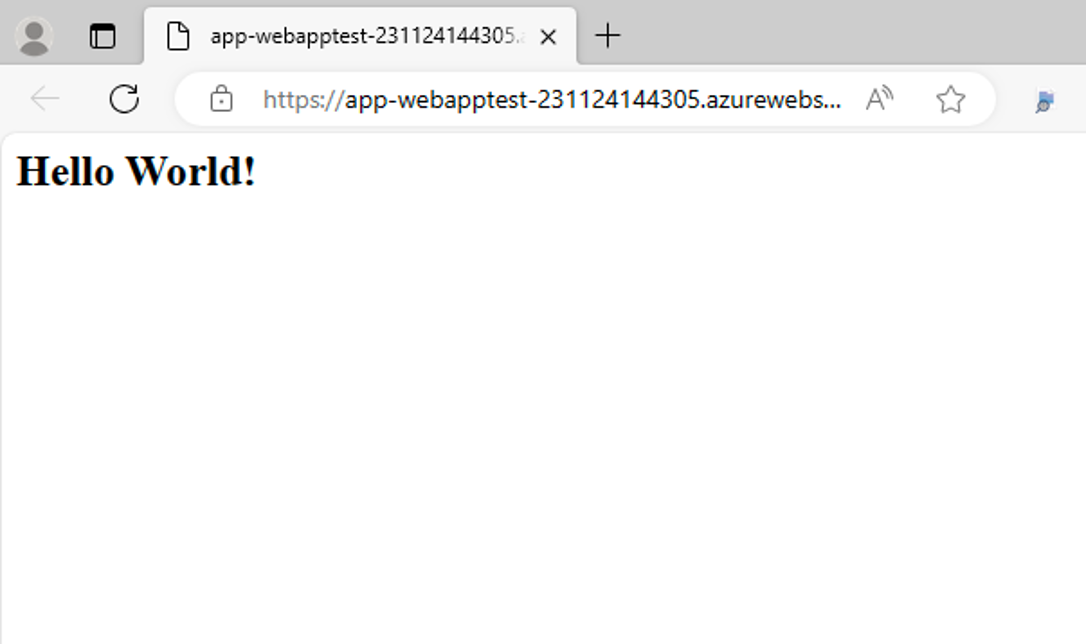
Gerenciar configurações de implantação
Dica
Depois de publicar seu aplicativo Web, você pode executar a implantação clicando no ícone de seta verde na barra de ferramentas.
Antes de executar a implantação do WebApp, você pode modificar as configurações padrão clicando no menu suspenso para seu aplicativo Web e selecionando Editar Configurações.
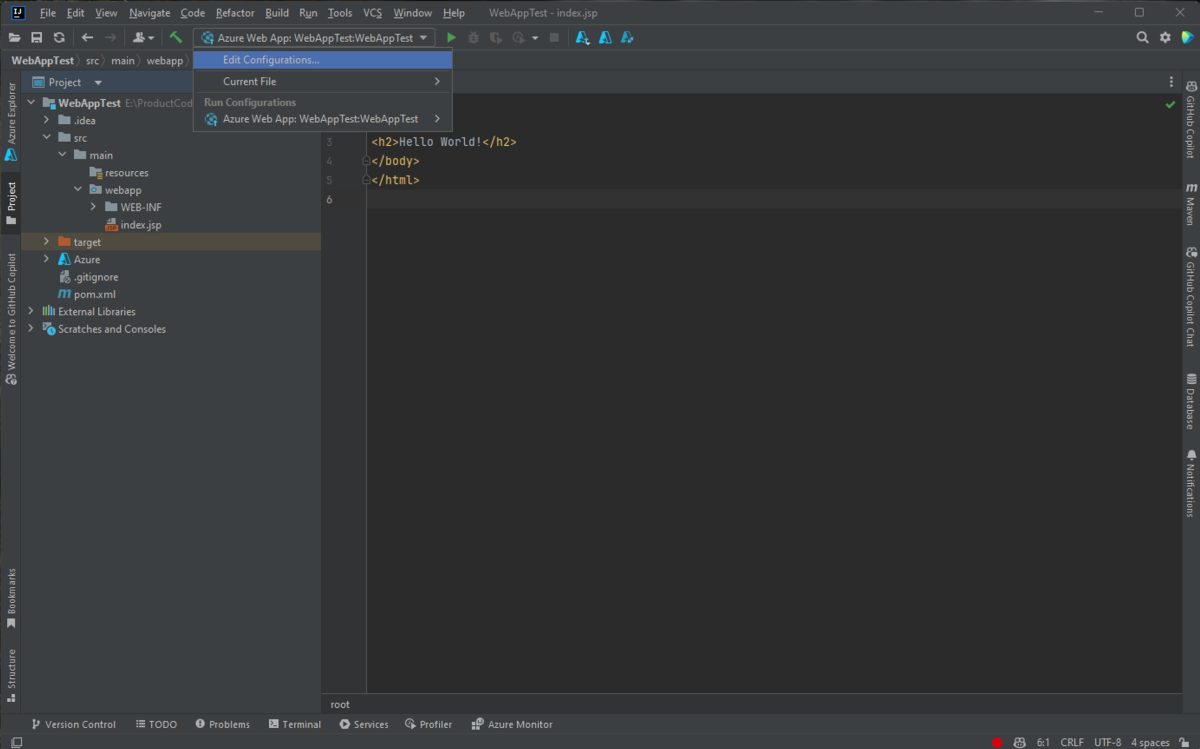
Na caixa de diálogo Executar/Depurar Configurações, você pode modificar qualquer uma das configurações padrão. Clique em OK para salvar as configurações.
Limpar os recursos
Para excluir seu aplicativo Web, navegue até a barra lateral esquerda do Azure Explorer e localize o item Aplicativos Web.
Observação
Se o item de menu de Aplicativos Web não se expandir, atualize manualmente a lista clicando no ícone Atualizar na barra de ferramentas do Azure Explorer ou clicando com o botão direito do mouse no item de menu Aplicativos Web e selecionando Atualizar.
Clique com o botão direito do mouse no aplicativo Web que você gostaria de excluir e clique Excluir.
Para excluir o plano do serviço de aplicativo ou o grupo de recursos, acesse o portal do Azure e exclua manualmente os recursos em sua assinatura.
Próximas etapas
Para relatar bugs ou solicitar novos recursos, crie problemas no nosso repositório GitHub ou faça perguntas no Stack Overflow com a tag azure-java-tools.
Para obter mais informações sobre como usar o Java com o Azure, consulte os links a seguir:
- Azure para desenvolvedores Java
- Java com o Azure DevOps Services
- Suporte a Java no Azure e no Azure Stack
Para obter mais informações sobre a criação de Aplicativos Web do Azure, consulte Visão geral do Serviço de Aplicativo.