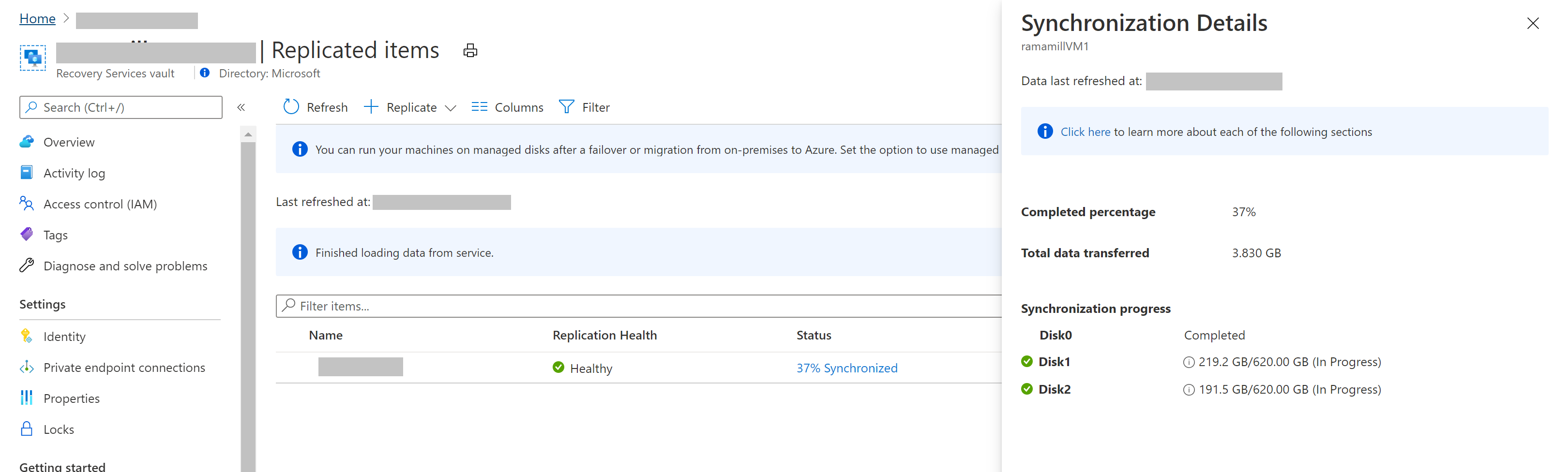Habilitar replicação para o Azure para VMs VMware - Modernizado
Este artigo descreve como habilitar a replicação de máquinas virtuais (VMs) VMware locais no Azure.
Pré-requisitos
Este artigo pressupõe que seu sistema atende aos seguintes critérios:
- Configure o ambiente de origem local.
- Configure o ambiente de destino no Azure.
-
Verifique os requisitos e pré-requisitos antes de começar. Aspectos importantes a serem observados:
- Sistemas operacionais compatíveis para computadores replicados.
- Suporte para armazenamento/disco.
- Requisitos do Azure com os quais os computadores locais devem estar em conformidade.
Resolver problemas comuns
- Cada disco deve ser menor que 4 TB para a replicação em discos não gerenciados e menor que 32 TB para a replicação em discos gerenciados.
- O disco do sistema operacional deve ser um disco básico, não um disco dinâmico.
- Para máquinas virtuais habilitadas para UEFI de geração 2, a família do sistema operacional deve ser o Windows, e o disco de inicialização deve ser menor que 300 GB.
Antes de começar
Ao replicar máquinas virtuais VMware, tenha em mente estas informações:
- Sua conta de usuário do Azure precisa ter certas permissões para habilitar a replicação de uma nova máquina virtual para o Azure.
- VMs VMware são descobertas a cada 15 minutos. Após a descoberta, pode levar 15 minutos ou mais para que elas sejam exibidas no portal do Azure. A descoberta pode levar 15 minutos ou mais quando você adiciona um novo servidor vCenter ou host vSphere.
- Pode levar 15 minutos ou mais para que as alterações no ambiente na máquina virtual sejam atualizadas no portal. Por exemplo, a instalação das ferramentas do VMware.
- Você pode verificar a hora da última descoberta das VMs VMware: consulte o campo Último Contato Às na página Servidores de configuração para o host do vCenter Server/Vsphere.
- Para adicionar máquinas virtuais para replicação sem precisar esperar pela descoberta agendada, realce o servidor de configuração (mas não clique nele) e selecione Atualizar.
- Quando você habilitar a replicação, se a máquina virtual estiver preparada, o servidor de processo instalará automaticamente o serviço Mobilidade do Azure Site Recovery na máquina virtual.
Habilitar a replicação
Antes de executar as etapas nesta seção, reveja as seguintes informações:
- Agora o Azure Site Recovery replica diretamente para os discos gerenciados para todas as novas replicações. O servidor de processo grava os logs de replicação em uma conta de armazenamento em cache na região de destino. Esses logs são usados para criar pontos de recuperação em discos gerenciados de réplica que têm convenção de nomenclatura de
asrseeddisk. - O suporte do PowerShell para replicação em discos gerenciados está disponível a partir do módulo Az.RecoveryServices versão 2.0.0
- No momento do failover, o ponto de recuperação selecionado é usado para criar o disco gerenciado de destino.
- VMs que foram configuradas anteriormente para replicar para as contas de armazenamento de destino não são afetadas.
- A replicação para contas de armazenamento para uma nova máquina virtual está disponível apenas por meio de uma API REST (Transferência de Estado Representacional) e do PowerShell. Use a API REST do Azure versão 2016-08-10 ou 2018-01-10 para replicação em contas de armazenamento.
Para habilitar a replicação, siga estas etapas:
Vá para a Etapa 2: Replicar aplicativo>Origem. Depois de habilitar a replicação pela primeira vez, selecione +Replicar no cofre para habilitar a replicação para máquinas virtuais adicionais.
Na página Origem em >Origem, selecione o servidor de configuração.
Em Tipo de computador, selecione Máquinas virtuais ou Computadores físicos.
Em Hipervisor do vCenter/vSphere, selecione o servidor vCenter que gerencia o host vSphere ou selecione o host. Essa configuração não será relevante se você estiver replicando computadores físicos.
Selecione o servidor de processo. Se não houver servidores de processo adicionais criados, o servidor de processo embutido do servidor de configuração estará disponível no menu suspenso. O status da integridade de cada servidor de processo é indicado de acordo com os limites recomendados e outros parâmetros. Escolha um servidor de processo íntegro. Um aparelho crítico não pode ser escolhido. Você pode solucionar problemas e resolver os erros ou configurar um servidor de processo de expansão.
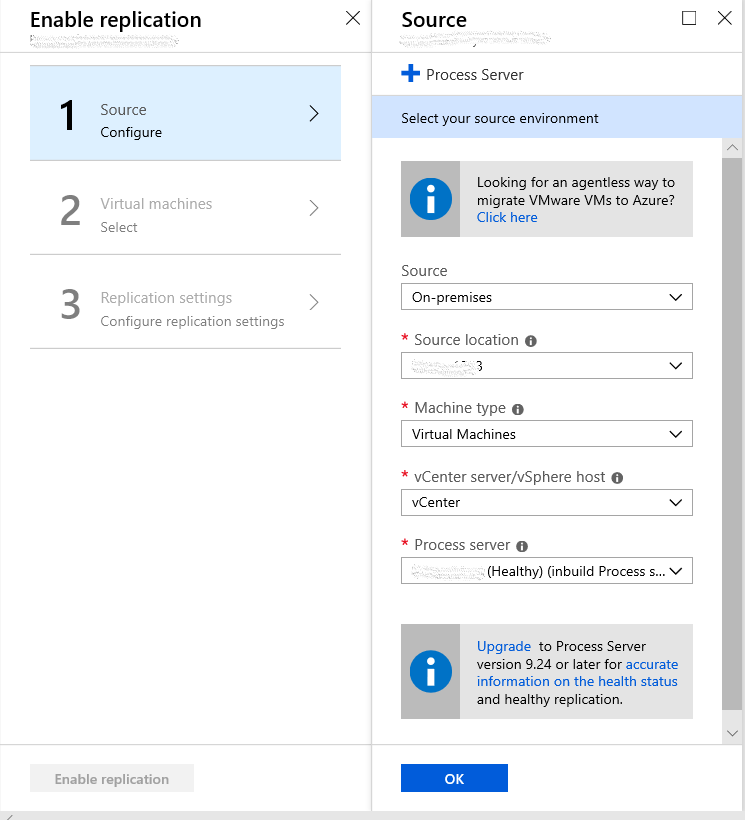
Observação
A partir da versão 9.24, são introduzidos alertas adicionais para aprimorar os alertas de integridade do servidor de processo. Atualize os componentes do Site Recovery para a versão 9.24 ou superior para que todos os alertas sejam gerados.
Em Destino, selecione a assinatura e o grupo de recursos no qual você deseja criar as máquinas virtuais com failover. Escolha o modelo de implantação que você quer usar no Azure para as VMs com failover.
Selecione a rede e a sub-rede do Azure às quais as VMs do Azure se conectarão após o failover. A rede deve estar na mesma região que o cofre de serviço do Site Recovery.
Selecione Configurar agora para computadores selecionados para aplicar a configuração de rede a todas as máquinas virtuais selecionadas para proteção. Selecione Configurar mais tarde para selecionar a rede do Azure por máquina virtual. Se você não tiver uma rede, precisará criar uma. Para criar uma rede usando o Azure Resource Manager, selecione Criar nova. Selecione uma sub-rede, se aplicável e, em seguida, selecione OK.
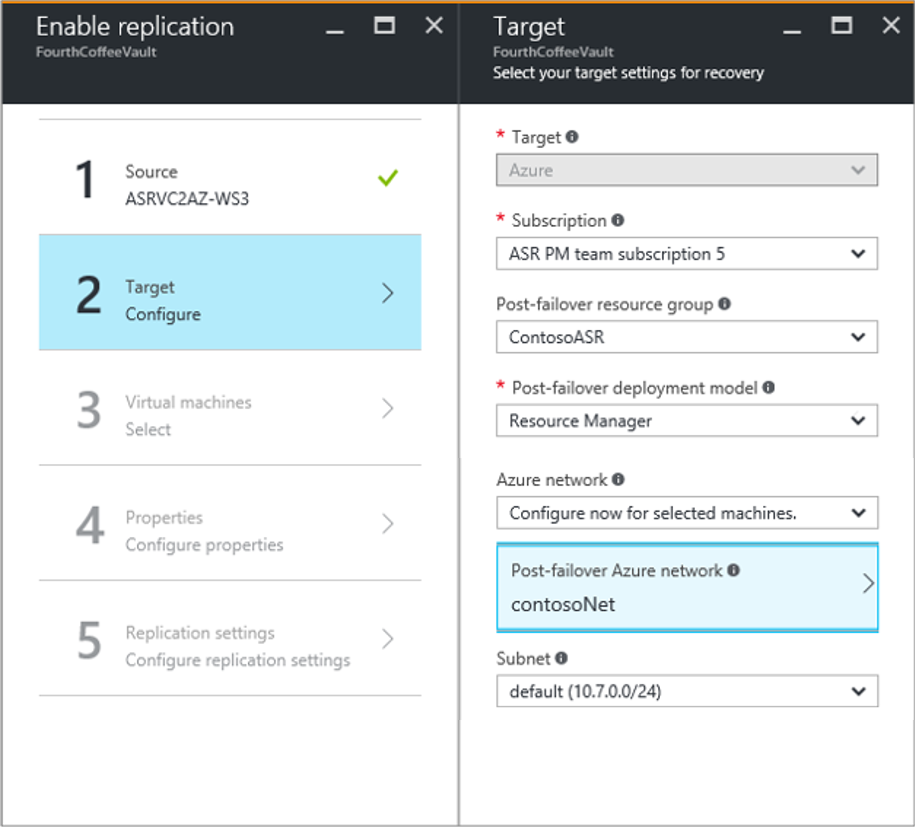
Em Máquinas virtuais>Selecionar máquinas virtuais, selecione cada máquina virtual que você deseja replicar. Você só pode selecionar máquinas virtuais para as quais a replicação pode ser habilitada. Depois, selecione OK. Se você não puder ver ou selecionar nenhuma máquina virtual específica, consulte O computador de origem não está listado no portal do Azure para resolver o problema.
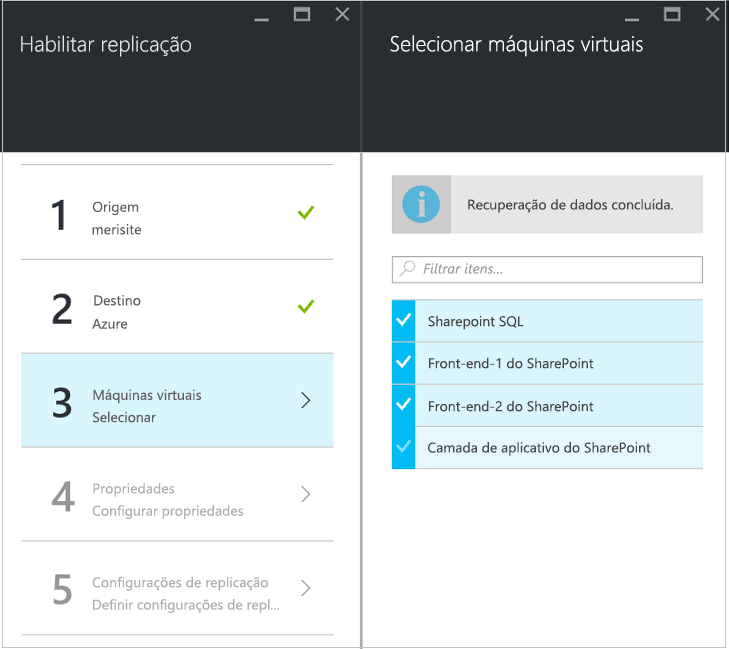
Em Propriedades>Configurar propriedades, selecione a conta que o servidor de processo usará para instalar automaticamente o serviço Mobilidade do Site Recovery na máquina virtual. Além disso, escolha o tipo de disco gerenciado de destino que será usado para replicação com base nos seus padrões de rotatividade de dados.
Por padrão, todos os discos de uma VM de origem são replicados. Para excluir discos da replicação, desmarque a caixa de seleção Incluir para todos os discos que você não deseja replicar. Depois, selecione OK. Você pode definir propriedades adicionais posteriormente. Saiba mais sobre a exclusão de discos.
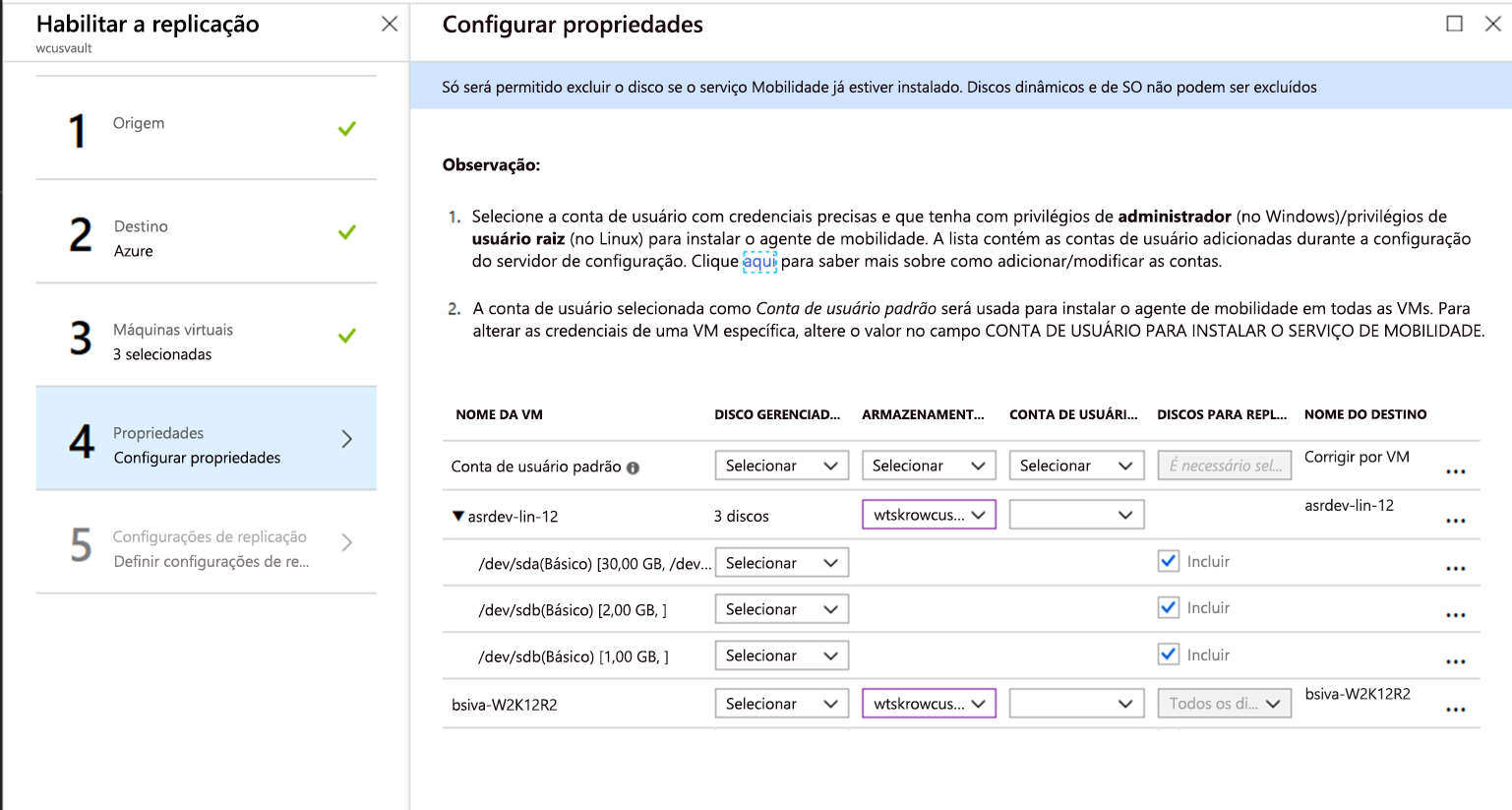
Em Configurações de replicação>Definir configurações de replicação, verifique se a política de replicação correta está selecionada. Você pode modificar as configurações da política de replicação em Configurações>Políticas de replicação>nome da política>Editar configurações. As alterações aplicadas a uma política também serão aplicadas a máquinas virtuais novas e de replicação.
Se você quiser reunir máquinas virtuais em um grupo de replicação, habilite Consistência de várias VMs. Especifique um nome para o grupo e, em seguida, selecione OK.
Observação
- As máquinas virtuais em um grupo de replicação são replicadas em conjunto e têm pontos de recuperação compartilhados e consistentes com o aplicativo e com falhas quando executam failover.
- Colete VMs e servidores físicos para que espelhem suas cargas de trabalho. Habilitar a consistência de várias VMs pode afetar o desempenho da carga de trabalho. Faça isso somente se as máquinas virtuais estiverem executando a mesma carga de trabalho e você precisar de consistência.
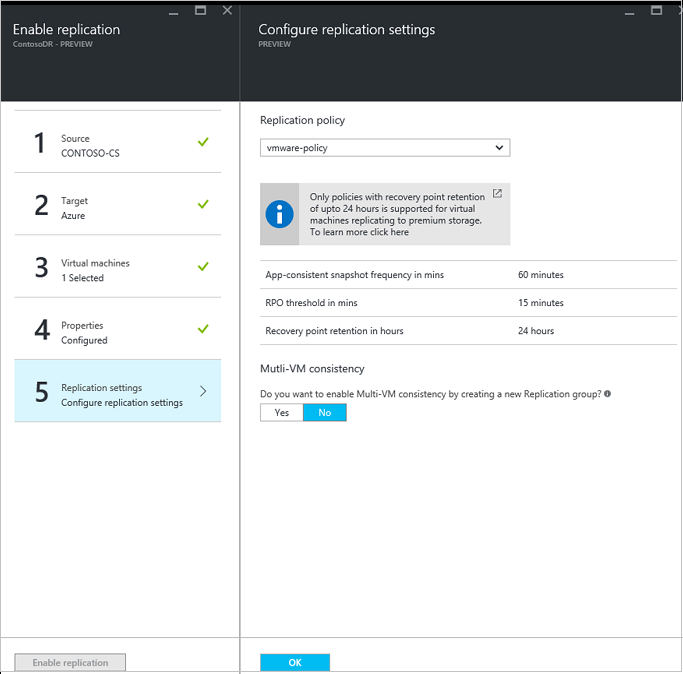
Selecione Habilitar Replicação. Você pode acompanhar o progresso do trabalho Habilitar proteção em Configurações>Trabalhos>Trabalhos do Site Recovery. Após a execução do trabalho Finalizar Proteção, a máquina virtual estará pronta para failover.
Monitorar a replicação inicial
Após a conclusão da "habilitação da replicação" do item protegido, o Azure Site Recovery inicia a replicação (sinônimo para sincronização) dos dados do computador de origem para a região de destino. Durante esse período, é criada uma réplica dos discos de origem. Somente após a conclusão da cópia dos discos originais, as alterações delta são copiadas para a região de destino. O tempo necessário para copiar os discos originais depende de vários parâmetros, como:
- tamanho dos discos do computador de origem
- largura de banda disponível para transferir os dados para o Azure (você pode aproveitar o planejador de implantação para identificar a largura de banda ideal necessária)
- recursos do servidor de processo, como memória, espaço livre em disco, CPU disponível para armazenar em cache e processar os dados recebidos de itens protegidos (verifique se o servidor de processo está íntegro)
Para acompanhar o progresso da replicação inicial, navegue até o cofre dos serviços de recuperação no portal do Azure -> itens replicados -> monitorar o valor da coluna "Status" do item replicado. O status mostra a porcentagem de conclusão da replicação inicial. Ao passar o mouse sobre o Status, o "Total de dados transferidos" estaria disponível. Quando você clicar no status, uma página contextual será aberta e exibirá os seguintes parâmetros:
Última atualização em – indica a hora mais recente em que as informações de replicação de todo o computador foram atualizadas pelo serviço.
Porcentagem concluída – indica a porcentagem de replicação inicial concluída para a VM
Total de dados transferidos – quantidade de dados transferidos da VM para o Azure
Progresso da sincronização (para rastrear detalhes em um nível de disco)
- Estado da replicação
- Se a replicação ainda não foi iniciada, o status será atualizado como "Na fila". Durante a replicação inicial, somente 3 discos são replicados de cada vez. Esse mecanismo é seguido para evitar a limitação no servidor de processo.
- Depois que a replicação é iniciada, o status é atualizado como "Em andamento".
- Após a conclusão da replicação inicial, o status será marcado como "Concluído".
- O Site Recovery lê o disco original, transfere dados para o Azure e captura o progresso em um nível de disco. Observe que o Site Recovery ignora a replicação do tamanho não ocupado do disco e a adiciona aos dados concluídos. Portanto, a soma dos dados transferidos em todos os discos pode não se somar ao "total de dados transferidos" no nível da VM.
- Ao clicar no balão de informações em um disco, você pode obter detalhes sobre quando a replicação (sinônimo de sincronização) foi disparada para o disco, os dados transferidos para o Azure nos últimos 15 minutos seguidos pelo último carimbo de data/hora atualizado. Esse carimbo de data/hora indica o horário mais recente em que as informações foram recebidas do computador de origem pelo serviço do Azure
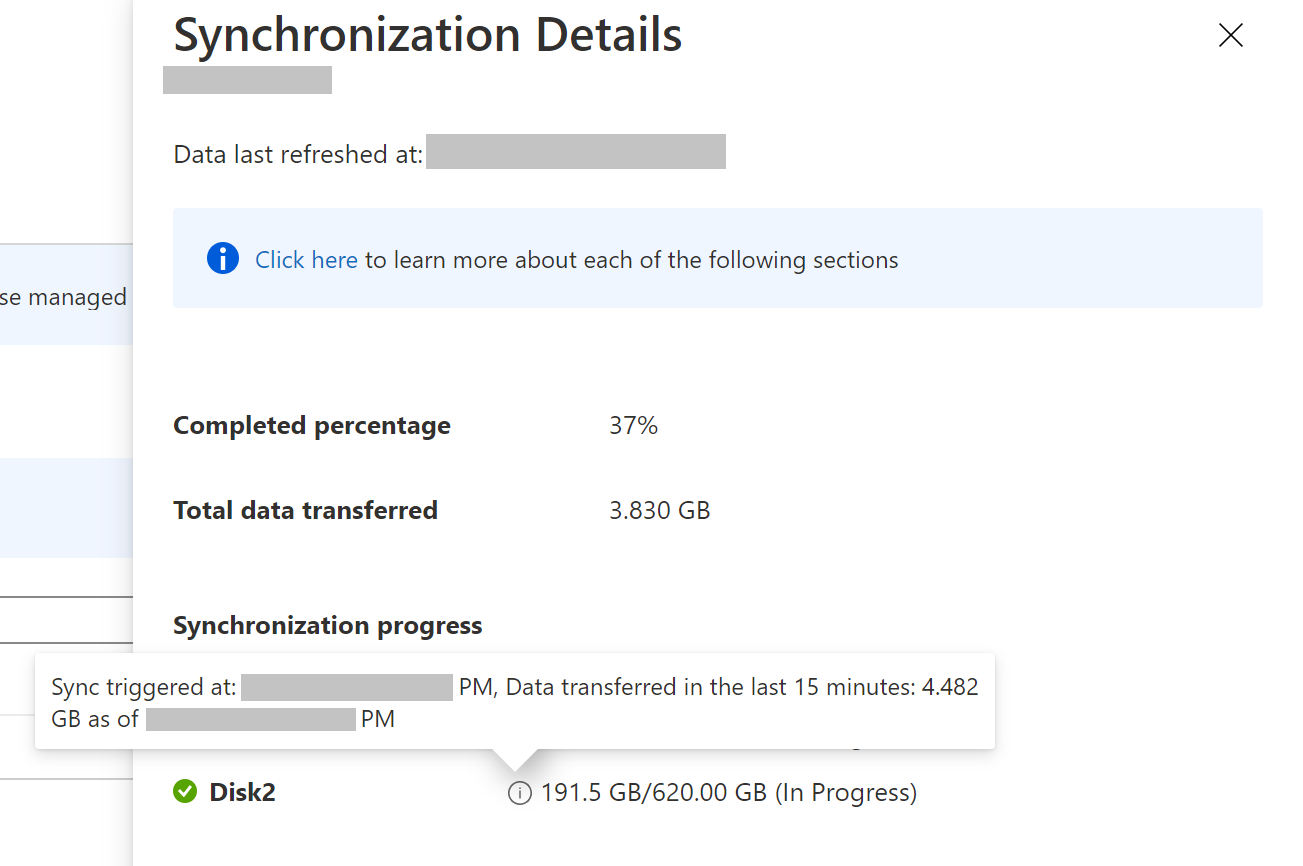
- A integridade de cada disco é exibida
- Se a replicação for mais lenta do que o esperado, o status do disco se transformará em aviso
- Se a replicação não estiver progredindo, o status do disco se tornará crítico
- Estado da replicação
Se a integridade estiver em estado crítico/de aviso, verifique se a Integridade da replicação do computador e do Servidor de processo estão normais.
Assim que a habilitação do trabalho de replicação for concluída, o progresso da replicação será 0% e o total de dados transferidos será NA. Ao clicar, os dados de cada disco identificado seriam "NA". Isso indica que a replicação ainda está para iniciar e o Azure Site Recovery ainda não recebeu as estatísticas mais recentes. O progresso é atualizado em um intervalo de 30 minutos.
Observação
Atualize os servidores de configuração, os servidores de processo de expansão e os agentes de mobilidade para as versões 9.36 ou superiores para garantir que o progresso preciso seja capturado e enviado aos serviços do Site Recovery.
Exibir e gerenciar as propriedades da VM
Em seguida, verifique as propriedades da máquina virtual de origem. Lembre-se de que o nome da VM do Azure precisa estar em conformidade com os Requisitos de máquina virtual do Azure.
Acesse Configurações>Itens replicados e, em seguida, selecione a máquina virtual. A página Informações gerais mostra informações sobre as configurações e o status das máquinas virtuais.
Em Propriedades, você pode exibir informações de replicação e de failover para a VM.
Em Computação e Rede>Propriedades de computação, você pode alterar várias propriedades da VM.
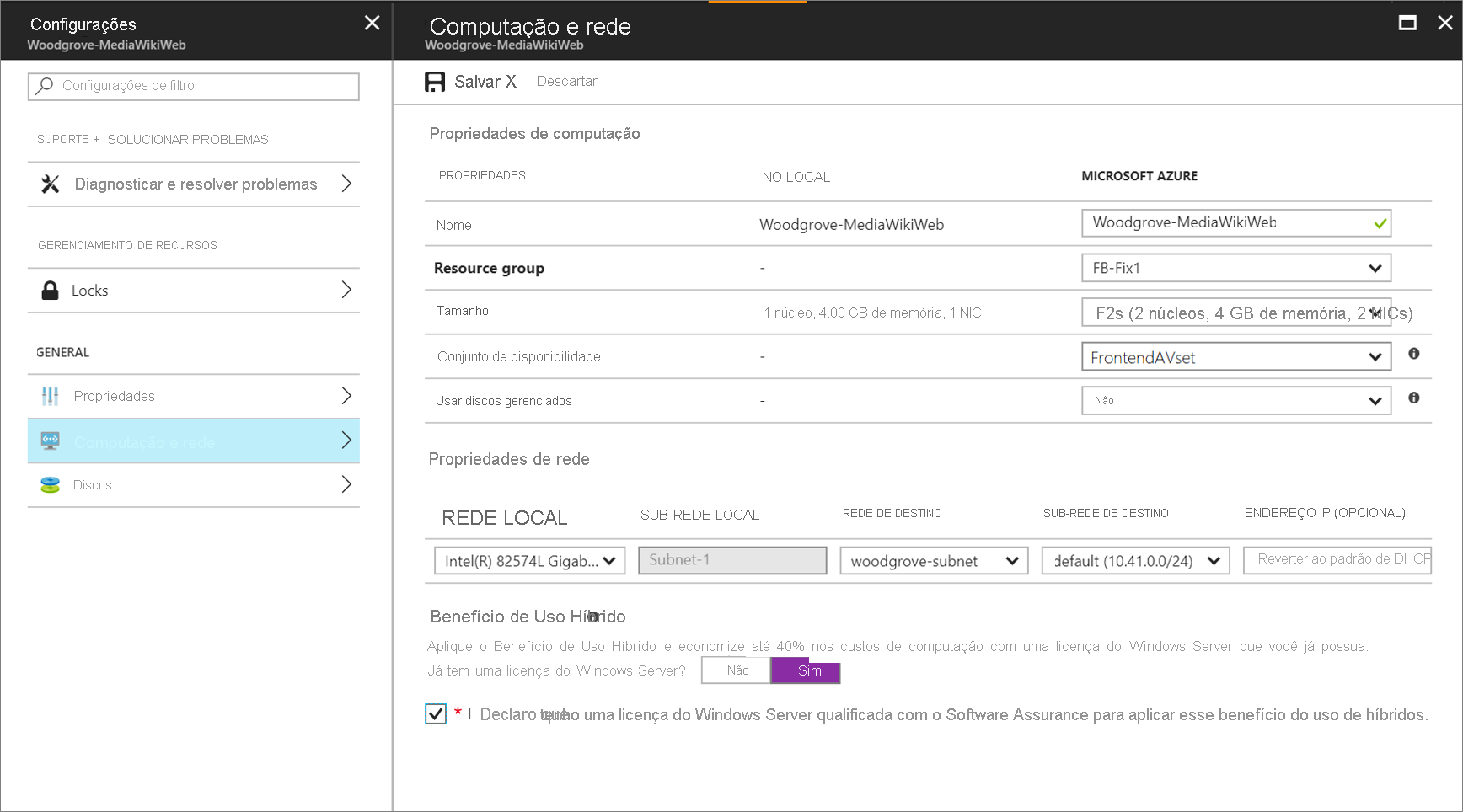
- Nome da VM do Azure: Modifique o nome para que ele fique em conformidade com os requisitos do Azure, se necessário.
- Tamanho da VM ou tipo de VM de destino: O tamanho padrão da VM é escolhido com base em parâmetros que incluem contagem de disco, contagem de NIC, contagem de núcleo de CPU, memória e tamanhos de função de máquina virtual disponíveis na região do Azure de destino. O Azure Site Recovery escolhe o primeiro tamanho de VM disponível que satisfaça todos os critérios. Você pode selecionar um tamanho de VM diferente com base em suas necessidades a qualquer momento antes do failover. O tamanho do disco da VM também se baseia no tamanho do disco de origem e pode ser alterado apenas após o failover. Saiba mais sobre tamanhos de disco e taxas de IOPS em Escalabilidade e metas de desempenho para discos de VM.
- Grupo de recursos: Você pode selecionar um grupo de recursos, a partir do qual uma máquina virtual se torna parte de um pós-failover. Você pode alterar essa configuração a qualquer momento antes do failover. Após o failover, se você migrar a máquina virtual para um grupo de recursos diferente, as configurações de proteção dessa máquina virtual serão interrompidas.
-
Conjunto de disponibilidade: Você poderá selecionar um conjunto de disponibilidade se a sua máquina virtual precisar fazer parte de um pós-failover. Ao selecionar um conjunto de disponibilidade, tenha em mente as seguintes informações:
- Apenas os conjuntos de disponibilidade que pertencem ao grupo de recursos especificado serão listados.
- VMs que estão em redes virtuais diferentes não podem fazer parte do mesmo conjunto de disponibilidade.
- Somente máquinas virtuais do mesmo tamanho podem fazer parte de um mesmo conjunto de disponibilidade.
Você também pode adicionar informações sobre a rede de destino, a sub-rede e o endereço IP atribuído à VM do Azure.
Em Discos, é possível ver o sistema operacional e os discos de dados na VM que serão replicados.
Configurar redes e endereços IP
Você pode definir o endereço IP de destino:
- Se você não fornecer um endereço, a VM com failover usará o DHCP.
- Se você definir um endereço que não esteja disponível no failover, o failover não funcionará.
- Se o endereço estiver disponível na rede de failover de teste, o mesmo endereço IP de destino poderá ser usado para failover de teste.
O número de adaptadores de rede é determinado pelo tamanho especificado para a máquina virtual de destino, como a seguir:
- Se o número de adaptadores de rede na máquina virtual de origem for menor ou igual ao número de adaptadores permitidos para o tamanho da VM de destino, o destino terá o mesmo número de adaptadores da origem.
- Se o número de adaptadores para a máquina virtual de origem exceder o número permitido para o tamanho da VM de destino, o tamanho máximo de destino será usado. Por exemplo, se uma máquina virtual de origem tiver dois adaptadores de rede e o tamanho da VM de destino suportar quatro, a máquina virtual de destino terá dois adaptadores. Se a VM de origem tiver dois adaptadores, mas o tamanho de destino suportar apenas um, a VM de destino terá apenas um adaptador.
- Se a máquina virtual tiver vários adaptadores de rede, todos eles se conectarão à mesma rede. Além disso, o primeiro adaptador mostrado na lista se torna o adaptador de rede padrão na máquina virtual do Azure.
Benefício Híbrido do Azure
Clientes do Microsoft Software Assurance podem usar o Benefício Híbrido do Azure para economizar nos custos de licenciamento para computadores do Windows Server que são migrados para o Azure. O benefício também se aplica à recuperação de desastre do Azure. Se você estiver qualificado, poderá atribuir o benefício à máquina virtual que o Site Recovery cria se houver um failover.
- Acesse as Propriedades de computação e rede da máquina virtual replicada.
- Responda quando for perguntado se você tem uma licença do Windows Server que o torna elegível para o Benefício Híbrido do Azure.
- Confirme se você tem uma licença do Windows Server qualificada com o Software Assurance que pode ser usada para aplicar o benefício à VM que será criada no failover.
- Salve as configurações da máquina virtual replicada.
Saiba mais sobre o Benefício Híbrido do Azure.
Próximas etapas
Depois que a máquina virtual atinge um estado protegido, tente um failover para verificar se o seu aplicativo aparece no Azure.
- Saiba mais sobre como limpar as configurações de registro e proteção para desabilitar a replicação.
- Saiba mais sobre como automatizar a replicação para suas máquinas virtuais usando o PowerShell.