Solucionar problemas do servidor de processo
O servidor de processo do Site Recovery é usado quando você configura a recuperação de desastres para o Azure para VMs VMware locais e servidores físicos. Este artigo descreve como solucionar problemas no servidor de processo, incluindo problemas de replicação e conectividade.
Saiba mais sobre o servidor de processo.
Antes de começar
Antes de iniciar a solução de problemas:
- Verifique se você entendeu como monitorar os servidores de processo.
- Revise as práticas recomendadas abaixo.
- Siga as considerações sobre capacidade e use as diretrizes de dimensionamento para o servidor de configuração ou os servidores de processo autônomo.
Práticas recomendadas para a implantação do servidor de processo
Para ter um desempenho ideal dos servidores de processo, resumimos várias práticas recomendadas gerais.
| Prática recomendada | Detalhes |
|---|---|
| Usage | Verifique se o servidor de configuração/servidor de processo autônomo só é usado para a finalidade pretendida. Não execute nada mais no computador. |
| Endereço IP | Verifique se o servidor de processo tem um endereço IPv4 estático e se o NAT não está configurado. |
| Controlar a memória/uso da CPU | Mantenha o uso da CPU e da memória em 70%. |
| Garantir espaço livre | Espaço livre refere-se ao espaço em disco de cache no servidor de processo. Os dados de replicação são armazenados no cache antes de serem carregados no Azure. Mantenha o espaço livre acima de 25%. Se ficar abaixo de 20%, a replicação será limitada para os computadores replicados associados ao servidor de processo. |
Verificar integridade do servidor de processo
A primeira etapa da solução de problemas é verificar a integridade e o status do servidor de processo. Para fazer isso, examine todos os alertas, verifique se os serviços necessários estão em execução e se há uma pulsação no servidor de processo. Essas etapas são resumidas no gráfico a seguir, seguidas por procedimentos para ajudar a executá-las.
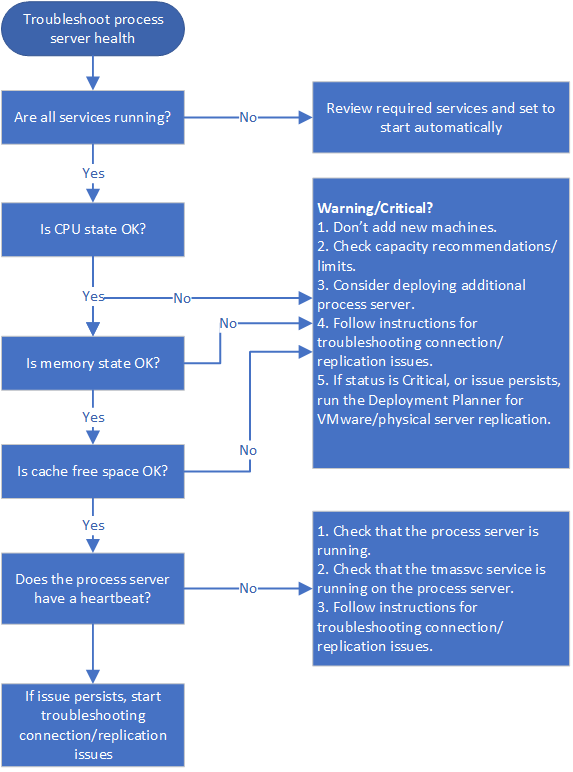
Etapa 1: Solucionar problemas de alertas da integridade do servidor de processo
O servidor de processo gera vários alertas de integridade. Esses alertas e as ações recomendadas são resumidos na tabela a seguir.
| Tipo de alerta | Erro | Solucionar problemas |
|---|---|---|
 |
Nenhum | O servidor de processo está conectado e íntegro. |
 |
Os serviços especificados não estão em execução. | 1. Verifique se os serviços estão em execução. 2. Se os serviços estiverem sendo executados conforme o esperado, siga as instruções abaixo para solucionar problemas de conectividade e replicação. |
 |
Utilização da CPU > 80% nos últimos 15 minutos. | 1. Não adicione novos computadores. 2. Verifique se o número de VMs que usam o servidor de processo está alinhado com os limites definidos e considere configurar um servidor de processo adicional. 3. Siga as instruções abaixo para solucionar problemas de conectividade e replicação. |
 |
Utilização da CPU > 95% nos últimos 15 minutos. | 1. Não adicione novos computadores. 2. Verifique se o número de VMs que usam o servidor de processo está alinhado com os limites definidos e considere configurar um servidor de processo adicional. 3. Siga as instruções abaixo para solucionar problemas de conectividade e replicação. 4. Se o problema persistir, execute o Planejador de Implantações para a replicação do VMware/servidor físico. |
 |
Uso de memória > 80% nos últimos 15 minutos. | 1. Não adicione novos computadores. 2. Verifique se o número de VMs que usam o servidor de processo está alinhado com os limites definidos e considere configurar um servidor de processo adicional. 3. Siga as instruções associadas ao aviso. 4. Se o problema persistir, siga as instruções abaixo para solucionar problemas de conectividade e replicação. |
 |
Uso de memória > 95% nos últimos 15 minutos. | 1. Não adicione novos computadores e considere a configuração de um servidor de processo adicional. 2. Siga as instruções associadas ao aviso. 3. 4. Se o problema continuar, siga as instruções abaixo para solucionar problemas de conectividade e replicação. 4. Se o problema persistir, execute o Planejador de Implantações para os problemas de replicação do VMware/servidor físico. |
 |
Espaço livre na pasta de cache < 30% nos últimos 15 minutos. | 1. Não adicione novos computadores e considere a configuração de um servidor de processo adicional. 2. Verifique se o número de VMs que usam o servidor de processo se alinha com as diretrizes. 3. Siga as instruções abaixo para solucionar problemas de conectividade e replicação. |
 |
Espaço livre < 25% nos últimos 15 minutos | 1. Siga as instruções associadas ao aviso para resolver o problema. 2. 3. Siga as instruções abaixo para solucionar problemas de conectividade e replicação. 3. Se o problema persistir, execute o Planejador de Implantações para a replicação do VMware/servidor físico. |
 |
Não há pulsação no servidor de processo por 15 minutos ou mais. O serviço tmansvs não está comunicando com o servidor de configuração. | 1) Verifique se o servidor de processo está em execução. 2. Verifique se o tmansvc está em execução no servidor de processo. 3. Siga as instruções abaixo para solucionar problemas de conectividade e replicação. |

Etapa 2: Verificar serviços do servidor de processo
Os serviços que devem estar em execução no servidor de processo são resumidos na tabela a seguir. Há pequenas diferenças nos serviços, dependendo de como o servidor de processo é implantado.
Para todos os serviços, exceto o obengine (Agente de Serviços de Recuperação do Microsoft Azure), verifique se o StartType está definido para Automático ou Automático (Início Atrasado) .
| Implantação | Serviços em execução |
|---|---|
| Servidor de processo no servidor de configuração | ProcessServer; ProcessServerMonitor; cxprocessserver; InMage PushInstall; Serviço de Upload de Log (LogUpload); Serviço de Aplicativo do InMage Scout; Agente de Serviços de Recuperação do Microsoft Azure (obengine); InMage Scout VX Agent-Sentinel/Outpost (svagents); tmansvc; Serviço de Publicação na World Wide Web (W3SVC); MySQL; Serviço do Microsoft Azure Site Recovery (dra) |
| Servidor de processo em execução como um servidor autônomo | ProcessServer; ProcessServerMonitor; cxprocessserver; InMage PushInstall; Serviço de Upload de Log (LogUpload); Serviço de Aplicativo do InMage Scout; Agente de Serviços de Recuperação do Microsoft Azure (obengine); InMage Scout VX Agent-Sentinel/Outpost (svagents); tmansvc. |
| Servidor de processo implantado no Azure para failback | ProcessServer; ProcessServerMonitor; cxprocessserver; InMage PushInstall; Serviço de Upload de Log (LogUpload) |
Etapa 3: Verificar pulsação do servidor de processo
Se não houver pulsação no servidor de processo (código de erro 806), faça o seguinte:
Verifique se a VM do servidor de processo está em execução.
Verifique esses logs em busca de erros.
C:\ProgramData\ASR\home\svsystems\eventmanager*.log C\ProgramData\ASR\home\svsystems\monitor_protection*.log
Verificar conectividade e replicação
As falhas de replicação inicial e contínua geralmente são causadas por problemas de conectividade entre os computadores de origem e o servidor de processo, ou entre o servidor de processo e o Azure. Essas etapas são resumidas no gráfico a seguir, seguidas por procedimentos para ajudar a executá-las.
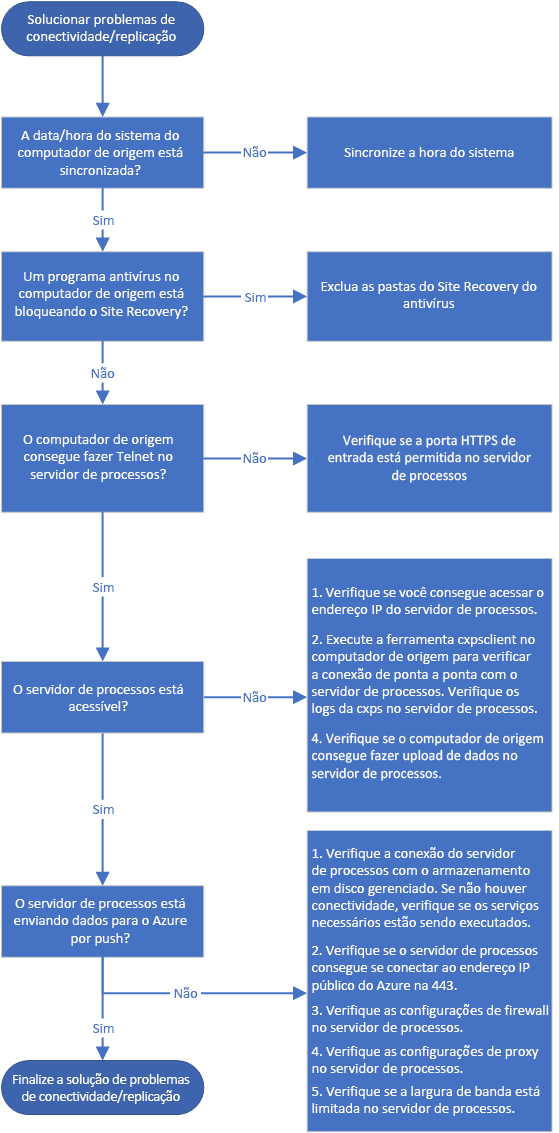
Etapa 4: Verificar sincronização do tempo no computador de origem
Verifique se a data/hora do sistema do computador replicado está em sincronia. Saiba mais
Etapa 5: Verificar software antivírus no computador de origem
Verifique se nenhum software antivírus no computador replicado está bloqueando o Site Recovery. Se você precisar excluir o Site Recovery de programas antivírus, veja este artigo.
Etapa 6: Verificar conectividade do computador de origem
Instale o cliente Telnetno computador de origem, se necessário. Não use Ping.
No computador de origem, execute ping no servidor de processo na porta HTTPS com Telnet. Por padrão, 9443 é a porta HTTPS para o tráfego de replicação.
telnet <process server IP address> <port>Verifique se a conexão foi bem-sucedida.
| Conectividade | Detalhes | Ação |
|---|---|---|
| Bem-sucedida | O Telnet mostra uma tela em branco e o servidor de processo pode ser acessado. | Nenhuma ação adicional é necessária. |
| Sem êxito | Você não consegue conectar | Verifique se a porta de entrada 9443 é permitida no servidor de processo. Por exemplo, se você tiver uma rede de perímetro ou uma sub-rede filtrada. Verifique a conectividade novamente. |
| Parcialmente bem-sucedida | Você consegue conectar, mas o computador de origem relata que o servidor de processo não pode ser acessado. | Continue com o próximo procedimento de solução de problemas. |
Etapa 7: Solucionar problemas em um servidor de processo inacessível
Se o servidor de processo não estiver acessível a partir do computador de origem, o erro 78186 será exibido. Se não for resolvido, esse problema fará com que os pontos de recuperação consistentes do aplicativo e com falhas não sejam gerados conforme o esperado.
Solucione problemas verificando se o computador de origem pode acessar o endereço IP do servidor de processo e execute a ferramenta cxpsclient nesse computador para verificar a conexão de ponta a ponta.
Verificar conexão IP no servidor de processo
Se o Telnet for bem-sucedido, mas o computador de origem relatar que o servidor de processo não pode ser acessado, verifique se você pode acessar o endereço IP do servidor de processo.
- Em um navegador da Web, tente acessar o endereço https://<PS_IP>:<PS_Data_Port>/.
- Se essa verificação mostra um erro de certificado HTTPS, isso é normal. Se você ignorar o erro, verá a mensagem: 400 - Solicitação Incorreta. Isso significa que o servidor não pode atender à solicitação do navegador e a conexão HTTPS padrão está correta.
- Se essa verificação não funcionar, anote a mensagem de erro do navegador. Por exemplo, um erro 407 indicará um problema com a autenticação de proxy.
Verificar conexão com cxpsclient
Além disso, você pode executar a ferramenta cxpsclient para verificar a conexão de ponta a ponta.
Execute a ferramenta da seguinte maneira:
<install folder>\cxpsclient.exe -i <PS_IP> -l <PS_Data_Port> -y <timeout_in_secs:recommended 300>No servidor de processo, verifique os logs gerados nestas pastas:
C:\ProgramData\ASR\home\svsystems\transport\log\cxps.err C:\ProgramData\ASR\home\svsystems\transport\log\cxps.xfer
Verificar logs da VM de origem para obter falhas de upload (erro 78028)
O problema com os uploads de dados bloqueados dos computadores de origem para o serviço de processo pode resultar em pontos de recuperação consistentes com falhas e do aplicativo não sendo gerados.
Para solucionar as falhas de upload da rede, você pode procurar erros neste log:
C:\Program Files (x86)\Microsoft Azure Site Recovery\agent\svagents*.log
Usar o restante dos procedimentos neste artigo pode ajudá-lo a resolver os problemas de upload dos dados.
Etapa 8: Verificar se o servidor de processo está enviando dados por push
Verifique se o servidor de processo está enviando dados por push ativamente para o Azure.
No servidor de processo, abra o Gerenciador de Tarefas (pressione Ctrl+Shift+Esc).
Selecione a guia Desempenho>Abrir Monitor de Recursos.
Na página Monitor de Recursos, selecione a guia Rede. Em Processos com Atividade de Rede, verifique se o cbengine.exe está enviando ativamente grandes volumes de dados.
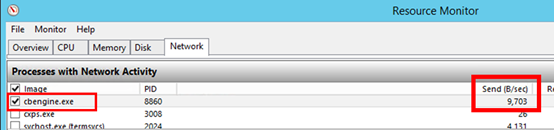
Se cbengine.exe não estiver enviando um grande volume de dados, conclua as etapas nas seções a seguir.
Etapa 9: Verificar conexão do servidor de processo com o armazenamento de blobs do Azure
- Em Monitor de Recursos, selecione cbengine. exe.
- Em Conexões TCP, verifique se há conectividade do servidor de processo com o armazenamento do Azure.
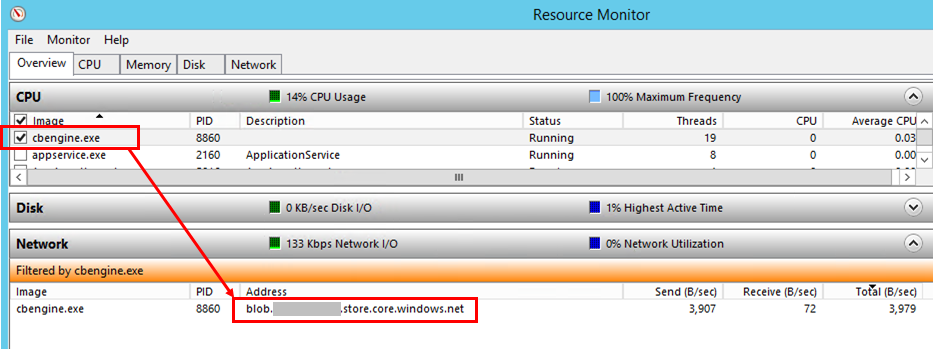
Verificar serviços
Se não houver conectividade do servidor de processo com a URL do armazenamento de blobs do Azure, verifique se esses serviços estão em execução.
No Painel de Controle, selecione Serviços.
Verifique se os seguintes serviços estão em execução:
- cxprocessserver
- Agente do InMage Scout VX – Sentinel/Outpost
- Agente de Serviços dos Serviços de Recuperação do Microsoft Azure
- Serviço do Microsoft Azure Site Recovery
- tmansvc
Iniciar ou reiniciar qualquer serviço que não está em execução.
Verifique se o servidor está conectado e acessível.
Etapa 10: verificar conexão do servidor de processo com o endereço IP público do Azure
- No serviço de processo, em %programfiles%\Agente de Serviços de Recuperação do Microsoft Azure\Temp, abra o arquivo CBEngineCurr.errlog mais recente.
- No arquivo, procure 443 ou a cadeia de caracteres falha na tentativa de conexão.
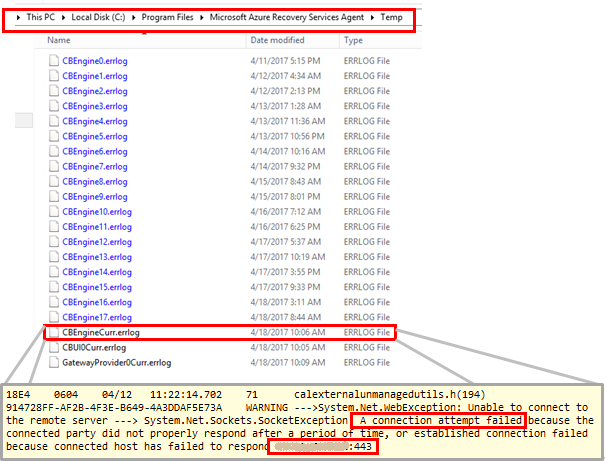
- Se você tiver problemas, encontre o endereço IP público do Azure no arquivo CBEngineCurr.currLog usando a porta 443:
telnet <your Azure Public IP address as seen in CBEngineCurr.errlog> 443
- Na linha de comando no servidor de processo, use o Telnet para executar ping no seu endereço IP público do Azure.
- Se não conseguir conectar, siga o procedimento a seguir.
Etapa 11: Verifique as configurações de firewall do servidor de processo.
Verifique se o firewall baseado em endereço IP no servidor de processo bloqueia o acesso.
Para as regras de firewall baseadas em endereço IP:
a) Baixe a lista completa de intervalos de IP do datacenter do Microsoft Azure.
b) Adicione intervalos de endereços IP à sua configuração de firewall para garantir que o firewall permita a comunicação com o Azure (e com a porta HTTPS padrão, 443).
c) Permita os intervalos de endereço IP para a região do Azure de sua assinatura e a região Oeste dos EUA do Azure (usados para o controle de acesso e o gerenciamento de identidades).
Para os firewalls baseados em URL, adicione as URLs listadas na tabela a seguir à configuração do firewall.
Nome URL comercial URL governamental Descrição Microsoft Entra ID login.microsoftonline.comlogin.microsoftonline.usUsado para controle de acesso e gerenciamento de identidades. Backup *.backup.windowsazure.com*.backup.windowsazure.usUsado para transferência de dados de replicação e coordenação. Replicação *.hypervrecoverymanager.windowsazure.com*.hypervrecoverymanager.windowsazure.usUsado para operações de gerenciamento de replicação e coordenação. Armazenamento *.blob.core.windows.net*.blob.core.usgovcloudapi.netUsado para acessar a conta de armazenamento que armazena os dados replicados. Telemetria (opcional) dc.services.visualstudio.comdc.services.visualstudio.comUsado para telemetria. Sincronização da hora time.windows.comtime.nist.govUsado para verificar a sincronização de data/hora entre o tempo do sistema e o tempo global, em todas as implantações.
Etapa 12: Verificar configurações de proxy do servidor de processo
Se você estiver usando um servidor proxy, verifique se o nome do servidor proxy é resolvido pelo servidor DNS. Verifique o valor fornecido ao definir o servidor de configuração na chave do registro HKEY_LOCAL_MACHINE\SOFTWARE\Microsoft\Azure Site Recovery\ProxySettings.
Em seguida, verifique se as mesmas configurações estão sendo usadas pelo agente do Azure Site Recovery para enviar dados.
a) Procure o Backup do Microsoft Azure.
b) Abra o Backup do Microsoft Azure e selecione Ação>Alterar Propriedades.
c) Na guia Configuração do Proxy, o endereço de proxy deve ser igual ao endereço de proxy exibido nas configurações do registro. Caso contrário, altere-a para o mesmo endereço.
Etapa 13: Verificar largura de banda
Aumente a largura de banda entre o servidor de processo e o Azure, depois verifique se o problema ainda ocorre.
Próximas etapas
Se precisar de mais ajuda, poste sua pergunta na página de Perguntas e Respostas da Microsoft para o Azure Site Recovery.