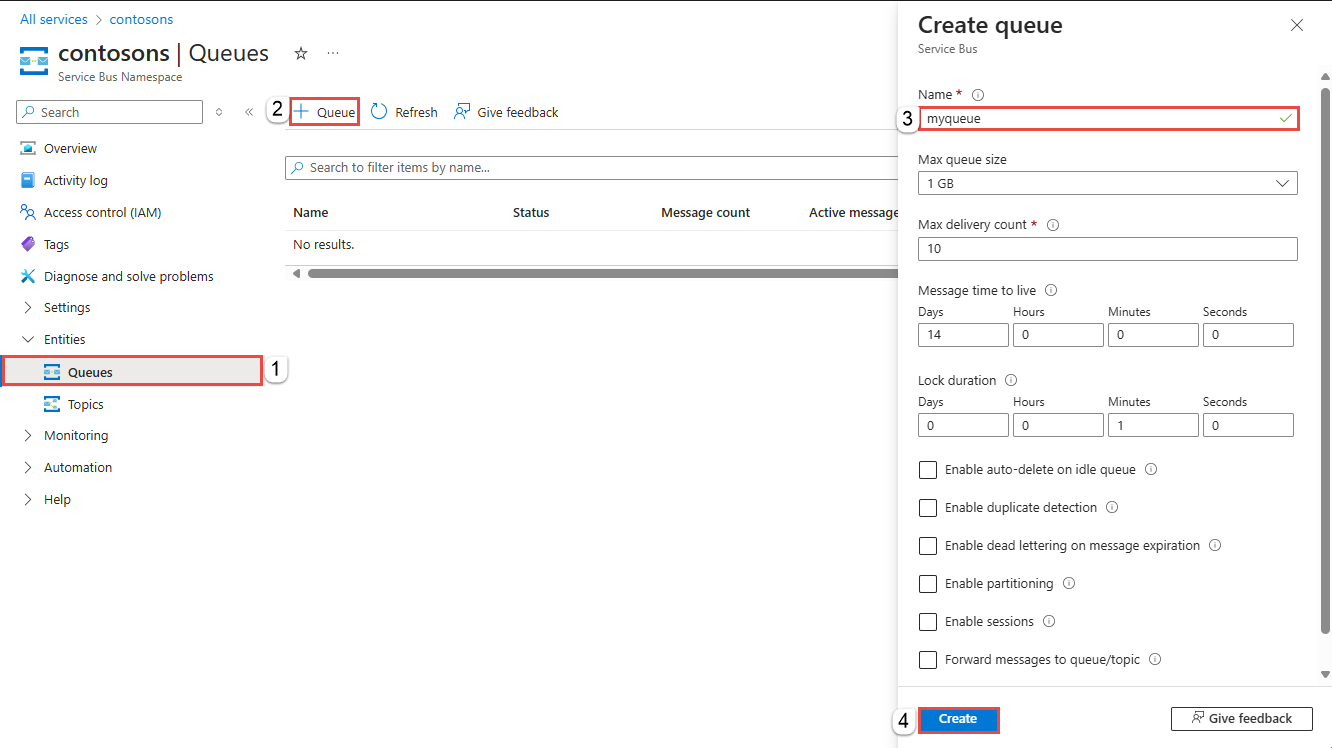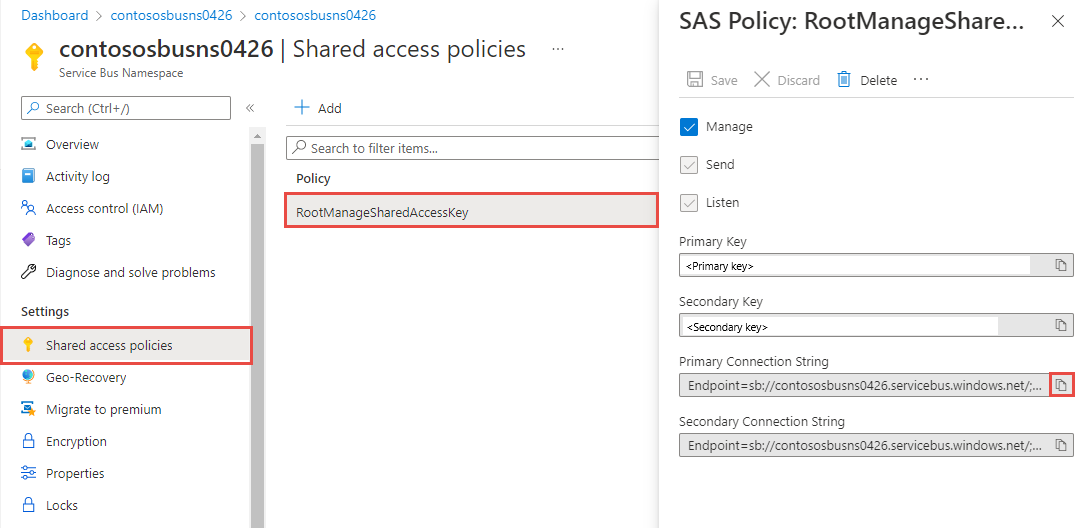Enviar e receber mensagens em filas do Barramento de Serviço do Azure (Python)
Neste tutorial, você completa as seguintes etapas:
- Crie um namespace do Barramento de Serviço usando o portal do Azure.
- Crie uma fila do Barramento de Serviço usando o portal do Azure.
- Escreva código Python que usará o pacote azure-servicebus para:
- Envie um conjunto de mensagens à fila.
- Receber essas mensagens da fila.
Observação
Este guia de início rápido apresenta instruções passo a passo para um cenário simples de enviar mensagens para uma fila Barramento de Serviço e recebê-las. Você pode encontrar exemplos do JavaScript e TypeScript predefinidos para o Barramento de Serviço do Azure no SDK do Azure para repositório do Python no GitHub.
Pré-requisitos
Se não conhecer muito bem o serviço, confira a Visão geral do Barramento de Serviço antes de começar com este guia de início rápido.
Uma assinatura do Azure. Para concluir este tutorial, você precisa de uma conta do Azure. Ative seus benefícios de assinante do MSDN ou inscreva-se em uma conta gratuita.
Python 3.8 ou posterior.
Para usar este guia de início rápido com sua conta do Azure:
- Instalar a CLI do Azure, que fornece a autenticação sem senha para o computador desenvolvedor.
- Entrar com sua conta do Azure no terminal ou no prompt de comando com
az login. - Usar a mesma conta ao adicionar a função de dados apropriada ao recurso.
- Execute o código no mesmo terminal ou prompt de comando.
- Anote o nome da fila do namespace do Barramento de Serviço. Você precisará disso no código.
Observação
Este tutorial funciona com amostras que você pode copiar e executar usando Python. Para obter instruções de como criar um aplicativo Python, confira Criar e implantar um aplicativo Python em um site do Azure. Para obter mais informações de como instalar os pacotes usados neste tutorial, confira o Guia de instalação do Python.
Criar um namespace no Portal do Azure
Para começar a usar as entidades de mensagens do Barramento de Serviço no Azure, primeiro é necessário criar um namespace com um nome exclusivo no Azure. Um namespace fornece um contêiner de escopo para recursos do Barramento de Serviço (filas, tópicos, etc.) dentro de seu aplicativo.
Para criar um namespace:
Entre no portal do Azure.
Navegue até Página Todos os serviços.
Na barra de navegação à esquerda, selecione Integração na lista de categorias. Passe o mouse sobre Barramento de Serviço e, em seguida, selecione o botão + no bloco do Barramento de Serviço.
Na marca Informações Básicas da página Criar namespace, siga estas etapas:
Em Assinatura, escolha uma assinatura do Azure na qual criar o namespace.
Para Grupo de recursos, escolha um grupo de recursos existente ou crie um novo.
Insira um nome para o namespace. O nome do namespace deve estar de acordo com as convenções de nomenclatura abaixo:
- O nome deve ser exclusivo em todo o Azure. O sistema imediatamente verifica para ver se o nome está disponível.
- O nome deve ter no mínimo seis e no máximo 50 caracteres.
- O nome pode conter apenas letras, números e hifens
-. - O nome precisa começar com uma letra e terminar com uma letra ou um número.
- O nome não termina com
-sbou-mgmt.
Em Localização, escolha a região na qual o namespace deve ser hospedado.
Selecione o Tipo de preço (Básico, Standard ou Premium) do namespace. Para esse início rápido, selecione Padrão.
Se você escolher a camada Premium, selecione se pode habilitar a replicação geográfica para o namespace. O recurso de replicação geográfica garante que os metadados e os dados de um namespace sejam replicados continuamente de uma região primária para uma ou mais regiões secundárias.
Importante
Se você quiser usar tópicos e assinaturas, escolha Standard ou Premium. Não há suporte para os tópicos/assinaturas no tipo de preço básico.
Se você selecionou o tipo de preço Premium, especifique o número de unidades do sistema de mensagens. A camada Premium fornece isolamento de recursos no nível de CPU e memória, de modo que cada carga de trabalho seja executada isoladamente. Esse contêiner de recursos é chamado de unidade do sistema de mensagens. Um namespace premium tem pelo menos uma unidade do sistema de mensagens. Você pode selecionar 1, 2, 4, 8 ou 16 unidades do sistema de mensagens para cada namespace Premium do Barramento de Serviço. Para saber mais, confira Sistema de Mensagens Premium do Barramento de Serviço.
Selecione Revisar + criar na parte inferior da página.
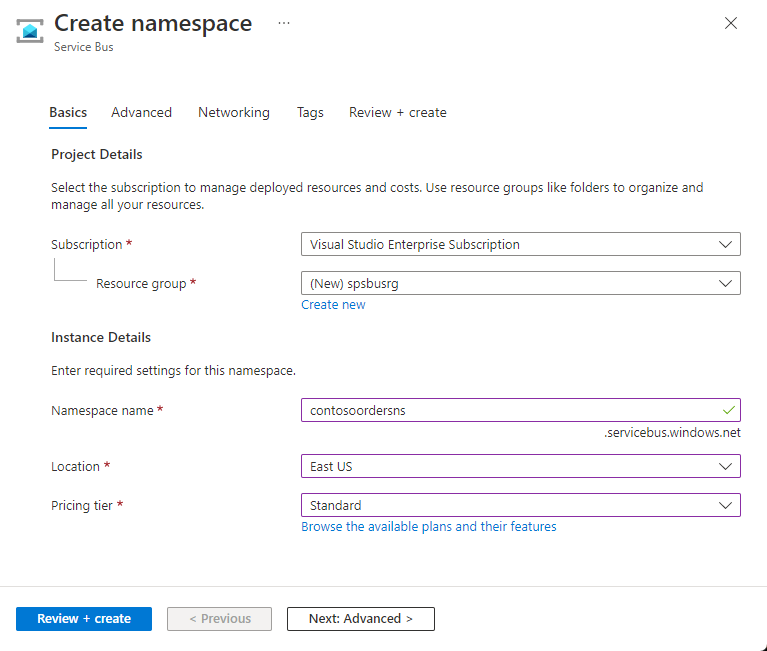
Na páginaRevisar + criar,revise as configurações e selecioneCriar.
Depois que a implantação do recurso for bem-sucedida, selecione Ir para o recurso na página de implantação.
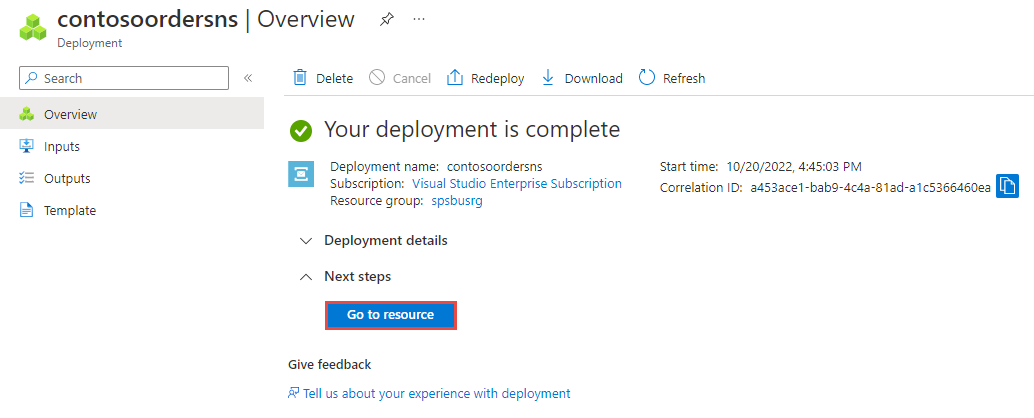
Você verá a home page do namespace do barramento de serviço.
Criar uma fila no portal do Azure
Na página Namespace do Barramento de Serviço, expanda Entidades no menu de navegação à esquerda e selecione Filas.
Na página Filas, selecione + Fila na barra de ferramentas.
Insira um nome para a fila e deixe os outros valores com os padrões.
Agora, selecione Criar.
Autenticar o aplicativo no Azure
Este início rápido mostra duas maneiras de se conectar ao Barramento de Serviço do Azure: sem senha e cadeia de conexão.
A primeira opção mostra como usar sua entidade de segurança no Microsoft Entra ID e o RBAC (controle de acesso baseado em função) para se conectar a um namespace do Barramento de Serviço. Você não precisa se preocupar em ter uma cadeia de conexão embutida no código, em um arquivo de configuração ou em um armazenamento seguro, como o Azure Key Vault.
A segunda opção mostra como usar uma cadeia de conexão para se conectar a um namespace do Barramento de Serviço. Se você for novo no Azure, poderá achar a opção de cadeia de conexão mais fácil de ser seguida. É recomendável usar a opção sem senha em aplicativos do mundo real e ambientes de produção. Para obter mais informações, confira Autenticação e autorização. Você também pode ler mais sobre a autenticação sem senha na página de visão geral.
Atribuir funções ao usuário do Microsoft Entra
Ao desenvolver localmente, a conta de usuário que se conecta ao Barramento de Serviço do Azure deve ter as permissões corretas. Você precisará da função Proprietário de Dados do Barramento de Serviço do Azure para enviar e receber mensagens. Para atribuir essa função a si mesmo, você precisará da função Administrador de acesso do usuário ou de outra função que inclua a ação Microsoft.Authorization/roleAssignments/write. É possível atribuir funções RBAC do Azure a um usuário usando o portal do Azure, a CLI do Azure ou o Azure PowerShell. Saiba mais sobre os escopos disponíveis para atribuições de função na página de visão geral do escopo.
O exemplo a seguir atribui a função Azure Service Bus Data Owner à sua conta de usuário, que fornece acesso completo aos recursos do Barramento de Serviço do Azure. Em um cenário real, siga o Princípio do Privilégio Mínimo para dar aos usuários apenas as permissões mínimas necessárias para um ambiente de produção mais seguro.
Funções internas do Azure para o Barramento de Serviço do Azure
Para o Barramento de Serviço do Azure, o gerenciamento de namespaces e de todos os recursos relacionados por meio do portal do Azure e da API de gerenciamento de recursos do Azure já está protegido pelo modelo RBAC do Azure. O Azure fornece as funções internas do Azure abaixo para autorizar o acesso a um namespace do Barramento de Serviço:
- Proprietário de Dados do Barramento de Serviço do Azure: habilita o acesso a dados ao namespace do Barramento de Serviço e as entidades dele (filas, tópicos, assinaturas e filtros). Um membro dessa função pode enviar e receber mensagens de filas ou tópicos/assinaturas.
- Remetente de Dados do Barramento de Serviço do Azure: use essa função para fornecer acesso de envio ao namespace do Barramento de Serviço e às entidades dele.
- Receptor de Dados do Barramento de Serviço do Azure: use essa função para conceder acesso de recebimento ao namespace do barramento de serviço e suas entidades.
Se você quiser criar uma função personalizada, consulte Direitos exigidos para operações do Barramento de Serviço.
Adicionar usuário do Microsoft Entra à função Proprietário do Barramento de Serviço do Azure
Adicione seu nome de usuário do Microsoft Entra à função de Proprietário de Dados do Barramento de Serviço do Azure no nível do namespace do Barramento de Serviço. Ele permitirá que um aplicativo em execução no contexto de sua conta de usuário envie mensagens para uma fila ou um tópico e receba mensagens de uma fila ou assinatura de um tópico.
Importante
Na maioria dos casos, levará um ou dois minutos para a atribuição de função se propagar no Azure. Em casos raros, poderá levar até oito minutos. Se você receber erros de autenticação ao executar o código pela primeira vez, aguarde alguns instantes e tente novamente.
Se você a página Namespace do Barramento de Serviço não estiver aberta no portal do Azure, localize o namespace do Barramento de Serviço usando a barra de pesquisa principal ou a navegação à esquerda.
Na página de visão geral, selecione Controle de acesso (IAM) no menu à esquerda.
Na página Controle de acesso (IAM), selecione a guia Atribuições de função.
Selecione + Adicionar no menu superior e, em seguida, Adicionar atribuição de função no menu suspenso resultante.
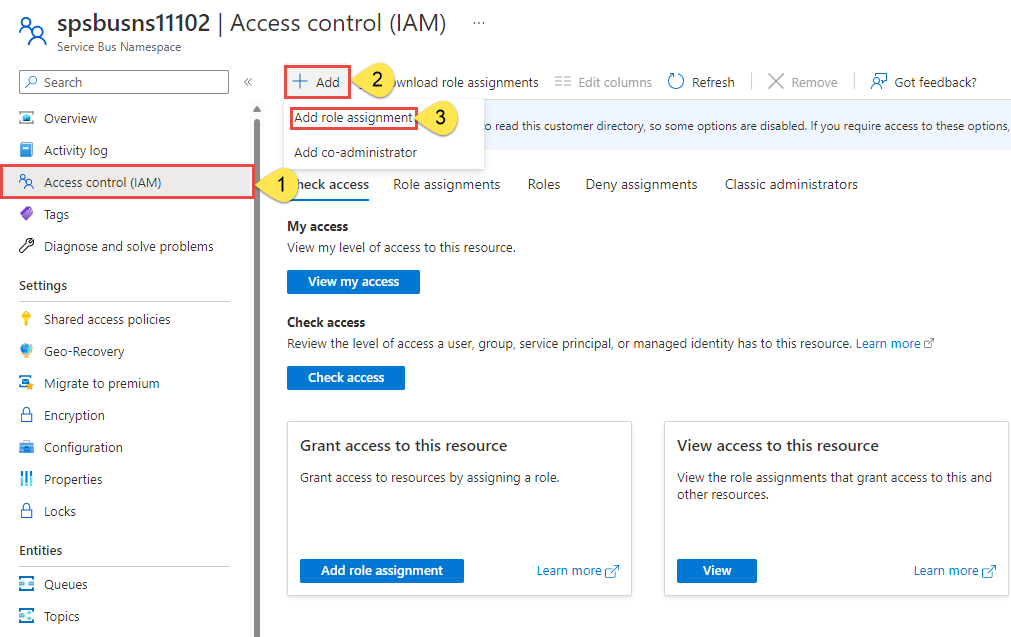
Use a caixa de pesquisa para filtrar os resultados para a função desejada. Neste exemplo, pesquise
Azure Service Bus Data Ownere selecione o resultado correspondente. Em seguida, escolha Avançar.Em Atribuir acesso a, selecione Usuário, grupo ou entidade de serviço e, em seguida, selecione + Selecionar membros.
No diálogo, pesquise seu nome de usuário do Microsoft Entra (geralmente seu endereço de email user@domain) e escolha Selecionar na parte inferior do diálogo.
Selecione Revisar + atribuir para ir para a página final e, em seguida, Revisar + atribuir novamente para concluir o processo.
Usar o pip para instalar pacotes
Para instalar os pacotes Python necessários para o Barramento de Serviço, abra um prompt de comando que tenha o Python no caminho e altere o diretório para a pasta em que você deseja colocar os exemplos.
Instale os seguintes pacotes:
pip install azure-servicebus pip install azure-identity pip install aiohttp
Enviar mensagens a uma fila
O código de exemplo a seguir mostra como enviar uma mensagem para uma fila. Abra seu editor favorito, como o Visual Studio Code, crie um arquivo send.py e adicione o código a seguir a ele.
Adicione instruções de importação.
import asyncio from azure.servicebus.aio import ServiceBusClient from azure.servicebus import ServiceBusMessage from azure.identity.aio import DefaultAzureCredentialAdicione constantes e defina uma credencial.
FULLY_QUALIFIED_NAMESPACE = "FULLY_QUALIFIED_NAMESPACE" QUEUE_NAME = "QUEUE_NAME" credential = DefaultAzureCredential()Importante
- Substitua
FULLY_QUALIFIED_NAMESPACEpelo namespace totalmente qualificado do Barramento de Serviço. - Substitua
QUEUE_NAMEpelo nome da fila.
- Substitua
Adicione um método para enviar uma mensagem individual.
async def send_single_message(sender): # Create a Service Bus message and send it to the queue message = ServiceBusMessage("Single Message") await sender.send_messages(message) print("Sent a single message")O remetente é um objeto que funciona como um cliente para a fila criada. Você o criará posteriormente e o enviará como um argumento para essa função.
Adicione um método para enviar uma lista de mensagens.
async def send_a_list_of_messages(sender): # Create a list of messages and send it to the queue messages = [ServiceBusMessage("Message in list") for _ in range(5)] await sender.send_messages(messages) print("Sent a list of 5 messages")Adicione um método para enviar um lote de mensagens.
async def send_batch_message(sender): # Create a batch of messages async with sender: batch_message = await sender.create_message_batch() for _ in range(10): try: # Add a message to the batch batch_message.add_message(ServiceBusMessage("Message inside a ServiceBusMessageBatch")) except ValueError: # ServiceBusMessageBatch object reaches max_size. # New ServiceBusMessageBatch object can be created here to send more data. break # Send the batch of messages to the queue await sender.send_messages(batch_message) print("Sent a batch of 10 messages")Crie um cliente do Barramento de Serviço e, depois, um objeto de remetente da fila para enviar mensagens.
async def run(): # create a Service Bus client using the credential async with ServiceBusClient( fully_qualified_namespace=FULLY_QUALIFIED_NAMESPACE, credential=credential, logging_enable=True) as servicebus_client: # get a Queue Sender object to send messages to the queue sender = servicebus_client.get_queue_sender(queue_name=QUEUE_NAME) async with sender: # send one message await send_single_message(sender) # send a list of messages await send_a_list_of_messages(sender) # send a batch of messages await send_batch_message(sender) # Close credential when no longer needed. await credential.close()Chame o método
rune imprima uma mensagem.asyncio.run(run()) print("Done sending messages") print("-----------------------")
Receber mensagens de uma fila
O código de exemplo a seguir mostra como receber uma mensagem de uma fila. O código mostrado recebe novas mensagens até que ele não receba nenhuma mensagem nova por cinco (max_wait_time) segundos.
Abra seu editor favorito, como o Visual Studio Code, crie um arquivo recv.py e adicione o código a seguir a ele.
Como no exemplo de envio, adicione instruções
import, defina constantes que você deve substituir pelos seus valores e defina uma credencial.import asyncio from azure.servicebus.aio import ServiceBusClient from azure.identity.aio import DefaultAzureCredential FULLY_QUALIFIED_NAMESPACE = "FULLY_QUALIFIED_NAMESPACE" QUEUE_NAME = "QUEUE_NAME" credential = DefaultAzureCredential()Crie um cliente do Barramento de Serviço e, depois, um objeto de remetente da fila para receber mensagens.
async def run(): # create a Service Bus client using the connection string async with ServiceBusClient( fully_qualified_namespace=FULLY_QUALIFIED_NAMESPACE, credential=credential, logging_enable=True) as servicebus_client: async with servicebus_client: # get the Queue Receiver object for the queue receiver = servicebus_client.get_queue_receiver(queue_name=QUEUE_NAME) async with receiver: received_msgs = await receiver.receive_messages(max_wait_time=5, max_message_count=20) for msg in received_msgs: print("Received: " + str(msg)) # complete the message so that the message is removed from the queue await receiver.complete_message(msg) # Close credential when no longer needed. await credential.close()Chame o método
run.asyncio.run(run())
Executar o aplicativo
Abra um prompt de comando que tenha o Python no caminho e execute o código para enviar e receber mensagens da fila.
python send.py; python recv.py
A seguinte saída deve ser exibida:
Sent a single message
Sent a list of 5 messages
Sent a batch of 10 messages
Done sending messages
-----------------------
Received: Single Message
Received: Message in list
Received: Message in list
Received: Message in list
Received: Message in list
Received: Message in list
Received: Message inside a ServiceBusMessageBatch
Received: Message inside a ServiceBusMessageBatch
Received: Message inside a ServiceBusMessageBatch
Received: Message inside a ServiceBusMessageBatch
Received: Message inside a ServiceBusMessageBatch
Received: Message inside a ServiceBusMessageBatch
Received: Message inside a ServiceBusMessageBatch
Received: Message inside a ServiceBusMessageBatch
Received: Message inside a ServiceBusMessageBatch
Received: Message inside a ServiceBusMessageBatch
No portal do Azure, acesse o namespace do Barramento de Serviço. Na página Visão geral, confirme se as contagens de mensagens de entrada e saída são 16. Se as contagens não forem exibidas, atualize a página depois de aguardar alguns minutos.
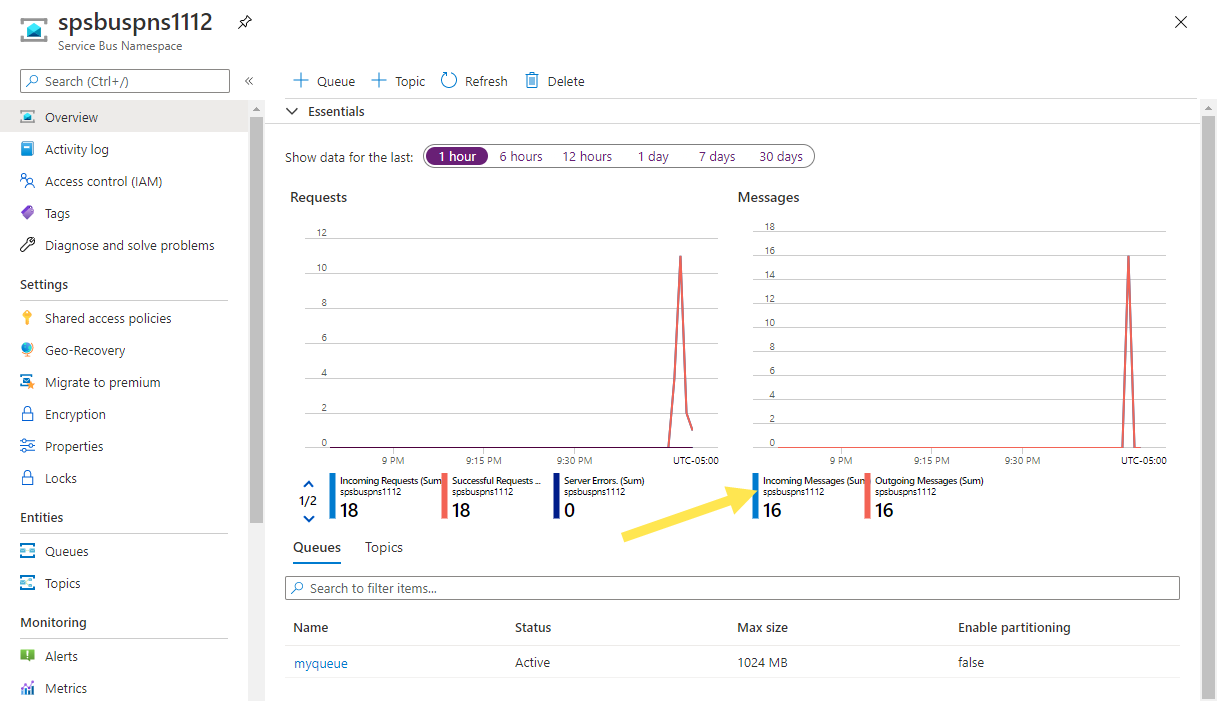
Selecione a fila nesta página Visão geral para acessar a página Fila do Barramento de Serviço. Você também poderá ver a contagem de mensagens de entrada e saída nessa página. Você também verá outras informações, como o tamanho atual da fila e a contagem de mensagens ativas.
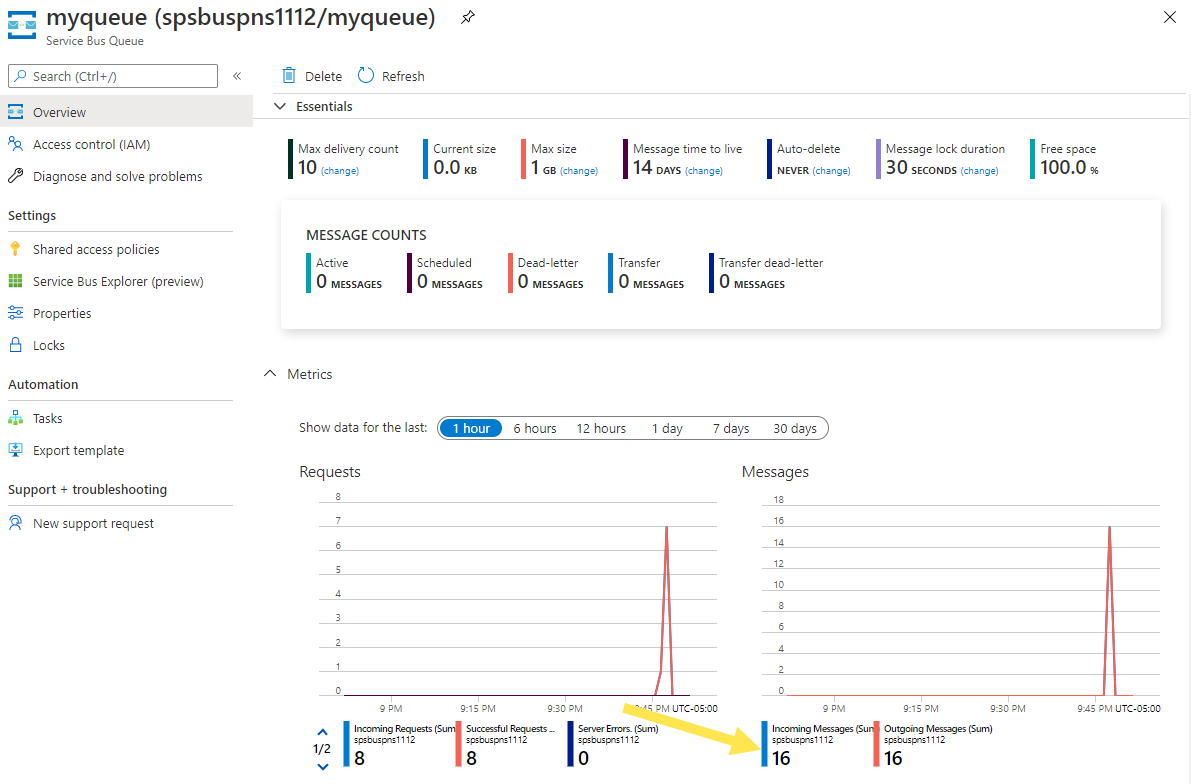
Próximas etapas
Confira os seguintes exemplos e a documentação:
- Biblioteca de clientes do Barramento de Serviço do Azure para Python
-
Exemplos.
- A pasta sync_samples traz exemplos que mostram como interagir com o Barramento de Serviço de maneira síncrona.
- A pasta async_samples traz exemplos que mostram como interagir com o Barramento de Serviço de maneira assíncrona. Neste guia de início rápido, você usou esse método.
- Documentação de referência de azure-servicebus