Configurar o SAP NetWeaver para o Azure Monitor para soluções SAP
Neste guia de instruções, você aprenderá como configurar o provedor do SAP NetWeaver para usar com o Azure Monitor para Soluções SAP.
O usuário pode selecionar entre os dois tipos de conexão ao configurar o provedor SAP Netweaver para coletar informações do sistema SAP. As métricas são coletadas usando
- SAP Control - O serviço de inicialização do SAP fornece vários serviços, incluindo o monitoramento do sistema SAP. As duas versões do Azure Monitor para Soluções SAP usam o SAP Control, que é uma interface de serviço Web SOAP que expõe essas funcionalidades. A interface SAP Controlfaz a diferenciação entre métodos de serviço Web protegidos e desprotegidos. É necessário desproteger alguns métodos para usar o Azure Monitor para Soluções SAP com o NetWeaver.
- SAP RFC – Azure Monitor para Soluções SAP também fornece a capacidade de coletar informações adicionais do sistema SAP usando o RFC SAP Standard. Está disponível apenas como parte do Azure Monitor para Soluções SAP.
Você pode coletar a seguinte métrica usando o provedor do SAP NetWeaver:
- Disponibilidade do sistema SAP e do servidor de aplicativos (por exemplo, disponibilidade do processo de instância do dispatcher, ICM, Gateway, Servidor de Mensagens, Servidor de Enfileiramento, IGS Watchdog) (SAP Control)
- Estatísticas e tendências de uso do processo de trabalho (SAP Control)
- Estatísticas e tendências de bloqueio de enfileiramento (SAP Control)
- Estatísticas e tendências de uso de fila (SAP Control)
- Métricas SMON (código de transação – /SDF/SMON) (RFC)
- Carga de trabalho SWNC, memória, transação, usuário, uso de RFC (Código de transação – St03n) (RFC)
- Despejos curtos (código de transação - ST22) (RFC)
- Bloqueio de objeto (código de transação - SM12) (RFC)
- Atualizações com falha (código de transação - SM13) (RFC)
- Análise de Logs do Sistema (código de transação – SM21) (RFC)
- Estatísticas de Trabalhos em Lote (código de transação – SM37) (RFC)
- Filas de saída (código de transação – SMQ1) (RFC)
- Filas de entrada (código de transação – SMQ2) (RFC)
- RFC Transacional (código de transação – SM59) (RFC)
- Métricas do Sistema de Transporte de Alteração do STMS (código de transação – STMS) (RFC)
Pré-requisitos
- Uma assinatura do Azure.
- Um recurso do Azure Monitor para Soluções SAP existentes. Para criar um recurso do Azure Monitor para Soluções SAP, consulte o início rápido do portal do Azure ou o início rápido do PowerShell.
Configurar o NetWeaver para o Azure Monitor para Soluções SAP
Para configurar o provedor do NetWeaver para a versão atual do Azure Monitor para Soluções SAP, você deve fazer o seguinte:
- Pré-requisito – Desproteger métodos para métricas
- Pré-requisito para habilitar métricas do RFC
- Adicionar o provedor do NetWeaver
Consulte a seção de solução de problemas para resolver qualquer problema enfrentado ao adicionar o Provedor SAP NetWeaver.
Pré-requisito para desproteger métodos para métricas
Essa etapa é obrigatória ao configurar o Provedor SAP NetWeaver. Para buscar métricas específicas, você precisa desproteger alguns métodos em cada instância do SAP:
Abra uma conexão SAP GUI com o servidor SAP.
Entre usando uma conta administrativa.
Execute a transação RZ10.
Selecione o perfil apropriado (perfil de instância recomendado).
Selecione alteração>de manutenção estendida.
Selecione o parâmetro de perfil
service/protectedwebmethods.Altere o valor para:
SDEFAULT -GetQueueStatistic -ABAPGetWPTable -EnqGetStatistic -GetProcessList -GetEnvironment -ABAPGetSystemWPTableSelecione Copiar.
Selecione Perfil>Salvar para salvar as alterações.
Reinicie o serviço SAPStartSRV em cada instância no sistema SAP. Reiniciar os serviços não reiniciará todo o sistema. Esse processo reinicia apenas o SAPStartSRV (no Windows) ou o processo de daemon (no Unix ou Linux).
Você deve reiniciar o SAPStartSRV em cada instância do sistema SAP para que os métodos da Web SAP Control sejam desprotegidos. Essas APIs SOAP somente leitura são necessárias para que o provedor do NetWeaver busque dados de métrica no sistema SAP. A falha ao desproteger esses métodos resultará em visualizações vazias ou ausentes na pasta de trabalho de métricas do NetWeaver.
Em sistemas Windows, use o MMC (Console de Gerenciamento Microsoft) do SAP ou o MC (Console de Gerenciamento) do SAP para reiniciar o serviço. Clique com o botão direito do mouse em cada instância. Em seguida, escolha Todas as Tarefas>Reiniciar Serviço.
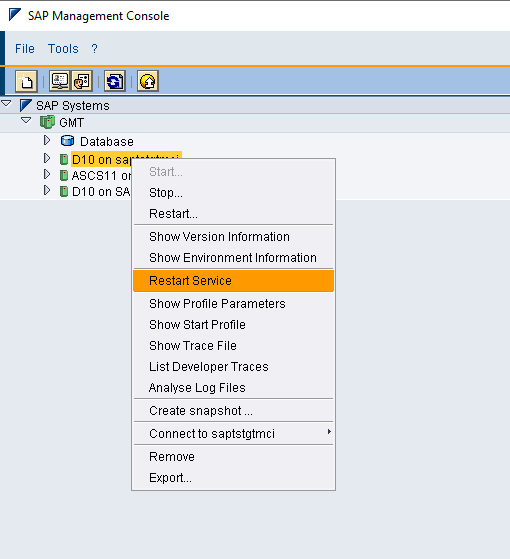
Em sistemas Linux, use os comandos a seguir para reiniciar o host. Substitua
<instance number>pelo número da sua instância do sistema SAP.
sapcontrol -nr <instance number> -function RestartService- Repita as etapas anteriores para cada perfil de instância (ou) você pode reiniciar o sistema SAP em ambientes inferiores como outra opção.
Script do PowerShell para desproteger métodos da Web
Você pode consultar o link para desproteger os métodos Web na máquina virtual SAP Windows.
Pré-requisito para habilitar métricas RFC
As métricas do RFC só têm suporte para aplicativos AS ABAP e não se aplicam a sistemas JAVA SAP. Essa etapa é obrigatória quando o tipo de conexão selecionado é SOAP+RFC. As etapas abaixo precisam ser executadas como um pré-requisito para habilitar o RFC
Crie ou carregue a função no sistema SAP NW ABAP. O Azure Monitor para Soluções SAP exige essa função para se conectar ao SAP. A função usa o acesso com privilégios mínimos. Baixe e descompacte Z_AMS_NETWEAVER_MONITORING.zip
- Entre em seu sistema SAP.
- Use o código de transação PFCG> selecionado no Upload de função no menu.
- Carregue o arquivo Z_AMS_NETWEAVER_MONITORING.SAP do arquivo zip.
- Selecione Executar para gerar a função. (verifique se o perfil também é gerado como parte do upload de função)
Transportar para importar função no sistema SAP
Você também pode consultar o link para importar a função no PFCG e gerar o perfil para configurar com sucesso o provedor do NetWeaver para seu sistema SAP.
Crie e autorize um novo usuário do RFC.
- Crie um usuário RFC.
- Atribua a função Z_AMS_NETWEAVER_MONITORING ao usuário. É a função que você carregou na seção anterior.
Habilitar os Serviços SICF para acessar o RFC por meio do SAP Internet Communication Framework (ICF)
- Vá para o código de transação SICF.
- Acesse o caminho do serviço
/default_host/sap/bc/soap/. - Ative os serviços wsdl, **wsdl11 e RFC.
É recomendável verificar se você habilitou as portas do ICF.
SMON – Habilite o SMON para monitorar o desempenho do sistema. Verifique se a versão do ST-PI é SAPK-74005INSTPI.
Você verá a visualização vazia como parte da pasta de trabalho quando ela não estiver configurada.- Habilite o serviço de instantâneo SDF/SMON em seu sistema. Ative o monitoramento diário. Para obter instruções, confira a Nota SAP 2651881.
- Configure as métricas do SDF/SMON a serem agregadas a cada minuto.
- É recomendável agendar SDF/SMON como um trabalho em segundo plano em seu cliente SAP de destino a cada minuto.
- Se você observar a visualização vazia como parte da guia da pasta de trabalho "Desempenho do Sistema – CPU e Memória (/SDF/SMON)", aplique a seguinte nota SAP:
- Versão 740 SAPKB74006-SAPKB74025 – Versão 755 até SAPK-75502INSAPBASIS. Para versões específicas do pacote de suporte, consulte a NOTA SAP. – Nota SAP 2246160.
- Se a coleção de métricas não funcionar com a nota anterior, tente – Nota SAP 3268727
Para habilitar a comunicação segura
Para habilitar o TLS 1.2 ou superior com o provedor do SAP NetWeaver, execute as etapas mencionadas no documento SAP
Verifique se os sistemas SAP estão configurados para comunicação segura usando o TLS 1.2 ou superior
- Vá para a transação RZ10.
- Abra o perfil PADRÃO, selecione Manutenção Estendida e selecione a alteração.
- A configuração a seguir é para TLS1.2, o bitmask será 544: PFS. Se a versão do TLS for superior, o bitmask será maior que 544.

Verificar a porta HTTPS a ser fornecida durante o processo de fornecimento
- Vá para a transação SMICM.
- Escolha no menu GOTO -> Serviços.
- Verifique se o protocolo HTTPS está no status Ativo.

Adicionando o provedor NetWeaver
Verifique se todos os pré-requisitos foram concluídos com sucesso. Para adicionar o provedor do NetWeaver:
Entre no portal do Azure.
Acessar a página do serviço Azure Monitor para Soluções SAP.
Selecione Criar para abrir a página de criação do recurso.
Insira as informações da guia Básico.
Selecione a guia Provedores. Em seguida, selecione Adicionar provedor.
Configure o novo provedor:
Para Tipo, selecione SAP NetWeaver.
Em Nome, forneça um nome exclusivo para o provedor
Em SID (ID do Sistema), insira o identificador do sistema SAP de três caracteres.
Em Servidor de Aplicativos, insira o endereço IP ou o FQDN (nome de domínio totalmente qualificado) do sistema SAP NetWeaver a ser monitorado. Por exemplo,
sapservername.contoso.comem quesapservernameé o nome do host econtoso.comé o domínio. Se você estiver usando um nome do host, verifique se há conectividade da rede virtual usada para criar o recurso do Azure Monitor para Soluções SAP.Em Número da instância, especifique o número da instância do SAP NetWeaver (00 a 99)
Para Tipo de conexão – selecione SOAP + RFC ou SOAP com base na métrica coletada (consulte a seção anterior para obter detalhes)
Em ID do cliente SAP, forneça o identificador do cliente SAP.
Para Porta HTTP do SAP ICM, insira a porta que o ICM está usando, por exemplo, 80(NN) onde (NN) é o número da instância.
Em Nome de usuário SAP, insira o nome do usuário que você criou para se conectar ao sistema SAP.
Em Senha SAP, insira a senha do usuário.
Para Entradas de arquivo de host, forneça os mapeamentos DNS para todas as VMs SAP associadas ao SID Insira todos os servidores de aplicativos SAP e entradas de arquivo de host do ASCS em Entradas de arquivo de host. Insira os mapeamentos de arquivo do host em um formato separado por vírgula. O formato esperado para cada entrada é endereço IP, FQDN, nome do host. Por exemplo: 192.X.X.X sapservername.contoso.com sapservername,192.X.X.X sapservername2.contoso.com sapservername2. Para determinar todos os nomes de host do SAP associados ao SID, entre no sistema SAP usando o usuário
sidadm. Em seguida, execute o seguinte comando (ou) você pode usar o script a seguir para gerar as entradas de arquivo de host.Comando para localizar uma lista de instâncias associadas a um determinado SID
/usr/sap/hostctrl/exe/sapcontrol -nr <instancenumber> -function GetSystemInstanceList
Scripts para gerar entradas de arquivo de host
É altamente recomendável seguir as instruções detalhadas no link para gerar entradas de arquivo de host. Essas entradas são cruciais para a criação bem-sucedida do provedor do NetWeaver para seu sistema SAP.
Solução de problemas para o Provedor SAP Netweaver
Problemas comuns ao adicionar o Provedor do NetWeaver.
Não foi possível alcançar o nome do host do SAP. ErrorCode: SOAPApiConnectionError
Verifique o nome do host de entrada, o número da instância e os mapeamentos do arquivo de host do nome do host fornecido.
Siga a instrução para determinar as entradas de arquivo de host. Seção de entradas de arquivo de host.
Verifique se o NSG/firewall não está bloqueando a porta – 5XX13 ou 5XX14. (XX – Número da instância do SAP)
Verifique se as VMs AMS e SAP estão na mesma VNet ou se estão anexadas usando o emparelhamento VNet.
Se não estiver anexado, consulte o seguinte link para conectar VNets:
Verifique se há regras atualizadas desprotegidas. ErrorCode: SOAPWebMethodsValidationFailed
Depois de reiniciar o serviço SAP, verifique se as regras atualizadas foram aplicadas a cada instância.
Ao entrar no sistema SAP como
sidadm. Execute o seguinte comando. Substitua<instance number>pelo número da sua instância do sistema.sapcontrol -nr <instance number> -function ParameterValue service/protectedwebmethodsQuando entrar como um usuário não SIDADM. Execute o comando a seguir, substitua
<instance number>pelo número da instância do sistema,<admin user>pelo nome de usuário do administrador e<admin password>pela senha.sapcontrol -nr <instance number> -function ParameterValue service/protectedwebmethods -user "<admin user>" "<admin password>"Examine a saída. Verifique se o nome dos métodos GetQueueStatistic ABAPGetWPTable EnqGetStatistic GetProcessList GetEnvironment ABAPGetSystemWPTable são exibidos na saída
Repita as etapas anteriores para cada perfil de instância.
Para validar as regras, execute uma consulta de teste nos métodos da Web. Substitua o
<hostname>pelo nome do host,<instance number>pelo número da instância do SAP e o nome do método pelo método apropriado.$SAPHostName = "<hostname>" $InstanceNumber = "<instance number>" $Function = "ABAPGetWPTable" [System.Net.ServicePointManager]::ServerCertificateValidationCallback = {$true} $sapcntrluri = "https://" + $SAPHostName + ":5" + $InstanceNumber + "14/?wsdl" $sapcntrl = New-WebServiceProxy -uri $sapcntrluri -namespace WebServiceProxy -class sapcntrl $FunctionObject = New-Object ($sapcntrl.GetType().NameSpace + ".$Function") $sapcntrl.$Function($FunctionObject)Garanta que a porta do Framework de conexão com a Internet esteja aberta. ErrorCode: RFCSoapApiNotEnabled
Entrar no sistema SAP
Vá para o código de transação SICF.
Navegue até o caminho do serviço
/default_host/sap/bc/soap/.Clique com o botão direito do mouse no serviço de ping e escolha Serviço de Teste. O SAP inicia o navegador padrão.
Se a porta não puder ser acessada ou o teste falhar, abra a porta na VM do SAP.
No Linux, execute os comandos a seguir. Substitua
<your port>pela porta configurada.sudo firewall-cmd --permanent --zone=public --add-port=<your port>/TCPsudo firewall-cmd --reloadNo Windows, abra o Windows Defender Firewall no menu Iniciar. Selecione Configurações avançadas no menu lateral e selecione Regras de Entrada. Para abrir uma porta, selecione Nova Regra. Adicione sua porta e defina o protocolo como TCP.
Problemas comuns com a coleção de métricas e possíveis soluções
Métricas do SMON
Consulte a seção SMON em pré-requisito
Métricas do trabalho em lotes
Se você observar a visualização vazia como parte da guia de pasta de trabalho "Desempenho do Aplicativo –Trabalhos em Lote (SM37)", aplique a seguinte Nota SAP Nota SAP 2469926 em seu sistema SAP.
Depois de aplicar a nota do software de código aberto, você precisará executar o módulo de função RFC – BAPI_XMI_LOGON_WS com os seguintes parâmetros:
Este módulo de função tem os mesmos parâmetros que BAPI_XMI_LOGON, mas os armazena na tabela BTCOPTIONS.
INTERFACE = XBP VERSION = 3.0 EXTCOMPANY = TESTC EXTPRODUCT = TESTP
Métricas do SWNC
Para garantir uma recuperação bem-sucedida das métricas SWNC, você deve confirmar que o sistema SAP e o sistema operacional (SO) têm horários sincronizados.