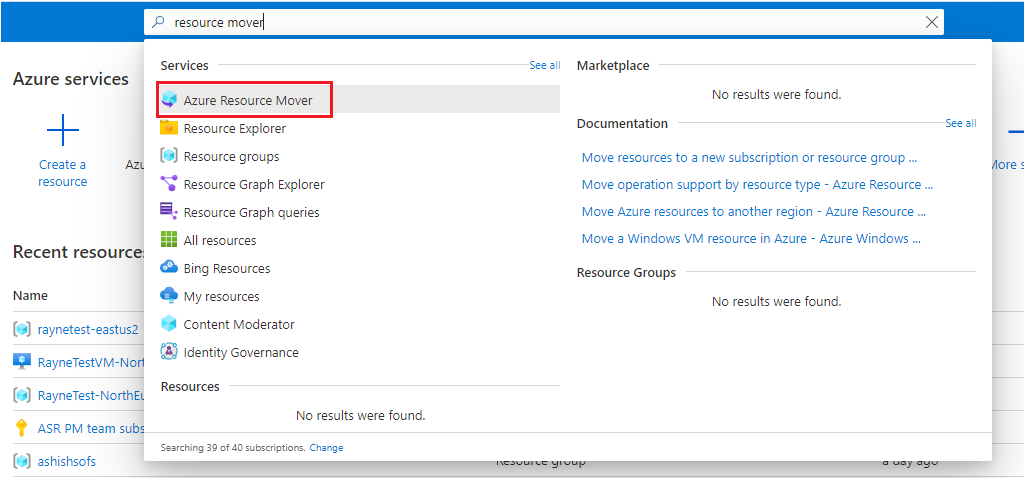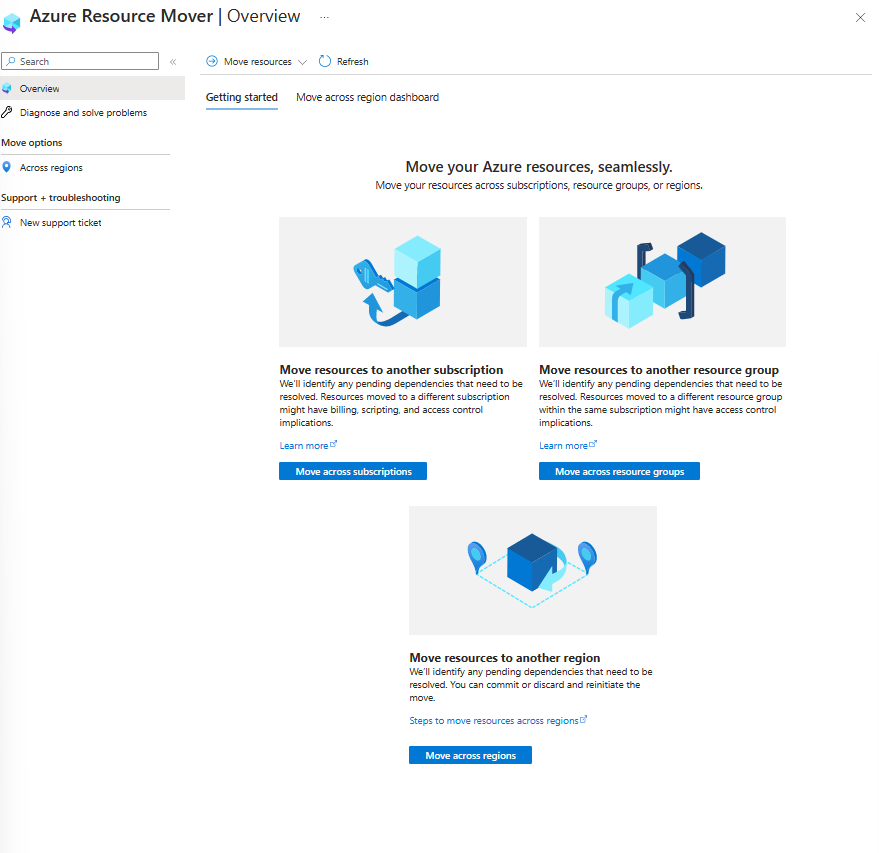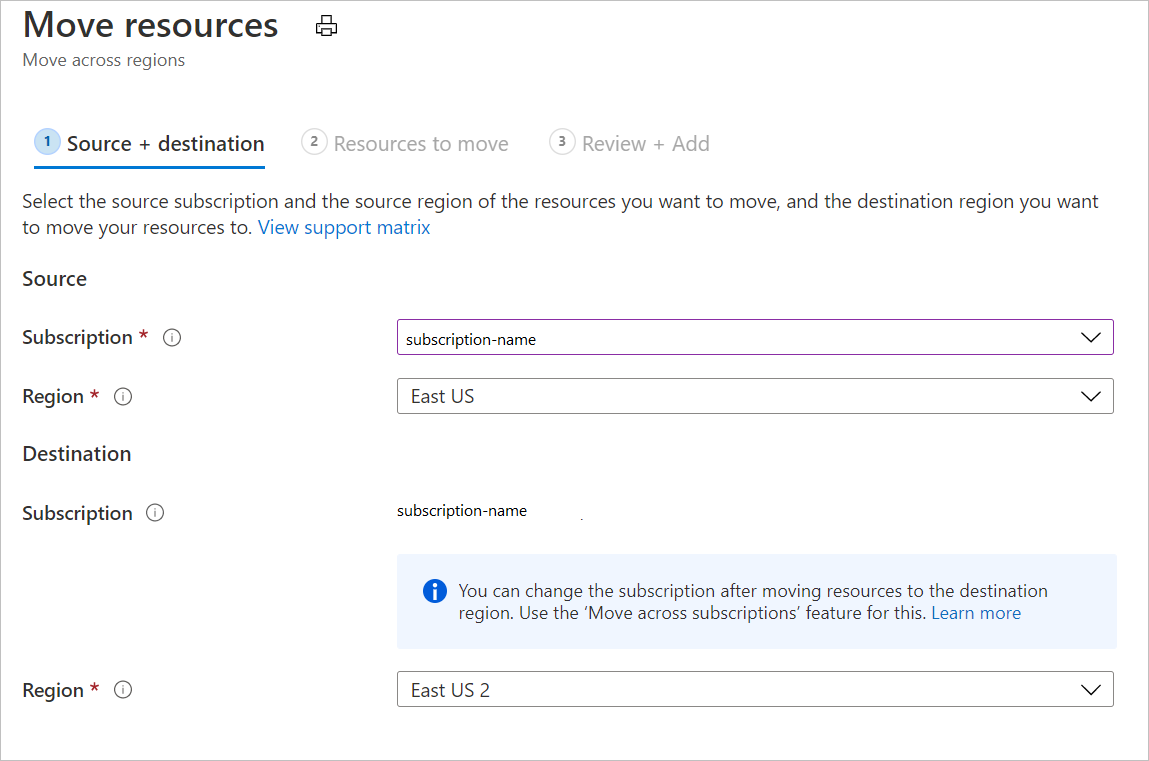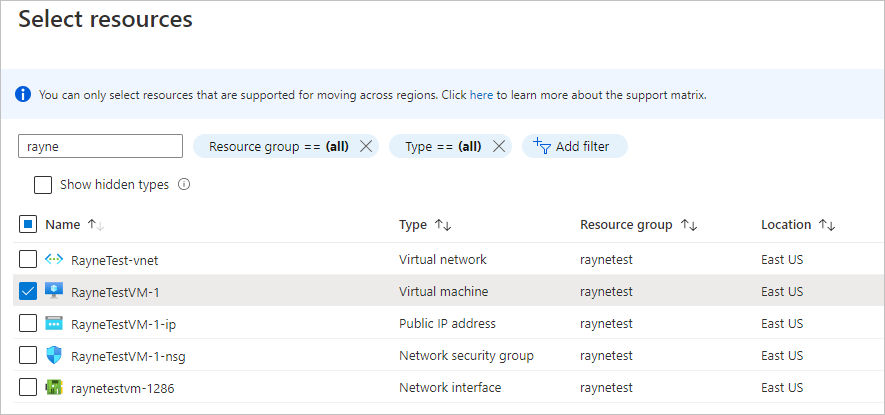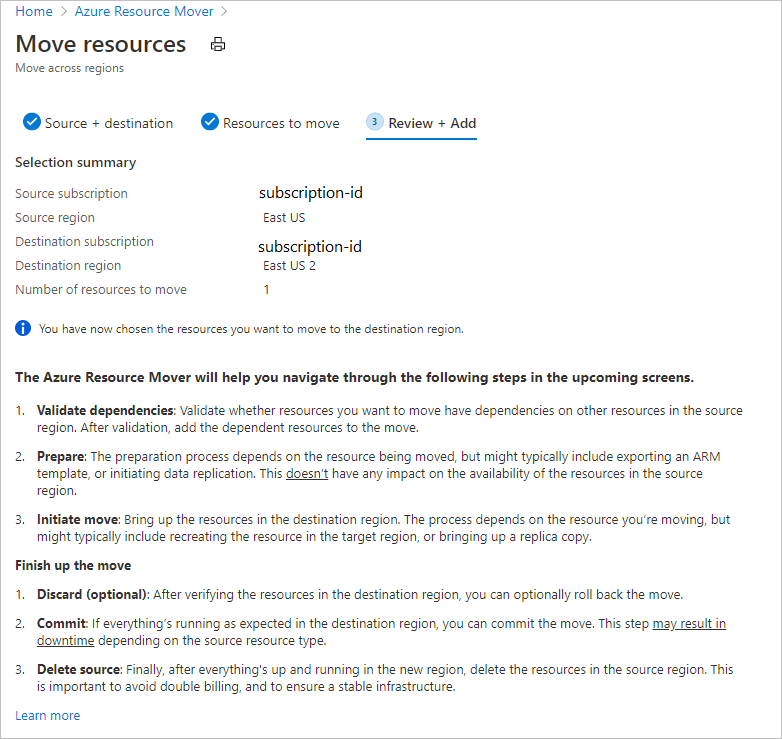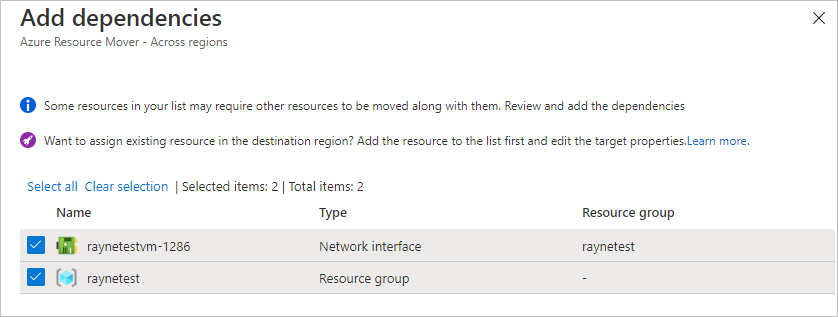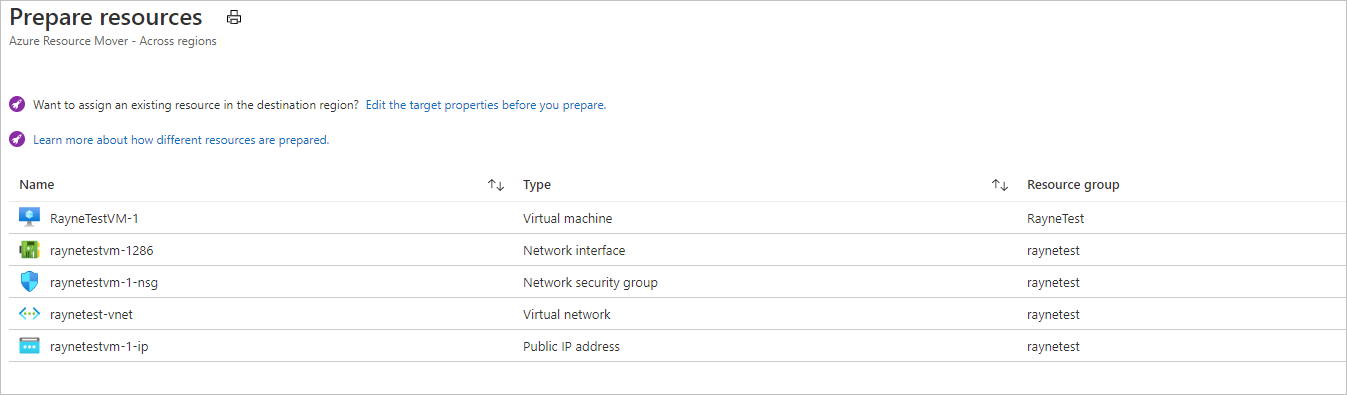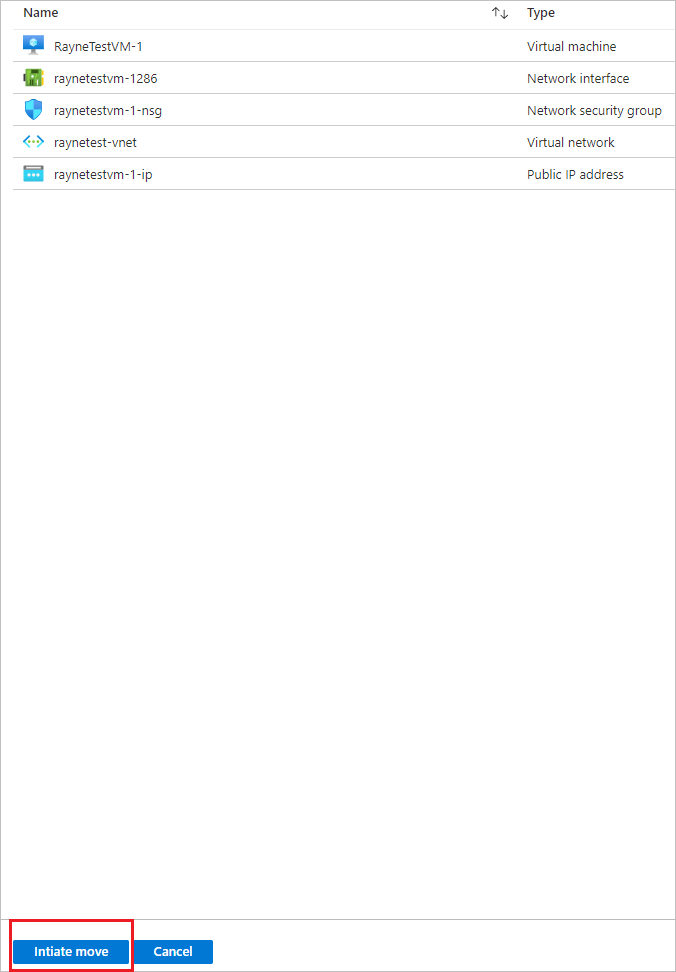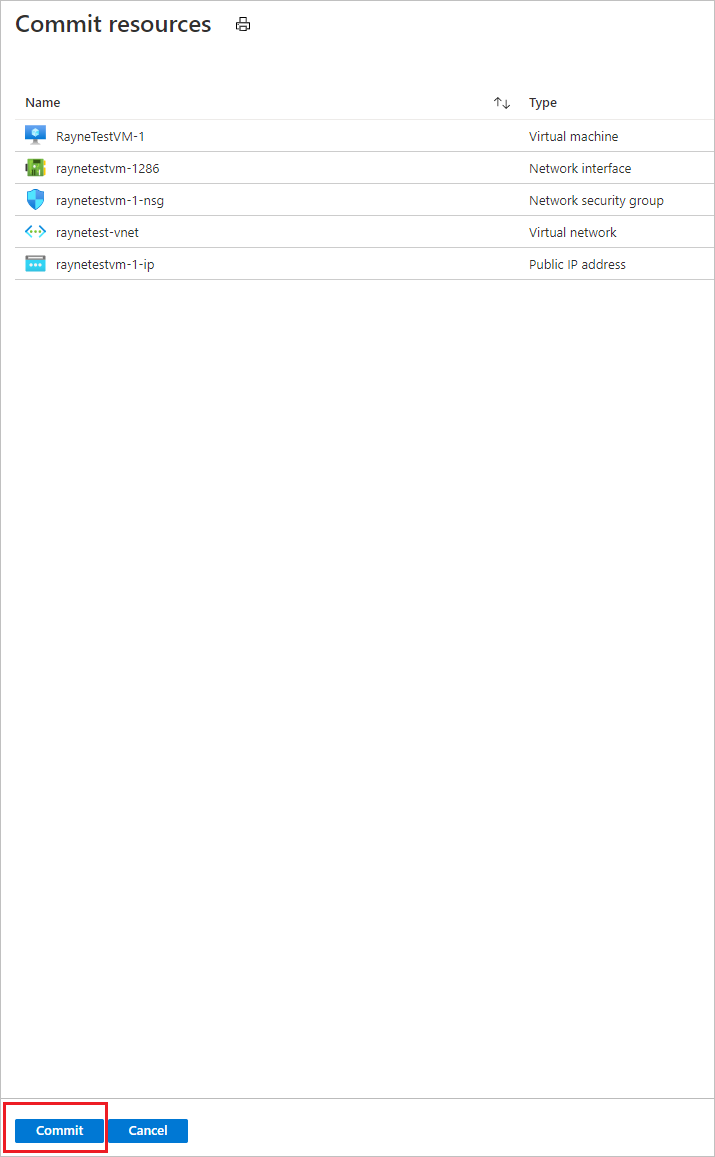mover VMs do Azure entre regiões
Este tutorial mostra como mover as VMs do Azure e recursos de rede/armazenamento relacionados para uma região do Azure diferente, usando o Azure Resource Mover.
O Azure Resource Mover ajuda a mover os recursos do Azure entre regiões do Azure. Você pode mover seus recursos para outra região por vários motivos. Por exemplo, para aproveitar uma nova região do Azure, para implantar recursos ou serviços disponíveis somente em regiões específicas, para atender aos requisitos internos de políticas e governança ou em resposta aos requisitos de planejamento da capacidade.
Neste tutorial, você aprenderá como:
- Mova as VMs do Azure para outra região com o Azure Resource Mover.
- Mova os recursos associados às VMs para outra região.
Observação
Os tutoriais mostram o caminho mais rápido para experimentar um cenário e usam as opções padrão sempre que possível.
Entrar no Azure
Caso não tenha uma assinatura do Azure, crie uma conta gratuita antes de começar e entre no portal do Azure.
Pré-requisitos
Antes de começar, verifique o seguinte:
| Requisito | Descrição |
|---|---|
| Suporte do Resource Mover | Examine as regiões com suporte e outras perguntas comuns. |
| Permissões de assinatura | Verifique se você tem acesso de Proprietário na assinatura que contém os recursos que deseja mover Por que preciso de acesso de Proprietário? Na primeira vez que você adicionar um recurso para um par de origem e destino específico em uma assinatura do Azure, o Resource Mover criará uma identidade gerenciada atribuída pelo sistema, anteriormente conhecida como Identidade Gerenciada de Serviço (MSI) que é confiável para a assinatura. Para criar a identidade e atribuir a ela a função necessária (colaborador ou administrador de acesso do usuário na assinatura de origem), a conta usada para adicionar recursos precisa de permissões de Proprietário na assinatura. Saiba mais sobre as funções do Azure. |
| Suporte à VM | - Verifique se as VMs que você deseja mover são compatíveis. - Verifique as VMs do Windows compatíveis. - Verifique as VMs do Linux e as versões de kernel compatíveis. - Verifique as configurações de computação, armazenamento e rede compatíveis. |
| Assinatura de destino | A assinatura na região de destino precisa de cota suficiente para criar os recursos que você está movendo na região de destino. Se não houver cota, solicite limites adicionais. |
| Preços da região de destino | Verifique os preços e os encargos associados à região de destino para a qual você está movendo as VMs. Use a calculadora de preços para obter ajuda. |
Como preparar as VMs
Para preparar VMs para a movimentação, siga estas etapas:
- Após verificar se as VMs atendem aos requisitos, verifique se as VMs que deseja mover estão ativadas. Todos os discos de VMs que você deseja disponibilizar na região de destino devem ser anexados e inicializados na VM.
- Certifique-se de que as VMs tenham os certificados raiz confiáveis mais recentes e uma CRL (lista de certificados revogados) atualizada. Para fazer isso:
- Nas VMs do Windows, instale as atualizações mais recentes do Windows.
- Nas VMs do Linux, siga as diretrizes do distribuidor para que os computadores tenham os certificados mais recentes e a CRL atualizada.
- Permitir conectividade de saída das VMs:
- Caso esteja usando um proxy de firewall baseado em URL para controlar a conectividade de saída, permita acesso a esses URLs.
- Caso esteja usando regras de NSG (grupo de segurança de rede) para controlar a conectividade de saída, crie essas regras de marcação de serviço.
Selecionar recursos
Observe que todos os tipos de recursos com suporte nos grupos de recursos dentro da região de origem selecionada são exibidos. Os recursos que já foram adicionados para executar a movimentação entre as regiões não são exibidos. Você moverá os recursos para uma região de destino na mesma assinatura que a região de origem. Se você quiser alterar a assinatura, poderá fazer isso depois que os recursos forem movidos.
Para selecionar os recursos que você deseja mover, siga estas etapas:
No portal do Azure, pesquise por Resource Mover. Em serviços, selecione o Azure Resource Mover.
No painelVisão Geral, selecione Introdução.
Em Mover recursos>Origem e destino, faça o seguinte:
- Selecione a assinatura de origem e a região.
- Em Destino, selecione a região para a qual deseja mover as VMs.
- Selecione Avançar.
Em Mover recursos>Recursos para mover guia, faça o seguinte:
Selecione a opção Selecionar recursos.
Em Selecionar recursos, selecione a VM desejada. Você só pode adicionar osrecursos com suporte para a movimentação.
Selecione Concluído.
Selecione Avançar.
Em Examinar, verifique as configurações de origem e de destino.
Selecione Prosseguir, para começar a adicionar os recursos.
Após a conclusão bem-sucedida do processo de adição, no painel Notificações, selecione Recursos adicionados para movimentação.
Depois de selecionar a notificação, examine os recursos da página Entre regiões.
Observação
- Os recursos adicionados estão no estado de Preparação pendente.
- O grupo de recursos para as VMs é adicionado automaticamente.
- Se você quiser remover um recurso de uma coleção de movimentação, o método para fazer isso dependerá do ponto do processo de movimentação em que você se encontra. Saiba mais.
Resolver dependências
Para resolver dependências antes da movimentação, siga estas etapas:
As dependências são validadas automaticamente em segundo plano quando você adiciona os recursos. Se você ainda vir a opção Validar dependências, selecione-a para disparar a validação manualmente.
Se forem encontradas dependências, selecione Adicionar dependências para adicioná-las.
Em Adicionar dependências, mantenha a opção padrão Mostrar todas as dependências.
- A opção Mostrar todas as dependências itera em todas as dependências diretas e indiretas de um recurso. Por exemplo, para uma VM, ela mostra a NIC, a rede virtual, os NSGs (grupos de segurança de rede) etc.
- A opção Mostrar somente as dependências de primeiro nível mostra apenas as dependências diretas. Por exemplo, para uma VM, mostra a NIC, mas não a rede virtual.
Selecione os recursos dependentes que deseja adicionar e escolha Adicionar dependências. Monitore o progresso nas notificações.
As dependências são validadas em segundo plano depois de adicioná-las. Se você vir um botão Validar dependências, selecione-o para disparar a validação manual.
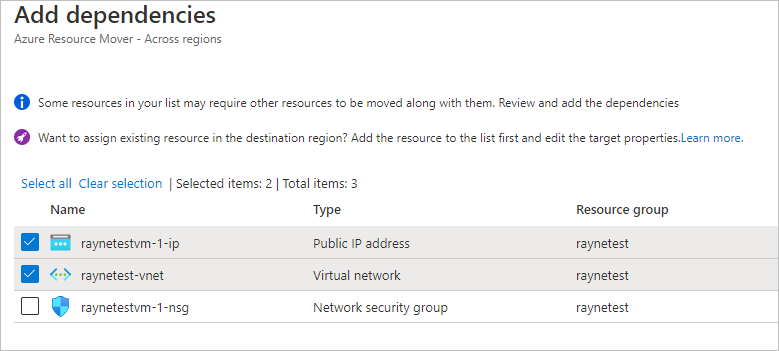
Observação
O nome padrão do grupo de recursos segue a convenção <sourceRGName-targetRegion>. Se você quiser usar um nome de grupo de recursos existente, poderá encontrar a opção para escolher o grupo de recursos de destino na seção Editar.
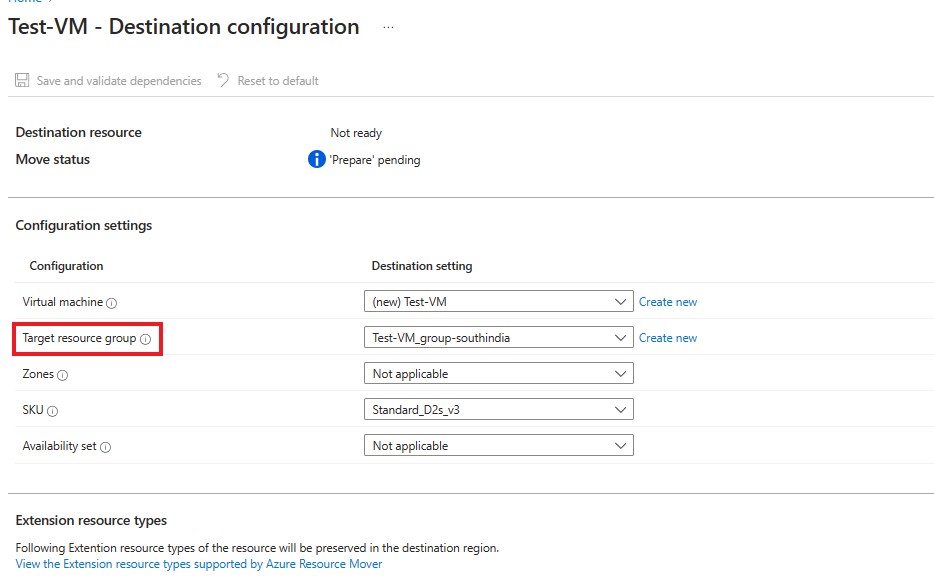
Preparar os recursos a serem movidos
Agora que o grupo de recursos de origem foi movido, você pode se preparar para mover outros recursos que estão no estado Preparação pendente.
Para mover recursos que estão no estado Preparar pendente, siga estas etapas:
No painel Entre regiões, verifique se os recursos estão agora no estado de Preparação pendente, sem problemas. Se não estiverem, valide novamente e resolva eventuais problemas pendentes.
Se você quiser editar as configurações de destino antes de iniciar a movimentação, selecione o link na coluna Configuração de destino para o recurso e edite as configurações. Se você editar as configurações da VM de destino, o tamanho da VM de destino não deverá ser menor que o tamanho da VM de origem.
Agora que o grupo de recursos de origem foi movido, você pode se preparar para mover os outros recursos.
Observação
- Durante o processo de preparação, o agente de Mobilidade do Azure Site Recovery é instalado nas VMs, para replicá-las.
- Os dados das VMs são replicados periodicamente para a região de destino. Isso não afeta as VMs de origem.
- A Movimentação de Recursos gera modelos ARM para os outros recursos de origem.
- Após preparar os recursos, eles estarão no estado de Iniciar movimentação pendente.

Inicie a movimentação
Com os recursos preparados, agora você pode iniciar a movimentação. Para iniciar a movimentação, siga estas etapas:
No painel Entre regiões, selecione os recursos com o estado de Iniciar movimentação pendente.
Selecione Iniciar movimentação para iniciar o processo.
Na guia Mover recursos, selecione Iniciar movimentação.
Monitore o progresso da movimentação na barra de notificações.
Observação
- Para as VMs, são criadas réplicas delas na região de destino. A VM de origem é desligada e ocorre algum tempo de inatividade (geralmente minutos).
- O Resource Mover recria outros recursos usando os modelos ARM que foram preparados. Geralmente, não há tempo de inatividade.
- Após mover os recursos, eles estarão no estado de Confirmar movimentação pendente.

Confirmar ou descartar a movimentação
Após a movimentação inicial, você pode decidir se deseja confirmar a movimentação ou descartá-la.
- Descartar: talvez você descarte uma movimentação se estiver apenas testando e não quiser realmente mover o recurso de origem. Descartar a movimentação retorna o recurso para o estado de Iniciar movimentação pendente.
- Confirmar: a confirmação conclui a movimentação para a região de destino. Após a confirmação, o recurso de origem estará no estado de Excluir origem pendente e você poderá decidir se deseja excluí-lo.
Descartar a movimentação
Você pode descartar a movimentação da seguinte maneira:
- No painel Entre regiões, escolha recursos com o estado Confirmar movimentação pendente e clique em Descartar movimentação.
- No painel Descartar movimentação, selecione Descartar.
- Monitore o progresso da movimentação na barra de notificações.
Observação
Após descartar os recursos, as VMs estarão no estado de Iniciar movimentação pendente.
Confirmar a movimentação
Se você quiser concluir o processo de movimentação, confirme a movimentação. Para confirmar a movimentação, siga estas etapas:
No painel Entre regiões, escolha recursos com o estado Confirmar movimentação pendente e clique em Confirmar movimentação.
No painel Confirmar recursos, selecione Confirmar.
Monitore o progresso da confirmação na barra de notificações.
Observação
Definir as configurações após a movimentação
Defina as seguintes configurações após o processo de movimentação:
- O serviço Mobilidade não é desinstalado automaticamente das VMs. Desinstale-o manualmente ou deixe-o instalado caso planeje mover o servidor novamente.
- Modifique as regras do Azure RBAC (controle de acesso baseado em função do Azure) após a movimentação.
Excluir recursos de origem após a confirmação
Após a movimentação, você terá a opção de excluir os recursos da região de origem. Para excluir os recursos de origem após a confirmação:
Observação
Alguns recursos, por exemplo, cofres de chaves e servidores do SQL Server, não podem ser excluídos do portal e precisam ser excluídos da página de propriedades do recurso.
- No painelEntre regiões, selecione o nome de cada recurso de origem que deseja excluir.
- Selecione Excluir origem.
Excluir recursos adicionais criados para a movimentação
Após a movimentação, você poderá excluir manualmente a coleção da movimentação e os recursos do Site Recovery que foram criados.
Antes de excluir os recursos adicionais criados para a movimentação, observe que:
- A coleção da movimentação fica oculta por padrão. Para vê-la, deverá ativar os recursos ocultos.
- O armazenamento em cache tem um bloqueio, antes de excluir o armazenamento de cache que você deve primeiro excluir o bloqueio.
Para excluir os recursos adicionais criados para a movimentação, siga estas etapas:
Localize os recursos no grupo de recursos
RegionMoveRG-<sourceregion>-<target-region>.Verifique se toda a VM e os outros recursos de origem da região de origem foram movidos ou excluídos. Isso verifica se não há recursos pendentes usando-os.
Exclua os recursos:
- O nome da coleção da movimentação é
movecollection-<sourceregion>-<target-region>. - O nome da conta de armazenamento em cache é
resmovecache<guid> - O nome do cofre é
ResourceMove-<sourceregion>-<target-region>-GUID.
- O nome da coleção da movimentação é
Próximas etapas
Saiba mais sobre como mover pools elásticos e bancos de dados SQL do Azure para outra região.