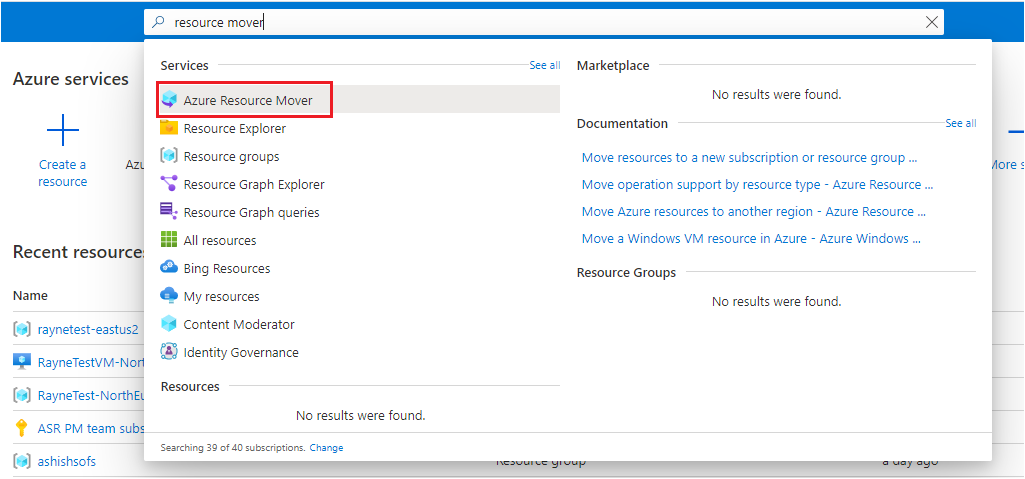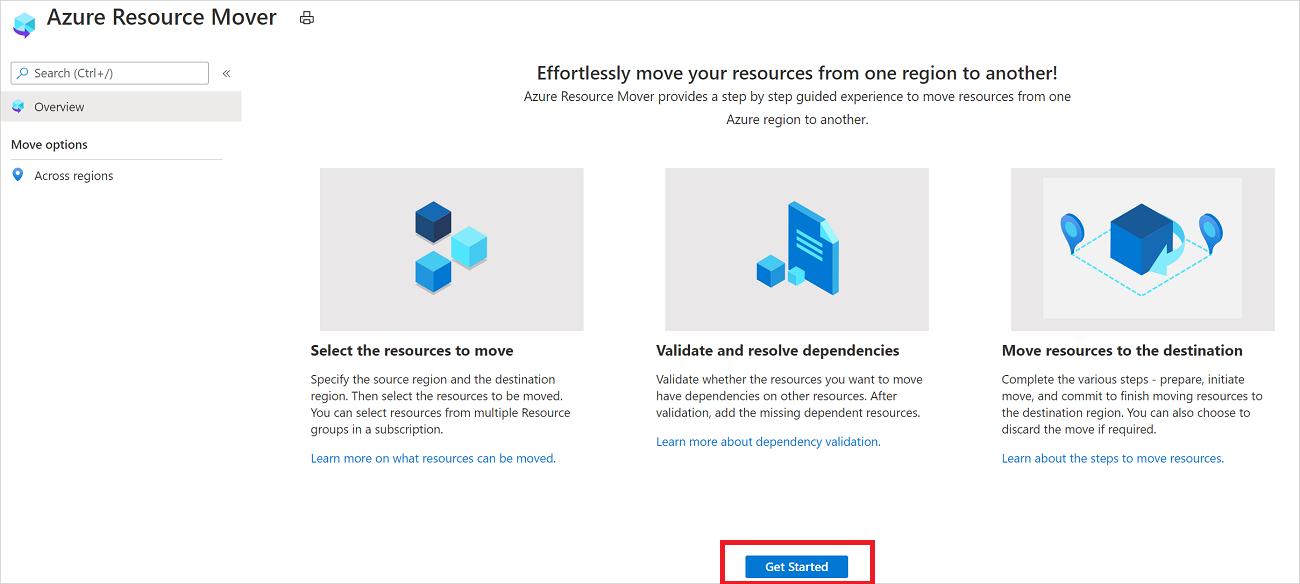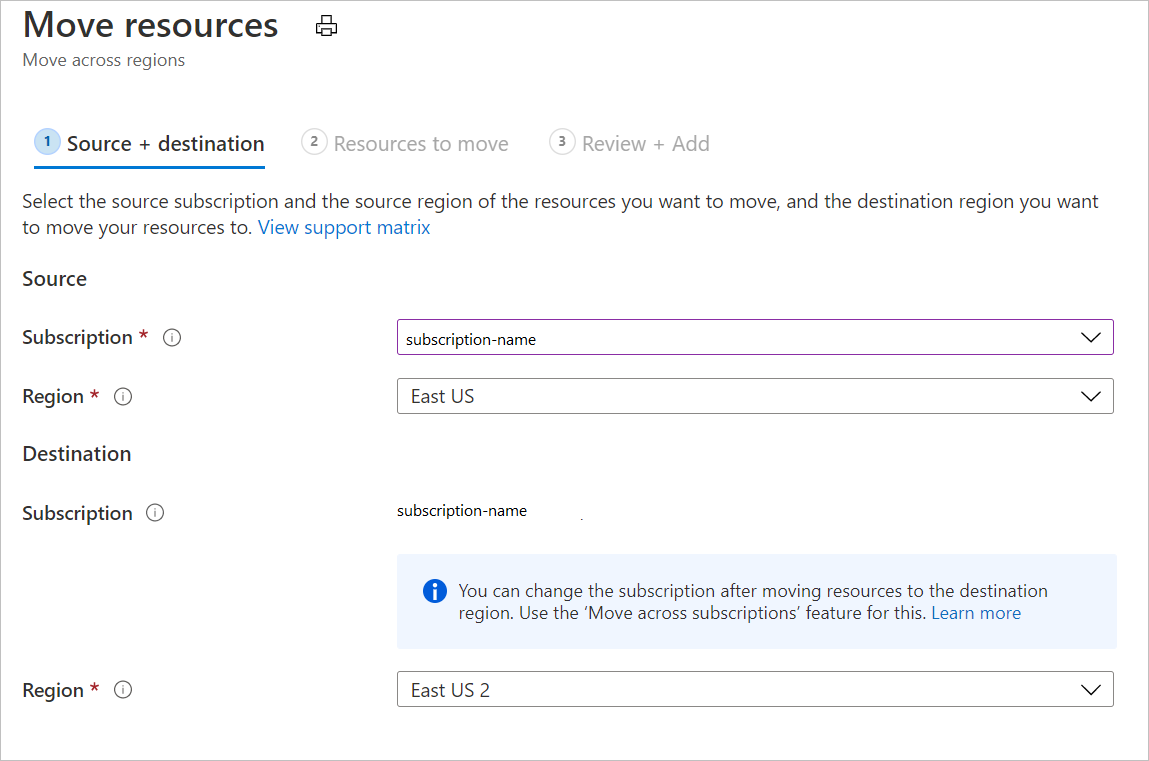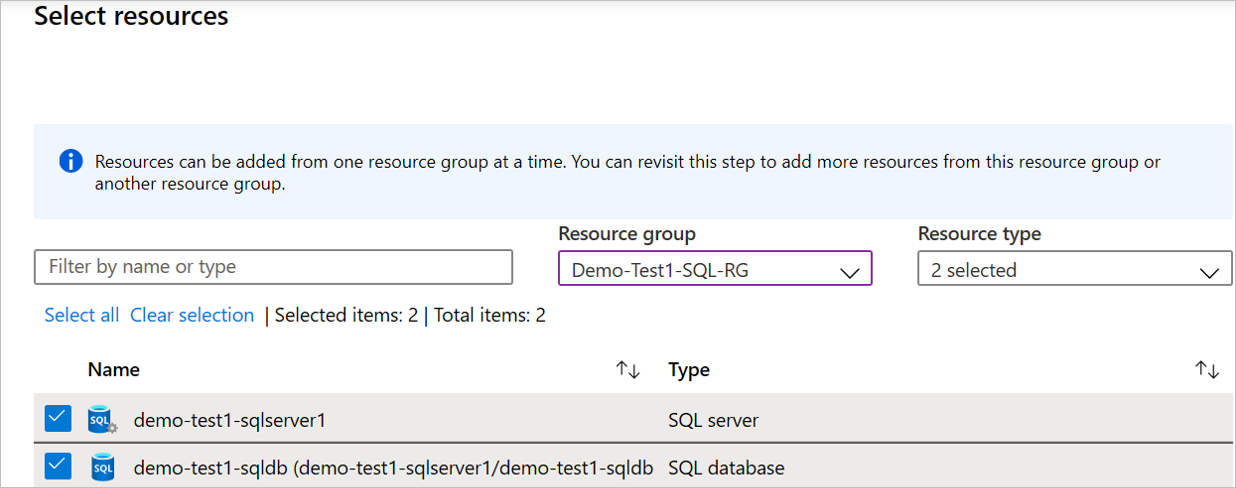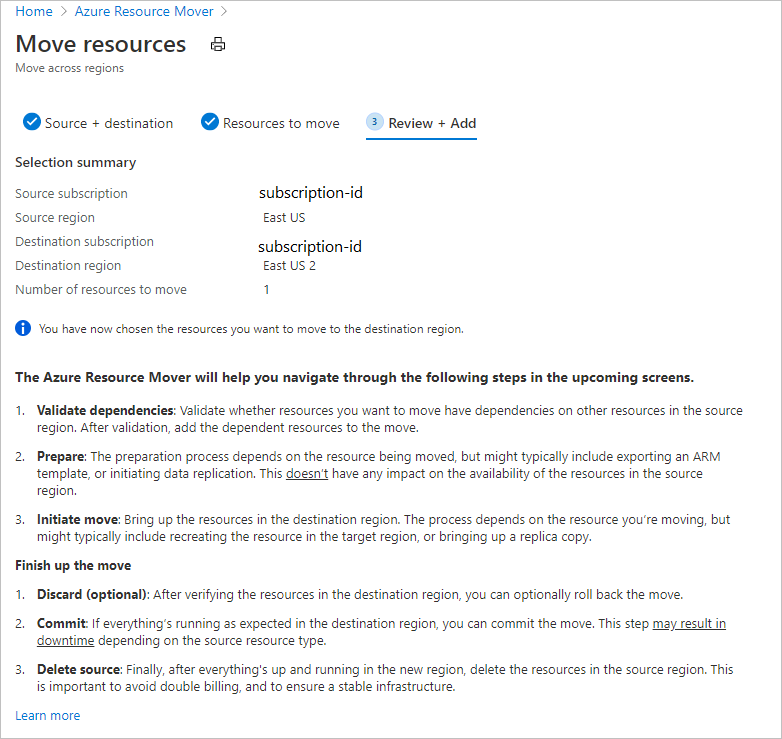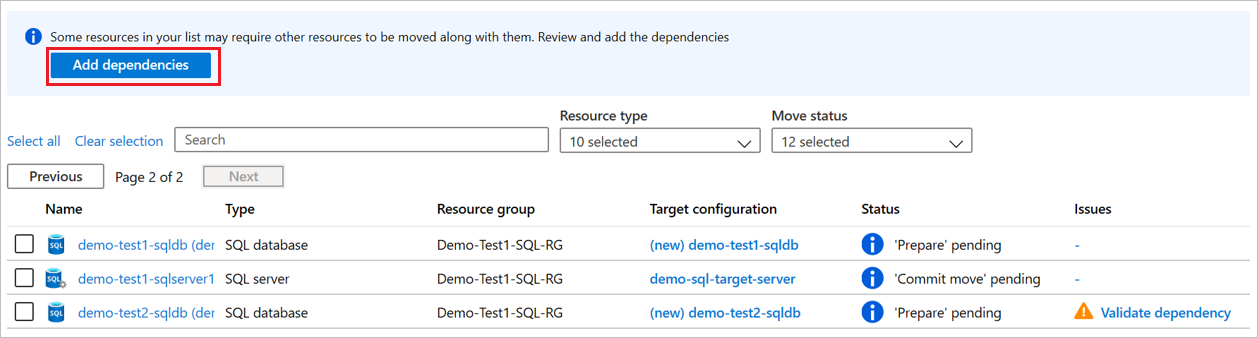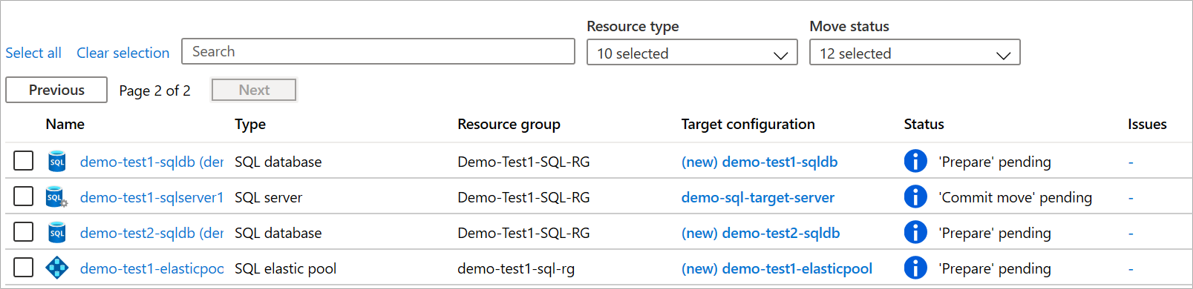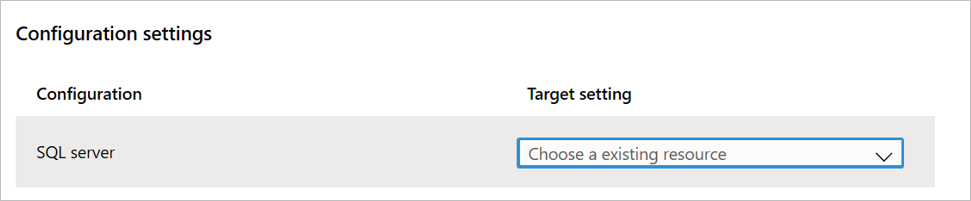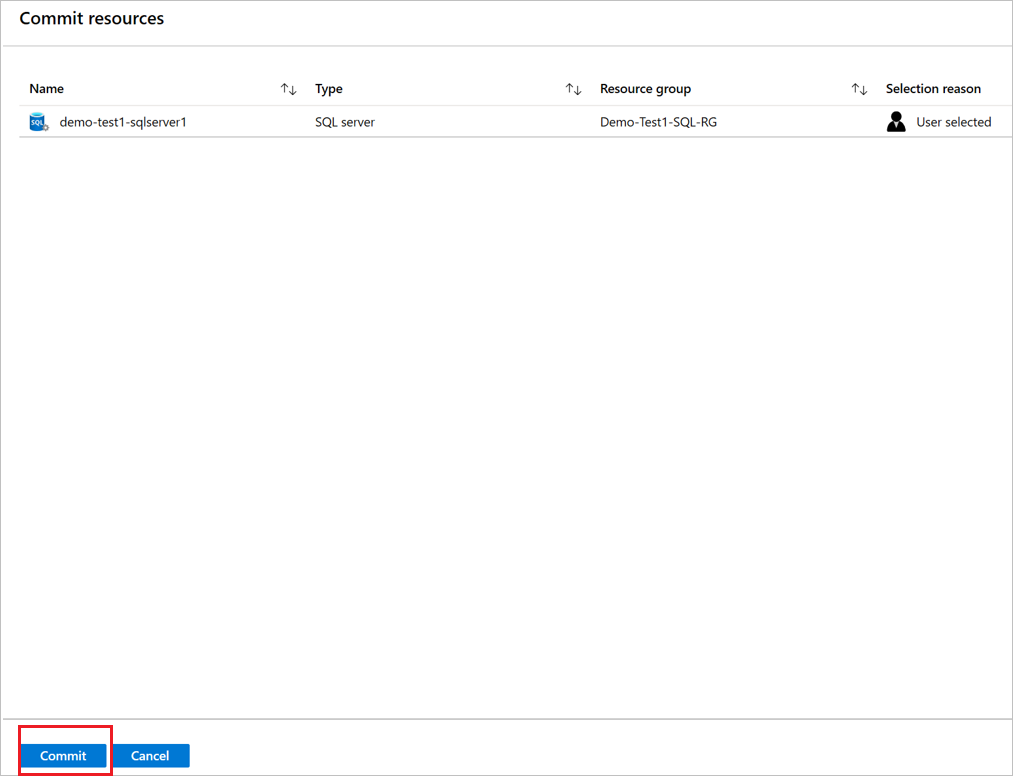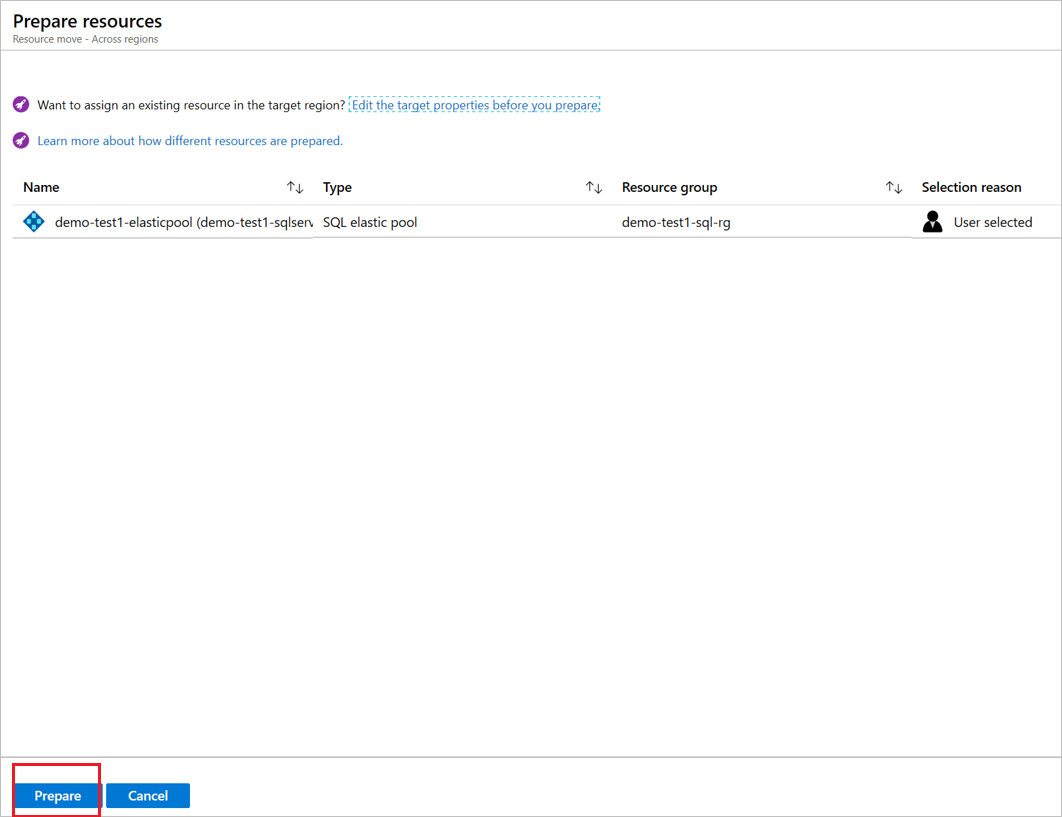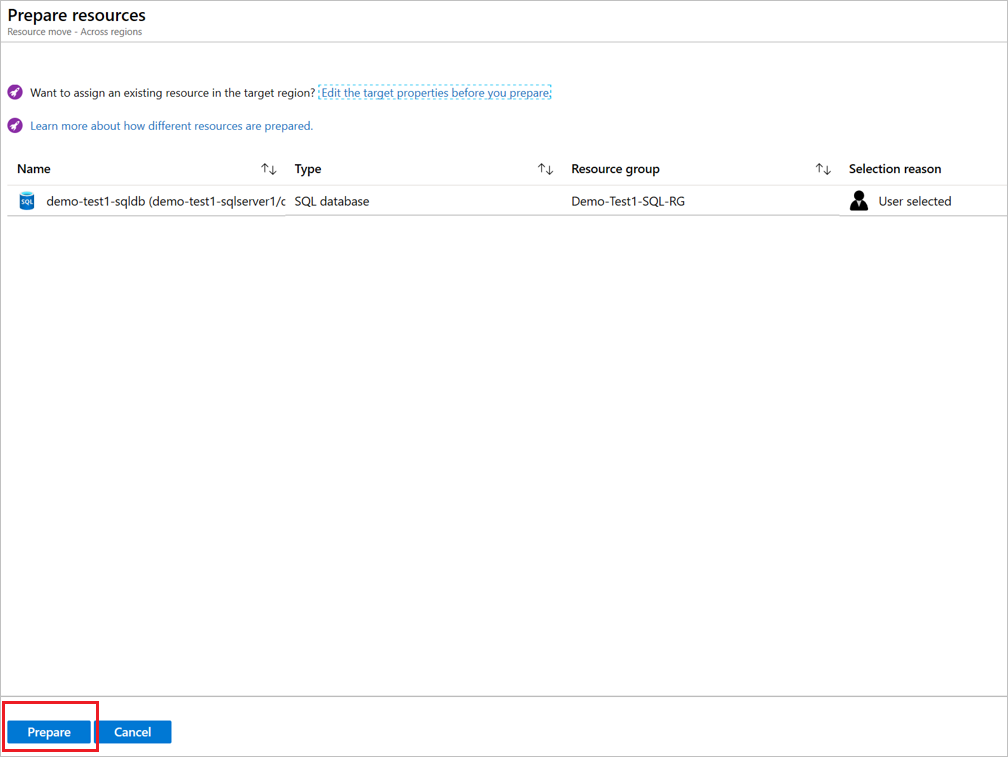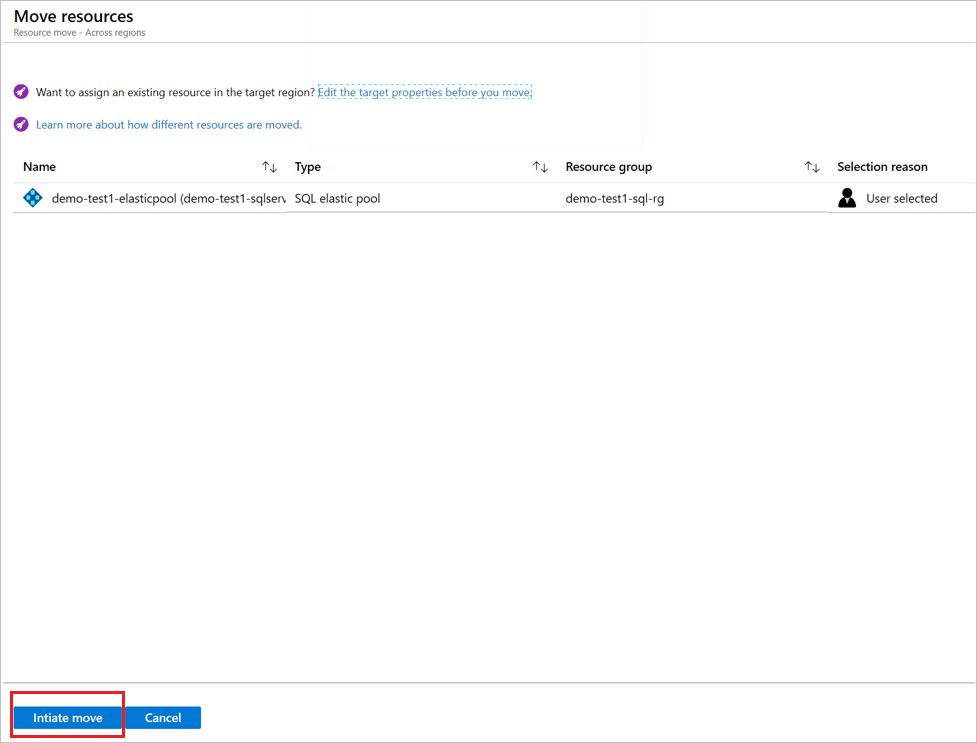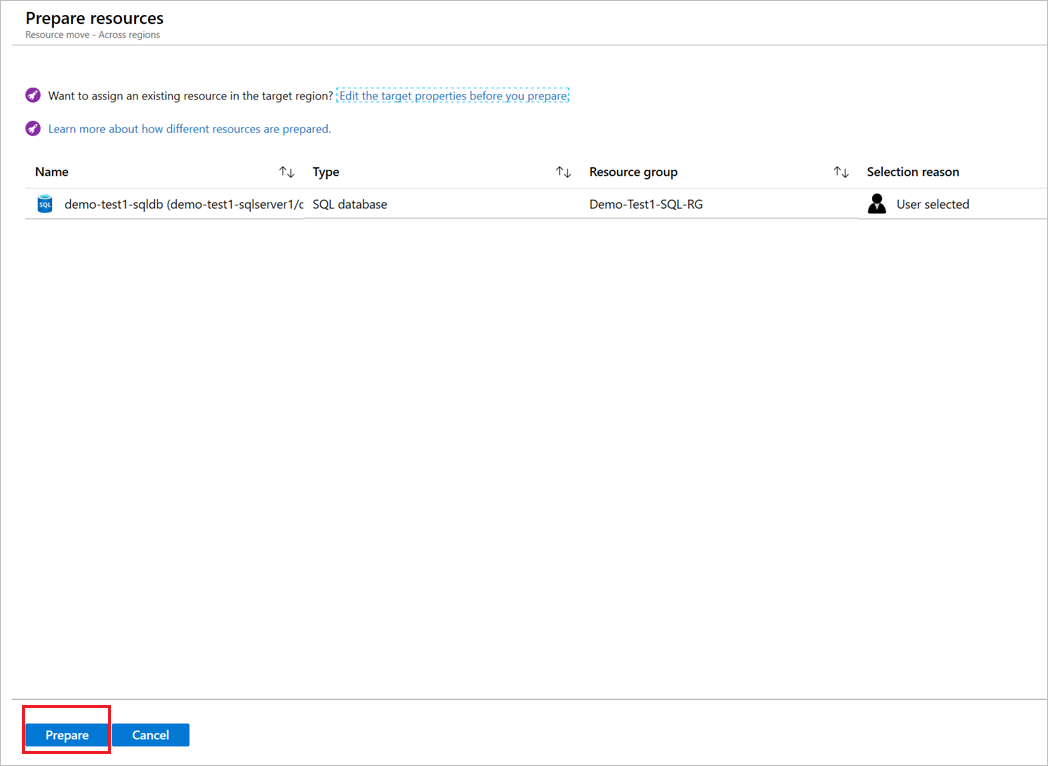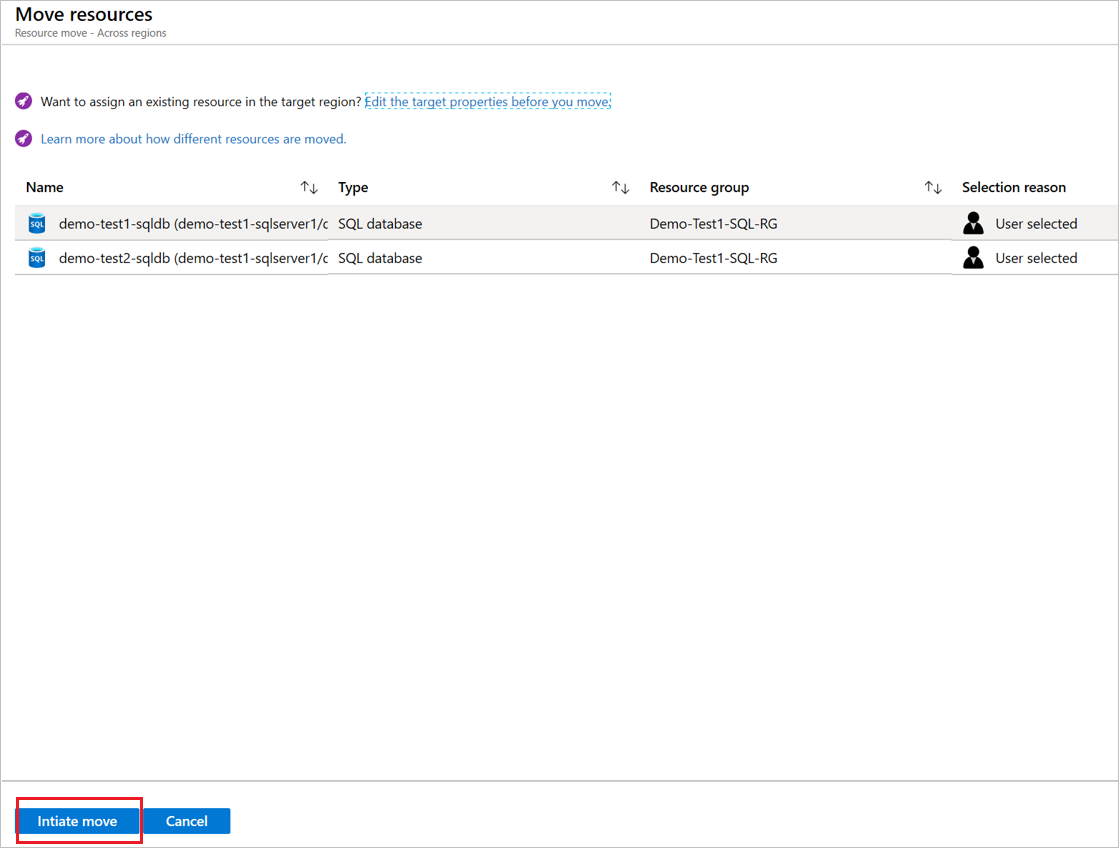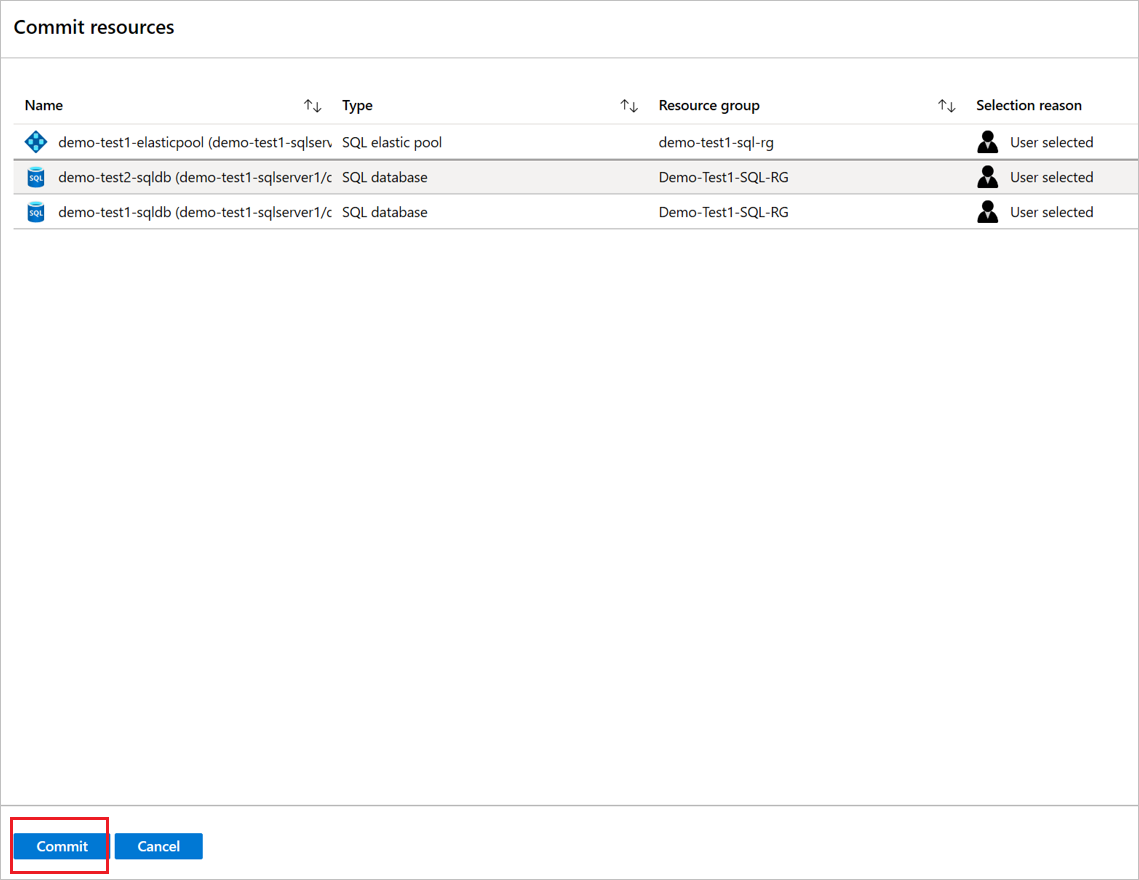Mover os recursos do Banco de Dados SQL do Azure para outra região
Neste tutorial, você aprenderá a mover os bancos de dados SQL do Azure e os pools elásticos para outra região do Azure usando o Azure Resource Mover.
Neste tutorial, você aprenderá como:
- Mover os bancos de dados SQL do Azure e os pools elásticos para uma região do Azure diferente
Observação
Os tutoriais mostram o caminho mais rápido para experimentar um cenário e usar as opções padrão.
Pré-requisitos
Antes de começar:
- Verifique se você tem acesso de Proprietário na assinatura que contém os recursos que deseja mover.
- Na primeira vez que você adicionar um recurso para um par de origem e destino específico em uma assinatura do Azure, o Resource Mover criará uma identidade gerenciada atribuída pelo sistema (anteriormente conhecida como MSI [Identidade Gerenciada de Serviço]) que a assinatura considera confiável.
- Para criar a identidade e atribuir a ela a função necessária (colaborador ou administrador de acesso do usuário na assinatura de origem), a conta usada para adicionar recursos precisa de permissões de Proprietário na assinatura. Saiba mais sobre as funções do Azure.
- Verifique se a assinatura tem cota suficiente para criar os recursos que você está movendo na região de destino. Se ela não tiver cota, solicite mais limites.
- Verifique os preços e os encargos associados à região de destino para a qual você está movendo os recursos. Use a calculadora de preços para obter ajuda.
Entrar no Azure
Se você não tiver uma assinatura do Azure, crie uma conta gratuita antes de começar. Em seguida, entre no portal do Azure.
Verificar os requisitos do SQL
Para verificar os requisitos de SQL antes da movimentação:
- Verifique quais recursos de banco de dados/pool elástico têm suporte para movimentação para outra região.
- Na região de destino, crie um servidor de destino para cada servidor de origem e garanta o acesso adequado dos usuários. Saiba mais sobre como configurar logons e usuários.
- Verifique se os bancos de dados estão criptografados com TDE (Transparent Data Encryption). Se os bancos de dados forem criptografados com Transparent Data Encryption e você usar sua própria chave de criptografia no Azure Key Vault, saiba como mover os cofres de chaves para outra região.
- Se a sincronização de dados SQL estiver habilitada, haverá suporte à movimentação de bancos de dado membros. Após a movimentação, é preciso configurar a sincronização de dados SQL com o novo banco de dados de destino.
- Remova as configurações avançadas de segurança de dados antes da movimentação. Após a movimentação, defina as configurações no nível do SQL Server na região de destino.
- Se a auditoria estiver habilitada, as políticas serão redefinidas para o padrão após a movimentação. Configure a auditoria novamente, após a movimentação.
- As políticas de retenção de backup do banco de dados de origem são transportadas para o banco de dados de destino. Saiba mais sobre como modificar as configurações após a movimentação.
- Remova as regras de firewall no nível do servidor antes da movimentação. As regras de firewall no nível do banco de dados são copiadas do servidor de origem para o servidor de destino durante a movimentação. Configure regras de firewall para o SQL Server na região de destino após a movimentação.
- Remova as configurações de ajuste automático antes da movimentação. Em seguida, configure o ajuste automático novamente após a movimentação.
- Remova as configurações de alerta do banco de dados antes de movimentação. Redefine-o após a movimentação.
Selecionar recursos
Você pode selecionar qualquer tipo de recurso compatível em qualquer grupo de recursos da região de origem selecionada. Você moverá os recursos para uma região de destino na mesma assinatura que a região de origem. Se você quiser alterar a assinatura, poderá fazer isso depois que os recursos forem movidos.
Para selecionar os recursos que você deseja mover, siga estas etapas:
No portal do Azure, pesquise por Resource Mover. Em seguida, em Serviços, selecione o Azure Resource Mover.
No painel Visão Geral do Azure Resource Mover, selecione Mover entre regiões.
Em Mover recursos>Origem + destino:
- Selecione a Assinatura e a Região de origem.
- Em Destino, selecione a região para a qual deseja mover os recursos. Em seguida, selecione Avançar.
Em Mover recursos>Recursos a serem movidos:
Em Examinar + Adicionar, verifique as configurações de origem e destino. Verifique se você entendeu que os metadados sobre a movimentação serão armazenados em um grupo de recursos criado para essa finalidade na região de metadados.
Selecione Prosseguir para começar a adicionar os recursos.
Depois que o processo de adição for concluído com sucesso, selecione Adicionando recursos a serem movidos no ícone de notificação.
Depois de selecionar a notificação, examine os recursos da página Entre regiões.
Observação
- Neste momento, o SQL Server estará no estado de Atribuição manual pendente.
- Outros recursos adicionados estarão no estado de Preparação pendente.
- Se você quiser remover um recurso de uma coleção de movimentação, o método para fazer isso dependerá do ponto do processo de movimentação em que você se encontra. Saiba mais.
Resolver dependências
Para resolver os recursos dependentes que você deseja mover, siga estas etapas:
As dependências são validadas automaticamente em segundo plano quando você adiciona os recursos. Se a validação automática inicial não resolver o problema, você verá uma opção Validar dependências, selecione-a para validar manualmente.
Se forem encontradas dependências, selecione Adicionar dependências.
Em Adicionar dependências, selecione os recursos dependentes >Adicionar dependências. Monitore o progresso nas notificações.
As dependências são validadas automaticamente em segundo plano depois que você adicionar as dependências. Se uma opção Validar dependências aparecer, selecione-a para disparar a validação manual.
Na página Entre regiões, verifique se os recursos estão agora no estado de Preparação pendente, sem problemas.
Mover o SQL Server
No momento, o Azure Resource Mover não move o SQL Server entre regiões. Você precisa primeiro atribuir um SQL Server de destino na região de destino e confirmar a movimentação.
Para atribuir os recursos de destino manualmente, siga estas etapas:
Atribuir um SQL Server de destino– Para atribuir um SQL Server de destino, siga estas etapas:
Em Entre regiões, para o recurso do SQL Server, na coluna de Configuração de destino, selecione Recurso não atribuído.
Selecione um recurso do SQL Server existente na região de destino.
Observação
O estado do SQL Server de origem é alterado para Confirmar movimentação pendente.
Confirmar a movimentação do SQL Server– Para confirmar um SQL Server de destino e concluir o processo de movimentação, siga estas etapas:
Em Entre regiões, selecione o SQL Server e selecione Confirmar movimentação.
Em Confirmar recursos, clique em Confirmar.
Monitore o progresso da movimentação na barra de notificações.
Observação
Após a confirmação, o SQL Server entra no estado de Excluir origem pendente.
Preparar os recursos a serem movidos
Após mover o SQL Server de origem, você pode se preparar para mover os outros recursos.
Preparar um pool elástico
Para preparar um pool elástico para a movimentação, siga estas etapas:
Em Entre regiões, selecione o pool elástico de origem (demo-test1-elasticpool no nosso passo a passo) e selecione Preparar.
Em Preparar recursos, selecione Preparar.
Quando as notificações mostrarem que o processo de preparação foi bem-sucedido, selecione Atualizar.
Observação
Então, o pool elástico estará no estado de Iniciar movimentação pendente.
Preparar um banco de dados individual
Para preparar um único banco de dados para a movimentação, siga estas etapas:
Em Entre regiões, selecione o banco de dados individual (não em um pool elástico) e selecione Preparar.
Em Preparar recursos, selecione Preparar.
Quando as notificações mostrarem que o processo de preparação foi bem-sucedido, selecione Atualizar.
Observação
Então, o banco de dados estará no estado de Iniciar movimentação pendente e terá sido criado na região de destino.
Mover o pool e preparar bancos de dados de pool
Para preparar bancos de dados em um pool elástico, o pool elástico deve estar no estado de Confirmar movimentação pendente. Para passar para esse estado, inicie a movimentação para o pool.
Iniciar movimentação – pool elástico
Para iniciar uma movimentação para um pool elástico, siga estas etapas:
Em Entre regiões, selecione o pool elástico de origem (demo-test1-elasticpool no nosso passo a passo) e selecione Iniciar movimentação.
Em Mover recursos, clique em Iniciar movimentação.
Monitore o progresso da movimentação na barra de notificações.
Quando as notificações mostrarem que a movimentação foi bem-sucedida, clique em Atualizar.
Observação
Então, o pool elástico estará no estado de Confirmar movimentação pendente.
Preparar banco de dados
Para preparar um banco de dados para a movimentação, siga estas etapas:
Em Entre regiões, selecione o banco de dados (demo-test2-sqldb no nosso passo a passo) e selecione Preparar.
Em Preparar recursos, selecione Preparar.
Durante a fase de preparação, o banco de dados de destino é criado na região de destino e a replicação de dados é iniciada. Após a preparação, o banco de dados estará no estado de Iniciar movimentação pendente.
Mover bancos de dados
Agora que você preparou os recursos, inicie a movimentação.
Para mover os bancos de dados, siga estas etapas:
Em Entre regiões, selecione recursos com o estado de Iniciar movimentação pendente. Em seguida, clique em Iniciar movimentação.
Em Mover recursos, clique em Iniciar movimentação.
Monitore o progresso da movimentação na barra de notificações.
Observação
Então, o banco de dados estará no estado de Confirmar movimentação pendente.
Confirmar ou descartar a movimentação
Após a movimentação inicial, você pode decidir se deseja confirmar a movimentação ou descartá-la.
- Descartar: talvez você queira descartar uma movimentação se estiver apenas testando e não quiser realmente mover o recurso de origem. Descartar a movimentação retorna o recurso para o estado de Iniciar movimentação pendente.
- Confirmar: a confirmação conclui a movimentação para a região de destino. Após a confirmação, o recurso de origem estará no estado de Excluir origem pendente e você poderá decidir se deseja excluí-lo.
Descartar a movimentação
Para descartar a movimentação, siga estas etapas:
- Em Entre regiões, escolha recursos com o estado Confirmar movimentação pendente e clique em Descartar movimentação.
- Em Descartar movimentação, clique em Descartar.
- Monitore o progresso da movimentação na barra de notificações.
Observação
- Após descartar os recursos, eles estarão no estado de Iniciar movimentação pendente.
- Se houver apenas um pool elástico, o descarte continuará e o pool elástico criado na região de destino será excluído.
- Se houver um pool elástico com bancos de dados associados no estado de Confirmar movimentação pendente, você não poderá descartar o pool elástico.
- Se você descartar um banco de dados SQL, os recursos de região de destino não serão excluídos.
Se você quiser iniciar a movimentação novamente após o descarte, selecione o banco de dados SQL ou o pool elástico e inicie a movimentação outra vez.
Confirmar a movimentação
Conclua a movimentação de bancos de dados e pools elásticos seguindo estas etapas:
Verifique se o SQL Server está no estado de Excluir origem pendente.
Atualize as cadeias de conexão de banco de dados para a região de destino antes de confirmar.
Em Entre regiões, selecione os recursos do SQL e selecione Confirmar movimentação.
Em Confirmar recursos, clique em Confirmar.
Monitore o progresso da confirmação na barra de notificações.
Observação
Há algum tempo de inatividade por parte dos bancos de dados SQL durante o processo de confirmação. Então, os bancos de dados e os pools elásticos confirmados estarão no estado de Excluir origem pendente. Após a confirmação, atualize as configurações relacionadas ao banco de dados – inclusive as políticas, os alertas e as regras de firewall – do banco de dados de destino.
Excluir recursos de origem após a confirmação
Após a movimentação, você terá a opção de excluir os recursos da região de origem.
Observação
Servidores do SQL Server não podem ser excluídos do portal e precisam ser excluídos da página de propriedades do recurso.
- No painelEntre regiões, selecione o nome de cada recurso de origem que deseja excluir.
- Selecione Excluir origem.
Próximas etapas
Saiba mais sobre como mover as máquinas virtuais do Azure para outra região.