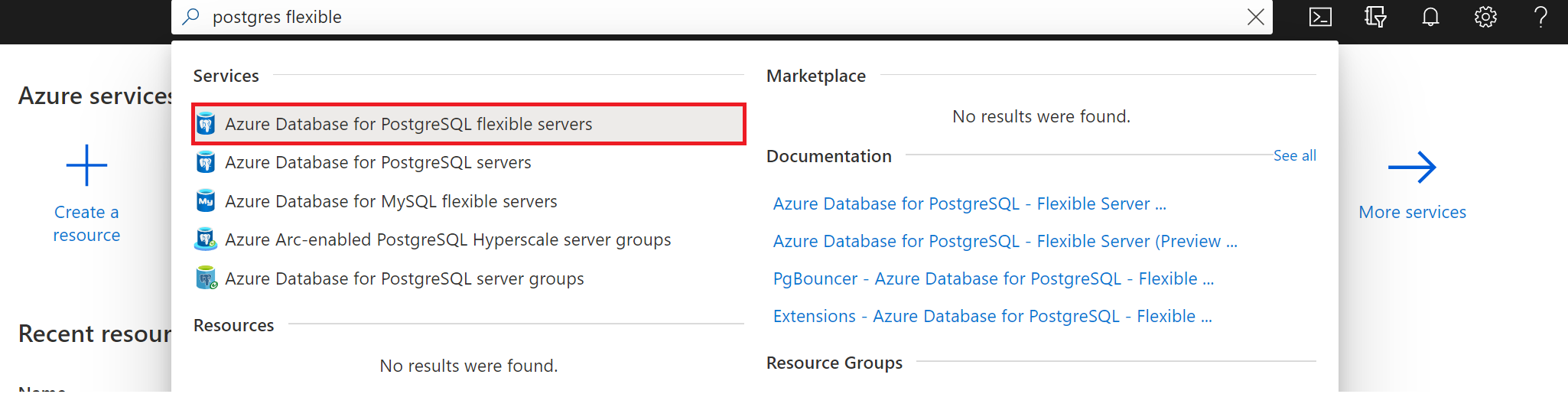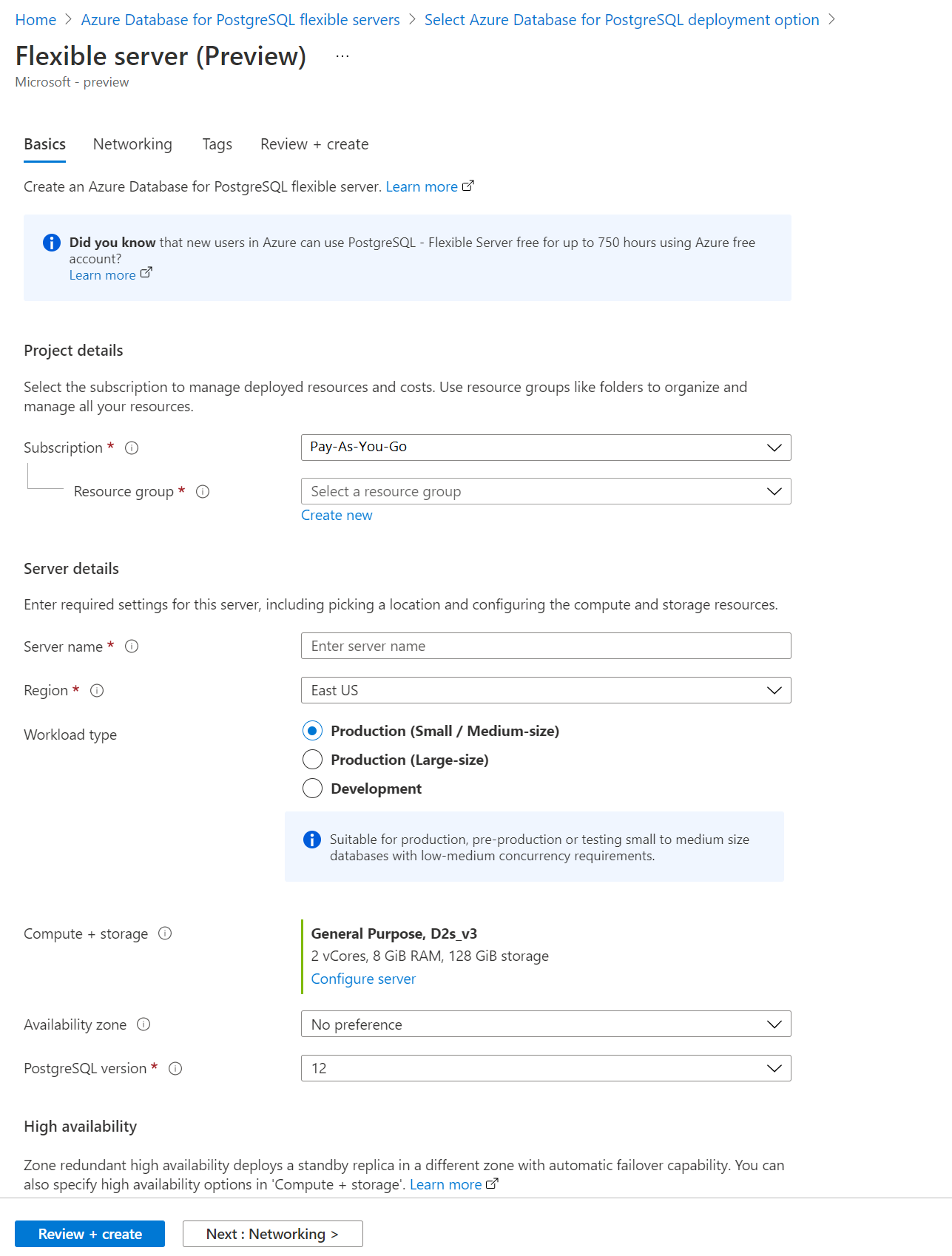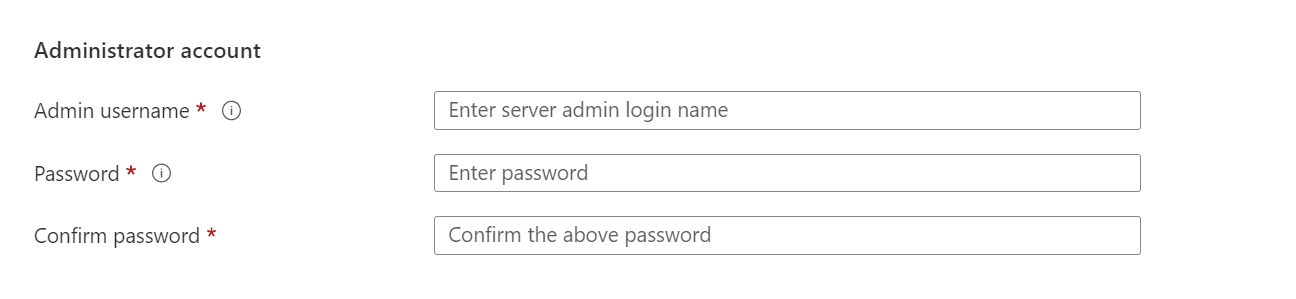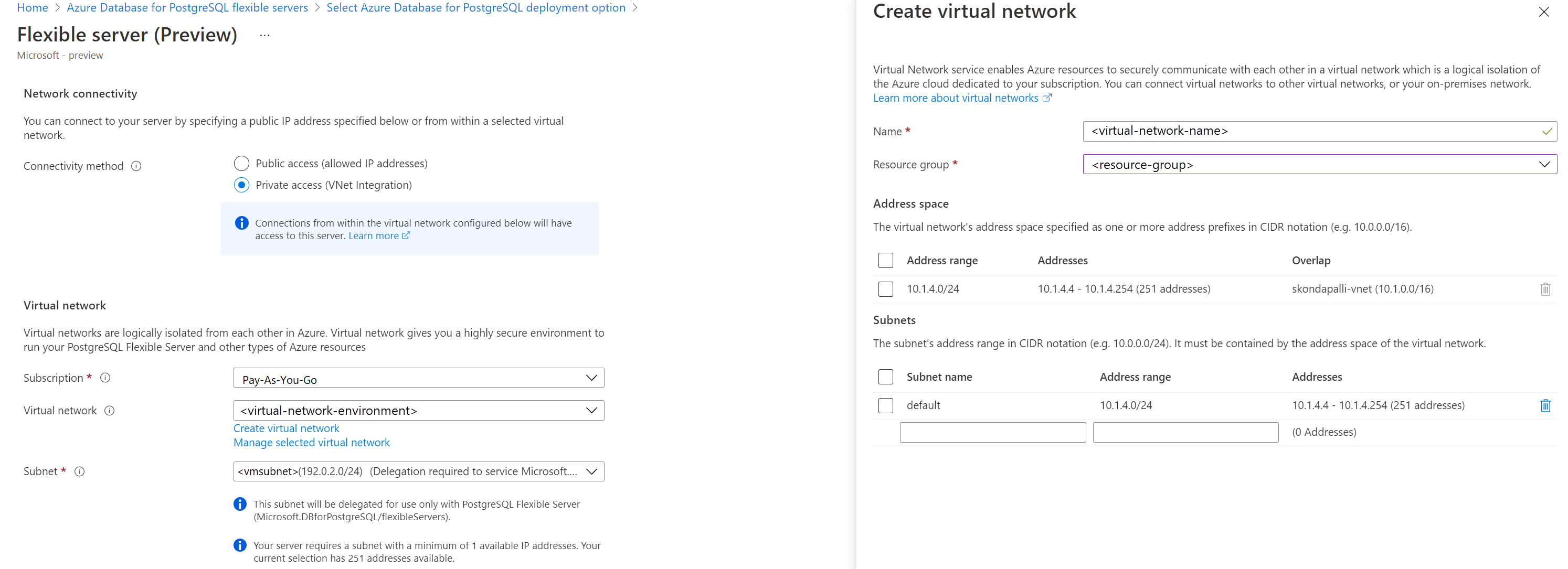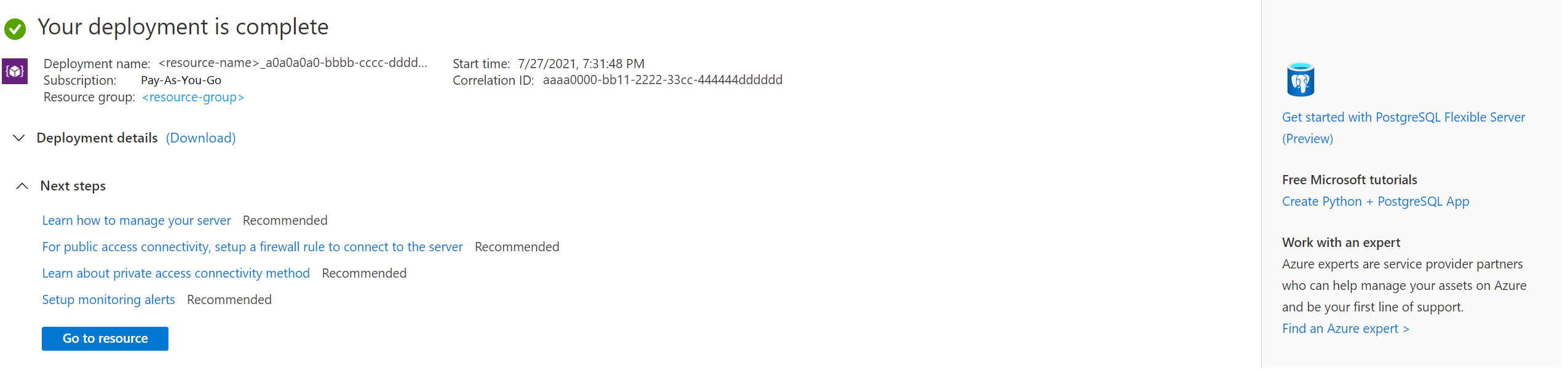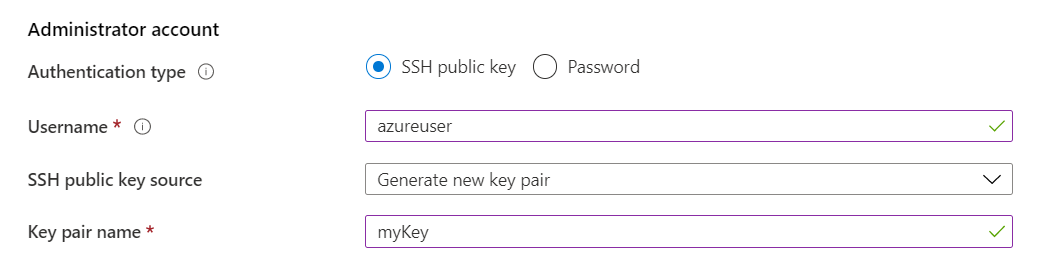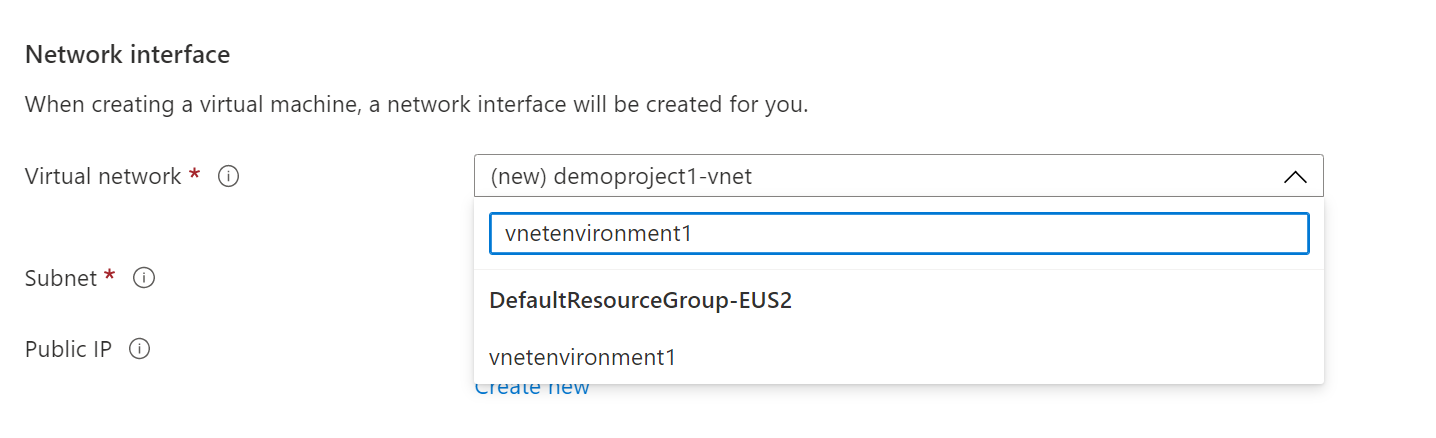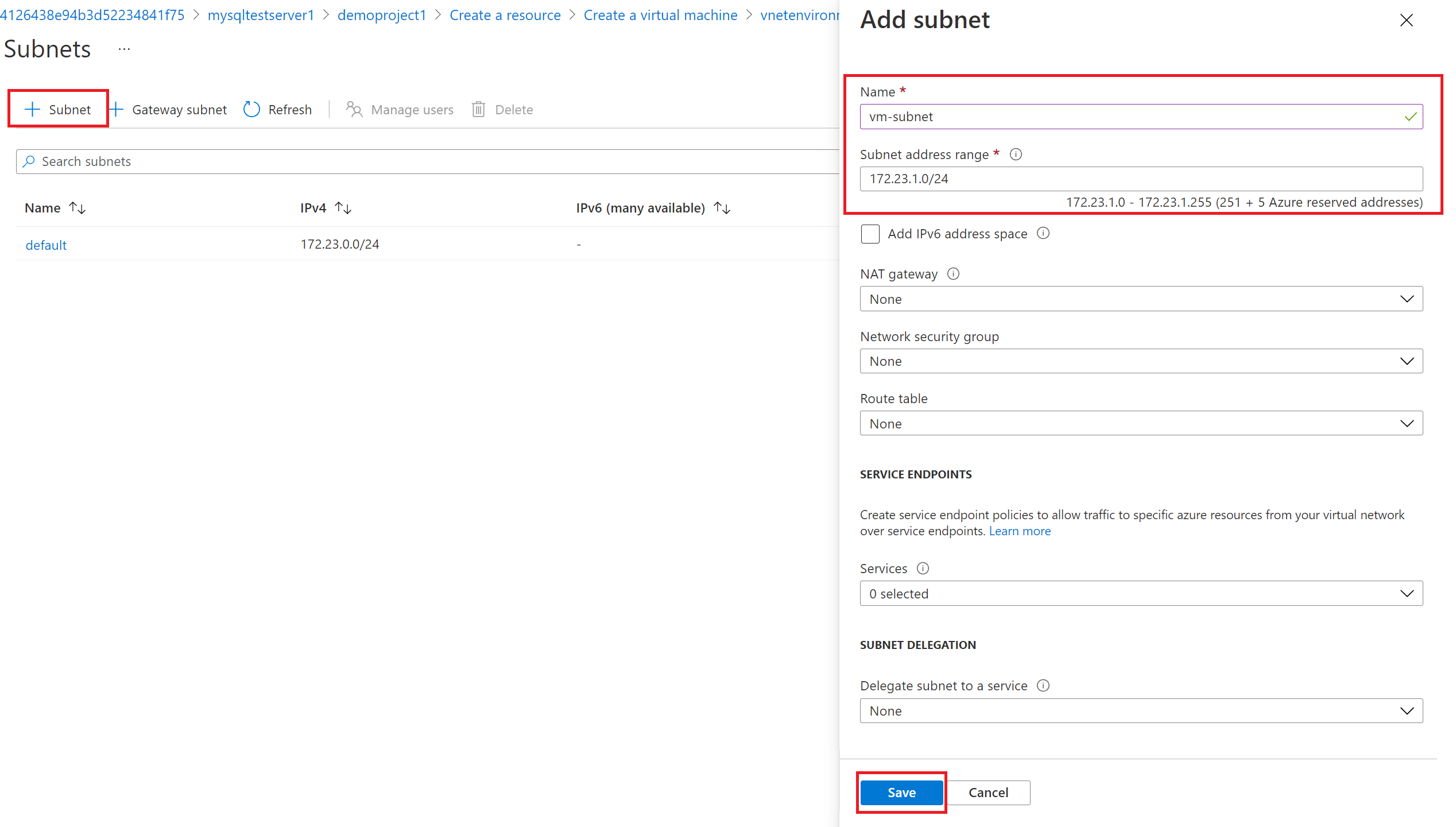Conectar-se ao Banco de Dados do Azure para PostgreSQL – Servidor Flexível com um método de conectividade de acesso privado
APLICA-SE A:  Banco de Dados do Azure para PostgreSQL - Servidor Flexível
Banco de Dados do Azure para PostgreSQL - Servidor Flexível
O servidor flexível do Banco de Dados do Azure para PostgreSQL é um serviço gerenciado que pode usado para executar, gerenciar e escalar servidores PostgreSQL altamente disponíveis na nuvem. Este início rápido mostra como criar uma instância de servidor flexível do Banco de Dados do Azure para PostgreSQL em uma rede virtual usando o portal do Azure.
Caso você não tenha uma assinatura do Azure, crie uma conta gratuita do Azure antes de começar.
Entre no Portal do Azure
Entre no portal do Azure. Insira suas credenciais para entrar no portal. A exibição padrão é o painel de serviço.
Criar um servidor flexível do Banco de Dados do Azure para PostgreSQL
Crie uma instância do servidor flexível do Banco de Dados do Azure para PostgreSQL com um conjunto definido de recursos de computação e armazenamento. Crie o serviço dentro de um Grupo de recursos do Azure.
Conclua estas etapas para criar uma instância do servidor flexível do Banco de Dados do Azure para PostgreSQL:
Pesquise e selecione Servidores do Banco de Dados do Azure para PostgreSQL no portal:
Selecione Adicionar.
Na guia Básico, insira uma assinatura, um grupo de recursos, uma região e um nome do servidor. Com os valores padrão, isso provisionará uma instância de servidor flexível do Banco de Dados do Azure para PostgreSQL da versão 12 com tipo de preço de uso geral usando 2 vCores, 8 RAM GiB e armazenamento de 28 GiB. A retenção de backup será de sete dias. É possível usar uma carga de trabalho de Desenvolvimento para padronizar um tipo de preço de custo mais baixo.
Na guia Informações gerais, insira um usuário administrador e uma senha de administrador exclusivos.
Acesse a guia Rede e selecione a opção acesso privado. Não é possível alterar o método de conectividade após a criação do servidor. Clique em Criar rede virtual para criar a rede virtual vnetenvironment1. Selecione OK depois de fornecer o nome da rede virtual e as informações da sub-rede.
Selecione Revisar + criar para revisar a configuração do servidor flexível do Banco de Dados do Azure para PostgreSQL.
Selecione Criar para provisionar o servidor. O provisionamento pode levar alguns minutos.
Aguarde até a conclusão bem-sucedida da implantação.
Selecione Acessar recurso para exibir a página Visão geral do servidor.
Criar uma máquina virtual do Linux no Azure
Como o servidor está em uma rede virtual, somente é possível se conectar a ele de outros serviços do Azure que estejam na mesma rede virtual do servidor. Para se conectar e gerenciar o servidor, vamos criar uma máquina virtual do Linux. Ela deve ser criada na mesma região e na mesma assinatura. A máquina virtual do Linux pode ser usada como um túnel SSH para gerenciar sua instância de servidor flexível do Banco de Dados do Azure para PostgreSQL.
Acesse o grupo de recursos em que o servidor foi criado. Selecione Adicionar.
Selecione Ubuntu Server 18.04 LTS.
Na guia Básico, em Detalhes do projeto, verifique se a assinatura correta está selecionada e, em seguida, escolha Criar grupo de recursos. Digite myResourceGroup para o nome.
Em detalhes da instância, digite myVM para o Nome da máquina virtual e escolha a mesma Região que sua instância de servidor flexível do Banco de Dados do Azure para PostgreSQL.
Em Conta do administrador, selecione Chave pública SSH.
Em Nome de usuário, digite azureuser.
Em Origem de chave pública SSH, mantenha o padrão de Gerar novo par de chaves e digite myKey como o Nome do par de chaves.
Em Regras de porta de entrada>Portas de entrada públicas, escolha Permitir portas selecionadas e, em seguida, selecione SSH (22) e HTTP (80) na lista suspensa.
Acesse a página Rede para configurar a rede virtual. Na rede virtual, selecione o vnetenvironment1 criado para o servidor de banco de dados.
Para criar uma sub-rede para o servidor, selecione Gerenciar configuração de sub-rede.
Adicione uma sub-rede à máquina virtual.
Após criar a sub-rede com êxito, feche a página.
Selecione Examinar + criar.
Selecione Criar. Quando a janela Gerar novo par de chaves for aberta, selecione Baixar chave privada e criar recurso. O arquivo de chave será baixado como myKey.pem.
Importante
Lembre-se de anotar o local em que o arquivo
.pemfoi baixado. Você precisará do caminho para o arquivo na próxima etapa.Após concluir a implantação, clique em Acessar recurso para ver a página de Visão Geral da máquina virtual.
Selecione o endereço IP público e copie-o para a área de transferência.
Instalar ferramentas do cliente PostgreSQL
Crie uma conexão SSH com a VM usando Bash ou o PowerShell. No prompt, abra uma conexão SSH com a máquina virtual. Substitua o endereço IP por aquele da VM e substitua o caminho para o .pem pelo caminho para o local de download do arquivo de chave.
ssh -i .\Downloads\myKey1.pem azureuser@10.111.12.123
Dica
É possível usar a chave SSH criada na próxima vez que você criar uma VM no Azure. Basta selecionar Usar uma chave armazenada no Azure em Origem de chave pública SSH na próxima vez que criar uma VM. Você já tem a chave privada no computador e, portanto, não precisará baixar nada.
É preciso instalar a ferramenta postgresql-client para se conectar ao servidor.
sudo apt-get update
sudo apt-get install postgresql-client
As conexões com o banco de dados são realizadas com SSL, portanto, você precisa baixar o certificado SSL público.
wget --no-check-certificate https://dl.cacerts.digicert.com/DigiCertGlobalRootCA.crt.pem
Conectar-se ao servidor por meio da máquina virtual Linux do Azure
Com a ferramenta do cliente psql instalada, agora podemos nos conectar ao servidor do ambiente local.
psql --host=mydemoserver-pg.postgres.database.azure.com --port=5432 --username=myadmin --dbname=postgres --set=sslmode=require --set=sslrootcert=DigiCertGlobalRootCA.crt.pem
Limpar os recursos
Agora você criou uma instância de servidor flexível do Banco de Dados do Azure para PostgreSQL em um grupo de recursos. Caso você não espere precisar desses recursos no futuro, poderá excluí-los eliminando o grupo de recursos ou pode simplesmente eliminar a instância do servidor flexível do Banco de Dados do Azure para PostgreSQL. Execute as seguintes etapas para excluir o grupo de recursos:
- No portal do Azure, procure por Grupos de recursos e selecione essa opção.
- Na lista de grupos de recursos, selecione o nome do grupo de recursos.
- Na página Visão geral do grupo de recursos, selecione Excluir grupo de recursos.
- Na caixa de diálogo de confirmação, digite o nome do seu grupo de recursos e, em seguida, selecione Excluir.
Conteúdo relacionado
- Gerenciar o Banco de Dados do Azure para PostgreSQL – Servidor Flexível.
- Início Rápido: Use o Python para conectar e consultar dados de uma instância do servidor flexível do Banco de Dados do Azure para PostgreSQL.
- Início Rápido: Use o Java para conectar e consultar dados de uma instância do servidor flexível do Banco de Dados do Azure para PostgreSQL.
- Início Rápido: Use o .NET (C#) para conectar e consultar dados de uma instância do servidor flexível do Banco de Dados do Azure para PostgreSQL.
- Início Rápido: Use a linguagem Go para conectar e consultar dados de uma instância do servidor flexível do Banco de Dados do Azure para PostgreSQL.
- Início Rápido: Use o PHP para conectar e consultar dados de uma instância do servidor flexível do Banco de Dados do Azure para PostgreSQL.
- Início Rápido: use a CLI do Azure para conectar e consultar dados de uma instância do servidor flexível do Banco de Dados do Azure para PostgreSQL.
- Início Rápido: Importar dados do Banco de Dados do Azure para PostgreSQL – Servidor Flexível no Power BI.