Início rápido: importar dados do Banco de Dados do Azure para PostgreSQL – Servidor Flexível no Power BI
APLICA-SE A:  Banco de Dados do Azure para PostgreSQL - Servidor Flexível
Banco de Dados do Azure para PostgreSQL - Servidor Flexível
Neste início rápido, você aprenderá a se conectar com o servidor flexível do Banco de Dados do Azure para PostgreSQL com o Power BI Desktop. Com o Power BI Desktop, você pode explorar visualmente seus dados por meio de uma tela do tipo "arrastar e soltar" de formato livre, uma ampla variedade de visualizações de dados modernas e uma experiência de criação de relatórios fácil de usar. Você pode importar diretamente das tabelas ou importar de uma consulta SELECT. Este artigo se aplica somente ao Power BI Desktop. Atualmente, o Power Query online ou Power BI Service não é compatível.
Pré-requisitos
- Instalar o Power BI Desktop.
Conectar-se ao Power BI Desktop a partir do portal do Azure
Obtenha as informações de conexão necessárias para se conectar à instância de servidor flexível do Banco de Dados do Azure para PostgreSQL. Será necessário obter um nome do servidor totalmente qualificado e as credenciais de entrada.
Entre no portal do Azure.
No menu à esquerda no portal do Azure, selecione Todos os recursos e pesquise o servidor que você criou (como mydemoserverpbi).
Selecione o nome do servidor.
No painel Visão geral do servidor, selecione Configuração do Power BI no menu à esquerda.
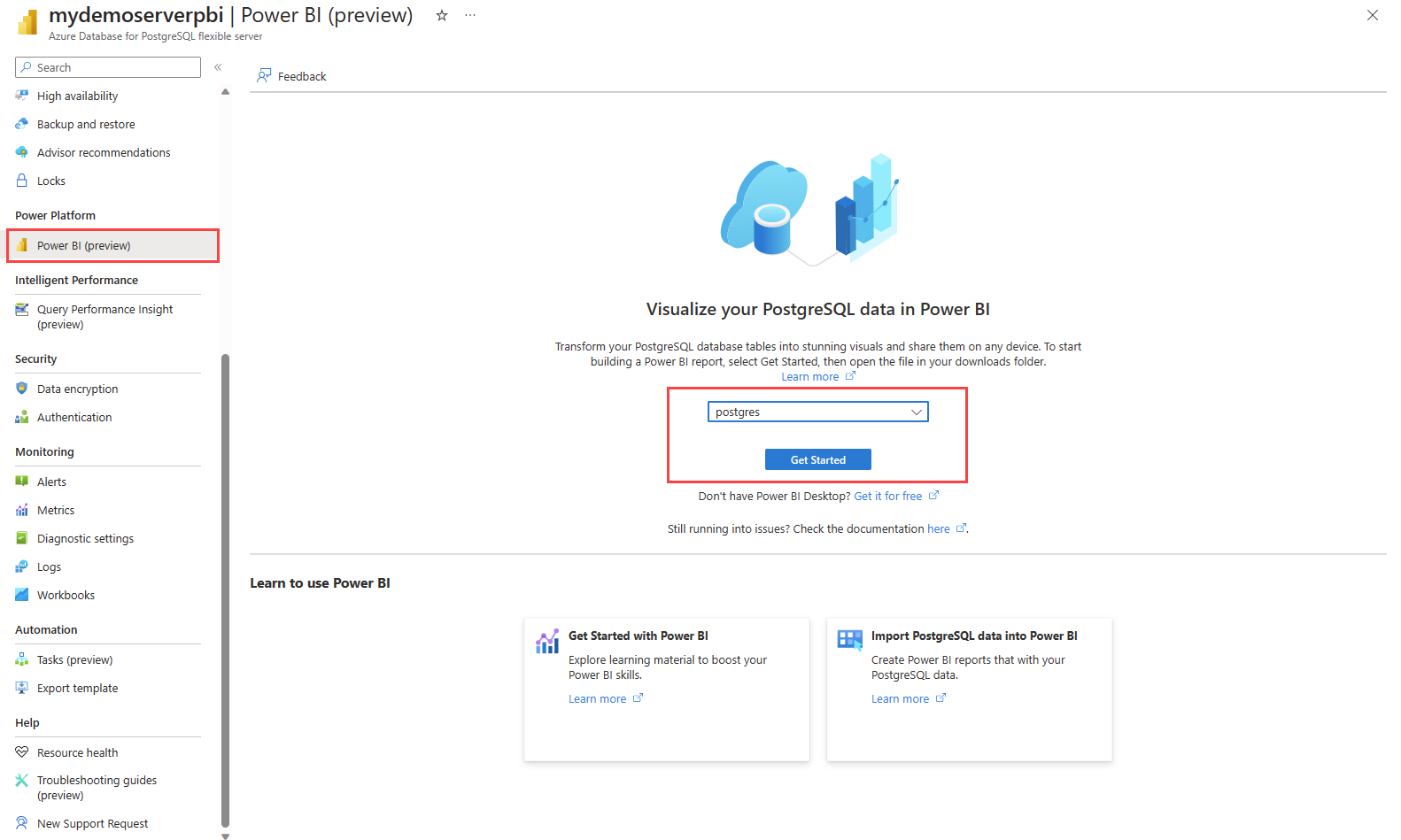
Selecione um banco de dados na lista suspensa, por exemplo, postgres e escolha Introdução.
Baixe o arquivo do Power BI Desktop mydemoserverpbi_postgres.pbids.
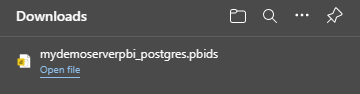
Abra o arquivo no Power BI Desktop.
Alterne para a guia Banco de dados para fornecer o nome de usuário e a senha para o servidor de banco de dados.
Observação
Não há suporte para a autenticação do Windows para servidor flexível do Banco de Dados do Azure para PostgreSQL.
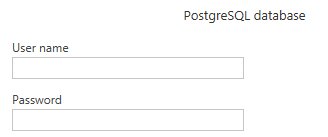
No Navegador, selecione o dado desejado e carregue ou transforme os dados.
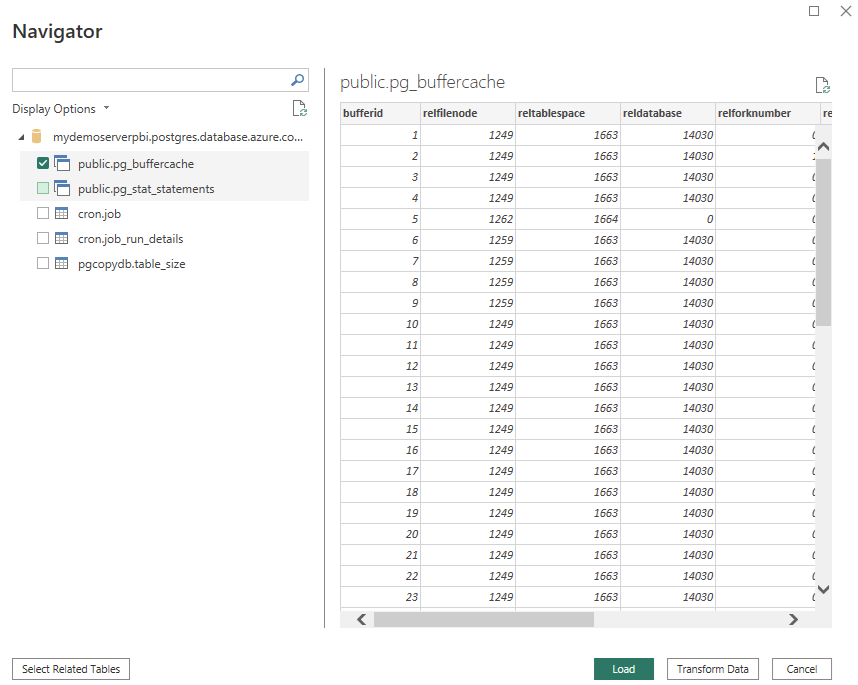
Conectar-se ao banco de dados de servidor flexível do Banco de Dados do Azure para PostgreSQL do Power BI Desktop
É possível se conectar a um servidor flexível do Banco de Dados do Azure para PostgreSQL com o Power BI Desktop diretamente sem o uso do portal do Azure.
Obter as informações de conexão de servidor flexível do Banco de Dados do Azure para PostgreSQL
- Entre no portal do Azure.
- No menu à esquerda no portal do Azure, selecione Todos os recursos e pesquise o servidor que você criou (como mydemoserverpbi).
- Selecione o nome do servidor.
- No painel Visão Geral do servidor, anote o Nome do servidor e Nome de logon do administrador do servidor. Se você esquecer sua senha, também poderá redefini-la nesse painel.
- Acesse a página Bancos de Dados para localizar o banco de dados ao qual você deseja se conectar. O Power BI Desktop permite adição de uma conexão a um único banco de dados e, portanto, o fornecimento de um nome de banco de dados é necessário para importar dados.
Adicionar conexão de servidor flexível do Banco de Dados do Azure para PostgreSQL no Power BI Desktop
Selecione a opção banco de dados PostgreSQL na seleção do conector.
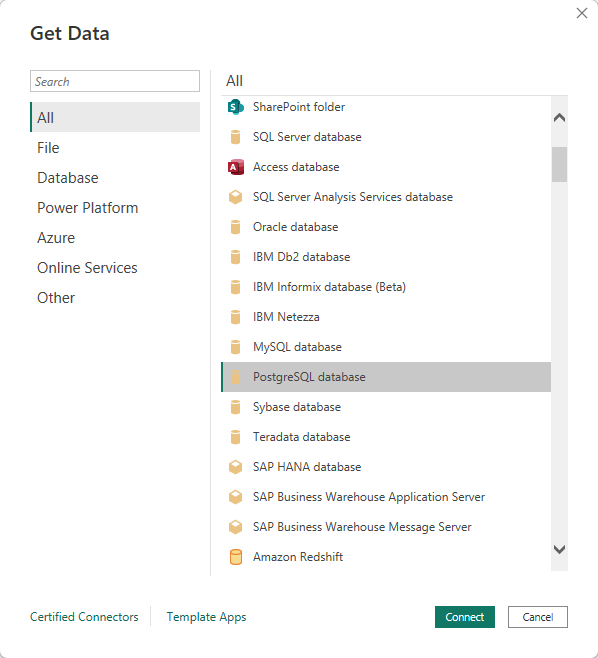
Na caixa de diálogo banco de dados PostgreSQL, forneça o nome do servidor e do banco de dados.
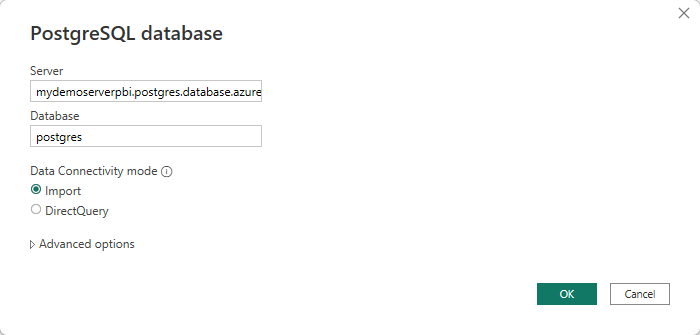
Selecione o tipo de autenticação de Banco de dados e insira suas credenciais de servidor flexível do Banco de Dados do Azure para PostgreSQL nas caixas Nome de usuário e Senha. Selecione o nível ao qual as credenciais devem ser aplicadas.
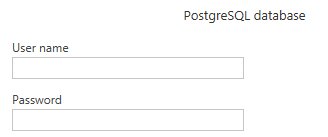
Quando terminar, selecione OK.
No Navegador, selecione o dado desejado e carregue ou transforme os dados.
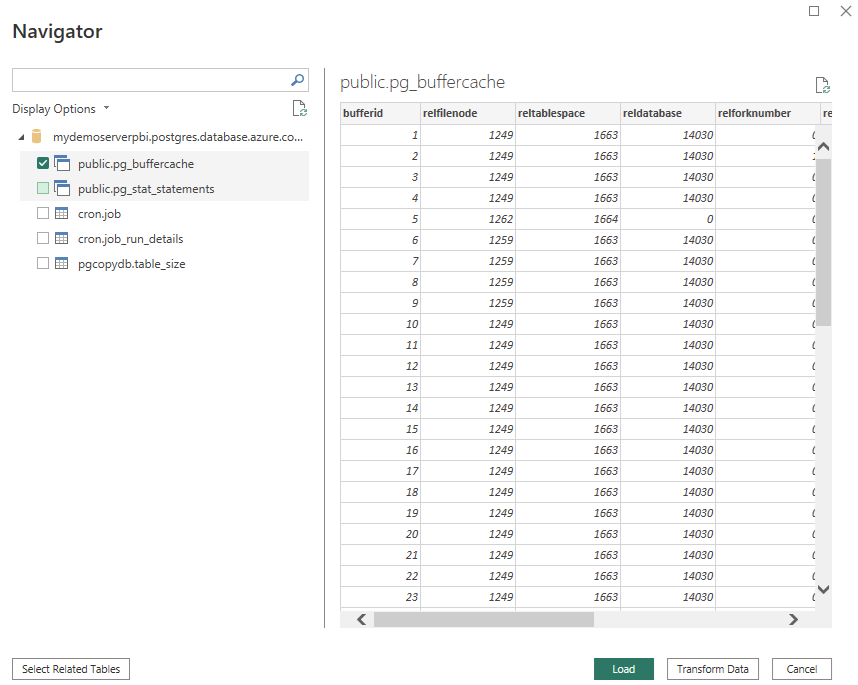
Conectar-se ao banco de dados de servidor flexível do Banco de Dados do Azure para PostgreSQL do Power Query Online
Para fazer a conexão, execute as seguintes etapas:
Selecione a opção banco de dados PostgreSQL na seleção do conector.
Na caixa de diálogo banco de dados PostgreSQL, forneça o nome do servidor e do banco de dados.
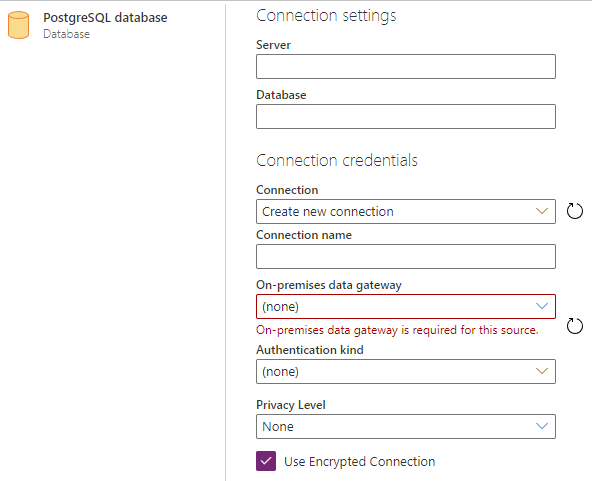
Observação
O gateway de dados não é necessário para o servidor flexível do Banco de Dados do Azure para PostgreSQL.
Selecione o tipo de autenticação Básica e insira suas credenciais de servidor flexível do Banco de Dados do Azure para PostgreSQL nas caixas Nome de usuário e Senha.
Se sua conexão não estiver criptografada, desmarque Usar Conexão Criptografada.
Selecione Avançar para se conectar ao banco de dados.
No Navegador, selecione os dados necessários e selecione Transformar dados para transformar os dados em Editor do Power Query.
Conectar usando opções avançadas
O Power Query Desktop fornece um conjunto de opções avançadas que você pode adicionar à consulta, se necessário.
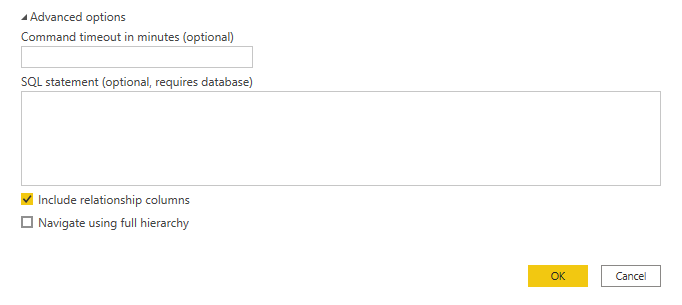
A tabela a seguir lista todas as opções avançadas que você pode definir no Power Query Desktop.
| Opção avançada | Descrição |
|---|---|
| Tempo limite do comando em minutos | Se a sua conexão durar mais de 10 minutos (o tempo limite padrão), você poderá inserir outro valor em minutos para manter a conexão aberta por mais tempo. Esta opção está disponível somente no Power Query Desktop. |
| Instrução SQL | Para obter mais informações, acesse Importar dados de um banco de dados usando a consulta natuva de banco de dados. |
| Adicionar colunas de relação | Se marcada, inclui colunas que podem ter relações com outras tabelas. Se esta caixa estiver desmarcada, você não verá essas colunas. |
| Navegar usando hierarquia completa | Se marcada, o navegador exibirá a hierarquia completa de tabelas no banco de dados ao qual você está se conectando. Se desmarcada, o navegador exibe apenas as tabelas cujas colunas e linhas contêm dados. |
Depois de selecionar as opções avançadas necessárias, selecione OK no Power Query Desktop para se conectar ao banco de dados PostgreSQL.
Conteúdo relacionado
- Gerenciar o Banco de Dados do Azure para PostgreSQL – Servidor Flexível.
- Crie elementos visuais com o Power BI Desktop.
- Início Rápido: Use o Python para conectar e consultar dados de uma instância do servidor flexível do Banco de Dados do Azure para PostgreSQL.
- Início Rápido: Use o Java para conectar e consultar dados de uma instância do servidor flexível do Banco de Dados do Azure para PostgreSQL.
- Início Rápido: Use o .NET (C#) para conectar e consultar dados de uma instância do servidor flexível do Banco de Dados do Azure para PostgreSQL.
- Início Rápido: Use a linguagem Go para conectar e consultar dados de uma instância do servidor flexível do Banco de Dados do Azure para PostgreSQL.
- Início Rápido: Use o PHP para conectar e consultar dados de uma instância do servidor flexível do Banco de Dados do Azure para PostgreSQL.
- Início Rápido: use a CLI do Azure para conectar e consultar dados de uma instância do servidor flexível do Banco de Dados do Azure para PostgreSQL.