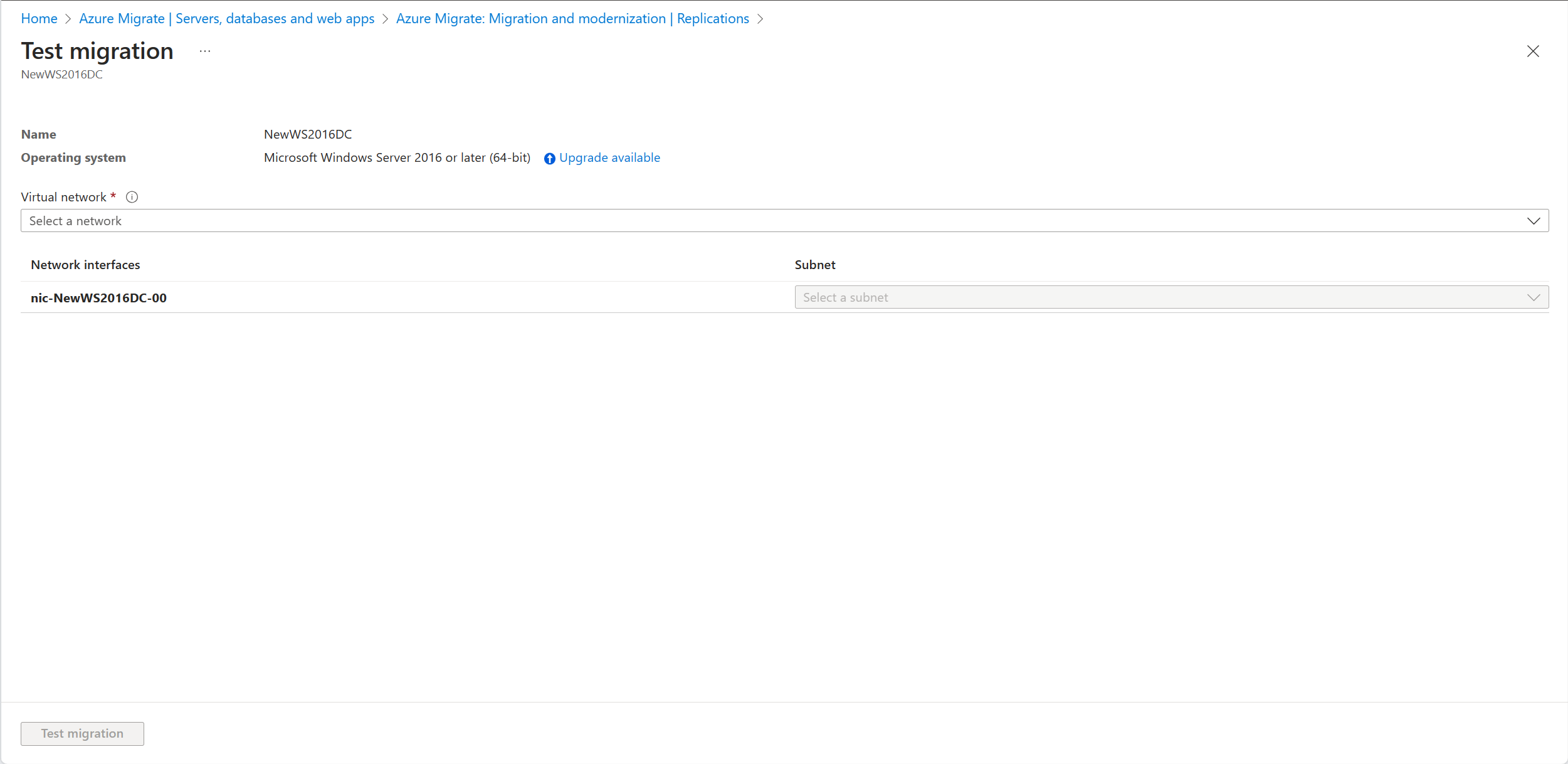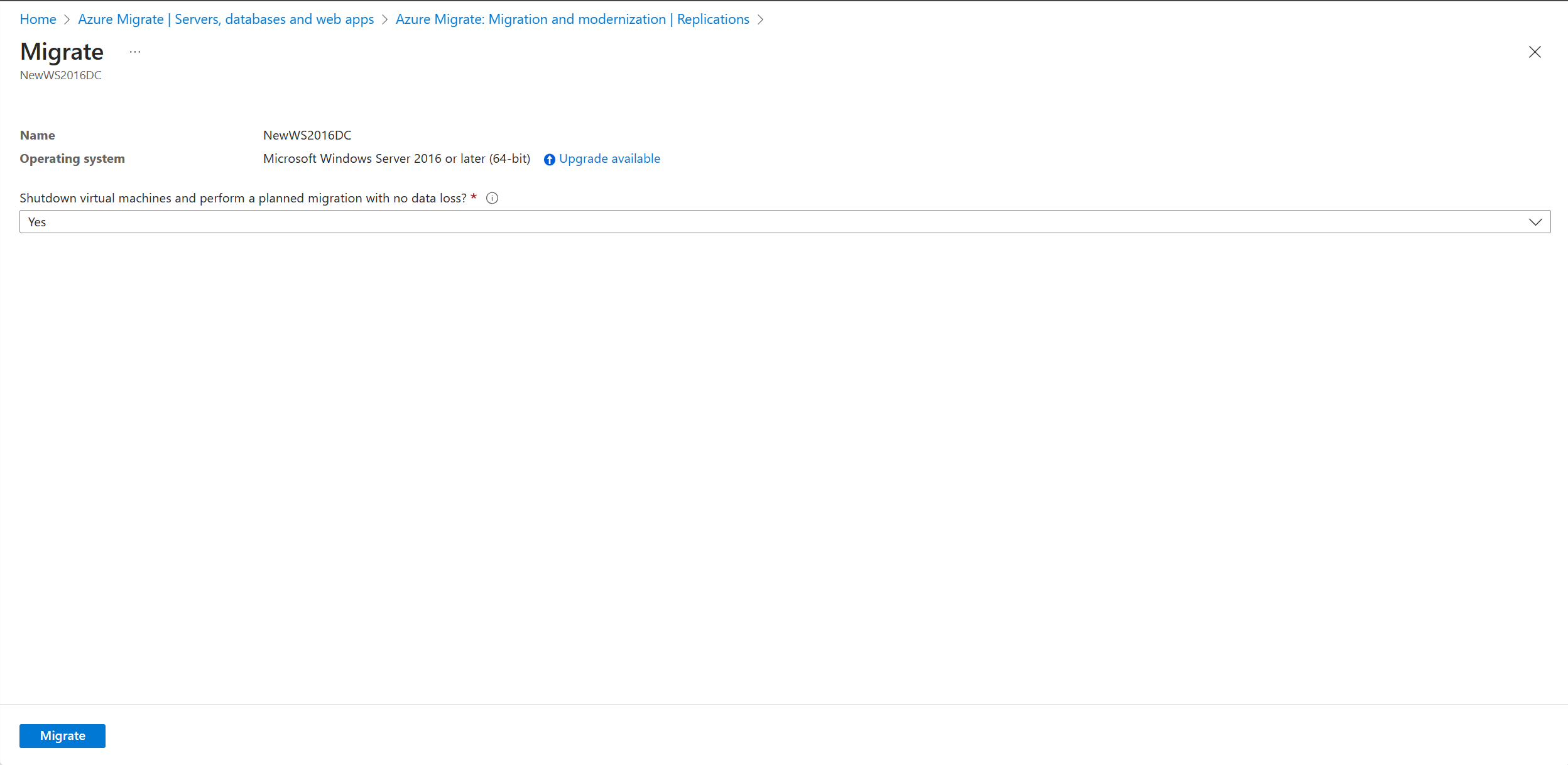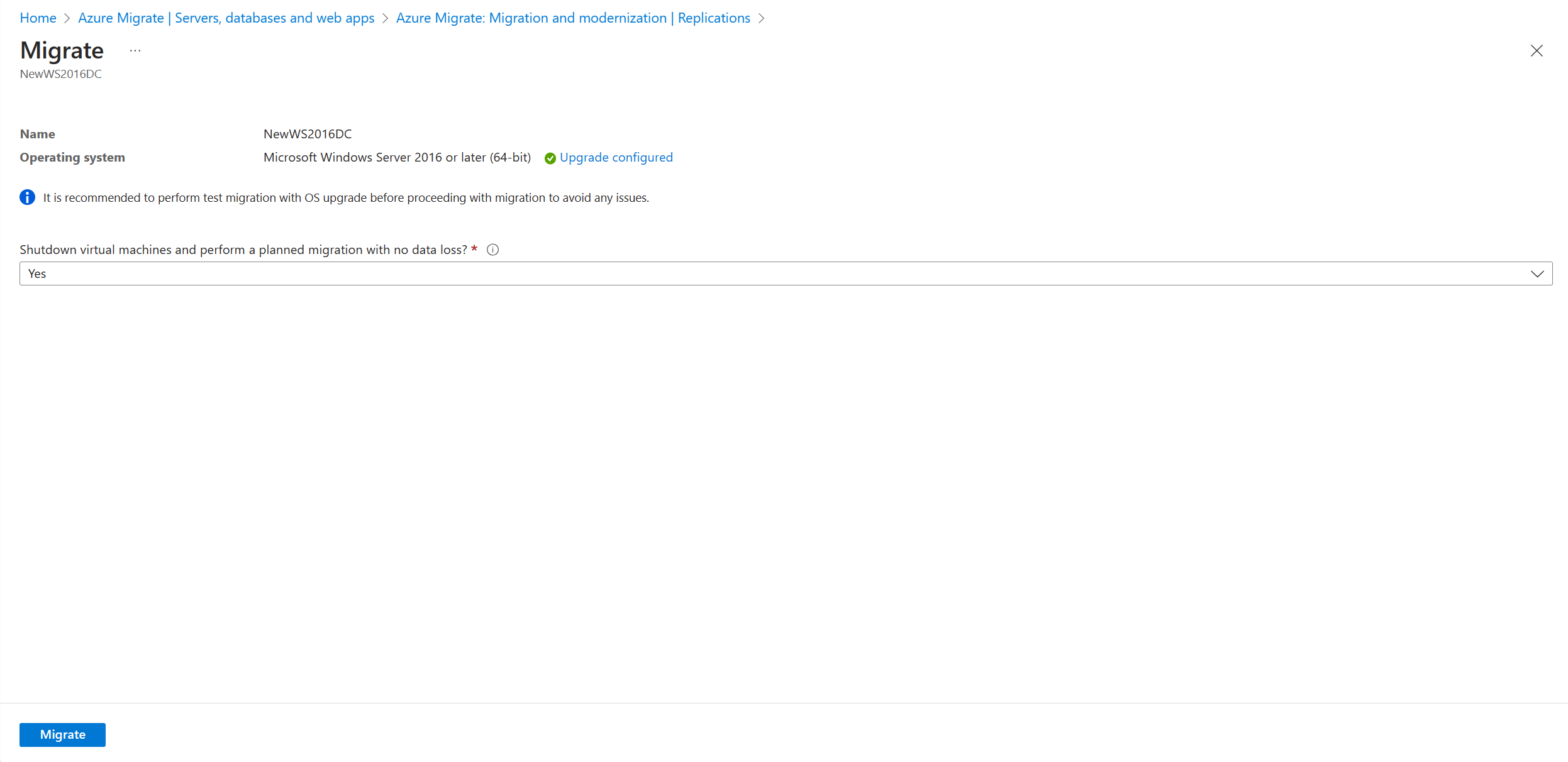Atualização do Windows Server no Migrações para Azure (Versão Prévia)
Este artigo descreve como atualizar o sistema operacional do Windows Server durante a migração para o Azure. A atualização de sistema operacional das Migrações para Azure permite que você migre de um sistema operacional mais antigo para um mais recente, mantendo suas configurações, funções de servidor e dados intactos. Você pode mover seu servidor local para o Azure com uma versão atualizada do sistema operacional do Windows Server usando a atualização do Windows.
Observação
- O recurso de atualização só funciona para as edições Standard, Datacenter e Enterprise do Windows Server.
- O recurso de atualização não funciona para servidores que não estejam em en-US.
- Esse recurso não funciona para um Windows Server com licença de avaliação e requer uma licença completa. Se você tiver algum servidor com licença de avaliação, atualize para a edição completa antes de iniciar a migração para o Azure.
Pré-requisitos
- Verifique se você tem um projeto de Migração existente ou crie um projeto.
- Verifique se você descobriu os servidores de acordo com seus ambientes VMware, Hyper-V ou servidor físico e replicou os servidores conforme descrito em Migrar VMs VMware, Migrar VMs Hyper-V ou Migrar servidores físicos com base no seu ambiente.
- Verifique se o disco do sistema operacional tem espaço livre suficiente para executar a atualização in-loco. O requisito mínimo de espaço em disco é de 32 GB.
- Se você estiver atualizando do Windows Server 2008 ou 2008 R2, verifique se o PowerShell 3.0 está instalado.
- Para atualizar do Windows Server 2008 ou 2008 R2, verifique se o Microsoft .NET Framework 4 está instalado no seu computador. Isso está disponível por padrão no Windows Server 2008 SP2 e no Windows Server 2008 R2 SP1.
- Desabilite firewalls e softwares antivírus e anti-spyware. Esses tipos de software podem entrar em conflito com o processo de atualização. Habilite novamente firewalls e softwares e antivírus e anti-spyware ao término da atualização.
- Verifique se a VM tem a capacidade de adicionar outro disco de dados, pois esse recurso requer a adição temporária de um disco de dados extra para uma experiência de atualização perfeita.
- Para projetos do Migrações para Azure habilitados para Ponto de Extremidade Privado, siga estas etapas antes de iniciar qualquer Teste de Migração/Migração com atualização do sistema operacional.
Observação
Em caso de falha na atualização do sistema operacional, o Migrações para Azure poderá baixar o Windows SetupDiag para obter detalhes sobre o erro. Certifique-se de que a VM criada no Azure após a migração tem acesso ao SetupDiag. Caso não haja acesso ao SetupDiag, talvez você não consiga obter códigos de erro detalhados de falha de atualização do sistema operacional, mas a atualização ainda poderá prosseguir.
Visão geral
O recurso de atualização do sistema operacional Windows ajuda você a migrar de um sistema operacional mais antigo para um mais recente, mantendo suas configurações, funções de servidor e dados intactos. Como as operações de atualização e migração são concluídas de uma só vez, isso reduz o planejamento duplicado, o tempo de inatividade e os esforços de teste. A capacidade de atualização também reduz o risco, pois os clientes podem primeiro testar a atualização do sistema operacional em um ambiente isolado no Azure usando a migração de teste sem impacto no servidor local.
Você pode atualizar até duas versões a partir da versão atual.
Observação
Após migrar e atualizar para o Windows Server 2012 no Azure, você receberá 3 anos de Atualizações de Segurança Estendida gratuitas no Azure. Saiba mais.
| Origem | Versões de destino com suporte |
|---|---|
| Windows Server 2008 SP2 | Windows Server 2012 |
| Windows Server 2008 R2 SP1 | Windows Server 2012 |
| Windows Server 2012 | Windows Server 2016 |
| Windows Server 2012 R2 | Windows Server 2016, Windows Server 2019 |
| Windows Server 2016 | Windows Server 2019, Windows Server 2022 |
| Windows Server 2019 | Windows Server 2022 |
Atualizar o sistema operacional Windows durante a migração de teste
Para atualizar o Windows durante a migração de teste, siga estas etapas:
Acesse Servidores, bancos de dados e aplicativos Web, selecione Replicar.
Um trabalho Iniciar Replicação é iniciado. Quando o trabalho Iniciar Replicação é concluído com êxito, os computadores começam sua replicação inicial para o Azure.
Selecione Servidores replicados em Migração e modernização para monitorar o status da replicação.
Em Servidores, bancos de dados e aplicativos Web>Migração e modernização, selecione Servidores replicados em Replicações.
Na guia Replicar computadores, clique com o botão direito do mouse na VM para testar e selecionar Migração de teste.
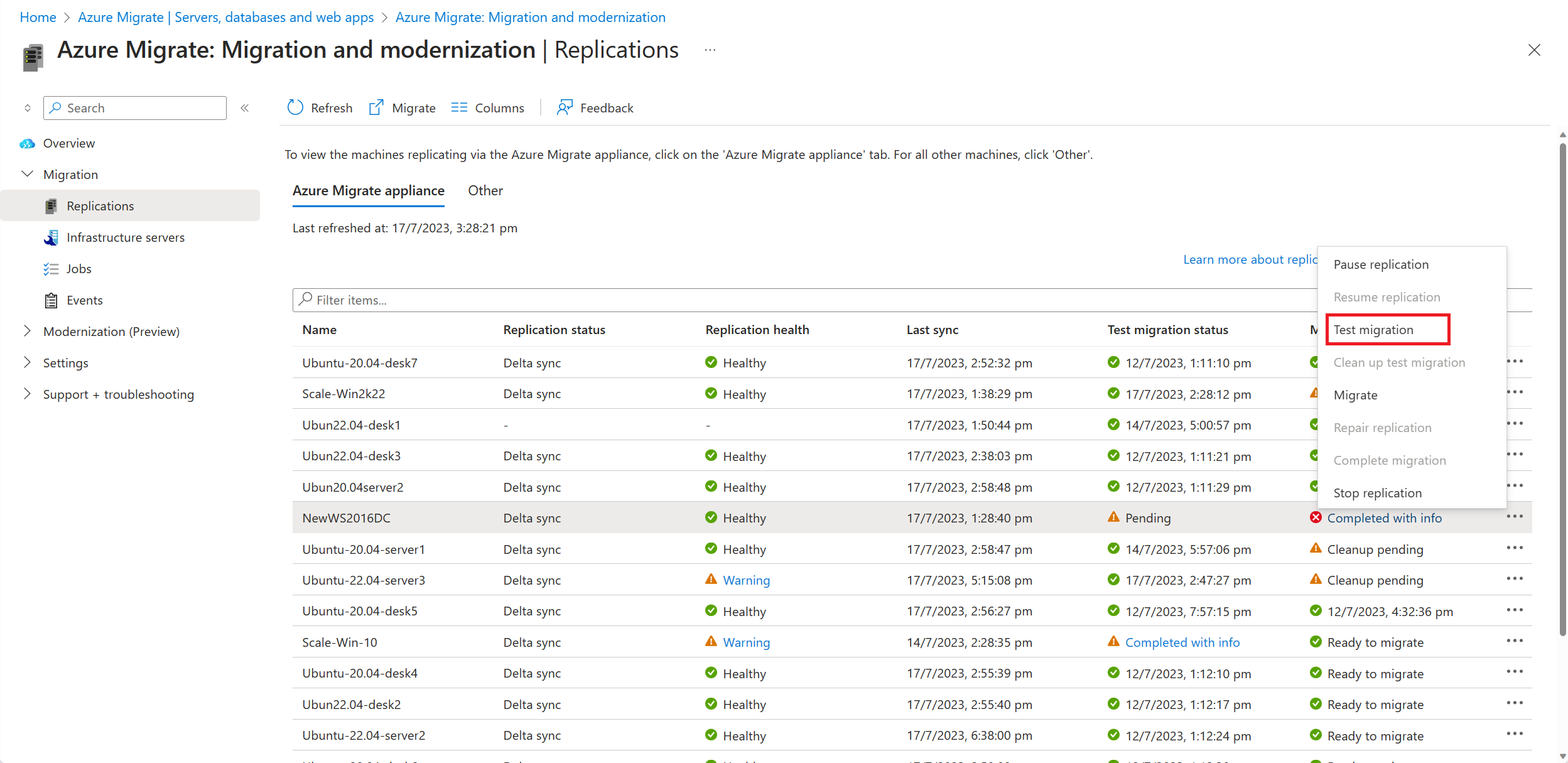
Selecione a opção Atualização disponível.
No painel exibido, selecione a versão do SO de destino para a qual deseja fazer upgrade e selecione Aplicar.
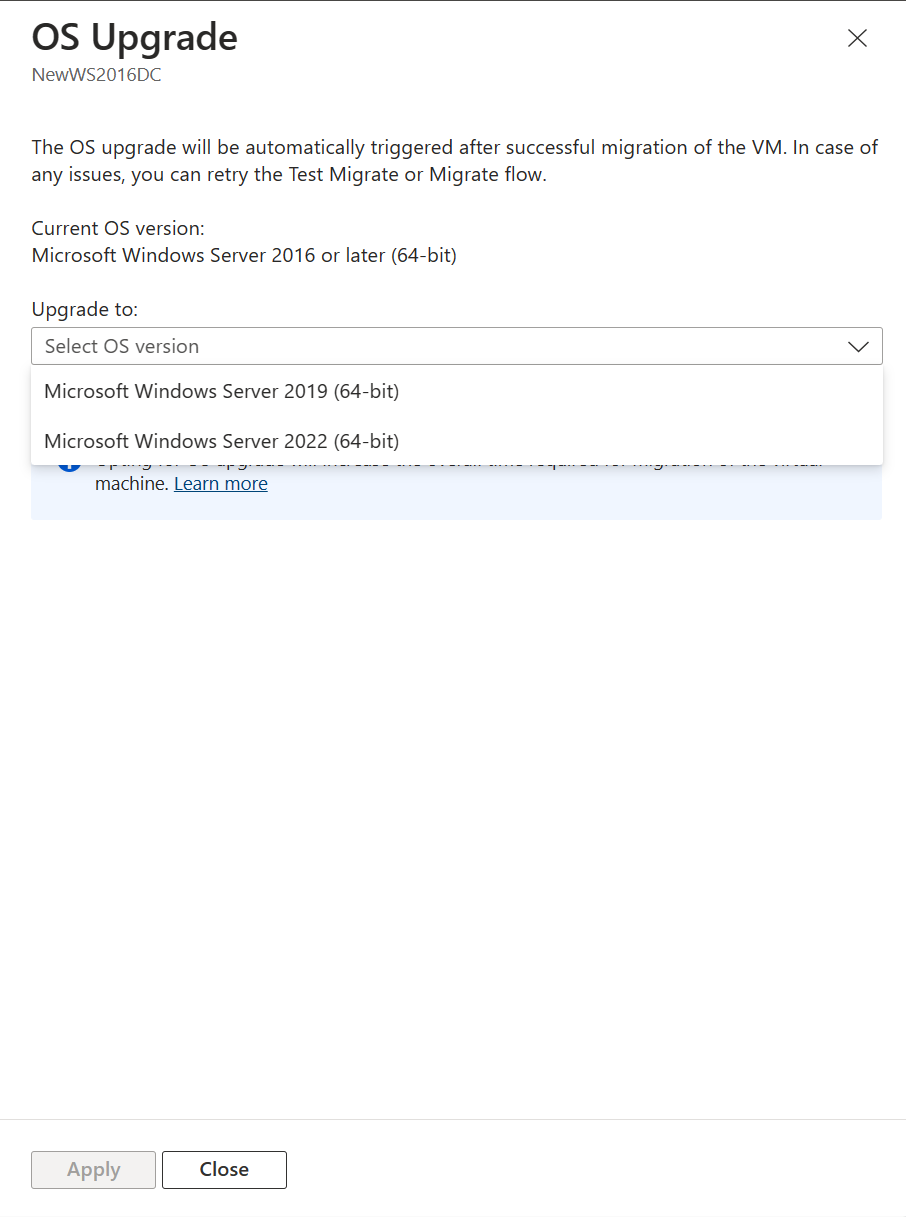
A opção Atualização disponível é alterada para Atualização configurada.
Selecione Testar migração para iniciar o teste de migração seguido da atualização do sistema operacional.
Após a conclusão do trabalho de migração, exiba a VM do Azure migrada em Máquinas Virtuais no portal do Azure. O nome do computador tem o sufixo -Test.
Agora você pode usar esse servidor com o sistema operacional atualizado para concluir qualquer teste de aplicativo. O servidor original continuará em execução no local sem impacto enquanto você testa o servidor recém-atualizado em um ambiente isolado.
Após a conclusão do teste, clique com o botão direito do mouse na VM do Azure em Computadores de Replicação e selecione Limpar teste de migração. Isso exclui a VM de teste e todos os recursos associados a ela.
Atualizar o sistema operacional Windows durante a migração
Depois de verificar se a migração de teste funciona conforme o esperado, você poderá migrar os computadores locais. Para atualizar o Windows durante a migração, siga estas etapas:
Em Servidores, bancos de dados e aplicativos Web, selecione Replicar. Um trabalho Iniciar Replicação é iniciado.
Em Computadores em replicação, clique com o botão direito do mouse na VM e selecione Migrar.
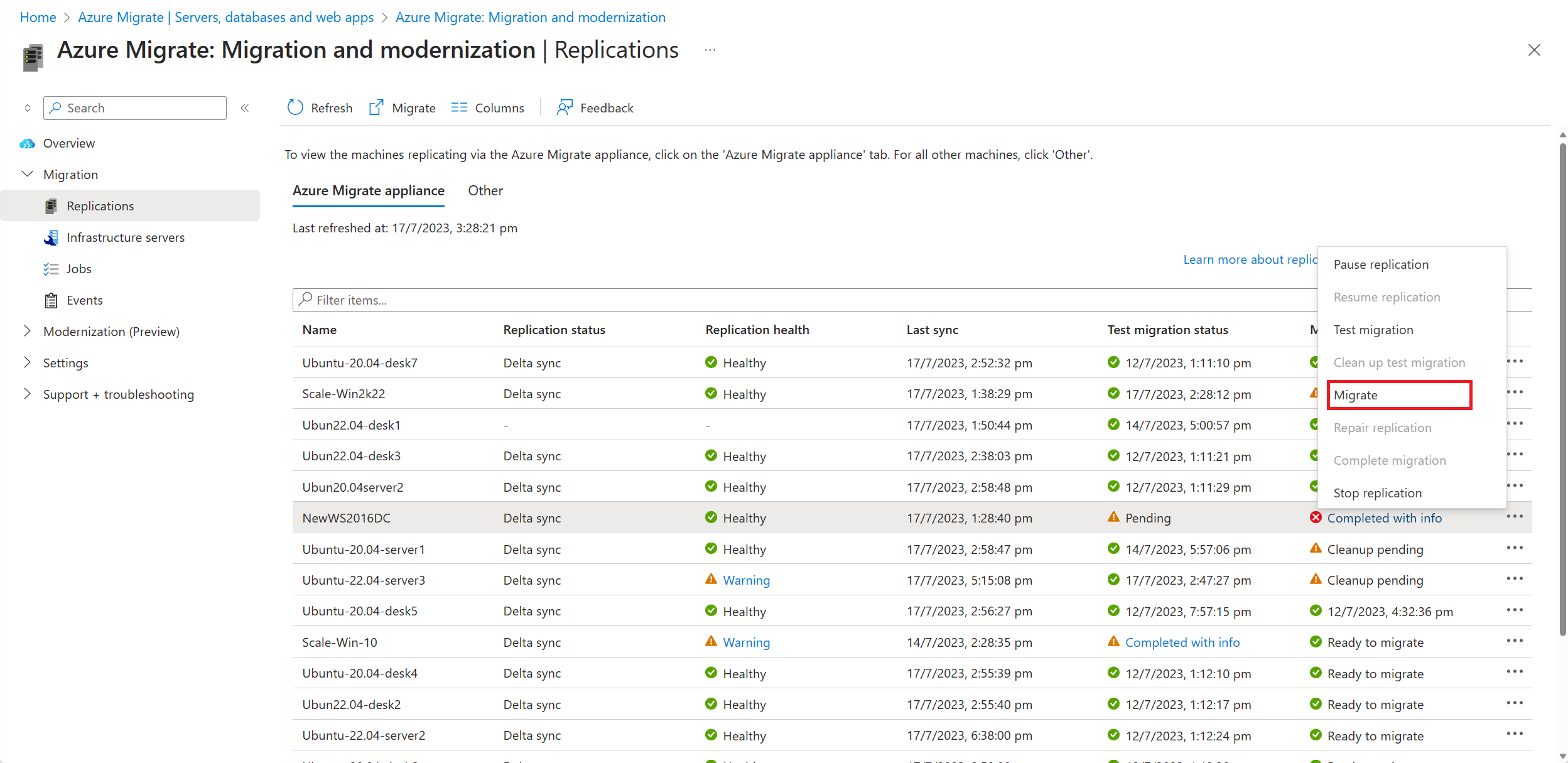
Em Migrar>Desligar máquinas virtuais e realizar uma migração planejada sem perda de dados, selecione Sim>OK.
- Por padrão, o Migrações para Azure desliga a VM local para garantir a perda mínima de dados.
- Se você não quiser desligar a VM, selecione Não.
Selecione a opção Atualização disponível.
No painel exibido, selecione a versão do SO de destino para a qual deseja fazer upgrade e selecione Aplicar.
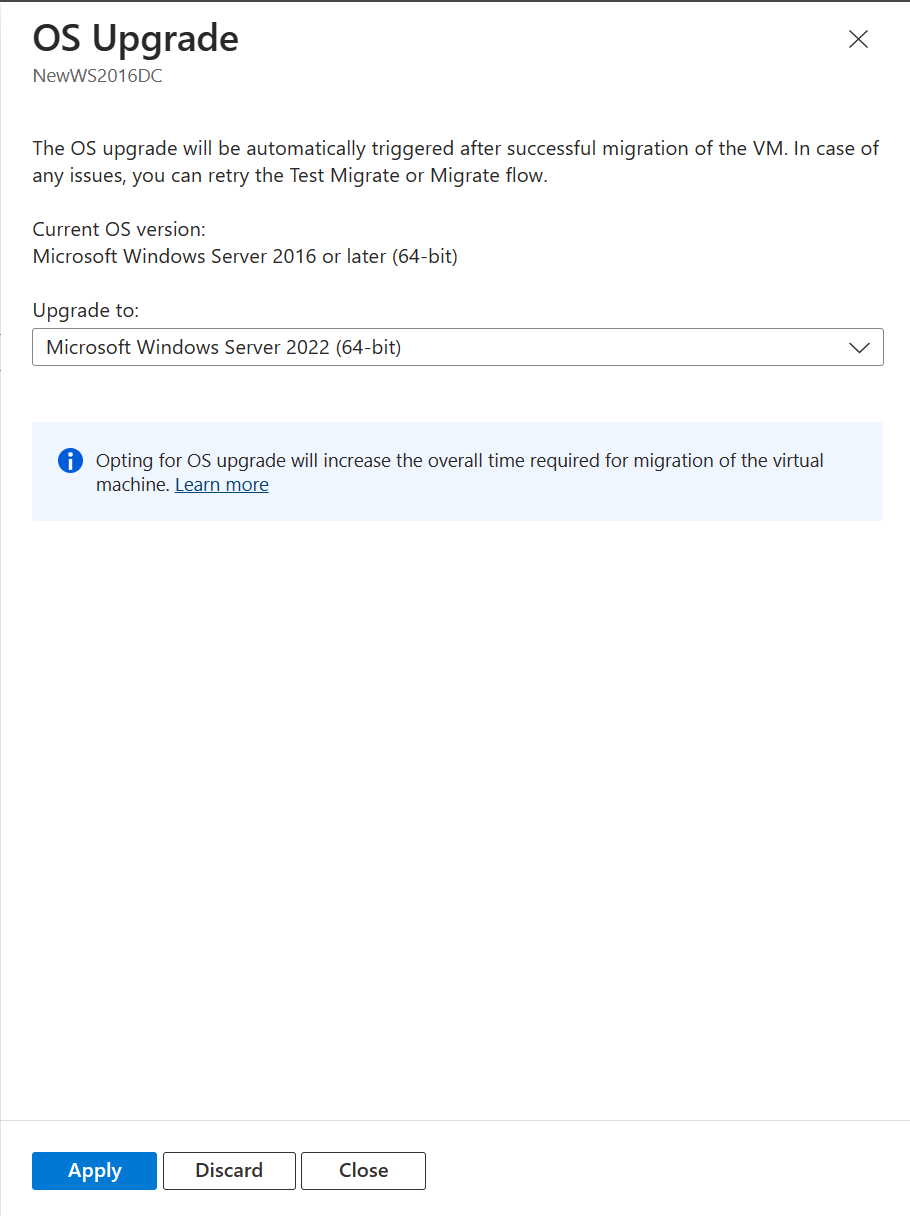
A opção Atualização disponível é alterada para Atualização configurada.
Selecione Migrar para iniciar a migração e a atualização.
Próximas etapas
Investigue a jornada de migração na nuvem no Cloud Adoption Framework do Azure.