Solucionar problemas de conectividade com o Azure Lab Services
Importante
O Azure Lab Services será desativado em 28 de junho de 2027. Para obter mais informações, consulte o Guia de desativação.
Este artigo fornece diretrizes sobre como solucionar problemas comuns de conectividade com o Azure Lab Services.
Importante
O Azure Lab Services é uma oferta gerenciada em que alguns dos recursos de backup de um Laboratório não são diretamente acessíveis. Isso afeta a capacidade de utilizar outros guias de solução de problemas de VM do Azure, como Solucionar problemas de conexões RDP em uma Máquina Virtual do Azure.
Velocidade de conexão lenta
Sintomas
- Conexão lenta do protocolo RDP (Remote Desktop Protocol)
Causas
- VM de laboratório específica
- Uso de VPN
- Firewall na rede
- Provedor de serviços de Internet (ISP) específico
Resolução
Quantificar a velocidade de conexão RDP
O utilitário PsPing pode ser usado para medir o tempo de resposta à máquina. As etapas estão incluídas no blog Como garantir a melhor experiência RDP para usuários de laboratório
Determine o escopo do problema:
- É uma máquina específica
- Existe uma VPN sendo usada?
- É lento em uma rede específica
- Existe um firewall na rede
- É lento com um ISP específico
Máquina específica
Ajuste as configurações na experiência do cliente para reduzir o volume de dados que estão sendo transmitidos.
Uso de VPN
Uma boa etapa de solução de problemas é desativar a VPN para ver se isso melhora a velocidade da conexão. Se for a VPN e for necessária, revise as configurações e as configurações da VPN para possivelmente permitir que as conexões RDP ou SSH sejam "passadas", as conexões não são roteadas para regiões distantes ou roteadas incorretamente.
Rede ou firewall específico
Uma rede pode afetar a conectividade com o Azure Lab Services, de uma rede de nível empresarial à combinação de roteador/Wi-Fi doméstico de um aluno. Por exemplo, um roteador doméstico de alunos pode ter firewalls internos que bloqueiam ou limitam as conexões RDP/SSH. Verifique se há um firewall habilitado na rede e se ele está configurado para limitar as conexões RDP/SSH.
Provedor de serviços de Internet (ISP) específico
Não é comum ter vários ISPs para se conectar. Se a lentidão estiver em uma rede específica e outras opções forem exploradas, entre em contato com seu ISP para ver se eles têm algum limitador em conexões RDP/SSH.
Não é possível se conectar ao computador remoto
Sintomas
Os alunos recebem a mensagem "A Área de Trabalho Remota não pode se conectar ao computador remoto... Verifique se o computador remoto está ligado e conectado à rede e se o acesso remoto está habilitado"
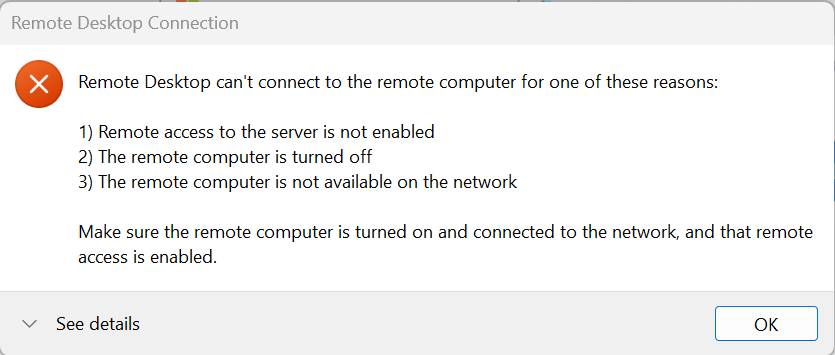
Causas
- A máquina virtual à qual os alunos estão tentando se conectar não está em execução
- A VM de laboratório ainda pode estar iniciando
- Configurações ociosas podem afetar conexões de VM de laboratório
Resolução
Abra o portal do laboratório e verifique se a máquina virtual aparece como em execução. Se não estiver em execução, o aluno poderá iniciar a máquina virtual a partir do portal do laboratório. Pode levar entre 2 a 5 minutos para que a máquina funcione totalmente.
Ajustar as configurações de desligamento automático do laboratório pode melhorar a experiência de conexão do aluno. Como ligar e desligar a máquina virtual leva tempo, ajustar as configurações pode diminuir as chances de o aluno tentar se conectar enquanto a máquina está mudando de estado. As configurações de desligamento automático fazem parte de uma estratégia de redução de custos, embora possam precisar ser ajustadas para melhorar a experiência do aluno.
- Desligar máquinas virtuais ociosas: se a duração for muito curta, pode não haver tempo suficiente a partir de quando o aluno inicia a máquina e se conecta, ou se o aluno não estiver ativo (aprendizado em sala de aula, por exemplo), a máquina virtual pode ser desligada.
- Desligar máquinas virtuais quando os usuários se desconectarem: se houver um atraso de tempo muito pequeno, você poderá ter problemas em que uma desconexão acidental inicia um desligamento. Os alunos precisariam iniciar a máquina virtual novamente para se conectar.
- Desligar máquinas virtuais quando os usuários não se conectarem: se os alunos não se conectarem à máquina virtual depois de algum tempo e se a duração for muito curta, a máquina virtual será desligada. O tempo pode afetar os alunos iniciando a máquina virtual por conta própria ou se os horários forem usados no laboratório. Alterar as configurações de estado ocioso para uma duração prolongada é uma opção, mas tem implicações potenciais em termos de custos. Caso os agendamentos estejam sendo utilizados, as máquinas virtuais poderão ser iniciadas mais próximo do início do horário da classe.
A conexão de saída é restrita
Sintomas
- A rede pode ser um ponto de interferência quando firewalls, switches, roteadores ou outros dispositivos de rede bloqueiam ou limitam portas RDP/SSH (3389/22)
Causas
- Firewall local de uma escola, universidade, empresa ou rede doméstica restringindo conexões RDP/SSH de saída
- Os roteadores modernos, especialmente o WiFi 6, têm comportamento padrão para bloquear ou restringir as conexões RDP/SSH
- Sistema operacional restringindo a conectividade RDP/SSH de saída
Resolução
Considere remover a restrição RDP/SSH ou adicionar uma isenção para o endereço IP público do laboratório, que pode ser adicionado à lista de permissões do firewall ou roteador.
Problema de conexão de laboratório após alterações de administrador
Sintomas
- Os alunos são administradores em suas VMs de laboratório, onde podem fazer alterações no sistema, incluindo a configuração de rede
Causas
- Atualizar o endereço IP para um IP estático em vez de deixar especificado como um IP dinâmico.
- Desabilitando DHCP (impedindo a obtenção automática de um endereço IP)
- Especificar servidores DNS
- Atualizando permissões e grupos de usuários locais
Resolução
Um modelo de laboratório pode ser configurado com um script para redefinir automaticamente a rede no desligamento da máquina. Caso contrário, alunos ou professores precisariam recriar a imagem do laboratório, o que os levaria de volta a um bom estado.
Se o DNS personalizado for necessário, use Rede avançada e especifique servidores DNS personalizados na rede virtual.
VM de laboratório não é possível se conectar via VPN de saída
Sintomas
- Os alunos tentam usar uma conexão VPN de uma VM de estudante e a VPN não consegue se conectar
Causas
- A VPN com problemas com a configuração de rede do Azure Lab Services
Resolução
Se você tiver dúvidas ou precisar de ajuda, crie uma solicitação de suporte ou peça ajuda à comunidade de suporte do Azure.
Ao criar uma solicitação de suporte do Azure, forneça as seguintes informações nos detalhes da solicitação para acelerar a resolução do problema:
- A ID do plano de laboratório. Selecione o plano de laboratório no portal do Azure e vá para a página Propriedades.
- A ID do laboratório. Selecione laboratório no portal do Azure e vá para a página Propriedades. Como alternativa, selecione o URL do laboratório no site do Azure Lab Services.
- O tempo aproximado em que os problemas ocorreram.
- Quaisquer erros listados no log de atividades do Azure. Selecione o plano de laboratório ou laboratório no portal do Azure e vá para a página Log de atividades. Saiba como você pode visualizar e baixar o registro de atividades.
Não é possível conectar-se à VM de laboratório após a implantação
Sintomas
- Se o laboratório tiver uma falha, as conexões da máquina podem não funcionar corretamente
Causas
- O log de atividades do Azure é a lista mais abrangente de eventos e resultados
Resolução
O log de atividades pode ser filtrado no grupo de recursos no qual o laboratório está localizado. Os eventos podem levar alguns minutos para estarem disponíveis no log. Esses logs de eventos contêm informações mais detalhadas que podem ser usadas para solução de problemas e devem ser incluídas se um tíquete de suporte precisar ser criado.
Não é possível fazer login com nome de usuário e senha
Sintomas
- Não é possível conectar-se à VM de laboratório com nome de usuário e senha
- Receber a mensagem de erro 'Suas credenciais não funcionaram'
Causas
- Aluno usando credenciais erradas
- Aluno esqueceu a senha
- Imagem de senha associada à Galeria de Computação do Azure
- A máquina foi comprometida
Resolução
Aluno usando credenciais erradas
Confirme se o aluno está usando o nome de usuário e a senha corretos para sua VM de laboratório. Se o laboratório foi criado com a opção "Usar a mesma senha para todas as máquinas virtuais" habilitada, o nome de usuário e a senha devem ser os mesmos para cada aluno.
Aluno esqueceu a senha
Se eles tiverem uma senha personalizada e a esqueceram, o aluno pode redefinir a senha na máquina a partir do laboratório. Além disso, o aluno pode recriar a imagem da máquina, mas todos os dados do usuário são excluídos e não podem ser recuperados.
Imagem de senha associada à Galeria de Computação do Azure
Se outros alunos não puderem fazer login usando o nome de usuário e a senha comuns do laboratório e o laboratório tiver sido criado usando uma imagem personalizada existente, isso poderá ser causado por uma limitação conhecida. A solução alternativa é usar o nome de usuário e a senha quando a imagem foi criada ou restaurar a senha.
A máquina foi comprometida
Há situações em que uma senha de aluno é alterada de forma fraudulenta por um ator mal-intencionado. O aluno pode redefinir sua senha para recuperar o acesso à máquina, mas aqui estão algumas sugestões para reduzir a probabilidade de isso acontecer:
- Não use senhas comuns e desmarque a opção usar a mesma senha ao criar o laboratório. Ter senhas específicas individuais reduz o escopo se a senha for comprometida
- Use senhas fortes e proteja-as
- Restrinja o acesso ao laboratório para que somente os estudantes que estão na classe tenham acesso aos computadores. Por padrão, o laboratório é restrito
Gateway de Área de Trabalho Remota
Embora incomum, o cliente de área de trabalho remota que os alunos estão usando pode ter um Gateway de Área de Trabalho Remota configurado. Nesse caso, os estudantes precisariam inserir as credenciais de gateway (para se autenticar no gateway) antes de efetuarem a conexão à VM do estudante.
Solução de problemas com rede avançada
Alguns cenários de solução de problemas só se aplicam a laboratórios com rede avançada.
Ausência de um grupo de segurança de rede
Para um plano de laboratório configurado com rede avançada, uma das primeiras verificações é confirmar se a sub-rede de rede de serviços de laboratório tem um grupo de segurança de rede conectado a ele. Isso permite que as conexões RDP/SSH sejam permitidas. Sem um grupo de segurança de rede, todas as conexões às máquinas virtuais (modelo de VM e VMs de estudantes) são bloqueadas.
Uso da solução de problemas de RDP da Máquina Virtual do Azure
Existem técnicas de solução de problemas exclusivas para laboratórios configurados com sistemas de rede avançados. A rede avançada permite mais solução de problemas criando uma Máquina Virtual do Azure conectada diretamente à rede virtual à qual o plano de laboratório está conectado. Ao usar essa VM do Azure (de forma externa ao Azure Lab Services), é possível usar o guia de solução de problemas de RDP da Máquina Virtual do Azure, incluindo a solução de problemas de conexão no Azure, para determinar se a rede está configurada adequadamente.
As regras do NSG estão bloqueando as conexões RDP/SSH
Usando a VM do Azure conectada diretamente à rede virtual (da seção anterior), você pode diagnosticar a conectividade de rede da máquina virtual diretamente no portal do Azure. O bloqueio ou limitação das conexões RDP/SSH por meio de regras de segurança pode ser feito na sub-rede com um Grupo de Segurança de Rede ou usando o Gerenciador de Rede Virtual do Azure. A maneira mais fácil de ver a lista completa de regras é por meio das regras de segurança efetivas da rede da Máquina Virtual do Azure.
Roteamento padrão definido pelo usuário (problema na tabela de rotas)
O sistema de rede avançado permite que a rede seja personalizada conforme necessário, incluindo a modificação da tabela de rotas. Uma tabela de rotas definida pelo usuário direciona o tráfego para os destinos apropriados. Há uma rota especial, a "rota da internet" (0.0.0.0/0) que direciona o tráfego não vinculado a outro endereço local para a Internet. A rede avançada do Azure Lab Services não dá suporte à atualização do 'próximo salto' da rota 0.0.0.0/0 para qualquer coisa, exceto a Internet. Alterar isso para um endereço IP específico (por exemplo, direcionar o tráfego de saída da Internet para um firewall ou outro dispositivo de rede) interrompe a conectividade com o laboratório, introduzindo um problema de roteamento assimétrico. Ao depurar os problemas, verifique se existe uma tabela de rotas personalizada e certifique-se de que o roteamento padrão esteja definido como 0.0.0.0/0 para a Internet.
Solução de problemas adicionais
Se você ainda estiver enfrentando problemas depois de seguir as etapas acima, talvez seja necessário coletar mais dados para solução de problemas adicionais. Isso pode incluir logs de sua máquina virtual, dados de rastreamento de rede ou outras informações relevantes.
Se você tiver dúvidas ou precisar de ajuda, crie uma solicitação de suporte ou peça ajuda à comunidade de suporte do Azure.
Ao criar uma solicitação de suporte do Azure, forneça as seguintes informações nos detalhes da solicitação para acelerar a resolução do problema:
- A ID do plano de laboratório. Selecione o plano de laboratório no portal do Azure e vá para a página Propriedades.
- A ID do laboratório. Selecione laboratório no portal do Azure e vá para a página Propriedades. Como alternativa, selecione o URL do laboratório no site do Azure Lab Services.
- O tempo aproximado em que os problemas ocorreram.
- Quaisquer erros listados no log de atividades do Azure. Selecione o plano de laboratório ou laboratório no portal do Azure e vá para a página Log de atividades. Saiba como você pode visualizar e baixar o registro de atividades.