Agendar e transmitir trabalhos (Node.js)
Use o Hub IoT do Azure para agendar e controlar os trabalhos que atualizam milhões de dispositivos. Use trabalhos para:
- Atualizar as propriedades desejadas
- Marcas de atualização
- Chamar métodos diretos
Conceitualmente, um trabalho encapsula uma dessas ações e rastreia o progresso da execução com relação a um conjunto de dispositivos, definido por uma consulta do dispositivo gêmeo. Por exemplo, um aplicativo de back-end pode usar um trabalho para invocar um método de reinicialização em 10.000 dispositivos, especificado por uma consulta do dispositivo gêmeo e agendado no futuro. Esse aplicativo pode acompanhar o progresso à medida que cada um desses dispositivos recebe e executa o método de reinicialização.
Saiba mais sobre cada um desses recursos nestes artigos:
Dispositivo gêmeo e propriedades: Introdução aos dispositivos gêmeos e Entender e usar os dispositivos gêmeos no Hub IoT
Métodos direitos: Guia do desenvolvedor no Hub IoT – métodos diretos
Observação
Os recursos descritos neste artigo estão disponíveis apenas na camada padrão do Hub IoT. Para obter mais informações sobre as camadas básica e padrão/gratuita do Hub IoT, confira Escolher a camada certa do Hub IoT para sua solução.
Este artigo mostra como criar dois aplicativos Node.js:
Um aplicativo de dispositivo simulado Node.js, simDevice.js que implementa um método direto chamado lockDoor que pode ser chamado pelo aplicativo de back-end.
Um aplicativo de console Node.js, scheduleJobService.js, que cria dois trabalhos. Um trabalho chama o método direto lockDoor e outro envia atualizações de propriedade desejadas para vários dispositivos.
Observação
Consulte os SDKs da IoT do Azure para obter mais informações sobre as ferramentas do SDK disponíveis para compilar aplicativos de dispositivo e back-end.
Pré-requisitos
Um Hub IoT na assinatura do Azure. Caso você ainda não tenha um hub, poderá seguir as etapas em Criar um hub IoT.
Um dispositivo registrado em seu hub IoT. Se você não tiver um dispositivo em seu hub IoT, siga as etapas em Registrar um dispositivo.
Node.js versão 10.0.x ou posterior. Preparar o ambiente de desenvolvimento descreve como instalar o Node.js para este artigo no Windows ou no Linux.
Verifique se a porta 8883 está aberta no firewall. O exemplo de dispositivo deste artigo usa o protocolo MQTT, que se comunica pela porta 8883. Essa porta poderá ser bloqueada em alguns ambientes de rede corporativos e educacionais. Para obter mais informações e maneiras de resolver esse problema, confira Como se conectar ao Hub IoT (MQTT).
Criar um aplicativo de dispositivo simulado
Nesta seção, você cria um aplicativo de console do Node.js que responde a um método direto chamado pela nuvem, que aciona um método lockDoor simulado.
Importante
Este artigo inclui etapas para conectar um dispositivo usando uma assinatura de acesso compartilhado, também chamada de autenticação de chave simétrica. Esse método de autenticação é conveniente para teste e avaliação, mas a autenticação em um dispositivo que usa certificados X.509 é uma abordagem mais segura. Para saber mais, consulte Melhores práticas de segurança> em Conexão de segurança.
Crie uma nova pasta vazia denominada simDevice. Na pasta simDevice, crie um arquivo package.json usando o comando a seguir no seu prompt de comando. Aceite todos os padrões:
npm initNo prompt de comando, na pasta simDevice, execute o seguinte comando para instalar o pacote azure-iot-device do SDK do Dispositivo e o pacote azure-iot-device-mqtt:
npm install azure-iot-device azure-iot-device-mqtt --saveUsando um editor de texto, crie um novo arquivo SimDevice.js na pasta simDevice.
Adicione as seguintes instruções "require" no início do arquivo simDevice.js:
'use strict'; var Client = require('azure-iot-device').Client; var Protocol = require('azure-iot-device-mqtt').Mqtt;Adicione uma variável connectionString e use-a para criar um Cliente do dispositivo. Substitua o valor do espaço reservado
{yourDeviceConnectionString}pela cadeia de conexão do dispositivo que você copiou anteriormente.var connectionString = '{yourDeviceConnectionString}'; var client = Client.fromConnectionString(connectionString, Protocol);Adicione a seguinte função para manipular o método lockDoor.
var onLockDoor = function(request, response) { // Respond the cloud app for the direct method response.send(200, function(err) { if (err) { console.error('An error occurred when sending a method response:\n' + err.toString()); } else { console.log('Response to method \'' + request.methodName + '\' sent successfully.'); } }); console.log('Locking Door!'); };Adicione o seguinte código para registrar o manipulador do método lockDoor.
client.open(function(err) { if (err) { console.error('Could not connect to IotHub client.'); } else { console.log('Client connected to IoT Hub. Register handler for lockDoor direct method.'); client.onDeviceMethod('lockDoor', onLockDoor); } });Salve e feche o arquivo simDevice.js.
Observação
Para simplificar, este artigo não implementa nenhuma política de repetição. No código de produção, implemente políticas de repetição (como uma retirada exponencial), conforme sugerido no artigo Tratamento de falhas transitórias.
Obter a cadeia de conexão do Hub IoT
Neste artigo, você cria um serviço de back-end que agenda um trabalho para invocar um método direto em um dispositivo, agenda um trabalho para atualizar o dispositivo gêmeo e monitora o progresso de cada trabalho. Para executar essas operações, o seu serviço precisa das permissões leitura de registro e gravação de registro. Por padrão, todo hub IoT é criado com uma política de acesso compartilhado chamada registryReadWrite que concede essas permissões.
Para obter a cadeia de conexão do Hub IoT para a política registryReadWrite, siga estas etapas:
No portal do Azure, selecione Grupos de recursos. Selecione o grupo de recursos em que o Hub está localizado e, em seguida, selecione o seu hub na lista de recursos.
No painel do lado esquerdo do hub, selecione Políticas de acesso compartilhado.
Na lista de políticas, selecione a política registryReadWrite.
Copie a Cadeia de conexão primária e salve o valor.
Para obter mais informações sobre permissões e políticas de acesso compartilhado do Hub IoT, consulte Controle de acesso e permissões.
Importante
Este artigo inclui etapas para se conectar a um serviço usando uma assinatura de acesso compartilhado. Esse método de autenticação é conveniente para teste e avaliação, mas a autenticação em um serviço com o Microsoft Entra ID ou identidades gerenciadas é uma abordagem mais segura. Para saber mais, consulte Melhores Práticas de Segurança > Segurança da Nuvem.
Agendar trabalhos para chamar um método direto e atualizar as propriedades do dispositivo gêmeo
Nesta seção, é possível criar um aplicativo de console do Node.js que inicia um lockDoor remoto em um dispositivo usando um método direto e atualizar as propriedades do dispositivo gêmeo.
Crie uma nova pasta vazia denominada scheduleJobService. Na pasta scheduleJobService, crie um arquivo package.json usando o comando a seguir no prompt de comando. Aceite todos os padrões:
npm initNo prompt de comando, na pasta scheduleJobService, execute o seguinte comando para instalar o pacote azure-iothub do SDK do Dispositivo e o pacote azure-iot-device-mqtt:
npm install azure-iothub uuid --saveUsando um editor de texto, crie um novo arquivo scheduleJobService.js na pasta scheduleJobService.
Adicione as seguintes instruções "require" no início do arquivo scheduleJobService.js:
'use strict'; var uuid = require('uuid'); var JobClient = require('azure-iothub').JobClient;Adicione as declarações de variável a seguir. Substitua o valor de espaço reservado
{iothubconnectionstring}pelo valor que você copiou em Obter a cadeia de conexão do hub IoT. Se você registrou um dispositivo diferente de myDeviceId, altere-o na condição de consulta.var connectionString = '{iothubconnectionstring}'; var queryCondition = "deviceId IN ['myDeviceId']"; var startTime = new Date(); var maxExecutionTimeInSeconds = 300; var jobClient = JobClient.fromConnectionString(connectionString);Adicione a seguinte função que é usada para monitorar a execução do trabalho:
function monitorJob (jobId, callback) { var jobMonitorInterval = setInterval(function() { jobClient.getJob(jobId, function(err, result) { if (err) { console.error('Could not get job status: ' + err.message); } else { console.log('Job: ' + jobId + ' - status: ' + result.status); if (result.status === 'completed' || result.status === 'failed' || result.status === 'cancelled') { clearInterval(jobMonitorInterval); callback(null, result); } } }); }, 5000); }Adicione o seguinte código para agendar o trabalho que chama o método de dispositivo:
var methodParams = { methodName: 'lockDoor', payload: null, responseTimeoutInSeconds: 15 // Timeout after 15 seconds if device is unable to process method }; var methodJobId = uuid.v4(); console.log('scheduling Device Method job with id: ' + methodJobId); jobClient.scheduleDeviceMethod(methodJobId, queryCondition, methodParams, startTime, maxExecutionTimeInSeconds, function(err) { if (err) { console.error('Could not schedule device method job: ' + err.message); } else { monitorJob(methodJobId, function(err, result) { if (err) { console.error('Could not monitor device method job: ' + err.message); } else { console.log(JSON.stringify(result, null, 2)); } }); } });Adicione o seguinte código para agendar o trabalho para atualizar o dispositivo gêmeo:
var twinPatch = { etag: '*', properties: { desired: { building: '43', floor: 3 } } }; var twinJobId = uuid.v4(); console.log('scheduling Twin Update job with id: ' + twinJobId); jobClient.scheduleTwinUpdate(twinJobId, queryCondition, twinPatch, startTime, maxExecutionTimeInSeconds, function(err) { if (err) { console.error('Could not schedule twin update job: ' + err.message); } else { monitorJob(twinJobId, function(err, result) { if (err) { console.error('Could not monitor twin update job: ' + err.message); } else { console.log(JSON.stringify(result, null, 2)); } }); } });Salve e feche o arquivo scheduleJobService.js.
Executar os aplicativos
Agora você está pronto para executar os aplicativos.
No prompt de comando, na pasta simDevice, execute o seguinte comando para começar a escutar o método direto de reinicialização.
node simDevice.jsNo prompt de comando da pasta scheduleJobService, execute o seguinte comando para disparar os trabalhos para bloquear a porta e atualizar o twin
node scheduleJobService.jsVocê vê a resposta do dispositivo ao método direto e o status do trabalho no console.
A seguir, a resposta do dispositivo para o método direto:
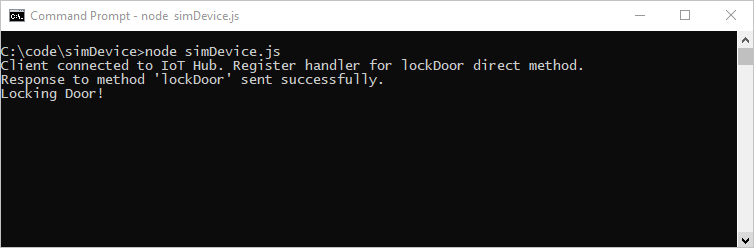
A seguir, trabalhos de agendamento de serviço para o método direto e a atualização do dispositivo gêmeo, e os trabalhos em execução para a conclusão:
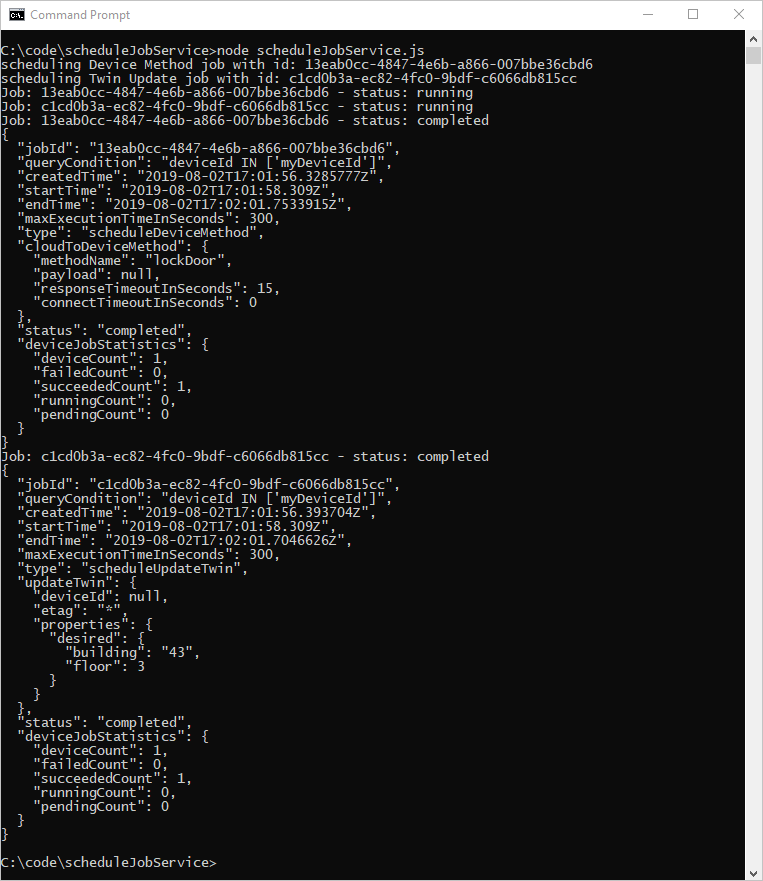
Próximas etapas
Neste artigo, você agendou trabalhos para executar um método direto e atualizar as propriedades do dispositivo gêmeo.
Para continuar explorando os padrões de Hub IoT e de gerenciamento de dispositivo, atualize uma imagem no tutorial Atualização de dispositivo para o Hub IoT do Azure usando a imagem de referência do Raspberry Pi 3 B +.
