Compartilhar seu código com o Git
Azure DevOps Services | Azure DevOps Server 2022 - Azure DevOps Server 2019
Compartilhe seu código com outras pessoas no Azure DevOps ao usar um repositório Git.
Pré-requisitos
Você deve ter uma organização e um projeto no Azure DevOps. Quando você cria um projeto, o Azure DevOps cria automaticamente um repositório vazio no Repos.
1. Instale as ferramentas de linha de comando do Git
Instale uma das seguintes ferramentas de linha de comando do Git:
- Git para Windows e Gerenciador de Credenciais do Git.
- Git para macOS ou Linux. Para macOS e Linux, recomendamos que você configure a autenticação SSH.
2. Clone o repositório para o seu computador
Para trabalhar com um repositório Git, clone-o em seu computador, o que cria uma cópia local completa do repositório. Seu código pode estar em um dos vários lugares.
Conclua a seguinte etapa aplicável ao seu cenário:
- Se você ainda não tiver nenhum código, primeiro crie um novo repositório Git em seu projeto e, em seguida, conclua a próxima etapa.
- Se o código estiver em outro repositório Git, como um repositório GitHub ou uma instância diferente do Azure Repo, importe-o para um repositório Git vazio novo ou existente e conclua a próxima etapa.
- Se o código estiver no computador local e ainda não estiver no controle de versão, crie um novo repositório Git em seu projeto ou adicione seu código a um repositório existente.
No navegador da Web, abra o projeto de equipe da sua organização e selecione Arquivos Repos>.
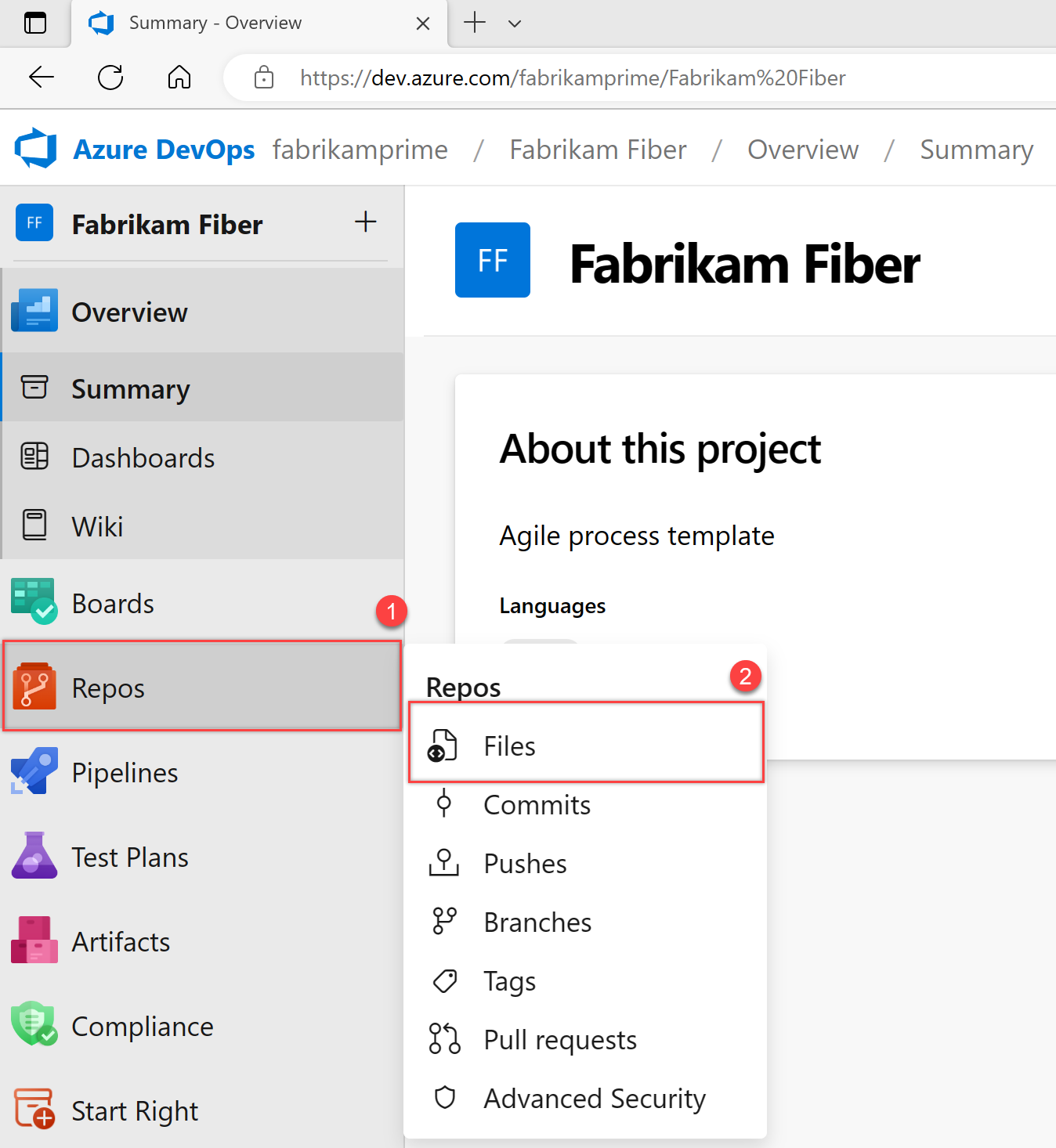
Selecione Clonar.
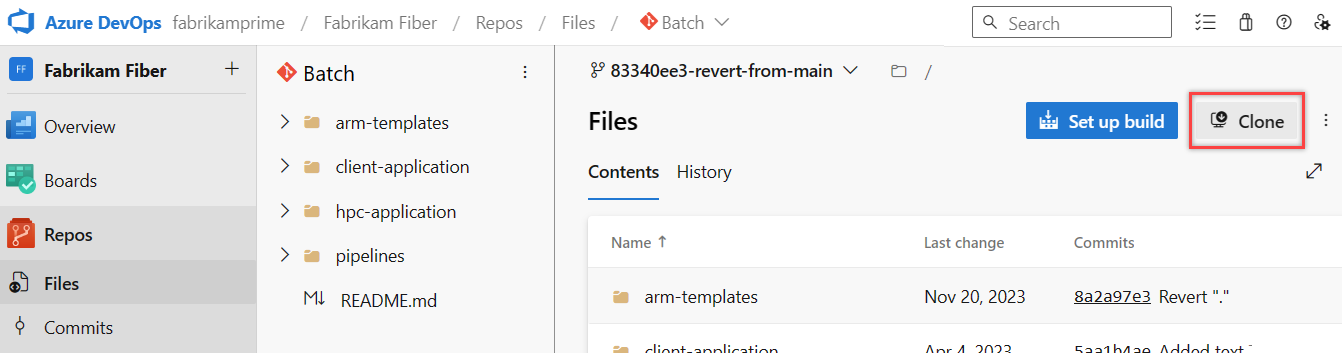
Copie o URL.
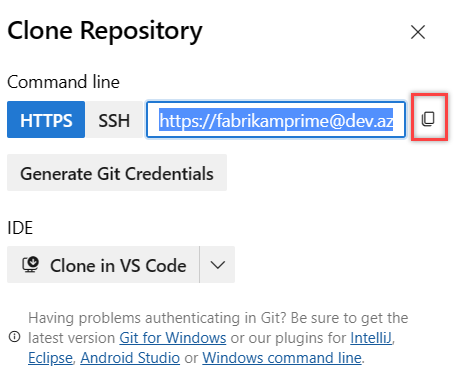
Abra a janela de comando do Git (Git Bash no Git para Windows). Vá para a pasta onde deseja que o código do repositório seja armazenado em seu computador e execute
git cloneo , seguido pelo caminho copiado de Clonar URL na etapa anterior. Consulte o seguinte exemplo:git clone https://FabrikamFiber01@dev.azure.com/FabrikamFiber01/FabrikamFiber01-01/_git/FabrikamFiber01-01O Git baixa uma cópia do código, incluindo todos os commits e branches do repositório, em uma nova pasta para você trabalhar.
Alterne o diretório para o repositório clonado.
cd fabrikam-webMantenha essa janela de comando aberta para trabalhar em uma ramificação.
3. Trabalhe em uma filial
As ramificações do Git isolam suas alterações de outros trabalhos que estão sendo feitos no projeto. Recomendamos usar o fluxo de trabalho do Git, que usa um novo branch para cada recurso ou correção em que você trabalha. Para nossos exemplos, usamos o ramo, users/jamal/feature1.
Crie uma ramificação com o
branchcomando.git branch users/jamal/feature1Esse comando cria uma referência no Git para o novo branch. Ele também cria um ponteiro de volta para o commit pai para que o Git possa manter um histórico de alterações à medida que você adiciona commits ao branch.
Se você estiver trabalhando com um repositório clonado anteriormente, verifique se fez check-out da ramificação correta (
git checkout main) e se ela está atualizada (git pull origin main) antes de criar sua nova ramificação.Use
checkoutpara alternar para esse branch.git checkout users/jamal/feature1O Git altera os arquivos em seu computador para corresponder à confirmação mais recente no branch com check-out.
Dica
Quando você cria uma ramificação a partir da linha de comando, a ramificação é baseada na ramificação com check-out no momento. Quando você clona o repositório, o branch padrão (normalmente
main) é verificado. Como você clonou, sua cópia local do temmainas alterações mais recentes.git checkout main git pull origin main git branch users/jamal/feature1 git checkout users/jamal/feature1Você pode substituir os três primeiros comandos no exemplo anterior pelo comando a seguir, que cria uma nova ramificação nomeada
users/jamal/feature1com base na ramificação mais recentemain.git pull origin main:users/jamal/feature1Volte para a janela do Git Bash que você usou na seção anterior. Execute os comandos a seguir para criar e fazer check-out de uma nova ramificação com base na ramificação principal.
git pull origin main:users/jamal/feature1 git checkout feature1
4. Trabalhe com o código
Nas etapas a seguir, fazemos uma alteração nos arquivos em seu computador, confirmamos as alterações localmente e, em seguida, enviamos a confirmação para o repositório armazenado no servidor.
Navegue até a pasta em seu computador onde você clonou o repositório, abra o
README.mdarquivo no editor de sua escolha e faça algumas alterações. Em seguida, salve e feche o arquivo.Na janela de comando do Git, vá para o
contoso-demodiretório digitando o seguinte comando:cd contoso-demoConfirme suas alterações inserindo os seguintes comandos na janela de comando do Git:
git add . git commit -m "My first commit"O
git add .comando prepara todos os arquivos novos ou alterados egit commit -mcria uma confirmação com a mensagem de confirmação especificada.Verifique em qual branch você está trabalhando antes de confirmar, para não confirmar as alterações no branch errado. O Git sempre adiciona os novos commits ao branch local atual.
Envie suas alterações para o repositório Git no servidor. Insira o seguinte comando na janela de comando do Git:
git push origin users/jamal/feature1
Seu código agora é compartilhado com o repositório remoto, em uma ramificação chamada users/jamal/feature1. Para mesclar o código do branch de trabalho no main branch, use uma solicitação de pull.
5. Mesclar suas alterações com uma solicitação de pull
As solicitações de pull combinam a revisão e a mesclagem do código em um único processo de colaboração. Depois de terminar de corrigir um bug ou um novo recurso em um branch, crie uma nova solicitação de pull. Adicione os membros da equipe à solicitação de pull para que eles possam revisar e votar em suas alterações. Use solicitações de pull para examinar os trabalhos em andamento e obter comentários antecipados em relação às alterações. Não há compromisso de mesclar as alterações porque você pode abandonar a solicitação de pull a qualquer momento.
O exemplo a seguir mostra as etapas básicas de criação e conclusão de uma solicitação de pull.
Abra o projeto de equipe da sua organização no navegador da Web e selecione Arquivos Repos>. Se você manteve seu navegador aberto depois de obter o URL do clone, basta voltar para ele.
Selecione Criar uma solicitação de pull no canto superior direito da janela Arquivos . Se você não vir uma mensagem como Você atualizou users/jamal/feature1 agora, atualize seu navegador.
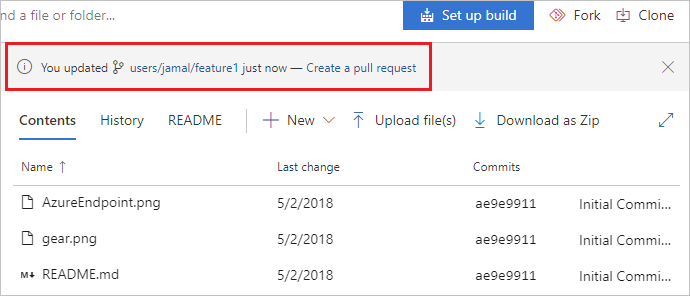
Novas solicitações de pull são configuradas para mesclar seu branch no branch padrão, que neste exemplo é
main. O título e a descrição são pré-preenchidos com sua mensagem de confirmação.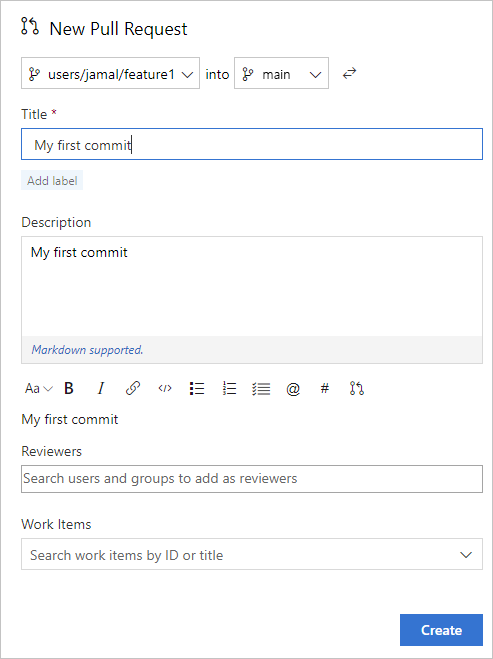
Você pode adicionar revisores e vincular itens de trabalho à sua solicitação de pull.
Você pode examinar os arquivos incluídos na solicitação de pull na parte inferior da janela Nova solicitação de pull .
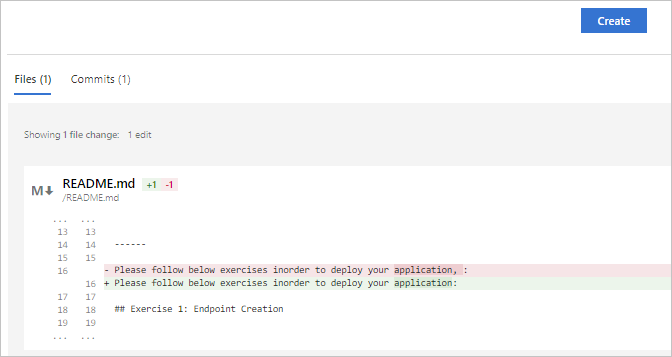
Selecione Criar.
Exiba os detalhes da solicitação de pull na guia Visão geral . Você também pode visualizar os arquivos, atualizações e confirmações alterados em sua solicitação de pull nas outras guias.
Selecione Concluir para iniciar o processo de conclusão da solicitação de pull.
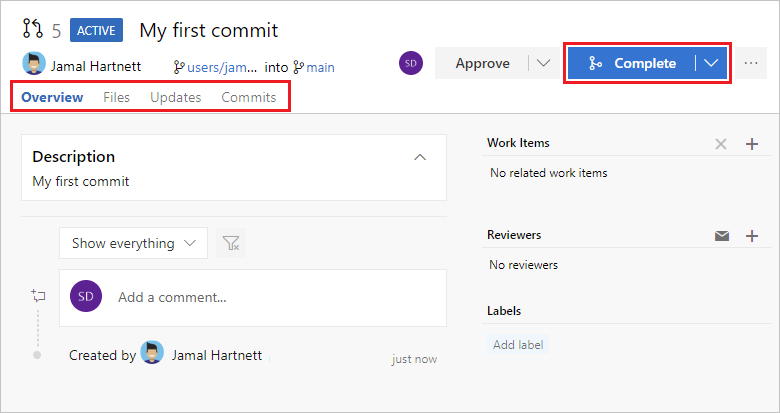
Selecione Concluir mesclagem para concluir a solicitação de pull e mesclar seu código no
mainbranch.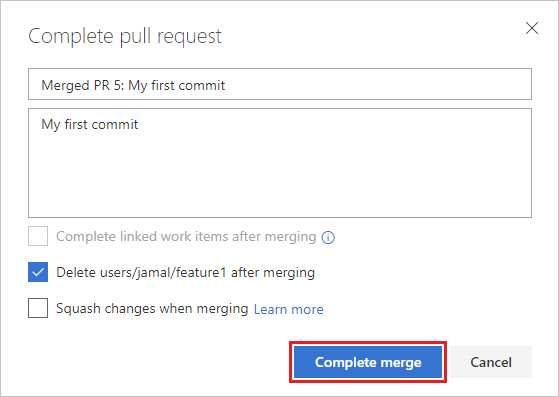
Observação
Este exemplo mostra as etapas básicas de criação e conclusão de uma solicitação de pull. Para saber mais, consulte Criar, exibir e gerenciar solicitações de pull.
Suas alterações agora são mescladas na ramificação main e sua users/jamal/feature1 ramificação é excluída no repositório remoto.
Exibir histórico
Volte para o portal da Web e selecione Histórico na página Código para exibir sua nova confirmação.
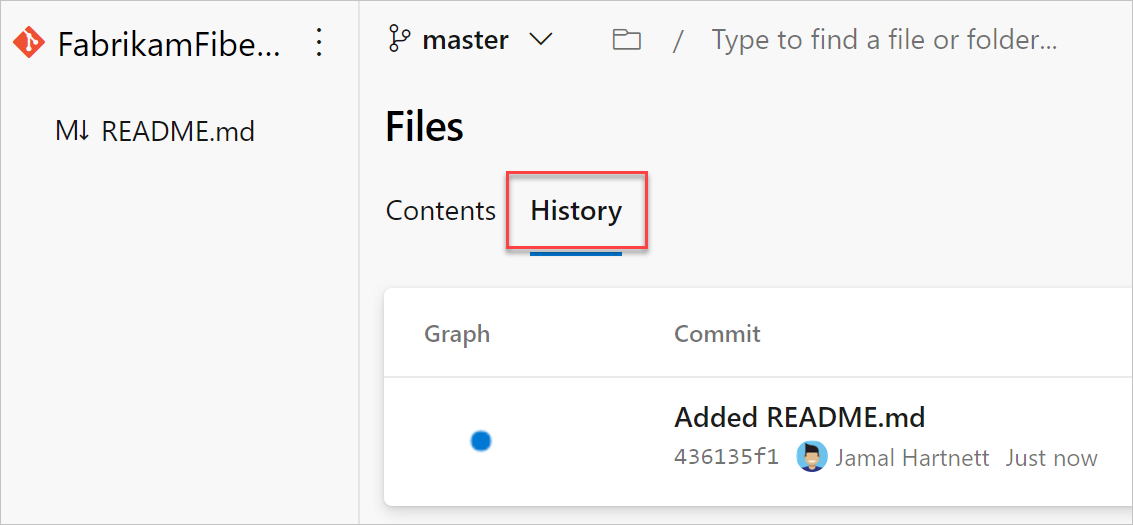
Alterne para a guia Arquivos e selecione o arquivo README para exibir suas alterações.
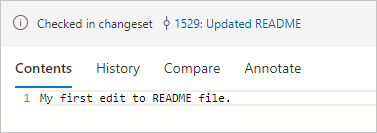
Limpar
Para excluir sua cópia local do branch, volte para o prompt de comando do Git Bash e execute o seguinte comando:
git checkout main
git pull origin main
git branch -d users/jamal/feature1
Essa ação conclui as seguintes tarefas:
- O
git checkout maincomando alterna para amainramificação. - O
git pull origin maincomando puxa para baixo a versão mais recente do código no branch principal, incluindo suas alterações e o fato de queusers/jamal/feature1foi mesclado. - O
git branch -d users/jamal/feature1comando exclui sua cópia local dessa ramificação.