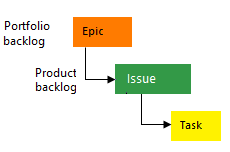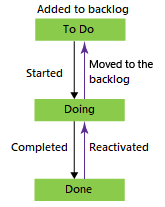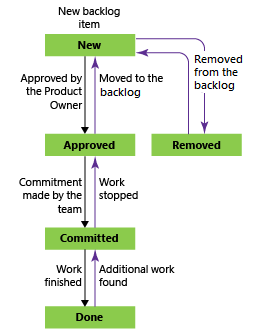Sobre itens de trabalho e tipos de item de trabalho
Azure DevOps Services | Azure DevOps Server 2022 - Azure DevOps Server 2019
Use itens de trabalho para rastrear recursos, requisitos, defeitos de código, bugs e problemas ou riscos do projeto. Cada item de trabalho é baseado em um tipo de item de trabalho que determina os campos de disponíveis para rastrear informações. Os tipos de item de trabalho disponíveis dependem do processo usado quando o projeto foi criado: Agile, Básico, Scrum ou CMMI.
Cada item de trabalho representa um objeto armazenado no armazenamento de dados de itens de trabalho e recebe um identificador exclusivo em uma organização ou coleção de projetos.
Se estiver apenas começando, leia este artigo. Para começar a acompanhar o trabalho em um quadro, consulte Planejar e acompanhar o trabalho. Para ver uma referência rápida a várias tarefas e conceitos chave dos itens de trabalho, confira Referência rápida dos itens de trabalho.
Rastrear o trabalho com diferentes tipos de item de trabalho
Para rastrear diferentes tipos de trabalho, selecione um tipo de item de trabalho específico. As imagens a seguir mostram os tipos de item de trabalho padrão disponíveis para os quatro processos padrão. Os itens na lista de pendências podem ser chamados de Histórias de Usuário (Agile), Problemas (Básico), Itens da lista de pendências do produto (Scrum) ou Requisitos (CMMI). Todos os quatro tipos são semelhantes: eles descrevem o valor para o cliente do trabalho e fornecem campos para rastrear informações sobre esse trabalho.
A imagem a seguir mostra a hierarquia dos itens de trabalho da lista de pendências do processo Agile:

- Histórias de usuário e tarefas são usadas para controlar o trabalho.
- Bugs rastreiam defeitos no código.
- Épicos e recursos são usados para agrupar o trabalho em cenários maiores.
Cada equipe pode configurar o gerenciamento de itens de trabalho de Bug no mesmo nível que os itens de trabalho História do Usuário ou Tarefa. Use a configuração Trabalhando com bugs . Para obter mais informações sobre como usar esses tipos de item de trabalho, confira Processo Agile.
Cada tipo de item de trabalho pertence a uma categoria. As categorias são usadas para agrupar tipos de itens de trabalho e determinar quais tipos aparecem em listas de pendências e quadros.
| Categoria | Tipo de item de trabalho | Controla listas de pendências/quadros |
|---|---|---|
| Épico | Épico | Listas de pendências e quadros de portfólio épicos |
| Recurso | Recurso | Listas de pendências e quadros de portfólio de recursos |
| Requisito | História de usuário (Agile) Problema (Básico) Item da lista de pendências do produto (Scrum) Requisito (CMMI) |
Quadros e listas de pendências do produto e lista de pendências de sprints |
| Tarefa | Tarefa | Listas de pendências e quadros de tarefas de sprint |
| Bug | Bug | Depende da configuração da equipe para rastrear bugs |
Os tipos de item de trabalho Problema (Agile e CMMI) e Impedimento (Scrum) são usados para rastrear elementos do projeto não relacionados ao trabalho que podem afetar a conclusão do trabalho. Por padrão, eles não aparecem em nenhuma lista de pendências ou quadro.
Para ver uma lista de outros tipos de item de trabalho, confira Tipos de item de trabalho para rastrear testes, revisões e comentários mais adiante neste artigo.
Rastrear bugs como requisitos ou tarefas
A equipe pode escolher como rastrear bugs. Eles podem rastreá-los em conjunto com os requisitos, mostrando-os na lista de pendências e no quadro do produto. Como alternativa, eles podem rastrear os bugs de maneira semelhante a tarefas, normalmente vinculando-os a uma história do usuário ou a um item da lista de pendências do produto. Uma terceira opção é não rastreá-los como requisitos nem tarefas.
Para configurar a opção de rastreio de bugs da equipe, confira Mostrar bugs em listas de pendências e quadros. Para ter uma visão geral de todas as configurações de equipe, confira Gerenciar equipes e configurar ferramentas da equipe.
Personalizar um tipo de item de trabalho
Você pode incluir ou revisar campos em um tipo de item de trabalho, introduzir um tipo de item de trabalho personalizado ou ajustar a exibição de tipos de item de trabalho em listas de pendências e quadros. A abordagem e a extensão da personalização disponível dependem do modelo de processo atribuído ao seu projeto. Para obter mais informações, consulte os seguintes artigos:
Formulário de item de trabalho e guia Detalhes
O formulário do item de trabalho mostra os campos usados para acompanhar as informações para cada item de trabalho individual. Defina e atualize um item de trabalho por meio de seu respectivo formulário e também por meio de métodos como importação, exportação, atualização e modificação em massa.
Cada formulário de item de trabalho contém várias guias. A guia Detalhes inclui os campos comuns, outros campos definidos para o tipo de item de trabalho e o controle Discussão. Os campos comuns para todos os tipos de item de trabalho aparecem na parte superior do formulário. Esses campos incluem Título, Atribuído a, Estado, Motivo, Área, e Iteração. Esses campos podem ser atualizados a qualquer momento.
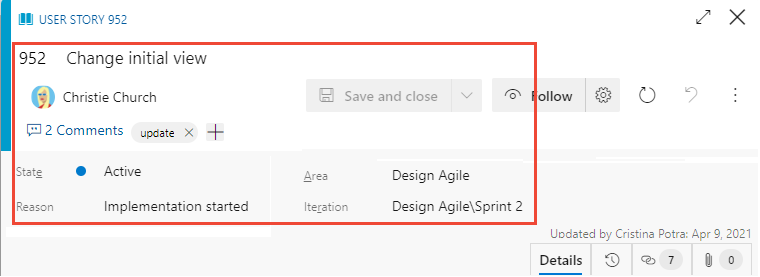
Controles de formulário de item de trabalho
| Control | Função |
|---|---|
| Copiar a URL do item de trabalho para a área de transferência (aparece ao passar o mouse sobre o título do item de trabalho) | |
| Ir para a seção Discussões | |
| Abrir o menu Ações para outras tarefas de item de trabalho | |
| Atualizar o item de trabalho com as alterações mais recentes | |
| Reverter alterações no item de trabalho | |
| Abrir guia Histórico | |
| Guia Abrir Links | |
| Guia Abrir Anexos | |
| Entrar ou sair do modo de exibição completo de uma seção dentro do formulário | |
| Recolher ou expandir uma seção dentro do formulário | |
| Adicionar novo item de trabalho e link ao item de trabalho existente (pode aparecer no menu |
|
| Alterar o tipo de item de trabalho (aparece no menu Ações |
|
| Mover o item de trabalho para um projeto diferente (aparece no menu Ações |
|
| Copiar item de trabalho e, opcionalmente, alterar o tipo de item de trabalho (aparece no menu Ações |
|
| Enviar um email com o item de trabalho (aparece no menu Ações |
|
| Item de trabalho Reciclar (Aparece no menu Ações |
|
| Storyboard com o PowerPoint (aparece no menu Ações |
Copiar a URL
No portal da web, basta copiar a URL do endereço do navegador web ou passar o mouse sobre o título e, a seguir, selecionar o ícone de cópia ![]() . Para outras opções de cópia, confira Copiar ou clonar itens de trabalho.
. Para outras opções de cópia, confira Copiar ou clonar itens de trabalho.
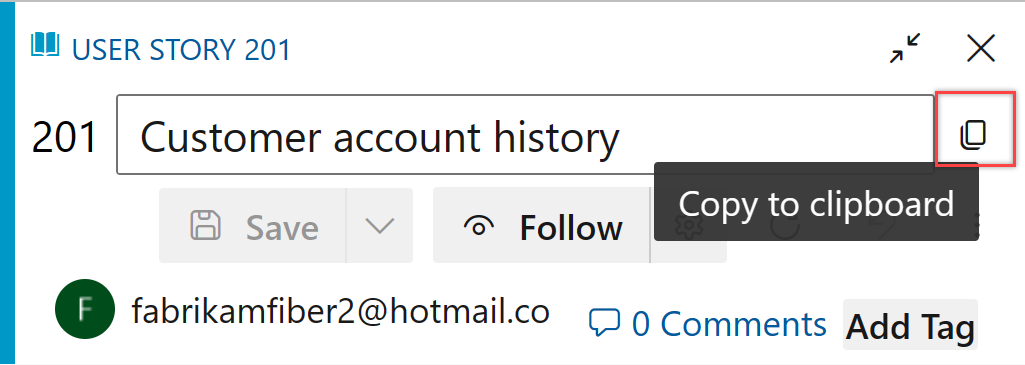
Usar a opção de menu Iniciar storyboarding
Importante
A partir do Visual Studio 2019, o plug-in do Azure DevOps Office Integration não oferece mais suporte a Storyboarding pelo PowerPoint e o Microsoft Project. Além disso, a Galeria do Visual Studio para o Storyboarding do PowerPoint foi preterida.
A opção de menu Iniciar storyboarding só está disponível no novo formulário da Web. No entanto, no formulário da Web antigo, você pode selecionar o link Iniciar Storyboarding na guia Storyboard em um item de lista de pendências ou abrir o PowerPoint. Confira Criar um storyboard de suas ideias usando o PowerPoint para obter requisitos e uso.
Use o PowerPoint para criar um storyboard de suas ideias, dando vida a elas com formas, texto, animação de storyboard e todos os outros recursos que o PowerPoint Storyboarding fornece. Em qualquer item de trabalho você pode abrir o PowerPoint escolhendo a opção de menu Iniciar a criação do storyboard.
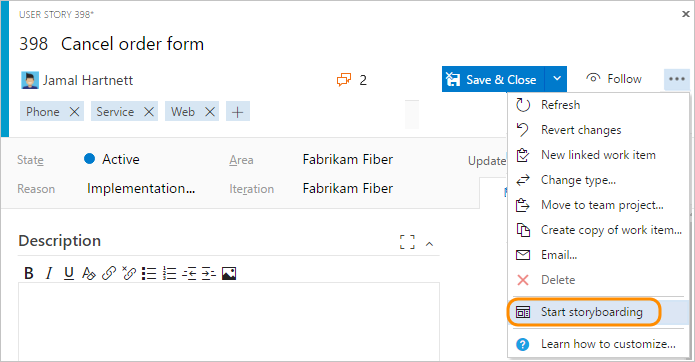
Campos comuns de rastreio de trabalho
Os campos comuns a seguir aparecem na maioria dos itens de trabalho, na área de cabeçalho do formulário. O único campo obrigatório para todos os tipos de item de trabalho é Título. Quando o item de trabalho é salvo, o sistema atribui uma ID exclusiva a ele. O formulário realça os campos obrigatórios em amarelo. Para obter descrições dos outros campos, confira Índice de campo de item de trabalho.
Observação
Campos adicionais podem ser necessários dependendo das personalizações feitas em seu processo e projeto.
| Campo | Uso |
|---|---|
| Título | Digite uma descrição de 255 caracteres ou menos. Você pode alterar o título quando quiser. |
| Atribuído a | Atribua o item de trabalho ao membro da equipe responsável pela execução do trabalho. Dependendo do contexto, o menu suspenso irá listar somente os membros da equipe ou os colaboradores do projeto. |
| State | Quando o item de trabalho é criado, o valor padrão do Estado é o primeiro estado no fluxo de trabalho. Conforme o trabalho progride, atualize-o para refletir o estado atual. |
| Motivo | É atualizado automaticamente quando o Estado é alterado. Cada estado é associado a um motivo padrão. |
| Área | Escolha o caminho de área associado ao produto ou à equipe, ou deixe em branco até ser atribuído durante uma reunião de planejamento. Para alterar a lista suspensa de áreas, confira Definir caminhos de área e atribuir a uma equipe. |
| Iteração | Escolha o sprint ou a iteração em que o trabalho deve ser concluído, ou deixe em branco e atribua posteriormente, durante uma reunião de planejamento. Para alterar a lista suspensa de iterações, confira Definir caminhos de iteração (sprints) e configurar iterações de equipe. |
Rastrear itens de trabalho ativos, abertos, resolvidos ou fechados
Os estados do fluxo de trabalho definem como um item de trabalho progride da criação até o encerramento. Eles também determinam se um item de trabalho aparece em uma lista de pendências ou um quadro, conforme descrito em Como os estados de categoria do fluxo de trabalho são usados em listas de pendências e quadros do Azure Boards.
A História do Usuário (processo Agile) possui cinco estados principais que descrevem sua progressão: Novo, Ativo, Resolvido, Fechado e Removido. As imagens a seguir ilustram as progressões e regressões naturais para Histórias do Usuário (Agile), Problemas (Básico), Itens da Lista de Pendências do Produto (Scrum) ou Requisitos (CMMI). Progressões e regressões semelhantes são definidas para outros tipos de item de trabalho em cada processo.
Estados de fluxo de trabalho: História do Usuário, processo Agile

Observação
- Um item de trabalho pode existir apenas em um estado.
- Quando todo o trabalho estiver concluído, defina o Estado do item de trabalho como Encerrado.
- O quadro e o Painel de Tarefas do Sprint dão suporte à exibição e à atualização do estado do fluxo de trabalho de requisitos ou tarefas, usando arrastar e soltar. Para saber mais, confira Começar a usar seu quadro e Atualizar e monitorar o Quadro de Tarefas.
- Dependendo das
 Opções de Exibição selecionadas, os itens de trabalho com estado Fechado ou Concluído não aparecerão na lista de pendências.
Opções de Exibição selecionadas, os itens de trabalho com estado Fechado ou Concluído não aparecerão na lista de pendências. - O estado Removido remove um item de trabalho da exibição na lista de pendências. Para obter mais informações,confira Migrar, alterar ou excluir itens de trabalho.
- Você pode consultar itens de trabalho por Estado e por outros campos para listar o trabalho em andamento, resolvido ou concluído. Para obter mais informações,confira Consultar por atribuição ou alterações de fluxo de trabalho.
Atribuir trabalho
Você pode atribuir um item de trabalho somente a uma pessoa por vez. O campo Atribuído a é um campo de identidade projetado para conter a identidade de um usuário que foi adicionado ao projeto. No formulário do item de trabalho, selecione o campo Atribuído a para escolher um membro do projeto ou começar a digitar o nome de um membro do projeto para restringir rapidamente sua pesquisa.

Observação
- Você pode atribuir um item de trabalho apenas a usuários que tenham sido adicionados a um projeto ou uma equipe.
- Você só pode atribuir um item de trabalho a um usuário por vez. Se o trabalho for dividido entre vários usuários, crie itens de trabalho separados para cada usuário responsável pelo trabalho.
- O menu suspenso de campos de identidade exibe os nomes que você selecionou mais recentemente ao longo do tempo.
- Você pode atribuir vários itens de trabalho de uma só vez a partir da lista de pendências ou dos resultados da consulta. Confira Modificar itens de trabalho em massa para ver mais detalhes.
- Para ver mais informações sobre os campos de identidade, confira Consultar por alterações de atribuição ou fluxo de trabalho.
Quando configurado com o Microsoft Entra ID ou Active Directory, o Azure DevOps sincroniza campos de identidade, como Ativado por, Atribuído a, Fechado por, Criado por e Resolvido por.
Para conceder acesso a um projeto, adicione grupos de segurança criados no Microsoft Entra ID ou Active Directory. Adicione contas a grupos existentes ou personalizados definidos nas páginas Segurança de configuração de coleção. Para saber mais, confira Adicionar ou excluir usuários usando o Microsoft Entra ID ou Configurar grupos para uso em implantações do Azure DevOps Server.
Usar modelos de item de trabalho para preencher formulários rapidamente
Ao usar modelos de itens de trabalho, você pode criar rapidamente itens de trabalho com valores previamente preenchidos para os campos mais usados. Por exemplo, crie um modelo de tarefa que define o caminho da área, o caminho da iteração e a disciplina ou a atividade sempre que você usá-lo para criar uma tarefa. Para obter mais informações,confira Usar modelos para adicionar e atualizar itens de trabalho.
Menu Seguir, Atualizar, Reverter e Ações
Os controles de menu Seguir, Atualizar, Reverter alterações e Ações aparecem em todos os formulários de item de trabalho.
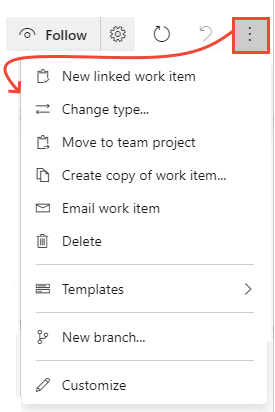
- Escolha Seguir para obter atualizações quando forem feitas alterações no item de trabalho. Para saber mais, confira Seguir alterações feitas em um histórico de usuário, um bug ou em outro item de trabalho ou pull request.
- Escolha
 Atualizar para atualizar o formulário de item de trabalho com as alterações mais recentes que outra pessoa fez enquanto você mantinha o item de trabalho aberto.
Atualizar para atualizar o formulário de item de trabalho com as alterações mais recentes que outra pessoa fez enquanto você mantinha o item de trabalho aberto. - Escolha
 Reverter alterações para desfazer alterações feitas no formulário do item de trabalho.
Reverter alterações para desfazer alterações feitas no formulário do item de trabalho. - Para exercer uma tarefa disponível no menu Ações, confira os seguintes artigos:
- Novo item de trabalho vinculado
- Tipo de alteração
- Mover para o projeto de equipe
- Criar cópia do item de trabalho...
- Enviar um email com item de trabalho
- Delete
- Modelos
- Novo branch...
- Personalizar
Observação
Dependendo das suas atribuições de permissão, algumas opções de menu podem não aparecer. Opções adicionais podem aparecer devido a extensões do Marketplace adicionadas à sua organização ou outras personalizações feitas no tipo de item de trabalho.
Controle de discussão
Com o controle Discussão, os membros do projeto podem adicionar e revisar comentários feitos sobre o trabalho que está sendo executado. A barra de ferramentas do editor de rich text é exibida abaixo da área de entrada de texto quando você seleciona o cursor dentro de cada caixa de texto. Cada comentário adicionado é registrado no campo Histórico. Para obter mais informações, confira Ver e adicionar itens de trabalho. Para consultar a Discussão ou o Histórico, confira Consultar os campos de histórico e discussão dos itens de trabalho.
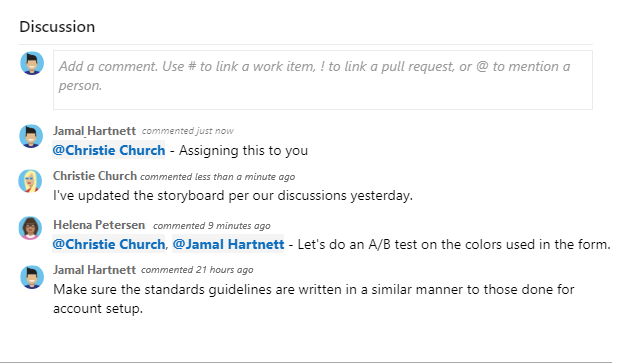
Controles de Implantação, Desenvolvimento e Trabalho Relacionado
Os controles de Implantação, Desenvolvimento e Trabalho Relacionado são controles especiais disponíveis na maioria dos formulários de acompanhamento de trabalho.
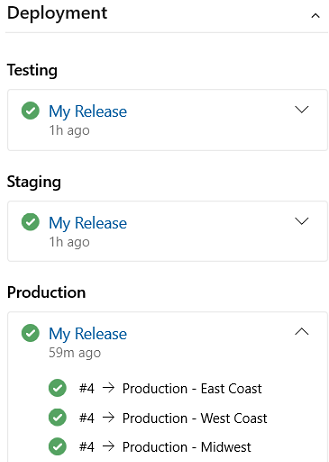
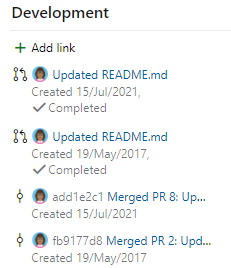
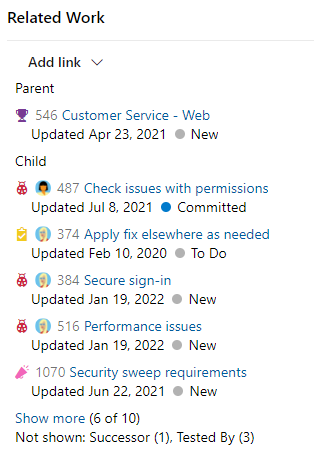
O controle de Implantação fornece uma visão rápida indicando se um recurso ou história de usuário foi implantado e em qual fase. Você obtém insights visuais sobre o status de um item de trabalho à medida que ele é implantado em diferentes ambientes de versão e navegação rápida para cada estágio de lançamento e execução. Para obter mais informações, consulte Vincular itens de trabalho a implantações.
O controle Desenvolvimento registra todos os processos de desenvolvimento do Git que dão suporte à conclusão do item de trabalho. Ele também dá suporte à rastreabilidade, fornecendo visibilidade de todos os branches, commits, solicitações de pull e compilações relacionados ao item de trabalho. Para obter mais informações,confira Impulsionar o desenvolvimento do Git a partir de um item de trabalho.
O controle Trabalho Relacionado fornece uma visão rápida dos itens de trabalho vinculados e dá suporte à adição de um link a um item de trabalho pai. Além disso, você pode adicionar e remover rapidamente itens de trabalho vinculados. Para obter mais informações,confira Vincular histórias de usuários, problemas, bugs e outros itens de trabalho.
Guias Histórico, Links e Anexo
As guias ![]() Histórico,
Histórico, ![]() Links e
Links e ![]() Anexos dão suporte à auditoria, à rastreabilidade e ao compartilhamento de informações. Essas três guias fornecem um histórico das alterações, controles para adicionar e remover links para itens de trabalho e controles para anexar e remover arquivos.
Anexos dão suporte à auditoria, à rastreabilidade e ao compartilhamento de informações. Essas três guias fornecem um histórico das alterações, controles para adicionar e remover links para itens de trabalho e controles para anexar e remover arquivos.
Histórico: revisar alterações feitas no item de trabalho
A guia ![]() Histórico mantém um registro das alterações feitas em um item de trabalho ao longo do tempo. Um registro é feito quando são feitas alterações em qualquer um dos campos comuns, na descrição ou em outros campos de rich text, entradas no controle de Discussão ou adição ou remoção de links ou anexos.
Histórico mantém um registro das alterações feitas em um item de trabalho ao longo do tempo. Um registro é feito quando são feitas alterações em qualquer um dos campos comuns, na descrição ou em outros campos de rich text, entradas no controle de Discussão ou adição ou remoção de links ou anexos.
O diagrama de histórico de alterações de estado aparece primeiro. Para ver todo o histórico de alterações de estado, escolha Mostrar tudo.
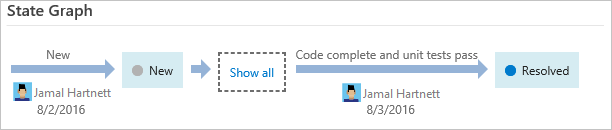
Escolha uma entrada no painel esquerdo para exibir os detalhes das alterações realizadas. Para obter mais informações,confira Consultar o histórico de itens de trabalho e campos de discussão.
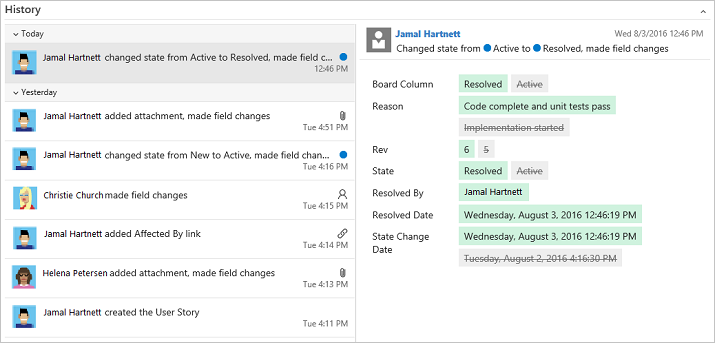
Links: vincular itens de trabalho a outros itens de trabalho ou objetos
Na guia ![]() Links, você pode adicionar, remover ou exibir itens de trabalho ou outros objetos vinculados ao item de trabalho. Tipos de links diferentes são usados para vincular a objetos diferentes ou para vincular a outros itens de trabalho.
Links, você pode adicionar, remover ou exibir itens de trabalho ou outros objetos vinculados ao item de trabalho. Tipos de links diferentes são usados para vincular a objetos diferentes ou para vincular a outros itens de trabalho.
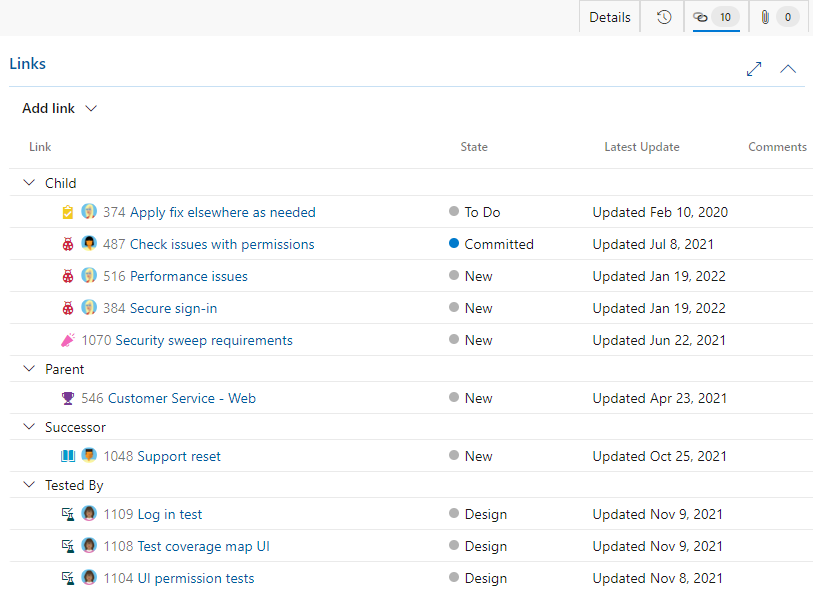
Para obter mais informações, consulte os seguintes artigos: Vincular itens de trabalho a outros objetos e Referência de tipo de link.
Anexos: anexar arquivos a um item de trabalho
Na guia ![]() Anexos, você pode adicionar, remover ou exibir arquivos ou imagens adicionados ao item de trabalho. Você pode adicionar até 100 anexos a um item de trabalho. Os anexos são limitados a 60 MB. Para saber mais, confira Compartilhar informações em itens de trabalho e ferramentas de rede social.
Anexos, você pode adicionar, remover ou exibir arquivos ou imagens adicionados ao item de trabalho. Você pode adicionar até 100 anexos a um item de trabalho. Os anexos são limitados a 60 MB. Para saber mais, confira Compartilhar informações em itens de trabalho e ferramentas de rede social.
Rastrear o trabalho no portal da Web
Você pode adicionar e atualizar itens de trabalho no portal da Web. Para ter uma visão geral de todos os clientes que se conectam ao seu projeto, confira Ferramentas e clientes que se conectam ao Azure DevOps. Use o portal da Web para executar as tarefas a seguir.
- Itens de trabalho: use para localizar rapidamente itens de trabalho atribuídos a você ou filtrar itens de trabalho com base em outros critérios, como itens de trabalho que você segue, nos quais você é mencionado ou que você visualizou ou atualizou.
- Quadros: use para implementar práticas Kanban, atualizar o Estado e visualizar o fluxo de trabalho para uma equipe.
- Listas de pendências: use para planejar, priorizar e organizar o trabalho para uma equipe fazer em um produto ou lista de pendências do portfólio.
- Sprints: use para planejar o trabalho para uma equipe executar durante um sprint.
- Consultas: use para definir um conjunto de critérios de filtro para listar itens de trabalho para fins de compartilhamento com outras pessoas, realização de atualizações em massa ou operações de importação/exportação.
- Planos de Entrega: use para revisar o agendamento de histórias ou recursos que suas equipes planejam entregar. Os planos mostram os itens de trabalho agendados definidos que foram atribuídos a sprints (caminho de iteração) de equipes selecionadas em um modo de exibição de calendário.
- Itens de trabalho: use para localizar rapidamente itens de trabalho atribuídos a você ou filtrar itens de trabalho com base em outros critérios, como itens de trabalho que você segue, nos quais você é mencionado ou que você visualizou ou atualizou.
- Quadros: use para implementar práticas Kanban, atualizar o Estado e visualizar o fluxo de trabalho para uma equipe.
- Listas de pendências: use para planejar, priorizar e organizar o trabalho para uma equipe fazer em um produto ou lista de pendências do portfólio.
- Sprints: use para planejar o trabalho para uma equipe executar durante um sprint.
- Consultas: use para definir um conjunto de critérios de filtro para listar itens de trabalho para fins de compartilhamento com outras pessoas, realização de atualizações em massa ou operações de importação/exportação.
Tipos de item de trabalho para rastrear testes, revisões e comentários
Além dos tipos de itens de trabalho que aparecem em listas de pendências e quadros, há tipos de item de trabalho que rastreiam testes, revisões e comentários. Esses tipos, listados na tabela a seguir por categoria, estão disponíveis para a maioria dos processos.
| Categoria e tipo de item de trabalho | Usado para rastrear tipos de trabalho especificados |
|---|---|
| Solicitação de revisão de código | Rastreia uma solicitação de revisão de código em relação ao código mantido em um Repositório do TFVC (Controle de Versão do Team Foundation). Para obter mais informações, confira Um dia na vida de um Desenvolvedor: suspender o trabalho, corrigir um bug e revisar um código. |
| Resposta da revisão de código | Uma resposta de revisão de código é criada para cada pessoa que é solicitada a fornecer comentários de revisão. |
| Solicitação de comentários | As solicitações de comentários rastreiam as solicitações de comentários geradas por meio do formulário de solicitação de comentários. Confira Obter comentários. |
| Resposta de comentários | Uma resposta de comentários é criada para cada pessoa e para cada item para o qual comentários são fornecidos por meio do Microsoft Feedback Client. Confira Obter comentários. |
| Etapa compartilhada | Etapas compartilhadas são usadas para repetir testes com dados diferentes. |
| Parâmetro Compartilhado | Parâmetros Compartilhados especificam dados e parâmetros diferentes para executar casos de teste manuais. Confira Repetir um teste usando dados diferentes. |
| Caso de teste | Cada caso de teste define um teste manual. |
| Plano de Teste | Os planos de teste agrupam conjuntos de testes e casos de teste individuais. Os planos de teste incluem conjuntos de testes estáticos, conjuntos baseados em requisitos e conjuntos baseados em consultas. Para obter mais informações, confira Criar planos de teste e conjuntos de testes. |
| Conjunto de testes | Os conjuntos de testes agrupam casos de teste em cenários de teste separados em um plano de teste. Agrupar casos de teste facilita a visualização de quais cenários foram concluídos. Confira Criar planos de teste e conjuntos de testes. |
Permissões e acesso necessários
Os membros do grupo Colaboradores podem usar a maioria dos recursos do hub Quadros. Para adicionar usuários a um projeto, confira Adicionar usuários a um projeto ou uma equipe.
A tabela a seguir resume as permissões que afetam a capacidade do membro do projeto de exibir e editar itens de trabalho.
| Nível | Permissão |
|---|---|
| Caminho de área | Exibir itens de trabalho neste nó |
| Caminho de área | Editar itens de trabalho neste nó |
| Project | Criar definição de marca |
| Project | Alterar o tipo de item de trabalho |
| Project | Remover itens de trabalho deste projeto |
| Project | Excluir e restaurar itens de trabalho |
| Project | Excluir itens de trabalho permanentemente |
Usuários com acesso Básico têm acesso completo a todos os recursos. Os usuários com acesso das Partes interessadas têm acesso limitado a certos recursos. Para obter mais informações,confira Definir permissões e acesso para acompanhamento de trabalho e Referência rápida do acesso de stakeholders.
Próximas etapas
Artigos relacionados
- Aprender os principais conceitos e tarefas de item de trabalho no Azure Boards
- Navegue pelo portal da Web
- Usar controles de formulário de item de trabalho
- Explorar gerenciamento de listas de pendências, portfólios e projetos Agile
- Compreender o gerenciamento de projetos Kanban e Agile
- Escolher entre processos Agile, Scrum e CMMI
- Visualizar o índice do campo do item de trabalho