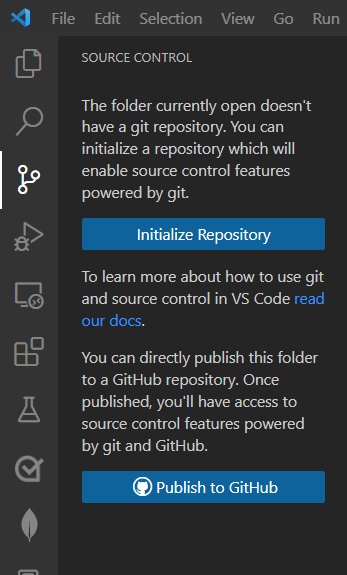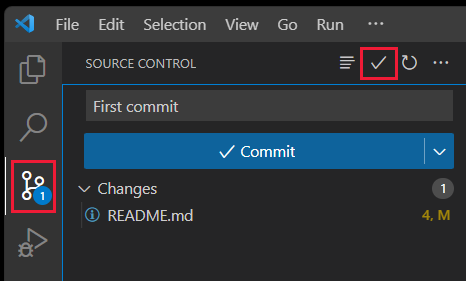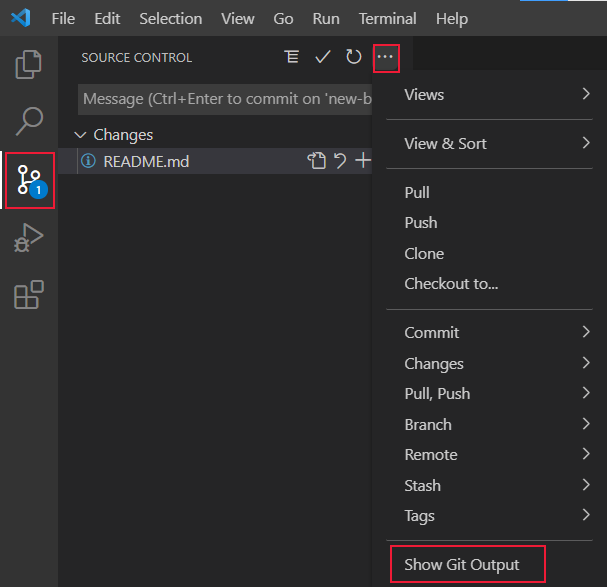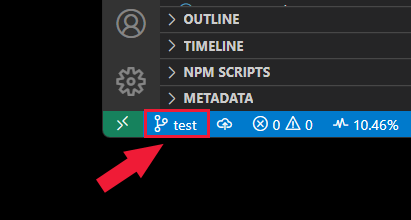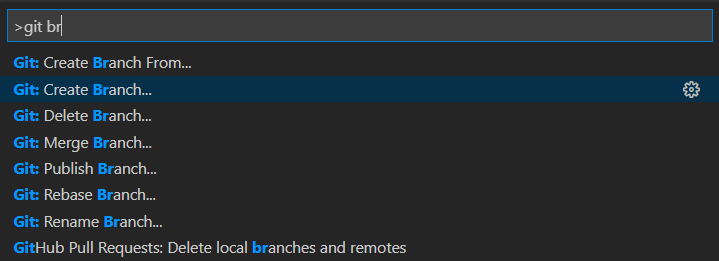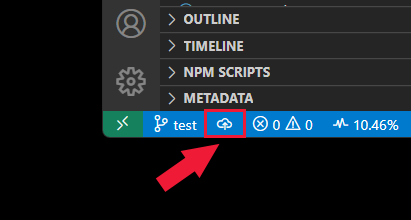Clonar e usar um repositório do GitHub no Visual Studio Code
Artigo 10/29/2024
3 colaboradores
Comentários
Neste artigo
Aprenda as etapas para clonar um repositório público do GitHub para seu computador local usando o Visual Studio Code.
Abra seu repositório remoto
Abra o repositório remoto no computador local.
Instalar a extensão do repositório remoto
Selecione o indicador remoto no canto inferior esquerdo do Visual Studio Code.
Siga os prompts.
Essa ação não está disponível nesse recurso. Selecione uma guia diferente.
Abra a paleta de comandos com a combinação de teclas de Ctrl + Shift + P.
No prompt da paleta de comandos, insira gitcl, selecione o comando Git: Clone , selecione Clonar do GitHub e pressione Enter .
Quando for solicitada a URL do Repositório , selecione Clonar do GitHub e pressione Enter .
Se você for solicitado a entrar no GitHub, conclua o processo de entrada.
Insira azure-samples/js-e2e-express-server no campo URL do Repositório .
Selecione (ou crie) o diretório local no qual você deseja clonar o projeto e selecione Selecionar como destino do repositório.
Quando você receber a notificação perguntando se você deseja abrir o repositório clonado, selecione Abrir .
Abra um terminal integrado em Terminal -> Novo terminal .
Clone seu repositório com o seguinte comando git:
git clone https://github.com/YOUR-NAME-OR-ORGANIZATION/YOUR-REPO-NAME
Abra no Visual Studio Code:
code YOUR-REPO-NAME
O Visual Studio Code usa a autenticação Git fornecida pelo sistema operacional (como o macOS KeyChain ou o gerenciador de credenciais do Windows) com qualquer funcionalidade do Git. A saída é visível no Git da Paleta de Comandos > : Mostrar Saída do Git.
Abra seu repositório local
Se você tiver um repositório existente em seu computador local e quiser abri-lo no Visual Studio Code, basta abrir a pasta. O Visual Studio Code reconhece a .git subpasta e exibe as informações relevantes.
Selecione Ctrl + K + O.
Selecione a pasta .
Essa ação não está disponível nesse recurso. Selecione uma guia diferente.
Abra a paleta de comandos com a combinação de teclas de Ctrl + Shift + P.
Filtre com Gite selecione Open repository.
Selecione a pasta a ser selecionada como a raiz do repositório.
Abra um terminal integrado em Terminal -> Novo terminal .
Abra uma nova instância do Visual Studio Code para o diretório do repositório:
code ../dir1/dir2/my-repo
Inicializar novo repositório
Use o procedimento a seguir para criar um repositório de código-fonte local com gito .
Selecione o controle do código-fonte na barra de atividades ou use a combinação de teclas de Ctrl + Shift + G.
Selecione Inicializar repositório .
Essa ação não está disponível nesse recurso. Selecione uma guia diferente.
Abra a paleta de comandos com a combinação de teclas de Ctrl + Shift + P.
Filtre com Gite selecione Initialize repository.
Selecione a pasta a ser selecionada como a raiz do repositório.
Abra um terminal integrado em Terminal -> Novo terminal .
Inicialize sua pasta com git com o seguinte comando git:
git init
Depois que o repositório for inicializado, crie o repositório no GitHub . Em seguida, adicione esse repositório como um repositório remoto ao seu projeto local na Paleta de comandos: procure por Git: Add remote.
Criar um branch para alterações
Crie um novo branch para capturar alterações e isolar do branch principal ou padrão.
Selecione o controle do código-fonte na barra de atividades.
Selecione reticências (...) ao lado de Controle do Código-Fonte .
Selecione Ramificação ->Criar Ramificação .
Selecione o nome do branch na barra de status. Isso abre a paleta de comandos.
A barra de status é encontrada na parte inferior do Visual Studio Code.
Na paleta de comandos, selecione + Criar um branch .
Insira o nome do novo branch.
Insira um nome para o novo branch. O nome do branch fica visível na barra de status.
Abra a paleta de comandos com a combinação de teclas de Ctrl + Shift + P.
Pesquise git branch e selecione Git: Create Branch.
Insira um novo nome de ramificação, como test.
O nome do branch fica visível na barra de status.
Abra um terminal integrado em Terminal -> Novo terminal .
Crie um novo branch nomeado MY-BRANCH com o seguinte comando git:
git checkout -b MY-BRANCH
Confirmar alterações localmente
Depois de fazer alterações em seu branch, confirme as alterações.
Selecione o controle do código-fonte na barra de atividades.
Insira sua mensagem de confirmação e selecione Confirmar .
Essa ação não está disponível nesse recurso. Selecione uma guia diferente.
Abra a paleta de comandos com a combinação de teclas de Ctrl + Shift + P.
Na paleta de comandos, filtre com Git e selecione Commit.
Digite sua mensagem de confirmação e pressione Enter .
Abra um terminal integrado em Terminal -> Novo terminal .
Crie um novo branch nomeado MY-BRANCH com o seguinte comando git:
git commit -m "YOUR COMMIT MESSAGE"
Enviar um branch local para o GitHub
Selecione o ícone Controle do Código-Fonte na barra de atividade.
Selecione Publicar Ramificação . Se o repositório não existir no GitHub, ele criará o repositório para você.
Na barra de status do Visual Studio Code, selecione o ícone de push à direita do nome do branch.
Selecione o nome do repositório remoto na caixa pop-up. Se você tiver apenas um repositório remoto, não será solicitado a selecionar o nome dele.
Abra a paleta de comandos com a combinação de teclas de Ctrl + Shift + P.
Na paleta de comandos, filtre com Git e selecione Push.
Se você tiver vários controles remotos upstream, selecione o controle remoto e pressione Enter .
Abra um terminal integrado em Terminal -> Novo terminal .
Crie um novo branch nomeado MY-BRANCH com o seguinte comando git:
git push <remote-name> <branch-name>
Exibir saída do Git
Você pode exibir os comandos do Git executados ao usar a extensão de Controle do código-fonte. Isso ajuda a depurar quando um comando falha.
Selecione o ícone Controle do Código-Fonte na barra de atividade.
Selecione as reticências (...) e Mostrar Saída do Git .
O trabalho no Visual Studio Code com um repositório usa ferramentas separadas.
Ícone
Informações
Acesso de
Comandos Git na paleta de comandosF1
Extensão de controle do código-fonte
Barra de atividades
Extensão de Solicitações de pull e Problemas do GitHub
Barra de atividades
Extensão de Repositórios do GitHub
Você pode abrir um repositório do GitHub de maneira rápida e fácil pesquisando Repositórios GitHub: Abrir Repositório... na Paleta de comandos, F1 ou escolhendo Abrir Repositório GitHub... no indicador remoto (o botão verde no canto inferior esquerdo da barra de status).