Visão geral do processo de implantação de aplicativo JavaScript no Azure
Para implantar seu aplicativo baseado em JavaScript no Azure, você move um arquivo ou um conjunto de arquivos para o Azure a ser atendido por meio de um ponto de extremidade HTTP. O processo de movimentação dos arquivos é chamado de implantação.
Pré-requisitos
- Assinatura do Azure – Crie uma gratuitamente.
- Node.js LTS.
- Uma conta do GitHub se você planeja implantar a partir de um repositório do GitHub.
Métodos de implantação
O Azure oferece vários métodos de implantação para atender às diferentes necessidades. Aqui estão alguns métodos comuns:
| Método | Detalhes |
|---|---|
| CLI do Desenvolvedor do Azure | Ideal para desenvolvedores que preferem ferramentas de linha de comando e precisam automatizar o provisionamento e a implantação de recursos. |
| Extensões do Visual Studio Code | Adequado para implantações manuais, de teste ou pouco frequentes. Requer as extensões relevantes do Azure instaladas localmente. |
| CLI do Azure | Útil para implantações manuais ou ocasionais. Requer a CLI do Azure instalada localmente. |
| Ações do GitHub | Melhor para implantações automatizadas ou contínuas disparadas por alterações no repositório GitHub. |
Outros métodos de implantação existem, com base no serviço específico. Por exemplo, o serviço de aplicativo do Azure dá suporte a uma ampla variedade de métodos de implantação:
Você pode reimplantar em seu serviço de aplicativo usando qualquer um dos métodos fornecidos, mesmo que não tenha usado esse método para implantar originalmente. Talvez você tenha alguma configuração antes de reimplantar se estiver trocando de método.
Etapas de Build
Dependendo das necessidades de complexidade e implantação do aplicativo, você pode optar por criar seu aplicativo JavaScript antes ou durante a implantação:
- Compilar antes da implantação: para compilações complexas ou longas, empacote seu aplicativo em um arquivo zip e implante-o. Um pacote de implantação permite controlar e testar o build antes da implantação.
- Compilar durante implantação: para compilações mais simples, use a variável de ambiente fornecida pelo Azure SCM_DO_BUILD_DURING_DEPLOYMENT=true para criar seu aplicativo durante a implantação.
Slots de implantação
Slots de implantação no Serviço de Aplicativo do Azure permitem que você crie ambientes separados para teste e produção. O uso de slots permite testar seu aplicativo em um ambiente de preparo antes de trocá-lo pelo slot de produção, garantindo uma implantação suave e sem erros. Saiba mais sobre slots de implantação.
Não use slots de implantação para misturar propósitos de implantação. Todos os slots de implantação compartilham o serviço de aplicativo, portanto, você precisa garantir que os padrões de tráfego e o uso pretendido de todos os slots sejam os mesmos. Caso precise obter um teste hospedado ou um ambiente de preparo, use um serviço de aplicativo separado.
Implantar com a Azure Developer CLI
A CLI do Desenvolvedor do Azure (azd) simplifica o processo de implantação do aplicativo no Azure. Siga estas etapas:
Instalar CLI do Azure para Desenvolvedores.
Localizar um projeto existente que usa muitos dos mesmos recursos usados pelo projeto.
Inicialize uma versão local do projeto para uso como um modelo de infraestrutura para seu próprio projeto.
azd init --template <template-name>Crie os recursos e implante o código no Azure.
azd up
Desenvolver com o Visual Studio Code
Para implantar ou reimplantar seu aplicativo de serviço de aplicativo com o Visual Studio Code, conclua as seguintes etapas:
Instale as extensões relacionadas do Azure, por exemplo, do Serviço AzureApp ou do Azure Functions.
Abra o Explorador do Azure. Selecione o ícone do Azure na barra lateral primária ou use o atalho de teclado (Shift + Alt + A).
No grupo Recursos, selecione sua assinatura e serviço.
Clique com o botão direito do mouse no serviço e selecione Implantar no Aplicativo Web....
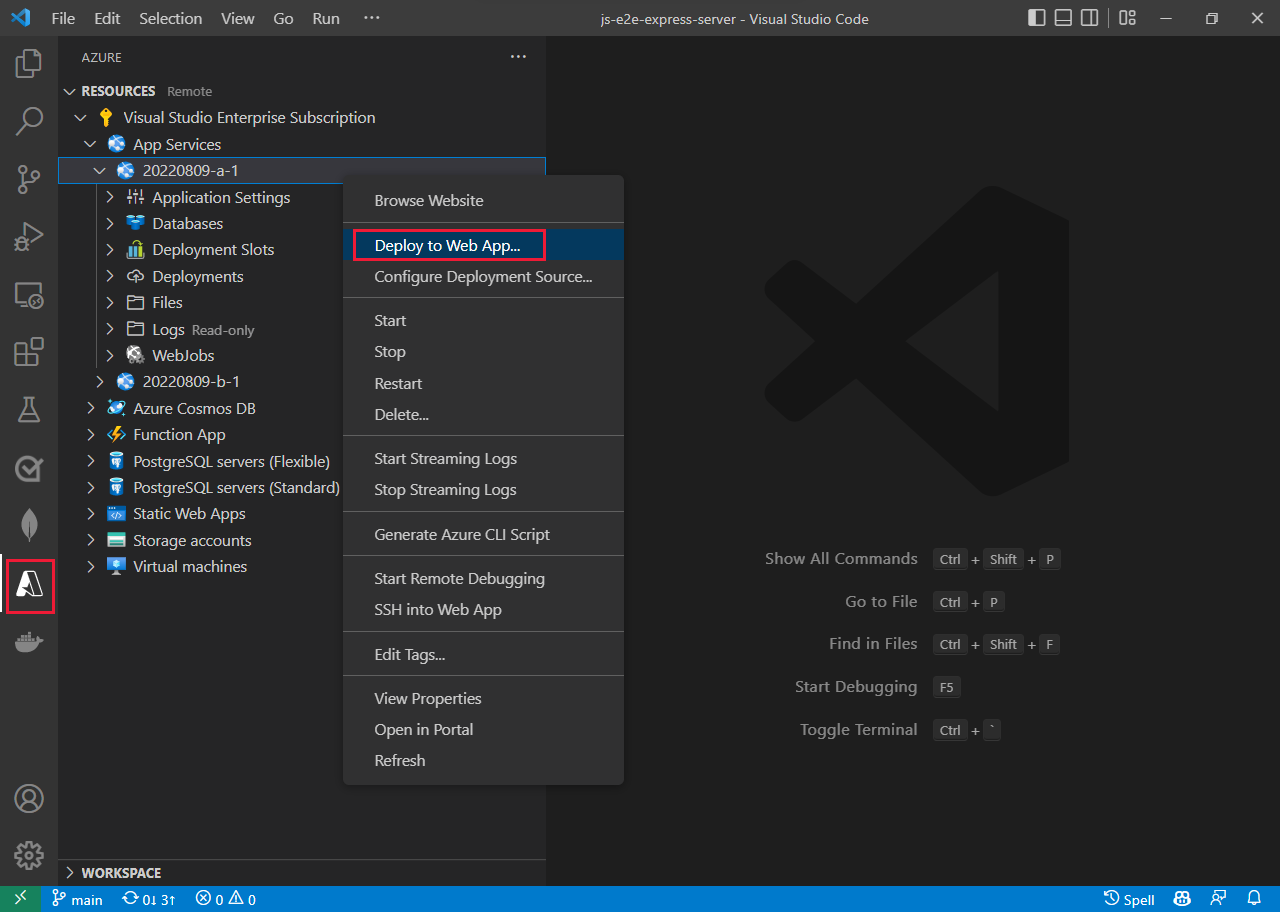
Conectar-se ao seu ambiente hospedado no Azure
- Para ter acesso manual ou ocasional aos ambientes hospedados, confira como exibir arquivos em seu ambiente hospedado do Azure.
- Para obter um acesso automatizado ou consistente, considere executar etapas para configurar um dos métodos de implantação.
Exibir arquivos no ambiente hospedado do Azure
Há várias maneiras de ver imediatamente os arquivos em seu aplicativo Web do Azure hospedado ou aplicativo de funções. Se você estiver usando slots no recurso hospedado, precisará ter certeza de que está no slot correto antes de exibir os arquivos.
Exibir arquivos no portal do Azure – selecione Console em Ferramentas de desenvolvimento para o recurso de hospedagem.
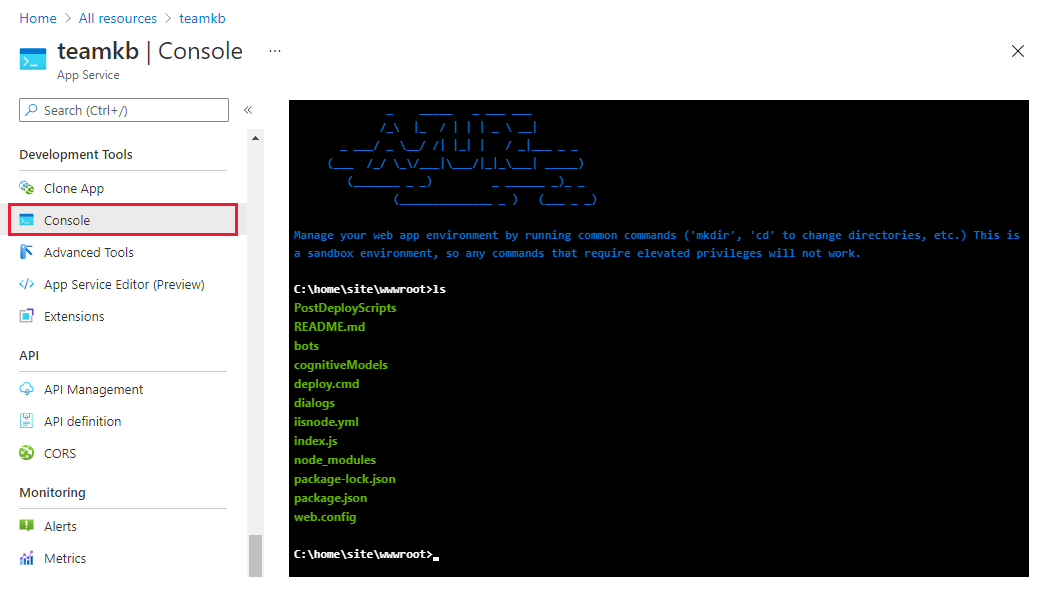
Exibir arquivos na extensão do VS Code: – selecione o ícone do Azure na barra de atividades. Na seção Recursos, selecione sua assinatura e serviço. O nó Arquivos fornece uma exibição de seus arquivos remotos.
- O Serviço de Aplicativo do Azure e as extensões do Azure Functions fornecem uma exibição dos arquivos remotos.
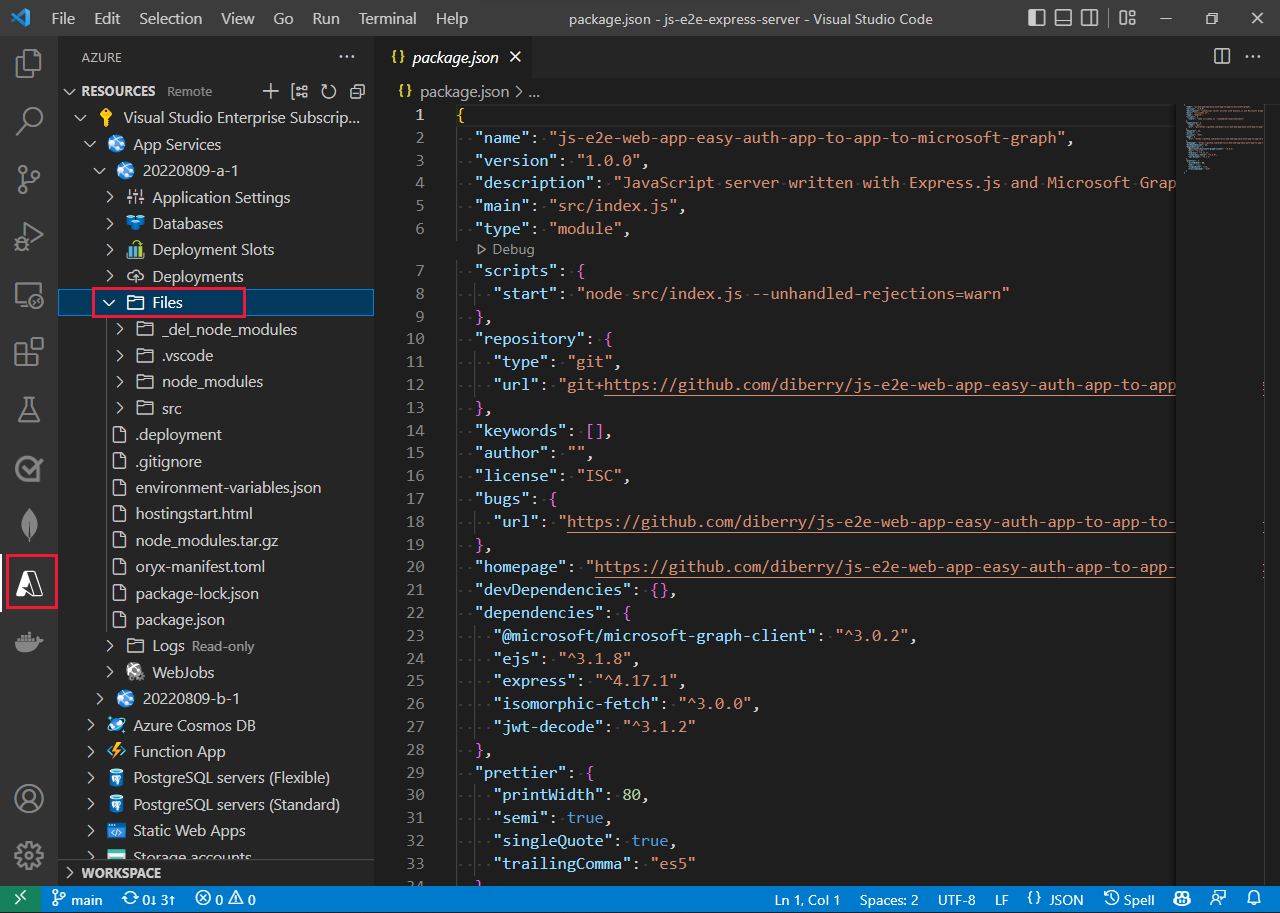
Ver o ponto de extremidade HTTP no portal do Azure
Visualize seu ponto de extremidade HTTP na página de Visão Geral do serviço no Portal do Azure.
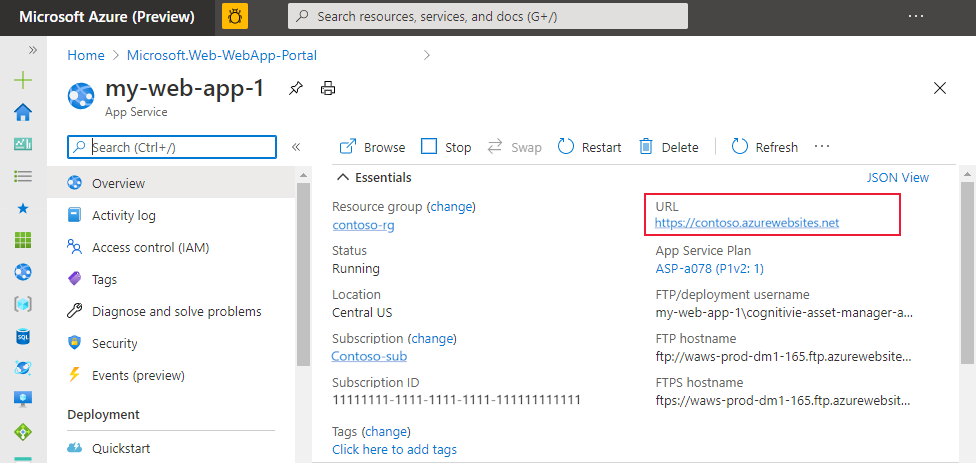
Conteúdo relacionado
- tutoriais de implantação de usando o Visual Studio Code
- Hospedagem de aplicativos no Azure