Habilitar a entrada para aplicativos Java Tomcat por meio do Microsoft Entra ID
Este artigo apresenta um aplicativo Java Tomcat que faz a conexão de usuários com o locatário do Microsoft Entra ID usando a MSAL (Biblioteca de Autenticação da Microsoft) para Java.
O diagrama a seguir mostra a topologia do aplicativo:
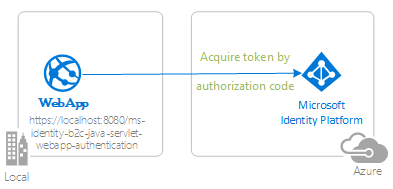
O aplicativo cliente usa o MSAL para Java (MSAL4J) para conectar com os usuários no seu próprio locatário do Microsoft Entra ID e obter um token de ID do Microsoft Entra ID. O token de ID prova que um usuário está autenticado com esse locatário. O aplicativo protege suas rotas de acordo com o status de autenticação do usuário.
Pré-requisitos
- JDK versão 8 ou superior
- Maven 3
- Um locatário do Microsoft Entra ID. Para obter mais informações, consulte Como obter um locatário do Microsoft Entra ID.
- Uma conta de usuário em seu próprio locatário do Microsoft Entra ID se quiser trabalhar apenas com contas em seu diretório organizacional, ou seja, no modo de locatário único. Se você não tiver criado uma conta de usuário em seu locatário do Microsoft Entra ID, deverá fazê-lo antes de continuar. Para obter mais informações, consulte Como criar, convidar e excluir usuários.
- Uma conta de usuário no locatário do Microsoft Entra ID de qualquer organização, se quiser trabalhar com contas em qualquer diretório organizacional, ou seja, no modo multilocatário. Você deve modificar este exemplo para trabalhar com uma conta pessoal da Microsoft. Se você ainda não tiver criado uma conta de usuário em seu locatário do Microsoft Entra ID, deverá fazê-lo antes de continuar. Para obter mais informações, consulte Como criar, convidar e excluir usuários.
- Uma conta pessoal da Microsoft, por exemplo, Xbox, Hotmail, Live e assim por diante, se você quiser trabalhar com contas pessoais da Microsoft.
Recomendações
- Alguma familiaridade com o Java/Jakarta Servlets.
- Alguma familiaridade com o terminal Linux/OSX.
- jwt.ms para inspecionar seus tokens.
- Fiddler para monitorar sua atividade de rede e solução de problemas.
- Siga o Blog do Microsoft Entra ID para se atualizar com os desenvolvimentos mais recentes.
Configurar o exemplo
As seções a seguir mostram como configurar o aplicativo de exemplo.
Clone ou baixe o repositório de exemplo.
Para clonar o exemplo, abra uma janela do Bash e use o seguinte comando:
git clone https://github.com/Azure-Samples/ms-identity-msal-java-samples.git
cd 3-java-servlet-web-app/1-Authentication/sign-in
Como alternativa, navegue até o repositório ms-identity-msal-java-samples, baixe-o como um arquivo .zip e extraia-o para o disco rígido.
Importante
Para evitar limitações de comprimento de caminho de arquivo no Windows, clone ou extraia o repositório em um diretório próximo à raiz do disco rígido.
Registrar o aplicativo de exemplo com seu locatário do Microsoft Entra ID
Há um projeto neste exemplo. Esta seção mostra como registrar o aplicativo.
Primeiro, registre o aplicativo no portal do Azure seguindo as instruções no Início Rápido: Registar um aplicativo com a plataforma de identidade da Microsoft.
Em seguida, siga as etapas a seguir para concluir o registro:
Navegue até a página de registros de aplicativo da plataforma de identidade da Microsoft para desenvolvedores.
Selecione Novo registro.
Na página Registrar um aplicativo que aparece, insira as seguintes informações de registro do aplicativo:
Na seção Nome, insira um nome de aplicativo relevante para exibição aos usuários do aplicativo: por exemplo,
java-servlet-webapp-authentication.Em Tipos de conta com suporte, selecione uma das seguintes opções:
- Selecione Contas somente neste diretório organizacional se você estiver criando um aplicativo para ser usado apenas por usuários do seu locatário, ou seja, um aplicativo locatário único.
- Selecione Contas em qualquer diretório organizacional se quiser que os usuários em qualquer locatário do Microsoft Entra ID possam usar seu aplicativo, ou seja, um aplicativo multilocatário .
- Selecione Contas em qualquer diretório organizacional e contas Microsoft pessoais para o mais amplo conjunto de clientes, ou seja, um aplicativo multilocatário que também oferece suporte a contas pessoais da Microsoft.
- Selecione Contas Microsoft pessoais para uso somente por usuários de contas Microsoft pessoais, por exemplo, contas do Hotmail, Live, Skype e Xbox.
Na seção URI de redirecionamento, selecione Web na caixa de combinação e insira o seguinte URI de redirecionamento:
http://localhost:8080/msal4j-servlet-auth/auth/redirect
Selecione Registrar para criar o aplicativo.
Na página de registro do aplicativo, localize e copie o valor do ID do aplicativo (cliente) para uso posterior. Use esse valor no(s) arquivo(s) de configuração do aplicativo.
Na página de registo do aplicativo, selecione Segredos de certificados & no painel de navegação para abrir a página para gerar segredos e carregar certificados.
Na seção Segredos do Cliente, escolha Novo Segredo do Cliente.
Insira uma descrição, por exemplo, segredo do aplicativo.
Selecione uma das durações disponíveis: Em 1 ano, Em 2 anos ou Nunca expira.
Selecione Adicionar. O valor gerado é exibido.
Copie e salve o valor gerado para uso nas etapas posteriores. Esse valor é necessário para os arquivos de configuração do código. Esse valor não é exibido novamente e você não pode recuperá-lo por outros meios. Portanto, salve-o no portal do Azure antes de navegar para qualquer outra tela ou painel.
Configurar o aplicativo para usar seu registro de aplicativo
Use as seguintes etapas para configurar o aplicativo:
Observação
Nas etapas a seguir, ClientID é o mesmo que Application ID ou AppId.
Abrir o projeto no seu IDE.
Abra o arquivo ./src/main/resources/authentication.properties.
Encontre a cadeia de caracteres
{enter-your-tenant-id-here}. Substitua o valor existente por um dos seguintes valores:- Sua ID de locatário do Microsoft Entra ID se você registrou seu aplicativo com a opção Contas somente neste diretório organizacional.
- A palavra
organizationsse você registrou seu aplicativo com a opção Contas em qualquer diretório organizacional. - A palavra
commonse você registrou seu aplicativo com a opção Contas em qualquer diretório organizacional e contas pessoais da Microsoft. - A palavra
consumersse você registrou seu aplicativo com a opção Contas Microsoft pessoal.
Localize a cadeia de caracteres
{enter-your-client-id-here}e substitua o valor existente pelo ID do aplicativo ouclientIddo aplicativojava-servlet-webapp-authenticationcopiado do portal do Azure.Localize a cadeia de caracteres
{enter-your-client-secret-here}e substitua o valor existente pelo valor que você salvou durante a criação do aplicativojava-servlet-webapp-authentication, no portal do Azure.
Compilar o exemplo
Para criar o exemplo usando o Maven, navegue até o diretório que contém o arquivo pom.xml do exemplo e execute o seguinte comando:
mvn clean package
Esse comando gera um arquivo .war que pode ser executado em vários servidores de aplicativos.
Execute o exemplo
As seções a seguir mostram como implantar o exemplo no Serviço de Aplicativo do Azure.
Pré-requisitos
Plug-in do Maven para aplicativos do Serviço de Aplicativo do Azure
Se o Maven não for sua ferramenta de desenvolvimento preferida, confira os seguintes tutoriais semelhantes que usam outras ferramentas:
Configurar o plug-in do Maven
Quando você implanta no Serviço de Aplicativo do Azure, a implantação usa automaticamente suas credenciais do Azure a partir da CLI do Azure. Se a CLI do Azure não estiver instalada localmente, o plugin Maven será autenticado com o OAuth ou com as credenciais do dispositivo. Para obter mais informações, confira autenticação com plug-ins do Maven.
Use as etapas a seguir para configurar o plug-in:
Execute o comando a seguir para configurar a implantação. Esse comando ajuda você a configurar o sistema operacional do Serviço de Aplicativo do Azure, a versão Java e a versão do Tomcat.
mvn com.microsoft.azure:azure-webapp-maven-plugin:2.13.0:configPara Criar uma nova configuração de execução, pressione Y e depois pressione Enter.
Para Definir valor para SO, pressione 1 para Windows ou 2 para Linux e pressione Enter.
Em Definir valor para javaVersion, pressione 2 para Java 11 e depois pressione Enter.
Em Definir valor para webContainer, pressione 4 para Tomcat 9.0 e pressione Enter.
Para Definir valor para pricingTier, pressione Enter para selecionar a camada P1v2 padrão.
Para Confirmar, pressione Y e depois pressione Enter.
O exemplo a seguir mostra a saída do processo de implantação:
Please confirm webapp properties
AppName : msal4j-servlet-auth-1707209552268
ResourceGroup : msal4j-servlet-auth-1707209552268-rg
Region : centralus
PricingTier : P1v2
OS : Linux
Java Version: Java 11
Web server stack: Tomcat 9.0
Deploy to slot : false
Confirm (Y/N) [Y]: [INFO] Saving configuration to pom.
[INFO] ------------------------------------------------------------------------
[INFO] BUILD SUCCESS
[INFO] ------------------------------------------------------------------------
[INFO] Total time: 37.112 s
[INFO] Finished at: 2024-02-06T08:53:02Z
[INFO] ------------------------------------------------------------------------
Após você confirmar suas escolhas, o plug-in adiciona o elemento de plug-in e as configurações necessárias ao arquivo pom.xml do projeto para configurar o aplicativo para ser executado no Serviço de Aplicativo do Azure.
A parte relevante do arquivo pom.xml deve ser semelhante ao exemplo a seguir:
<build>
<plugins>
<plugin>
<groupId>com.microsoft.azure</groupId>
<artifactId>>azure-webapp-maven-plugin</artifactId>
<version>x.xx.x</version>
<configuration>
<schemaVersion>v2</schemaVersion>
<resourceGroup>your-resourcegroup-name</resourceGroup>
<appName>your-app-name</appName>
...
</configuration>
</plugin>
</plugins>
</build>
Você poderá modificar as configurações do Serviço de Aplicativo diretamente em seu pom.xml. Algumas configurações comuns são listadas na tabela a seguir:
| Propriedade | Obrigatório | Descrição |
|---|---|---|
subscriptionId |
false | A ID da assinatura. |
resourceGroup |
true | O grupo de recursos do Azure para seu aplicativo. |
appName |
true | O nome do seu aplicativo. |
region |
false | A região na qual hospedar seu aplicativo. O valor padrão é centralus. Para regiões válidas, consulte Regiões com suporte. |
pricingTier |
false | O nível de preços do seu aplicativo. O valor padrão é P1v2 para uma carga de trabalho de produção. O valor mínimo recomendado para desenvolvimento e teste Java é B2. Para saber mais, consulte Preço do Serviço de Aplicativo. |
runtime |
false | A configuração do ambiente de tempo de execução. Para mais informações, confira Informações de configuração. |
deployment |
false | Configuração de implantação. Para mais informações, confira Informações de configuração. |
Para obter a lista completa de configurações, veja a documentação de referência do plug-in. Todos os plug-ins do Azure Maven compartilham um conjunto comum de configurações. Para essas configurações, consulte Configurações comuns. Para conhecer as configurações específicas do Serviço de Aplicativo do Azure, consulte Aplicativo do Azure: Detalhes da configuração.
Salve os valores appName e resourceGroup para uso posterior.
Preparar o aplicativo para implantação
Quando você implanta seu aplicativo no Serviço de Aplicativo, o URL de redirecionamento é alterado para o URL de redirecionamento da instância do aplicativo implantado. Use as etapas a seguir para alterar essas configurações em seu arquivo de propriedades:
Navegue até o arquivo authentication.properties do seu aplicativo e altere o valor de
app.homePagepara o nome de domínio do aplicativo implantado, conforme mostrado no exemplo a seguir. Por exemplo, se escolheuexample-domaino nome do aplicativo na etapa anterior, agora deve usarhttps://example-domain.azurewebsites.netpara oapp.homePagevalor. Altere também o protocolo dehttpparahttps.# app.homePage is by default set to dev server address and app context path on the server # for apps deployed to azure, use https://your-sub-domain.azurewebsites.net app.homePage=https://<your-app-name>.azurewebsites.netDepois de salvar esse arquivo, use o seguinte comando para recompilar o aplicativo:
mvn clean package
Importante
Neste mesmo arquivo authentication.properties, você tem uma configuração para o arquivo aad.secret. Não é uma prática recomendada implantar esse valor no Serviço de Aplicativo. Também não é uma prática recomendada deixar esse valor no código e possivelmente enviá-lo para o repositório git. Para remover esse valor secreto do seu código, você pode encontrar orientações mais detalhadas na seção Implantar no Serviço de Aplicativo – Remover segredo. Essas diretrizes adicionam etapas extras para enviar o valor secreto por push para Key Vault e usar as Referências do Key Vault.
Atualizar seu registro de aplicativo do Microsoft Entra ID
Como o URI de redirecionamento é alterado para o aplicativo implantado no Serviço de Aplicativo do Azure, você também precisa alterar o URI de redirecionamento no registro do aplicativo Microsoft Entra ID. Use as seguintes etapas para fazer essa alteração:
Navegue até a página de registros de aplicativo da plataforma de identidade da Microsoft para desenvolvedores.
Use a caixa de pesquisa para procurar o registro do aplicativo. Por exemplo,
java-servlet-webapp-authentication.Abra o registro do aplicativo selecionando seu nome.
Selecione Autenticação no menu.
Na seção Web - URIs de redirecionamento, selecione Adicionar URI.
Preencha o URI do aplicativo, anexando
/auth/redirect, por exemplo,https://<your-app-name>.azurewebsites.net/auth/redirect.Selecione Salvar.
Implantar o aplicativo
Agora você está pronto para implantar o aplicativo no Serviço de Aplicativo do Azure. Use o seguinte comando para verificar se você está conectado ao ambiente do Azure para executar a implantação:
az login
Com todas as configurações prontas no arquivo pom.xml, agora você pode usar o seguinte comando para implantar o aplicativo Java no Azure:
mvn package azure-webapp:deploy
Após a conclusão da implementação, seu aplicativo estará pronto em http://<your-app-name>.azurewebsites.net/. Abra o URL com o seu navegador da Web local, onde deverá ver a página inicial do aplicativo msal4j-servlet-auth.
Explorar o exemplo
Use as seguintes etapas para explorar o exemplo:
- Observe o status de conectado ou desconectado exibido no centro da tela.
- Selecione o botão contextual no canto. Esse botão lê Entrar quando você executa o aplicativo pela primeira vez.
- Na próxima página, siga as instruções e conecte-se com uma conta no locatário do Microsoft Entra ID.
- Na tela de consentimento, observe os escopos que estão sendo solicitados.
- Observe que o botão contextual agora diz Sair e exibe seu nome de usuário.
- Selecione Detalhes do Token de ID para ver algumas das declarações decodificadas do token de ID.
- Use o botão no canto para desconectar.
- Depois de sair, selecione Detalhes do token de ID para observar que a aplicação exibe um erro
401: unauthorizedem vez das declarações de token de ID quando o usuário não está autorizado.
Observações sobre o código
Este exemplo mostra como usar o MSAL para Java (MSAL4J) para conectar usuários ao seu locatário do Microsoft Entra ID. Se quiser usar o MSAL4J em seus próprios aplicativos, é necessário adicioná-lo aos seus projetos usando o Maven.
Se você quiser reproduzir o comportamento deste exemplo, poderá copiar o arquivo pom.xml e o conteúdo das pastas helpers e authservlets na pasta src/main/java/com/microsoft/azuresamples/msal4j. Você também precisa do arquivo authentication.properties. Essas classes e arquivos contêm código genérico que pode ser usado em uma grande variedade de aplicativos. Você também pode copiar o restante do exemplo, mas as outras classes e arquivos foram criados especificamente para atender ao objetivo deste exemplo.
Contents
A tabela a seguir mostra o conteúdo da pasta do projeto de exemplo:
| Arquivo/pasta | Descrição |
|---|---|
| src/main/java/com/microsoft/azuresamples/msal4j/authwebapp/ | Esse diretório contém as classes que definem a lógica comercial de back-end do aplicativo. |
| src/main/java/com/microsoft/azuresamples/msal4j/authservlets/ | Esse diretório contém as classes usadas para os pontos de extremidade de conexão e desconexão. |
| *Servlet.java | Todos os pontos de extremidade disponíveis são definidos em classes Java com nomes que terminam em Servlet. |
| src/main/java/com/microsoft/azuresamples/msal4j/helpers/ | Classes auxiliares para autenticação. |
| AuthenticationFilter.java | Redireciona solicitações não autenticadas para pontos de extremidade protegidos para uma página 401. |
| src/main/resources/authentication.properties | Configuração do Microsoft Entra ID e do programa. |
| src/main/webapp/ | Esse diretório contém a IU: modelos JSP |
| CHANGELOG.md | Lista de alterações no exemplo. |
| CONTRIBUTING.md | Diretrizes para contribuir com o exemplo. |
| LICENÇA | A licença para o exemplo. |
ConfidentialClientApplication
Uma ConfidentialClientApplication instância é criada no arquivo AuthHelper.java , conforme mostrado no exemplo a seguir. Esse objeto ajuda a criar a URL de autorização do Microsoft Entra ID e também ajuda a trocar o token de autenticação por um token de acesso.
// getConfidentialClientInstance method
IClientSecret secret = ClientCredentialFactory.createFromSecret(SECRET);
confClientInstance = ConfidentialClientApplication
.builder(CLIENT_ID, secret)
.authority(AUTHORITY)
.build();
Os seguintes parâmetros são usados para a instanciação:
- A ID do cliente do aplicativo.
- O segredo do cliente, o qual é um requisito para Aplicativos cliente confidenciais.
- A Autoridade do Microsoft Entra ID, que inclui seu ID de locatário do Microsoft Entra ID.
Neste exemplo, esses valores são lidos do arquivo authentication.properties usando um leitor de propriedades no arquivo Config.java .
Orientação passo a passo
As etapas a seguir fornecem um passo a passo da funcionalidade do aplicativo:
A primeira etapa do processo de entrada é enviar uma solicitação para o ponto de extremidade
/authorizepara o locatário do Microsoft Entra ID. A instância da MSAL4JConfidentialClientApplicationé utilizada para construir uma URL de solicitação de autorização. O aplicativo redireciona o navegador para essa URL, que é onde o usuário se conecta.final ConfidentialClientApplication client = getConfidentialClientInstance(); AuthorizationRequestUrlParameters parameters = AuthorizationRequestUrlParameters.builder(Config.REDIRECT_URI, Collections.singleton(Config.SCOPES)) .responseMode(ResponseMode.QUERY).prompt(Prompt.SELECT_ACCOUNT).state(state).nonce(nonce).build(); final String authorizeUrl = client.getAuthorizationRequestUrl(parameters).toString(); contextAdapter.redirectUser(authorizeUrl);A lista a seguir descreve os recursos desse código:
AuthorizationRequestUrlParameters: parâmetros que devem ser definidos para criar uma AuthorizationRequestUrl.REDIRECT_URI: onde o Microsoft Entra ID redireciona o navegador, juntamente com o código de autenticação, após coletar as credenciais do usuário. Ele deve corresponder ao URI de redirecionamento no registo do aplicativo Microsoft Entra ID no portal do Azure.SCOPES: Escopos os escopos são permissões solicitadas pelo aplicativo. Normalmente, os três escoposopenid profile offline_accesssão suficientes para receber uma resposta de token de ID.Você pode encontrar uma lista completa dos escopos solicitados pelo aplicativo no arquivo authentication.properties. Você pode adicionar mais escopos, como
User.Read.
O usuário recebe um prompt de entrada do Microsoft Entra ID. Se a tentativa de entrar for bem-sucedida, o navegador do usuário será redirecionado para o ponto de extremidade de redirecionamento do aplicativo. Uma solicitação válida ao ponto de extremidade conterá um código de autorização.
Em seguida, a
ConfidentialClientApplicationinstância troca esse código de autorização por um token de ID e um token de acesso do Microsoft Entra ID.// First, validate the state, then parse any error codes in response, then extract the authCode. Then: // build the auth code params: final AuthorizationCodeParameters authParams = AuthorizationCodeParameters .builder(authCode, new URI(Config.REDIRECT_URI)).scopes(Collections.singleton(Config.SCOPES)).build(); // Get a client instance and leverage it to acquire the token: final ConfidentialClientApplication client = AuthHelper.getConfidentialClientInstance(); final IAuthenticationResult result = client.acquireToken(authParams).get();A lista a seguir descreve os recursos desse código:
AuthorizationCodeParameters: parâmetros que devem ser definidos para trocar o código de autorização por uma ID e/ou token de acesso.authCode: o código de autorização recebido no ponto de extremidade de redirecionamento.REDIRECT_URI: o URI de redirecionamento usado na etapa anterior deve ser passado novamente.SCOPES: os escopos usados na etapa anterior devem ser passados novamente.
Se
acquireTokenfor bem-sucedido, as declarações de token serão extraídas. Se a verificação nonce for aprovada, os resultados serão colocados emcontext, uma instância deIdentityContextData, e salvos na sessão. Em seguida, o aplicativo pode criar uma instânciaIdentityContextDatadele com base na sessão por meio de uma instância deIdentityContextAdapterServletsempre que precisar acessá-lo, conforme mostra o código a seguir:// parse IdToken claims from the IAuthenticationResult: // (the next step - validateNonce - requires parsed claims) context.setIdTokenClaims(result.idToken()); // if nonce is invalid, stop immediately! this could be a token replay! // if validation fails, throws exception and cancels auth: validateNonce(context); // set user to authenticated: context.setAuthResult(result, client.tokenCache().serialize());
Proteger as rotas
Para obter informações sobre como o aplicativo de exemplo filtra o acesso a rotas, consulte AuthenticationFilter.java. No arquivo authentication.properties, a app.protect.authenticated propriedade contém as rotas separadas por vírgulas que somente usuários autenticados podem acessar, conforme mostrado no exemplo a seguir:
# for example, /token_details requires any user to be signed in and does not require special roles claim(s)
app.protect.authenticated=/token_details
Escopos
Escopos informam ao Microsoft Entra ID o nível de acesso que o aplicativo está solicitando.
Com base nos escopos solicitados, o Microsoft Entra ID apresenta uma caixa de diálogo de consentimento para o usuário no momento da entrada. Se o usuário consentir um ou mais escopos e obtiver um token, os escopos consentidos serão codificados no access_token.
Para os escopos solicitados pelo aplicativo, consulte authentication.properties. Esses três escopos são solicitados pelo MSAL e fornecidos pelo Microsoft Entra ID por padrão.
Mais informações
- MSAL (Biblioteca de Autenticação da Microsoft) para Java
- Documentação de referência do MSAL Java
- Plataforma de identidade da Microsoft (Microsoft Entra ID para desenvolvedores)
- Início rápido: registrar um aplicativo na plataforma de identidade da Microsoft
- Noções básicas sobre as experiências de consentimento do aplicativo Microsoft Entra ID
- Entenda o consentimento do usuário e do administrador
- Exemplos de código do MSAL