Edição básica em blocos de anotações do Databricks
Um notebook do Databricks é um editor de código baseado na Web que permite escrever código e exibir resultados para análise interativa de dados. Esta página aborda os conceitos básicos do uso de notebooks no Databricks, incluindo como navegar na barra de ferramentas e executar várias ações de célula.
Criar um notebook
Para criar um novo bloco de anotações, clique no botão Novo na barra lateral do workspace ou Criar um bloco de anotações em qualquer pasta.
Abrir um bloco de anotações
Para abrir um notebook, use a função Pesquisar do workspace ou use o navegador do workspace para navegar até o notebook e clique no nome ou ícone do notebook.
Células de notebook
Os notebooks contêm uma coleção de dois tipos de células: células de código e células Markdown. As células de código contêm código executável. As células Markdown contêm código Markdown que é renderizado como texto e gráficos. Use Markdown para documentar ou ilustrar seu código. Você pode adicionar ou remove células de qualquer tipo ao bloco de anotações para estruturar seu trabalho.
Você pode executar uma única célula, um grupo de células ou todo o notebook. Uma célula de notebook pode conter no máximo 10 MB e sua saída é limitada a 20 MB.
Ícones e botões da barra de ferramentas do Notebook
A barra de ferramentas inclui menus e ícones que você pode usar para gerenciar e editar o bloco de anotações.

Ao lado do nome do bloco de anotações estão botões para alterar o idioma padrão do bloco de anotações e, se o notebook estiver incluído em uma pasta Git do Databricks, abrir a caixa de diálogo Git.
Para exibir as versões anteriores do notebook, clique na mensagem "Última edição..." à direita dos menus.
Os ícones e botões à direita da barra de ferramentas são descritos no seguinte table:
| Ícone | Descrição |
|---|---|
 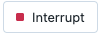 |
Executar todas as células ou interromper a execução. O nome desse botão é alterado dependendo do estado do bloco de anotações. |
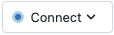 |
Abra o seletor de computação. Quando o notebook está conectado a um cluster ou sql warehouse, esse botão mostra o nome do recurso de computação. |
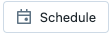 |
Abra o agendador de trabalho. |
cabeçalho de notebook seletor DLT 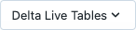 |
Abra as Tables Dinâmicas do Delta. Esse botão é exibido somente se o notebook fizer parte de um pipeline do Delta Live Tables. |
botão de compartilhamento de cabeçalho do bloco de anotações  |
Abra o diálogo de permissões. |
Ações da barra lateral direita
Várias ações estão disponíveis na barra lateral direita do bloco de anotações, conforme descrito no seguinte table:
| Ícone | Descrição |
|---|---|
ícone de comentários de cabeçalho do bloco de anotações  |
Abra os comentários do notebook. |
 |
Abra o Experimento de notebook do MLflow. |
ícone do histórico de versões do bloco de anotações  |
Abra o histórico de versões do notebook. |
| Abra o explorador de variáveis . (Disponível para variáveis Python com Databricks Runtime 12.2 LTS e superior.) | |
| Abra o painel de ambiente do Python. Este painel mostra todas as bibliotecas Python disponíveis para o notebook, incluindo bibliotecas com escopo específico do notebook, bibliotecas de cluster e bibliotecas incluídas no Databricks Runtime. Disponível somente quando o bloco de anotações é anexado a um cluster. |
Criar células
Os notebooks têm dois tipos de células: código e Markdown. O conteúdo das células Markdown é renderizado em HTML. Por exemplo, este trecho contém formatação para um título de nível um:
%md ### Libraries
Import the necessary libraries.
Renderiza conforme mostrado:
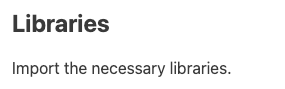
Para criar uma nova célula, passe o mouse sobre uma célula na parte superior ou inferior. Clique em Código ou Texto para criar um código ou célula Markdown, respectivamente.
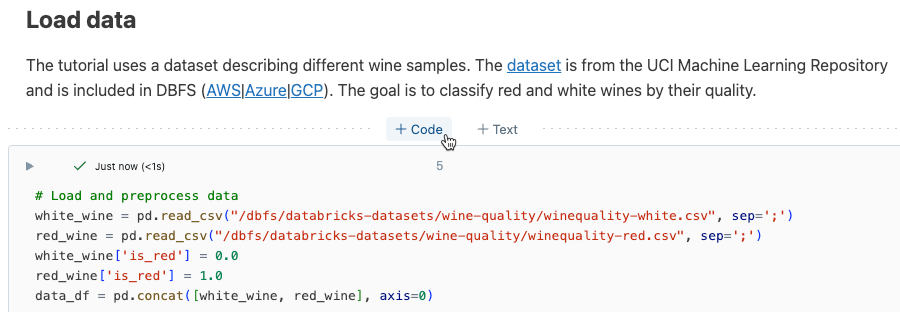
Ações de célula
O menu ações de célula permite executar, recortar e copiar células, mover células no notebook e ocultar código ou resultados.
Executar uma célula
Para executar células de código, clique na seta para baixo no canto superior esquerdo da célula de código.
Menu executar célula 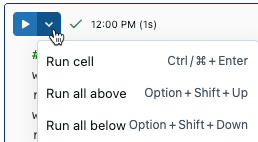
Depois que uma célula é executada, um aviso aparece à direita do menu de execução da célula, mostrando a última vez em que a célula foi executada e sua duração. Passe o cursor sobre o aviso para obter mais detalhes.
Para mostrar informações detalhadas de execução por padrão, clique em sua imagem de perfil no canto superior direito. Em seguida, clique em Configurações>Desenvolvedor>Mostrar informações detalhadas de execução de comando.
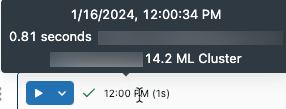
Se você tiver uma saída de resultado tabular, também poderá acessar essas informações passando o mouse sobre a seção "Última atualização" da interface do usuário.
Executar células selecionadas
Você pode executar uma única célula ou uma coleção de células. Para select uma só célula, clique em qualquer lugar dentro da célula. Para select várias células, mantenha pressionada a tecla Command no MacOS ou a chave Ctrl no Windows e clique na célula fora da área de texto, conforme mostrado na captura de tela.
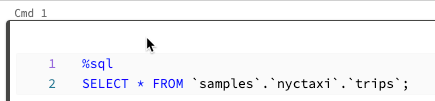
Para executar as células selecionadas, clique em Executar>Executar e depurar>Executar células selecionadas ou use o atalho de teclado Command + Enter no MacOS ou Crtl + Enter no Windows.
O comportamento desse comando depende do recurso de computação ao qual o notebook está anexado.
- Em um recurso de computação que executa o Databricks Runtime 13.3 LTS ou abaixo, as células selecionadas são executadas individualmente. Se ocorrer um erro em uma célula, a execução continuará com células subsequentes.
- Em um recurso de computação que executa o Databricks Runtime 14.0 ou superior ou em um sql warehouse, as células selecionadas são executadas como um lote. Qualquer erro interrompe a execução e você não pode cancelar a execução de células individuais. Você pode usar o botão Interromper para interromper a execução de todas as células.
Executar texto selecionado
Você pode realçar instruções SQL ou código em uma célula de notebook e executar apenas o código realçado. Isso é útil quando você deseja iterar rapidamente no código e em consultas.
Realce as linhas que você deseja executar.
SelectExecutar o texto selecionado > ou usar o atalho de teclado
Ctrl+Shift+Enter. Se nenhum texto for realçado, Executar Texto Selecionado executará a linha atual.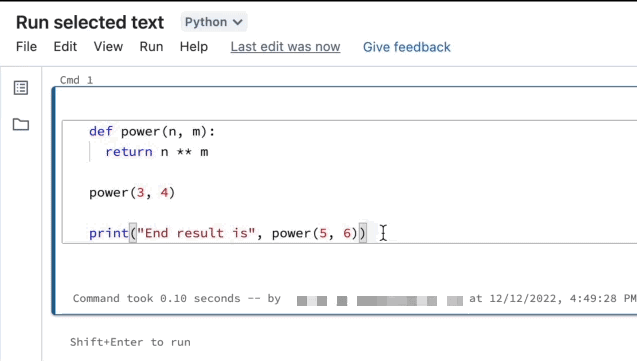
Se você estiver usando idiomas mistos em uma célula, deverá incluir a linha %<language> na seleção.
Executar o texto selecionado também executará o código recolhido, se houver algum na seleção realçada.
Há suporte para comandos de células especiais, como %run, %pipe %sh.
Não é possível usar Executar texto selecionado em células que tenham várias guias de saída (ou seja, células em que você definiu um perfil de dados ou visualização).
Ícones de célula
A captura de tela a seguir descreve os ícones que aparecem no canto superior direito de uma célula do notebook:
![]()
seletor de idioma :Select o idioma da célula.
Assistente do Databricks: habilitar ou desabilitar o Assistente do Databricks para sugestões de código na célula.
Foco da célula: Ampliar a célula para facilitar a edição.
Exibir o menu de ações da célula: abra o menu de ações da célula. As opções neste menu são ligeiramente diferentes para o código e as células Markdown.
menu de ações de célula 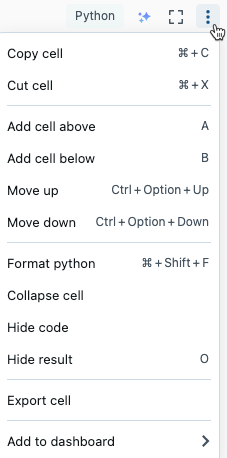
Excluir uma célula
Para excluir uma célula, clique no ícone de lixeira à direita da célula. Esse ícone só aparece quando você passa o cursor sobre a célula.
![]()
Mover uma célula
Para mover uma célula para cima ou para baixo, clique e segure o ícone ![]() de alça de arrastar à esquerda da célula.
de alça de arrastar à esquerda da célula.
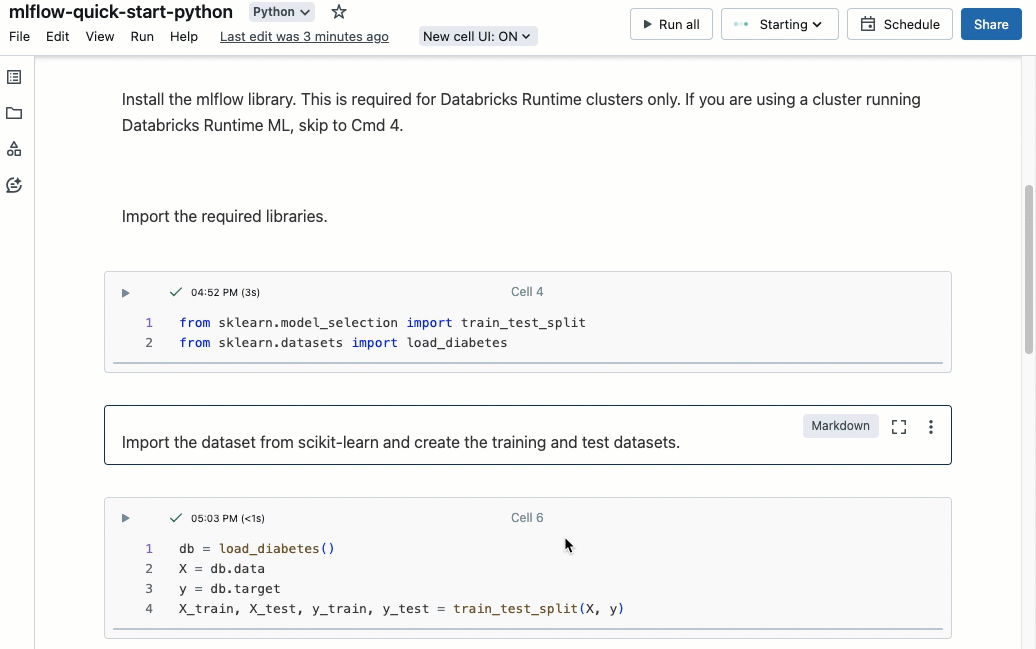
Você também pode selectMover para cima ou Mover para baixo usando o menu de ações de célula.
Recortar, copiar e colar células
Há várias opções para cortar e copiar células. No entanto, se você estiver usando o navegador Safari, somente os atalhos de teclado estarão disponíveis.
- No menu de ações de célula selectRecorte uma célula ou Copie uma célula.
- Use atalhos de teclado:
Command-XouCtrl-Xpara recortar eCommand-CouCtrl-Cpara copiar. - Use o menu Editar na parte superior do notebook. SelectRecortar ou Copiar.
Após recortar ou copiar células, você pode colá-las em outro lugar do notebook, em outro notebook ou em um notebook em outra guia do navegador ou window. Para colar células, use o atalho de teclado Command-V ou Ctrl-V. As células são coladas abaixo da célula atual.
Para desfazer ações de recortar ou colar, você pode usar o atalho de teclado Command-Z ou Ctrl-Z ou as opções de menu Editar > Desfazer recorte de células ou Editar > Desfazer colagem de células.
Para select células adjacentes, clique em uma célula Markdown e use Shift + Seta para cima ou Seta para cima a fim de select as células acima ou abaixo dela. Use o menu editar para copiar, recortar, colar ou excluir as células selecionadas como um grupo. Para select todas as células, selectEditar >Select todas as células ou usar o atalho de modo de comando Cmd+A.
Adicionar comentários de código
Para adicionar um comentário ao código em uma célula, realce o código. À direita da célula, um ícone de comentário é exibido. Clique no ícone para abrir a caixa de comentários.
![]()
Adicionar uma célula a um painel
Para adicionar uma célula Markdown ou uma célula que tenha resultados tabulares a um painel, selectAdicionar ao painel do menu ações da célula. Para obter mais informações, confira os Painéis nos notebooks.
Vincular a uma célula
A fim de get um link de URL para um comando específico em seu notebook, clique em ![]() para abrir o modo de foco e copiar a URL da barra de endereços do navegador. Para sair do modo de foco, clique em
para abrir o modo de foco e copiar a URL da barra de endereços do navegador. Para sair do modo de foco, clique em ![]() .
.
Abrir o Assistente do Databricks
Para abrir uma caixa de texto do Assistente do Databricks em uma célula, clique no ícone do Assistente do Databricks ![]() no canto superior direito da célula.
no canto superior direito da célula.
Você pode usá-lo em uma célula de código para get ajuda ou sugestões para seu código. O Assistente do Databricks deve estar habilitado em seu workspace.