Dashboards em notebooks
Esta página descreve como criar dashboards com base nas saídas de células do notebook. Os dashboards permitem que você publique gráficos e visualizações, e depois os compartilhe em um formato de apresentação com sua organização.
Criar ou adicionar a um dashboard
Crie um dashboard adicionando um item a ele. Há dois tipos de dashboards que você pode criar a partir de um notebook.
- Dashboard de notebook: os dashboards de notebook reformatam seu notebook em uma apresentação. O conteúdo do painel está vinculado à saída de uma célula do notebook. Você pode compartilhar e agendar dashboards de notebook como faria com qualquer notebook.
- Dashboard de IA/BI: o Databricks recomenda dashboards de IA/BI para criar e compartilhar dashboards em uma organização. Para obter mais informações sobre dashboards de IA/BI, consulte Dashboards.
Para adicionar uma visualização ou tabela de resultados a um dashboard, clique na seta para baixo ao lado do nome da guia. Em seguida, escolha o tipo de dashboard que deseja criar.
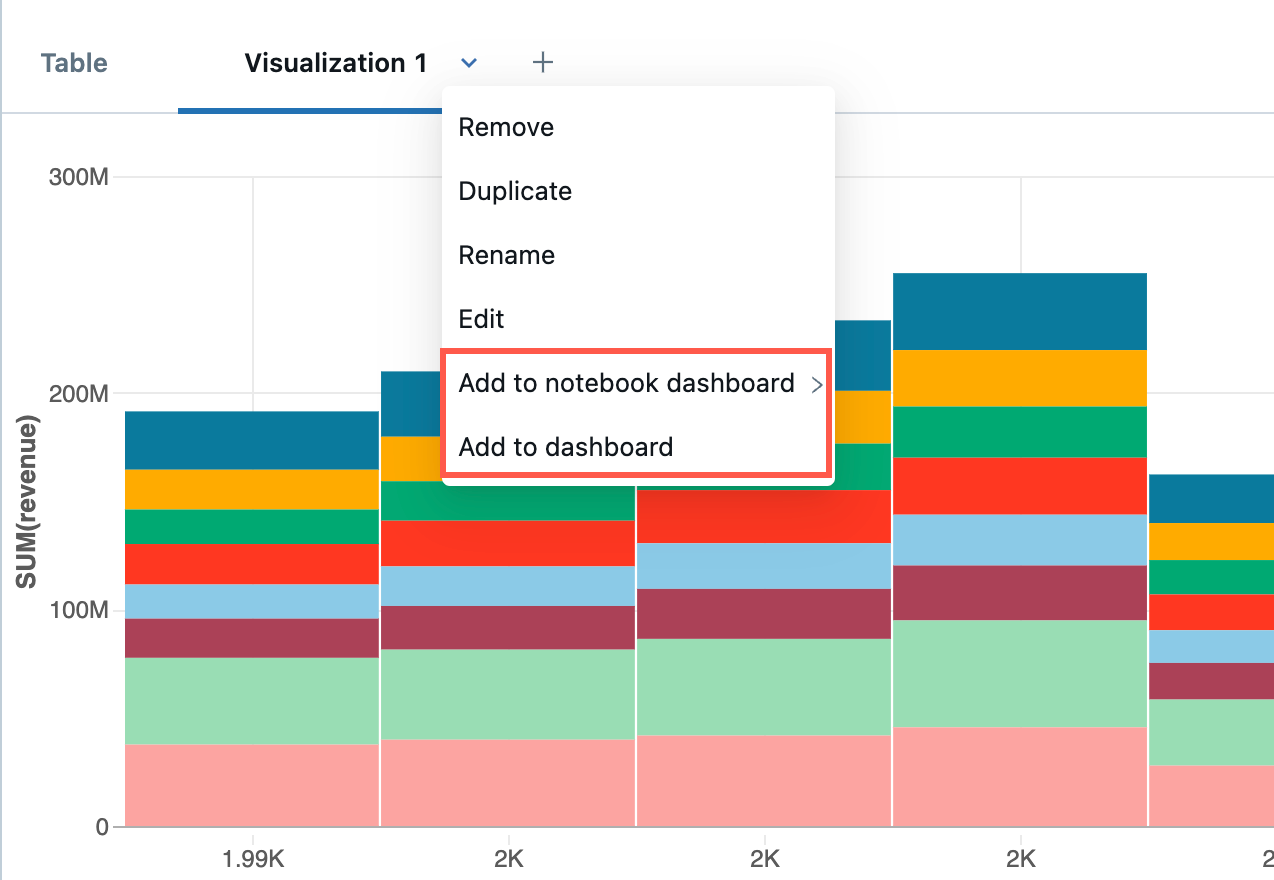
Criar ou adicionar um dashboard de notebook
Observação
O conteúdo em painéis de notebook está vinculado à saída de células de notebook. Se você limpar a saída da célula, o conteúdo do painel também será limpo.
Para criar um dashboard de notebook, use as seguintes etapas:
- Selecione Adicionar dashboard a notebook >.
- Se você selecionar Adicionar ao novo dashboard de notebook, o novo painel de controle será exibido automaticamente.
- Para adicionar o gráfico a um dashboard existente, clique no nome do dashboard. Uma marca de seleção aparece para indicar que o gráfico está agora no dashboard. O dashboard não é exibido automaticamente. Para acessar o dashboard, clique no
 à direita do nome do dashboard.
à direita do nome do dashboard.
Criar ou adicionar a um dashboard de IA/BI
Observação
Somente visualizações de células SQL podem ser adicionadas a painéis de IA/BI.
Para criar um dashboard de IA/BI, use as seguintes etapas:
- Selecione Adicionar a dashboard.
- Na caixa de diálogo Adicionar a dashboard, selecione o botão de opção Criar um novo dashboard ou Adicionar a dashboard existente.
Se você selecionar Criar novo dashboard:
- Um título de dashboard gerado automaticamente é fornecido no campo Nome. Digite um novo nome para renomear o dashboard.
- Selecione os widgets que você deseja que apareçam no dashboard.
- Clique em Criar.
Se você selecionar Adicionar a dashboard existente:
- Use o menu suspenso no campo Nome para selecionar o dashboard para sua visualização.
- Selecione os widgets que deseja incluir.
- Clique em Importar.
Você pode configurar e editar visualizações na guia Canvas do seu dashboard. Você pode acessar as consultas associadas às suas visualizações na guia Dados. As instruções restantes neste artigo referem-se a dashboards de notebook. Para saber como gerenciar e compartilhar seu dashboard de IA/BI, consulte Dashboards.
Controlar o tamanho e o posicionamento dos itens em um dashboard de notebook
- Para redimensionar um item, clique no
 , no canto inferior direito, e mova o cursor até que o item tenha o tamanho desejado.
, no canto inferior direito, e mova o cursor até que o item tenha o tamanho desejado. - Para mover um item, clique no item e mantenha-o pressionado enquanto move o cursor.
- Há duas opções de layout no dashboard direito, Stack e Float. O Stack mantém os itens bem alinhados no dashboard. Para mover os itens com mais liberdade, selecione Float.
- Para adicionar um nome a um gráfico, mova o cursor sobre o gráfico. Um painel de controle
 é exibido no canto superior direito.
é exibido no canto superior direito.
- Selecione o ícone Configurações
 . A caixa de diálogo Configurar Elemento do Dashboard é exibida.
. A caixa de diálogo Configurar Elemento do Dashboard é exibida. - Na caixa de diálogo, clique em Mostrar Título, insira um título para o gráfico e clique em Salvar.
- Selecione o ícone Configurações
- Para remover o item do dashboard, mova o cursor sobre o gráfico para exibir o painel de controle no canto superior direito e clique no
 .
.
Adicionar um título a um dashboard de notebook
Na caixa, insira o título. Para alterar o título, digite o novo título na caixa.
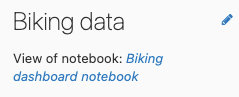
Navegar entre um dashboard de notebook e um notebook
No menu do dashboard, clique no ![]() , à direita do nome do dashboard, para acessar o dashboard. Para retornar ao notebook, clique no nome do notebook abaixo do título do dashboard.
, à direita do nome do dashboard, para acessar o dashboard. Para retornar ao notebook, clique no nome do notebook abaixo do título do dashboard.
Para ir de um dashboard diretamente para a célula do notebook que criou um gráfico, mova o cursor sobre o gráfico. Um painel de controle é exibido no canto superior direito da célula. Clique no ![]() .
.
Apresentar um dashboard de notebook
Para apresentar um dashboard, clique no  . Para retornar ao dashboard interativo, clique em Sair no canto superior esquerdo.
. Para retornar ao dashboard interativo, clique em Sair no canto superior esquerdo.
Excluir um dashboard de notebook
Para excluir um dashboard, clique no  .
.
Criar um trabalho agendado para atualizar um dashboard de notebook
Para agendar a atualização de um dashboard em um intervalo especificado, clique no 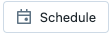 para criar um trabalho agendado para o notebook que gera os gráficos no dashboard. Para obter detalhes sobre os trabalhos agendados, confira Criar e gerenciar trabalhos agendados do notebook.
para criar um trabalho agendado para o notebook que gera os gráficos no dashboard. Para obter detalhes sobre os trabalhos agendados, confira Criar e gerenciar trabalhos agendados do notebook.