Configurar o projeto do Databricks usando a extensão do Databricks para Visual Studio Code
A extensão do Databricks para Visual Studio Code oferece uma exibição de Configuração no painel de extensão que permite definir e atualizar facilmente as configurações do seu projeto do Databricks. Esses recursos incluem um seletor de implantação do espaço de trabalho de destino, fácil configuração de autenticação e computação, sincronização de pastas do espaço de trabalho e etapas simples para ativar o ambiente virtual Python necessário para depuração.
A exibição Configuração na extensão do Databricks para Visual Studio Code estará disponível depois que você criar ou migrar um projeto para um projeto do Databricks. Confira Criar um novo projeto do Databricks.
Observação
As versões anteriores da extensão do Databricks para Visual Studio Code definiam as definições das configurações em um arquivo JSON do projeto e as variáveis de ambiente eram definidas no terminal. Na versão de lançamento, a configuração do projeto e do ambiente é encontrada nos arquivos databricks.yml e databricks.env.
Se o projeto for um Pacote de Ativos do Databricks, a interface do usuário da extensão do Databricks também fornecerá um Gerenciador de Recursos do Pacote e uma Exibição de Variáveis do Pacote para gerenciar os recursos e as variáveis do pacote. Confira Recursos de extensão dos Pacotes de Ativos do Databricks.
Alterar o espaço de trabalho de implantação de destino
Para selecionar ou alternar o destino de implantação para o projeto do Databricks (por exemplo, para alternar de um destino dev para um destino prod):
No modo de exibição Configuração do painel de extensão do Databricks, clique no ícone de engrenagem (Selecionar um destino do Pacote de Ativos do Databricks) associado ao Destino.
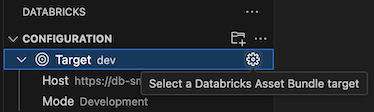
Na Paleta de comandos, selecione o destino de implantação desejado.
Depois que um destino é configurado, o Modo de implantação e o Host são exibidos. Para obter informações sobre os modos de implantação dos Pacotes de Ativos do Databricks, confira Modos de implantação do Pacote de Ativos do Databricks.
O host do espaço de trabalho de destino pode ser alterado modificando a configuração workspace de destino no arquivo de configuração databricks.yml associado ao projeto. Confira destinos.
Observação
A seguinte extensão do Databricks para recursos do Visual Studio Code só estará disponível quando o modo de implantação de destino for desenvolvimento:
- Usar o cluster de desenvolvimento anexado para trabalhos de pacote
- Sincronizar arquivos de pasta do espaço de trabalho
- Selecionar um cluster de desenvolvimento interativo
Configurar o perfil do Databricks para o projeto
Quando você cria um projeto do Databricks ou converte um projeto em um projeto do Databricks, você define um perfil que inclui as configurações de autenticação usadas para se conectar ao Databricks. Se você quiser alterar o perfil de autenticação usado, clique no ícone de engrenagem associado a AuthType no modo de exibição Configuração.
Para obter mais informações sobre a extensão do Databricks para autenticação do Visual Studio Code, consulte Configurar autorização para a extensão do Databricks para o Visual Studio Code.
Selecionar um cluster para executar código e trabalhos
Usando a extensão do Databricks para Visual Studio Code, você pode selecionar um cluster existente do Azure Databricks ou criar um novo cluster do Azure Databricks para executar seu código e trabalhos. Depois que você se conectar à computação, o ID do cluster, a versão, o criador, o estado e o modo de acesso do Databricks Runtime serão exibidos. Você também pode iniciar e parar o cluster e navegar diretamente para os detalhes da página dele.
Dica
Se não quiser esperar que o cluster de trabalhos seja iniciado, marque Substituir cluster de trabalhos no pacote, logo abaixo da seleção de cluster para usar o cluster selecionado na execução de trabalhos do pacote configurável no modo de desenvolvimento.
Usar um cluster existente
Se você já tiver um cluster do Azure Databricks que deseja usar:
Na exibição Configuração, ao lado de Cluster, clique em Selecionar um cluster ou no ícone de engrenagem (Configurar cluster).
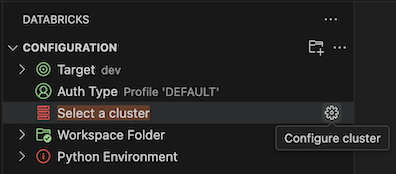
Na Paleta de comandos, selecione o cluster que deseja usar.
Criar um cluster
Se você ainda não tiver um cluster do Azure Databricks ou quiser criar outro, faça o seguinte:
No modo de exibição Configuração, ao lado de Cluster, clique no ícone de engrenagem (Configurar cluster).
Na Paleta de Comandos, clique em Criar Cluster.
Quando solicitado a abrir o site externo (seu workspace do Azure Databricks), clique em Abrir.
Se solicitado, entre no workspace do Azure Databricks.
Siga as instruções para criar um cluster.
Observação
O Databricks recomenda que você crie um cluster de Computação Pessoal. Ele permite que você comece a executar cargas de trabalho imediatamente, minimizando a sobrecarga de gerenciamento de computação.
Depois que o cluster for criado e estiver em execução, volte para Visual Studio Code.
No modo de exibição Configuração, ao lado de Cluster, clique no ícone de engrenagem (Configurar cluster).
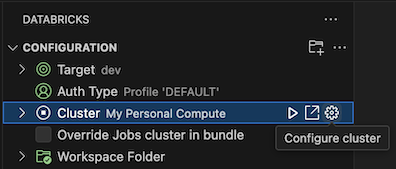
Na Paleta de Comandos, clique no cluster que você deseja usar.
Sincronizar a pasta do espaço de trabalho com o Databricks
Você pode sincronizar a pasta de workspace do Databricks remota associada ao projeto do Databricks clicando no ícone de sincronização (Iniciar sincronização) associado à Pasta Remota na exibição Configuração do painel de extensão do Databricks.
Observação
A extensão do Databricks para Visual Studio Code funciona apenas com diretórios de workspace que ela cria. Você não pode usar um diretório do espaço de trabalho existente em seu projeto, a menos que ele tenha sido criado pela extensão.
Para navegar até a exibição do workspace no Databricks, clique no ícone de link externo (Abrir link externamente) associado à Pasta Remota.
A extensão determina a pasta do workspace do Azure Databricks que deve ser usada com base na configuração file_path do mapeamento workspace da configuração do Pacote de Ativos do Databricks associado ao projeto. Confira espaço de trabalho.
Observação
A extensão do Databricks para Visual Studio Code desempenha apenas a sincronização automática unidirecional de alterações de arquivo do seu projeto local do Visual Studio Code para a pasta do espaço de trabalho relacionado no workspace remoto do Azure Databricks. Os arquivos neste diretório de workspace remoto devem ser transitórios. Não inicie alterações nesses arquivos de dentro do workspace remoto, pois elas não serão sincronizadas de volta ao seu projeto local.
Para obter detalhes sobre o uso do recurso de sincronização de diretório de espaço de trabalho para versões anteriores da extensão do Databricks para Visual Studio Code, confira Selecionar um diretório de espaço de trabalho para a extensão do Databricks para Visual Studio Code.
Configurar o ambiente Python e o Databricks Connect
A seção Ambiente do Python da exibição Configuração permite configurar facilmente o ambiente de desenvolvimento virtual do Python e a instalação do Databricks Connect para executar e depurar células de código e notebook. Os ambientes virtuais do Python ajudam a garantir que seu projeto de código use as versões compatíveis do Python e de pacotes do Python (nesse caso, o pacote do Databricks Connect).
Para configurar o ambiente virtual Python para o projeto, no modo de exibição Configuração do painel de extensão, faça o seguinte:
- Clique no item vermelho Ativar Ambiente Virtual em Ambiente Python.
- Na Paleta de comandos, selecione Venv ou Conda.
- Selecione as dependências que você deseja instalar, caso haja alguma.
Para alterar ambientes, clique no ícone de engrenagem (Alterar ambiente virtual) associado ao Ambiente Ativo.
Para obter informações sobre como instalar o Databricks Connect, que permite executar e depurar código e notebooks no Visual Studio Code, confira Depurar código usando o Databricks Connect para a extensão do Databricks para Visual Studio Code.