Selecionar um diretório de workspace para a extensão do Databricks para Visual Studio Code
Observação
Este artigo se aplica a versões anteriores da extensão do Databricks para Visual Studio Code. Para obter informações de sincronização de workspace para a extensão do Databricks para Visual Studio Code, versão 2 e superior, consulte Sincronizar sua pasta de workspace com o Databricks.
Esta documentação foi desativada e pode não estar atualizada. Não há mais suporte para os produtos, serviços ou tecnologias mencionados neste conteúdo.
Este artigo descreve como selecionar um diretório de workspace do Azure Databricks para uso da extensão do Databricks para Visual Studio Code. Confira O que é a extensão do Databricks para Visual Studio Code?
As informações a seguir pressupõem que você já tenha configurado a extensão do Databricks para Visual Studio Code para autenticação com seu workspace do Azure Databricks. Confira Configurar a autorização para a extensão do Databricks para Visual Studio Code.
Observação
A extensão do Databricks para Visual Studio Code funciona apenas com diretórios de workspace que ela cria. Você não pode usar um diretório de workspace existente em seu workspace, a menos que ele tenha sido criado pela extensão.
Para usar diretórios de workspace com a extensão do Databricks para Visual Studio Code, você deve usar a versão 0.3.5 ou superior da extensão e o cluster do Azure Databricks deve ter o Databricks Runtime 11.3 LTS ou superior instalado.
Diretórios do workspace é a configuração padrão, começando com a versão 0.3.15 da extensão. No entanto, se você configurar a extensão para usar uma pasta Git do Databricks em vez de um diretório de workspace, você pode voltar a usar diretórios de workspace da seguinte forma:
- Com a extensão e o projeto de código abertos e um perfil de configuração do Azure Databricks já definido, na Paleta de Comandos (Exibir > Paleta de Comandos), digite
Preferences: Open User Settingse clique em Preferências: Abrir Configurações do Usuário. - Na guia Usuário, expanda Extensões e clique em Databricks.
- Para Sincronização: Tipo de Destino, selecione workspace.
- Encerre e reinicie Visual Studio Code.
Observe que, depois de alterar a configuração de Usar pasta Git do Databricks para Usar diretórios de workspace, talvez seja necessário ressincronizar manualmente o código para o workspace. Para fazer isso, depois de criar um novo diretório de workspace no próximo procedimento, clique no ícone de círculo com seta (Iniciar sincronização) ao lado de Destino de Sincronização.
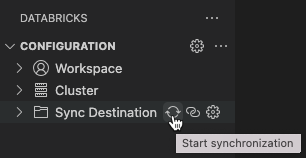
Com a extensão e o projeto de código abertos, crie um diretório de workspace do Azure Databricks que você deseja usar ou selecione um diretório de workspace existente criado anteriormente com a extensão.
Criar um novo diretório no workspace
Para criar um novo diretório de workspace, faça o seguinte:
No painel Configuração, ao lado de Destino de sincronização, clique no ícone de engrenagem (Configurar destino de sincronização).
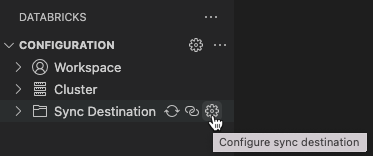
Na Paleta de Comandos, clique em Criar Destino de sincronização.
Digite um nome para o novo diretório de workspace e pressione Enter.
A extensão cria uma pasta com o nome da pasta especificado em
/Users/<your-username>/.ideno workspace e adiciona o caminho do diretório de workspace ao arquivo do projeto de.databricks/project.jsoncódigo, por exemplo"workspacePath": "/Users/<your-username>/.ide/<your-directory-name>".Observação
Se o nome do diretório de workspace remoto não corresponder ao nome do projeto de código local, um ícone de aviso aparecerá com esta mensagem: O nome do destino de sincronização remota não corresponde ao nome do workspace do Visual Studio Code atual. Você poderá ignorar esse aviso se não exigir que os nomes correspondam.
Depois de definir o diretório de workspace, comece a sincronizar com o diretório de workspace clicando no ícone de círculo com seta (Iniciar sincronização) ao lado de Destino de Sincronização.
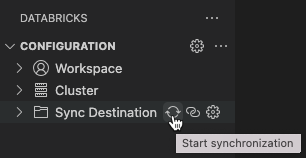
Importante
A extensão do Databricks para Visual Studio Code executa apenas a sincronização automática unidirecional de alterações de arquivo do seu projeto do Visual Studio Code local para o diretório de workspace relacionado no workspace remoto do Azure Databricks. Os arquivos neste diretório de workspace remoto devem ser transitórios. Não inicie alterações nesses arquivos de dentro do workspace remoto, pois elas não serão sincronizadas de volta ao seu projeto local.
Reutilizar um diretório de workspace existente
Se você tiver um diretório de workspace existente criado anteriormente com a extensão do Databricks para Visual Studio Code e quiser reutilizar em seu projeto atual do Visual Studio Code, faça o seguinte:
No painel Configuração, ao lado de Destino de sincronização, clique no ícone de engrenagem (Configurar destino de sincronização).
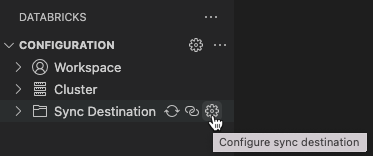
Na Paleta de Comandos, selecione o nome do diretório de workspace na lista.
A extensão adiciona o caminho do diretório de workspace .databricks/project.json do projeto de código, por exemplo "workspacePath": "/Users/<your-username>/.ide/<your-directory-name>".
Observação
Se o nome do diretório de workspace remoto não corresponder ao nome do projeto de código local, um ícone de aviso aparecerá com esta mensagem: O nome do destino de sincronização remota não corresponde ao nome do workspace do Visual Studio Code atual. Você poderá ignorar esse aviso se não exigir que os nomes correspondam.
Depois de definir o diretório de workspace, comece a sincronizar com o diretório de workspace clicando no ícone de círculo com seta (Iniciar sincronização) ao lado de Destino de Sincronização.
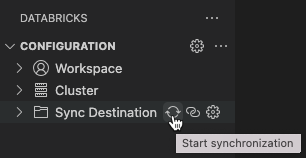
Importante
A extensão do Databricks para Visual Studio Code executa apenas a sincronização automática unidirecional de alterações de arquivo do seu projeto do Visual Studio Code local para o diretório de workspace relacionado no workspace remoto do Azure Databricks. Os arquivos neste diretório de workspace remoto devem ser transitórios. Não inicie alterações nesses arquivos de dentro do workspace remoto, pois elas não serão sincronizadas de volta ao seu projeto local.