Tutorial: Copiar dados do Azure Data Box por meio do SMB
Este tutorial descreve como conectar-se e copiar dados do Data Box para um servidor local usando a IU da Web local. O dispositivo Data Box contém os dados exportados da sua conta de Armazenamento do Azure.
Neste tutorial, você aprenderá como:
- Pré-requisitos
- Conectar-se à caixa de dados
- Copiar dados do Data Box
Pré-requisitos
Antes de começar, verifique se:
- Você realizou o pedido para o Azure Data Box.
- Para uma ordem de importação, confira Tutorial: Solicitar o Azure Data Box.
- Para uma ordem de exportação, confira Tutorial: Solicitar o Azure Data Box.
- Você recebeu seu Data Box e o status do pedido no portal está como Entregue.
- Você tem um computador host para o qual você deseja copiar os dados do Data Box. O computador host deve
- Executar um Sistema operacional com suporte.
- Estar conectado a uma rede de alta velocidade. É altamente recomendável que você tenha pelo menos uma conexão de 10 GbE. Se não houver uma conexão de 10 GbE disponível, use um link de dados de 1 GbE, mas as velocidades de cópia serão afetadas.
Conectar-se à caixa de dados
Com base na conta de armazenamento selecionada, o Data Box cria até:
- Três compartilhamentos para cada conta de armazenamento associada para GPv1 e GPv2.
- Um compartilhamento para armazenamento premium.
- Um compartilhamento para conta do Armazenamento de Blobs.
Em compartilhamentos de blob de blocos e blob de páginas, as entidades de primeiro nível são contêineres e as entidades de segundo nível são blobs. Em compartilhamentos de Arquivos do Azure, as entidades de primeiro nível são compartilhamentos e entidades de segundo nível são arquivos.
A tabela a seguir mostra o caminho UNC para os compartilhamentos na URL de caminho do Data Box e do Armazenamento do Azure em que os dados são carregados. A URL final de caminho do Armazenamento do Azure pode ser derivada do caminho de compartilhamento UNC.
| Blobs e arquivos | Caminhos e URLs |
|---|---|
| Blobs de blocos do Azure | \\<DeviceIPAddress>\<StorageAccountName_BlockBlob>\<ContainerName>\files\a.txthttps://<StorageAccountName>.blob.core.windows.net/<ContainerName>/files/a.txt |
| Blobs de páginas do Azure | \\<DeviceIPAddress>\<StorageAccountName_PageBlob>\<ContainerName>\files\a.txthttps://<StorageAccountName>.blob.core.windows.net/<ContainerName>/files/a.txt |
| Arquivos do Azure | \\<DeviceIPAddress>\<StorageAccountName_AzFile>\<ShareName>\files\a.txthttps://<StorageAccountName>.file.core.windows.net/<ShareName>/files/a.txt |
Se estiver usando um computador host do Windows Server, siga estas etapas para conectar-se ao Data Box.
O primeiro passo é autenticar e iniciar uma sessão. Vá para conectar e copiar. Selecione Obter credenciais para obter as credenciais de acesso dos compartilhamentos associados à sua conta de armazenamento.
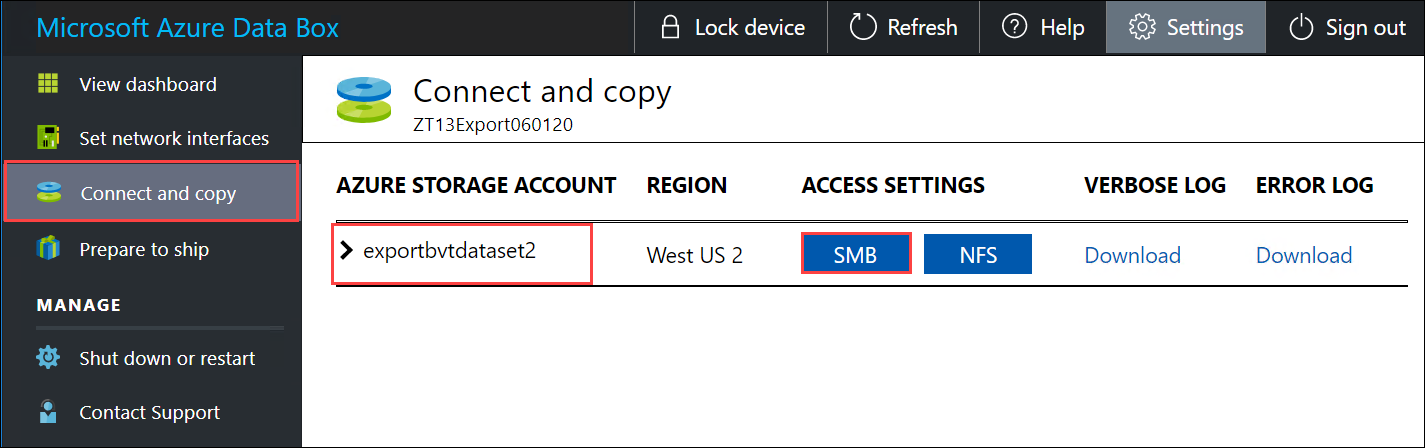
No compartilhamento de acesso e caixa de diálogo de dados de cópia, copie o nome de usuário e o senha correspondente para o compartilhamento. Selecione OK.
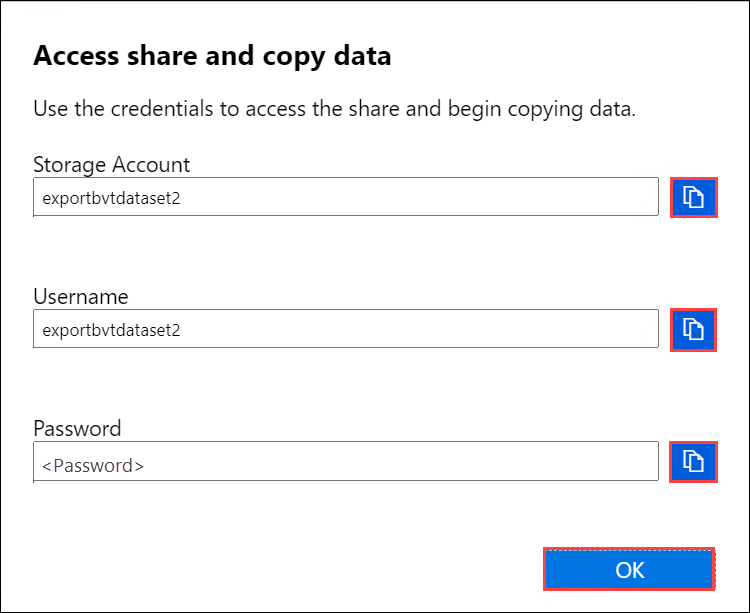
Para acessar os compartilhamentos associados à sua conta de armazenamento (exportbvtdataset2 no exemplo a seguir) no computador host, abra uma janela Comando. No prompt de comando, digite:
net use \\<IP address of the device>\<share name> /u:<IP address of the device>\<user name for the share>Dependendo do formato dos dados, os caminhos de compartilhamento serão os seguintes:
- Blob de blocos do Azure –
\\169.254.143.85\exportbvtdataset2_BlockBlob - Blob de páginas do Azure –
\\169.254.143.85\exportbvtdataset2_PageBlob - Arquivos do Azure –
\\169.254.143.85\exportbvtdataset2_AzFile
- Blob de blocos do Azure –
Quando solicitado, digite a senha do compartilhamento. A amostra a seguir mostra a conexão a um compartilhamento por meio do comando anterior.
C:\Users\Databoxuser>net use \\169.254.143.85\exportbvtdataset2_BlockBlob /u:169.254.143.85\exportbvtdataset2 Enter the password for 'exportbvtdataset2' to connect to '169.254.143.85': The command completed successfully.Pressione Windows + R. Na janela Executar, especifique o
\\<device IP address>. Selecione OK para abrir o Explorador de Arquivos.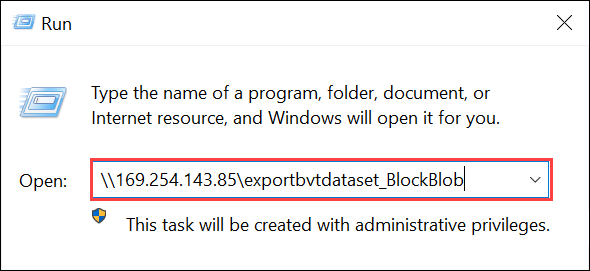
Agora você verá os compartilhamentos como pastas.
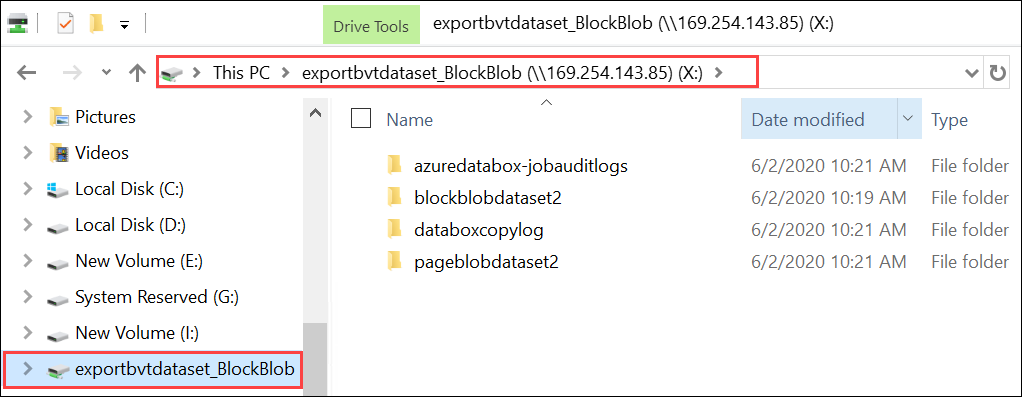
Se estiver usando um cliente Linux, use o seguinte comando para montar o compartilhamento SMB. O parâmetro "vers" abaixo é a versão do SMB compatível com seu host do Linux. Conecte a versão adequada no comando a seguir. Para versões do SMB compatíveis com o Data Box, consulte Sistemas de arquivo compatíveis para clientes Linux
sudo mount -t nfs -o vers=2.1 169.254.143.85:/exportbvtdataset2_BlockBlob /home/databoxubuntuhost/databox
Copiar dados do Data Box
Quando você estiver conectado aos compartilhamentos do Data Box, a próxima etapa será copiar dados.
Antes de você começar a cópia de dados:
Baixe o log de cópia. Na página Conectar e copiar, selecione Log de cópia. Quando solicitado, salve o log no sistema.
Se o tamanho do log de cópia for muito grande, você precisará usar o Gerenciador de Armazenamento do Azure ou AzCopy para baixar o log de cópia e evitar falhas.
- Se você estiver usando o Gerenciador de Armazenamento do Azure para baixar o log de cópias, poderá mapear sua conta de armazenamento do Azure no Gerenciador de Armazenamento do Azure e baixar o arquivo bruto.
- Se você estiver usando o AzCopy para baixar o log de cópia, poderá usar o comando
AzCopy copypara copiar o arquivo de log da sua conta de armazenamento para o sistema local.
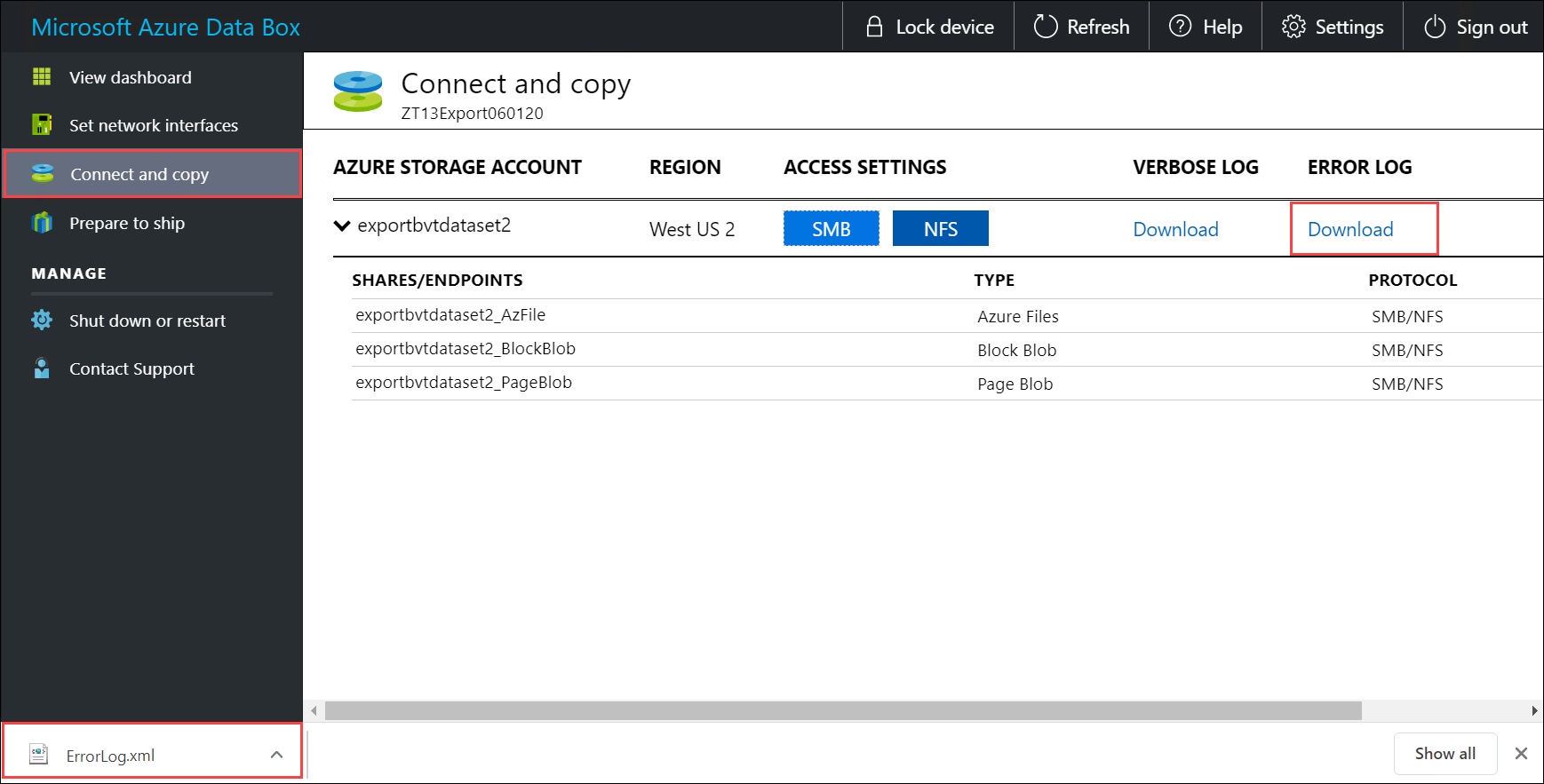
Repita as etapas para baixar o log detalhado.
Examine o log detalhado. O log detalhado contém uma lista de todos os arquivos que foram exportados com êxito da conta de Armazenamento do Azure. O log também contém o tamanho do arquivo e a computação da soma de verificação.
<File CloudFormat="BlockBlob" Path="validblobdata/test1.2.3.4" Size="1024" crc64="7573843669953104266"> </File><File CloudFormat="BlockBlob" Path="validblobdata/helloEndWithDot..txt" Size="11" crc64="7320094093915972193"> </File><File CloudFormat="BlockBlob" Path="validblobdata/test..txt" Size="12" crc64="17906086011702236012"> </File><File CloudFormat="BlockBlob" Path="validblobdata/test1" Size="1024" crc64="7573843669953104266"> </File><File CloudFormat="BlockBlob" Path="validblobdata/test1.2.3" Size="1024" crc64="7573843669953104266"> </File><File CloudFormat="BlockBlob" Path="validblobdata/.......txt" Size="11" crc64="7320094093915972193"> </File><File CloudFormat="BlockBlob" Path="validblobdata/copylogb08fa3095564421bb550d775fff143ed====..txt" Size="53638" crc64="1147139997367113454"> </File><File CloudFormat="BlockBlob" Path="validblobdata/testmaxChars-123456790-123456790-123456790-123456790-123456790-123456790-123456790-123456790-123456790-123456790-123456790-123456790-123456790-123456790-123456790-123456790-123456790-123456790-123456790-123456790-12345679" Size="1024" crc64="7573843669953104266"> </File><File CloudFormat="BlockBlob" Path="export-ut-container/file0" Size="0" crc64="0"> </File><File CloudFormat="BlockBlob" Path="export-ut-container/file1" Size="0" crc64="0"> </File><File CloudFormat="BlockBlob" Path="export-ut-container/file4096_000001" Size="4096" crc64="16969371397892565512"> </File><File CloudFormat="BlockBlob" Path="export-ut-container/file4096_000000" Size="4096" crc64="16969371397892565512"> </File><File CloudFormat="BlockBlob" Path="export-ut-container/64KB-Seed10.dat" Size="65536" crc64="10746682179555216785"> </File><File CloudFormat="BlockBlob" Path="export-ut-container/LiveSiteReport_Oct.xlsx" Size="7028" crc64="6103506546789189963"> </File><File CloudFormat="BlockBlob" Path="export-ut-container/NE_Oct_GeoReport.xlsx" Size="103197" crc64="13305485882546035852"> </File><File CloudFormat="BlockBlob" Path="export-ut-container/64KB-Seed1.dat" Size="65536" crc64="3140622834011462581"> </File><File CloudFormat="BlockBlob" Path="export-ut-container/1mbfiles-0-0" Size="1048576" crc64="16086591317856295272"> </File><File CloudFormat="BlockBlob" Path="export-ut-container/file524288_000001" Size="524288" crc64="8908547729214703832"> </File><File CloudFormat="BlockBlob" Path="export-ut-container/4mbfiles-0-0" Size="4194304" crc64="1339017920798612765"> </File><File CloudFormat="BlockBlob" Path="export-ut-container/file524288_000000" Size="524288" crc64="8908547729214703832"> </File><File CloudFormat="BlockBlob" Path="export-ut-container/8mbfiles-0-1" Size="8388608" crc64="3963298606737216548"> </File><File CloudFormat="BlockBlob" Path="export-ut-container/1mbfiles-0-1" Size="1048576" crc64="11061759121415905887"> </File><File CloudFormat="BlockBlob" Path="export-ut-container/XLS-10MB.xls" Size="1199104" crc64="2218419493992437463"> </File><File CloudFormat="BlockBlob" Path="export-ut-container/8mbfiles-0-0" Size="8388608" crc64="1072783424245035917"> </File><File CloudFormat="BlockBlob" Path="export-ut-container/4mbfiles-0-1" Size="4194304" crc64="9991307204216370812"> </File><File CloudFormat="BlockBlob" Path="export-ut-container/VL_Piracy_Negtive10_TPNameAndGCS.xlsx" Size="12398699" crc64="13526033021067702820"> </File>Examine copiar log para todos os erros. Esse log indica os arquivos que não puderam ser copiados devido a erros.
Aqui está um exemplo de saída do log de cópias quando não houve erros e todos os arquivos foram copiados durante a cópia de dados do Azure para o dispositivo Data Box.
<CopyLog Summary="Summary"> <Status>Succeeded</Status> <TotalFiles_Blobs>5521</TotalFiles_Blobs> <FilesErrored>0</FilesErrored> </CopyLog>Veja um exemplo de saída quando o log de cópia tem erros e a cópia de alguns dos arquivos do Azure falhou.
<ErroredEntity CloudFormat="AppendBlob" Path="export-ut-appendblob/wastorage.v140.3.0.2.nupkg"> <Category>UploadErrorCloudHttp</Category> <ErrorCode>400</ErrorCode> <ErrorMessage>UnsupportBlobType</ErrorMessage> <Type>File</Type> </ErroredEntity><ErroredEntity CloudFormat="AppendBlob" Path="export-ut-appendblob/xunit.console.Primary_2020-05-07_03-54-42-PM_27444.hcsml"> <Category>UploadErrorCloudHttp</Category> <ErrorCode>400</ErrorCode> <ErrorMessage>UnsupportBlobType</ErrorMessage> <Type>File</Type> </ErroredEntity><ErroredEntity CloudFormat="AppendBlob" Path="export-ut-appendblob/xunit.console.Primary_2020-05-07_03-54-42-PM_27444 (1).hcsml"> <Category>UploadErrorCloudHttp</Category> <ErrorCode>400</ErrorCode> <ErrorMessage>UnsupportBlobType</ErrorMessage> <Type>File</Type> </ErroredEntity><CopyLog Summary="Summary"> <Status>Failed</Status> <TotalFiles_Blobs>4</TotalFiles_Blobs> <FilesErrored>3</FilesErrored> </CopyLog>Você tem as seguintes opções para ajudar a exportar esses arquivos:
- É possível transferir os arquivos que não puderam ser copiados pela rede.
- Se o tamanho dos dados for maior do que a capacidade utilizável do dispositivo, ocorrerá uma cópia parcial e todos os arquivos que não tiverem sido copiados serão listados nesse log. Você pode usar esse log como um XML de entrada para criar uma ordem de Data Box e copiar esses arquivos.
Depois de conectar-se ao compartilhamento SMB, comece a cópia de dados. Você pode usar qualquer ferramenta de cópia de arquivos compatível com SMB, como o Robocopy, para copiar seus dados. Vários trabalhos de cópia podem ser iniciados usando o Robocopy.
Para mais informações sobre o comando Robocopy, vá para Robocopy e alguns exemplos.
Quando a cópia estiver concluída, acesse o Painel e verifique o espaço usado e o espaço livre no dispositivo.
Agora você pode continuar a enviar o seu Data Box para a Microsoft.
Próximas etapas
Neste tutorial, você aprendeu sobre tópicos do Azure Data Box como:
- Pré-requisitos
- Conectar-se à caixa de dados
- Copiar dados do Data Box
Avance para o próximo tutorial para saber como enviar o Data Box novamente à Microsoft.