Tutorial: Usar APIs REST para copiar dados para o Armazenamento de Blobs do Azure Data Box
Cuidado
Este artigo faz referência ao CentOS, uma distribuição Linux que está em status de fim do serviço (EOL). Considere seu uso e planejamento adequadamente. Para obter mais informações, confira as Diretrizes de Fim do Suporte do CentOS.
Este tutorial descreve os procedimentos usados para se conectar ao Armazenamento de Blobs do Azure Data Box por meio de APIs REST via HTTP ou HTTPS. Após a conexão, as etapas necessárias para copiar os dados para o Armazenamento de Blobs do Data Box e preparar o Data Box para envio também são descritas.
Neste tutorial, você aprenderá como:
- Pré-requisitos
- Conectar-se ao Armazenamento de Blobs do Data Box via HTTP ou HTTPS
- Copiar dados para caixa de dados
Pré-requisitos
Antes de começar, verifique se:
- Você conclui o Tutorial: configurar o Azure Data Box.
- Você recebe o Data Box e o status do pedido no portal é Entregue.
- Você analisa os requisitos do sistema no armazenamento de Blobs do Data Box e se familiariza com as versões com suporte de APIs, SDKs e ferramentas.
- Você tem acesso a um computador host que possui os dados que quer copiar para o Data Box. Seu computador host deve:
- Executar um Sistema operacional com suporte.
- Estar conectado a uma rede de alta velocidade. É altamente recomendável que você tenha pelo menos uma conexão de 10 GbE. Se uma conexão de 1 GbE não estiver disponível, use um link de dados de 10 GbE, mas as velocidades de cópia serão afetadas.
- Baixe o AzCopy v10 no computador host. O AzCopy é usado para copiar dados para o Armazenamento de Blobs do Azure Data Box do computador host.
Conectar-se via HTTP ou HTTPS
Conecte-se ao Armazenamento de Blobs do Data Box via HTTP ou HTTPS.
- HTTPS é a maneira segura e recomendada de se conectar ao Armazenamento de Blobs do Data Box.
- O HTTP é usado para a conexão em redes confiáveis.
As etapas para conectar são diferentes quando você se conecta ao Armazenamento de blobs do Data Box por http ou por https.
Conectar-se via HTTP
A conexão às APIs REST do Armazenamento de Blobs do Data Box via HTTP exige as seguintes etapas:
- Adicionar o IP do dispositivo e o ponto de extremidade de serviço Blob ao host remoto
- Configurar o software de parceiro e verificar a conexão
Cada uma dessas etapas é descrita nas seções a seguir.
Adicionar o endereço IP do dispositivo e o ponto de extremidade de serviço Blob
Entre no dispositivo Data Box. Verifique se ele está desbloqueado.
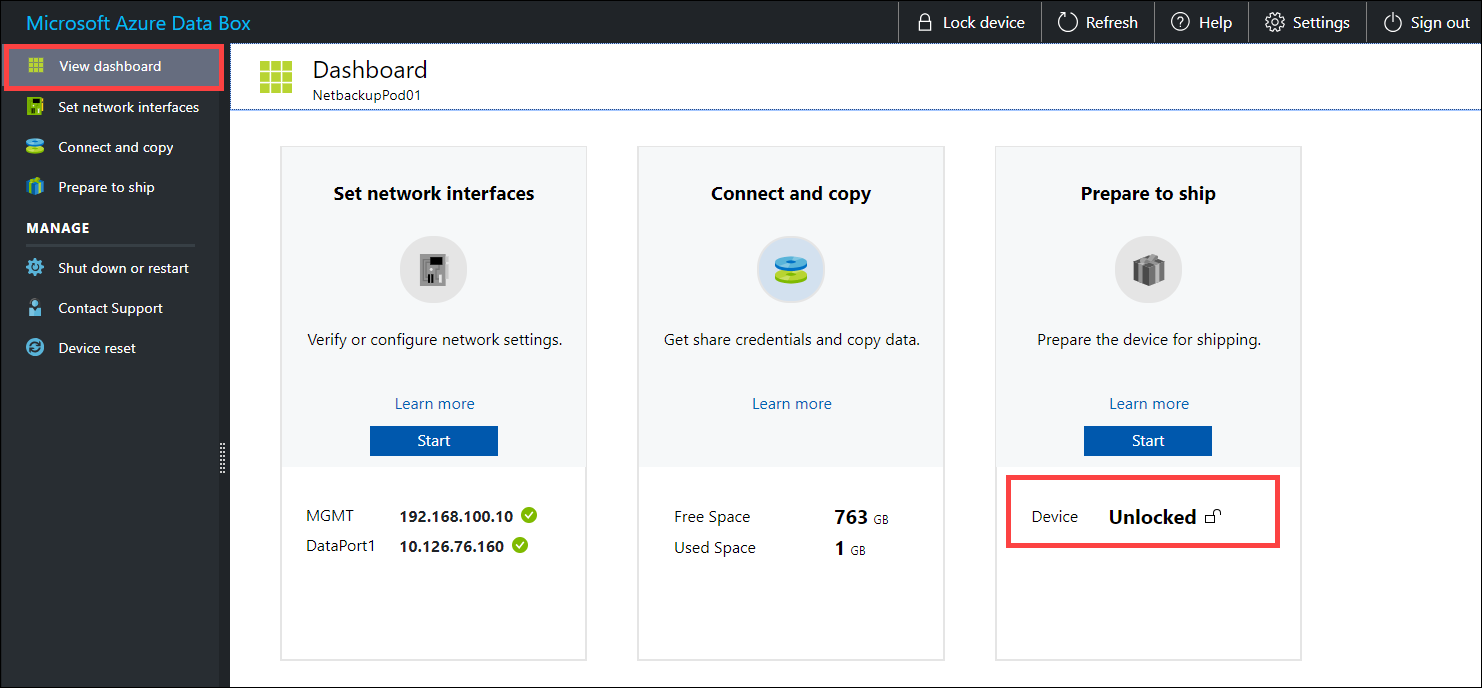
Acesse Definir adaptadores de rede. Anote o endereço IP do dispositivo para o adaptador de rede usado para se conectar ao cliente.
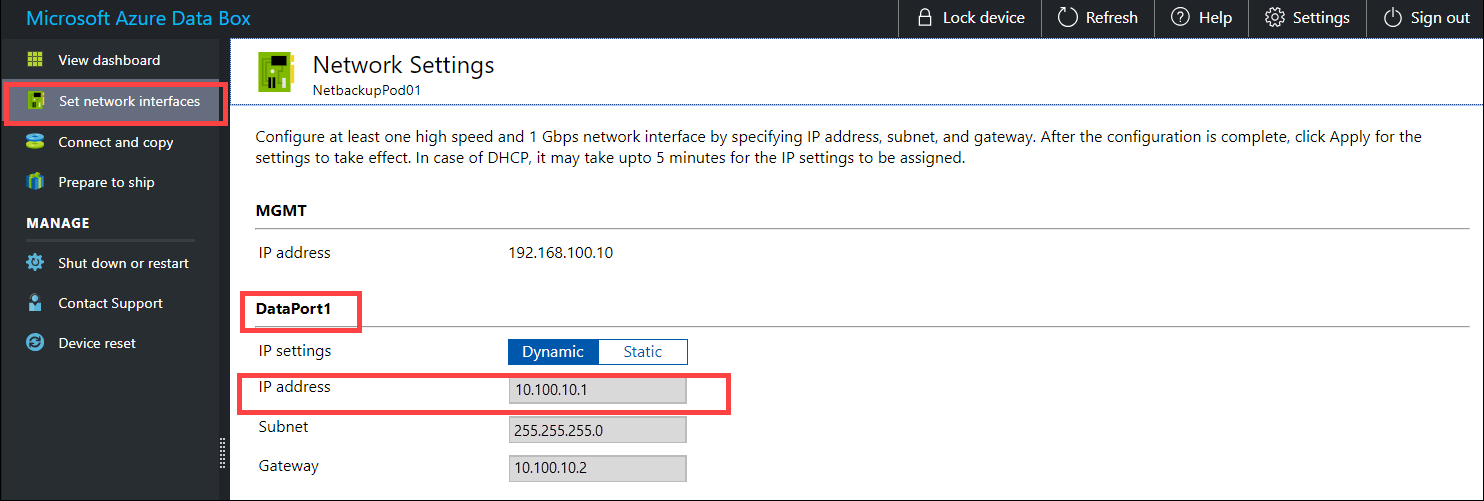
Vá para Conectar e copiar e clique em Rest.
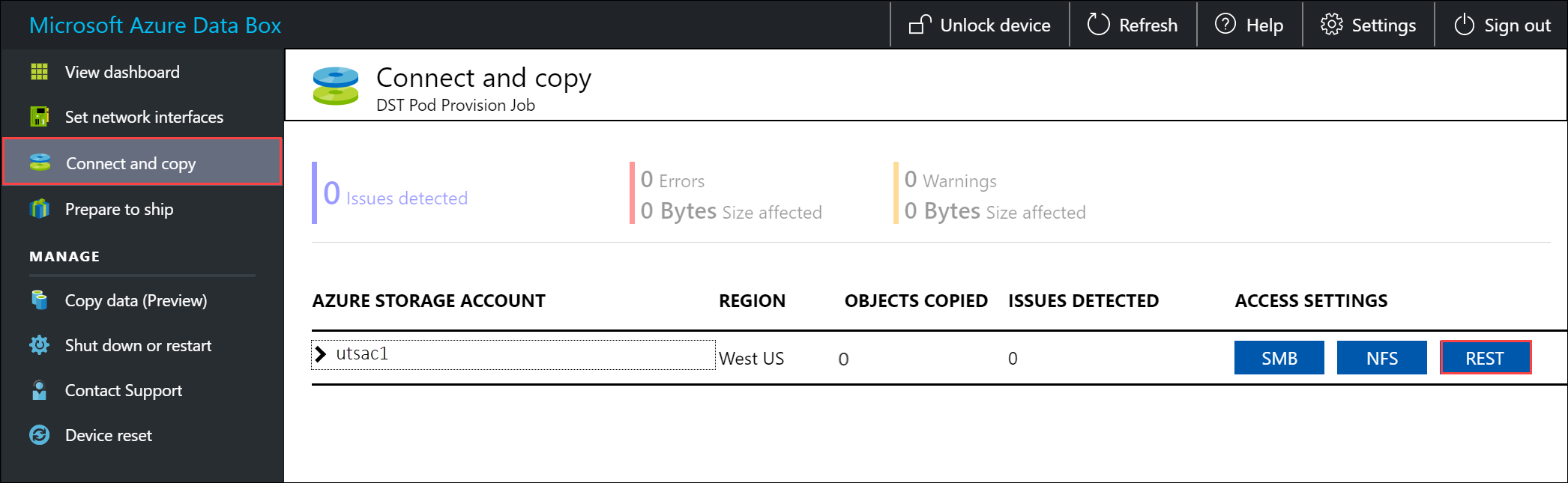
Na caixa de diálogo Acessar a conta de armazenamento e carregar dados, copie o Ponto de Extremidade de Serviço Blob.
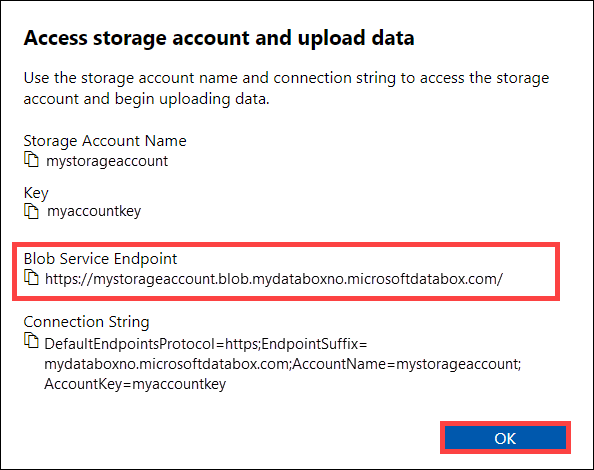
Inicie o Bloco de notas como administrador e, em seguida, abra o arquivo hosts localizado em
C:\Windows\System32\Drivers\etc.Adicione a seguinte entrada ao arquivo hosts:
<device IP address> <Blob service endpoint>Para referência, use a imagem a seguir. Salve o arquivo hosts.
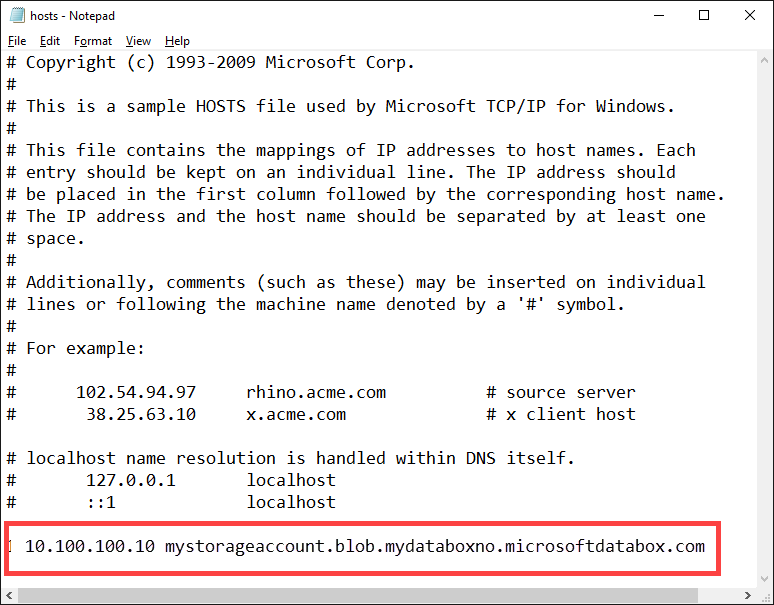
Verificar a conectar e configurar o software parceiro
Configure o software parceiro para se conectar ao cliente. Para se conectar ao software do parceiro, normalmente são necessárias as seguintes informações (que podem variar), obtidas na página Conectar e copiar da IU da Web local na etapa anterior:
- Nome da conta de armazenamento
- Chave de acesso
- Ponto de extremidade do serviço blob
Para verificar se a conexão foi estabelecida com êxito, use o Gerenciador de Armazenamento para se anexar a uma conta de armazenamento externo. Se você não tiver o Gerenciador de Armazenamento, precisará baixar e instalar.
Na primeira vez que usar o Gerenciador de Armazenamento, você precisará executar as seguintes etapas:
Na barra de comandos superior, acesse Editar > Definir Azure Stack como Destino.
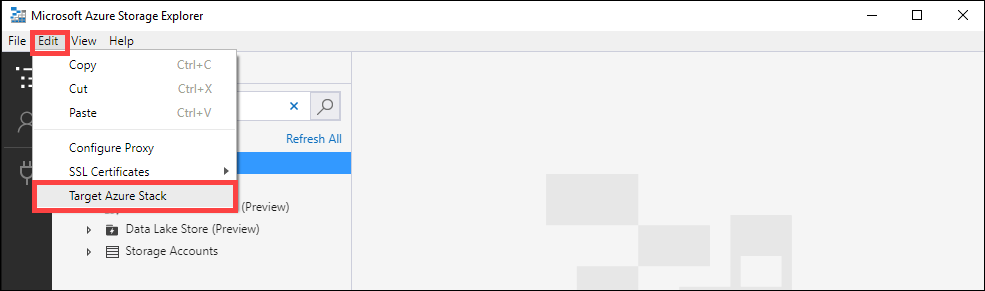
Reinicie o Gerenciador de Armazenamento para as alterações entrarem em vigor.

Siga estas etapas para se conectar à conta de armazenamento e verificar a conexão.
No Gerenciador de Armazenamento, abra a caixa de diálogo Conectar-se ao Armazenamento do Azure. Na caixa de diálogo Conectar-se ao Armazenamento do Azure, selecione Usar um nome e uma chave da conta de armazenamento.
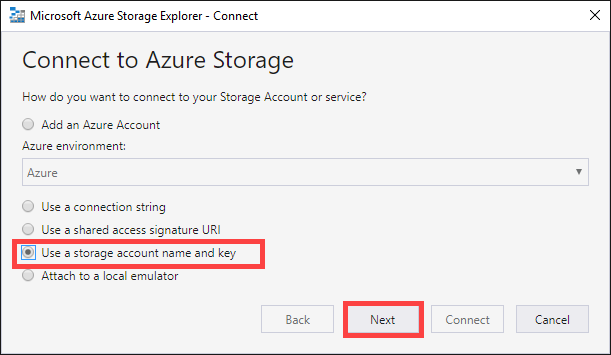
Cole o Nome da conta e a Chave de conta (valor da chave 1 da página Conectar e copiar na interface do usuário da Web local). Selecione o domínio dos pontos de extremidade do Armazenamento como Outros (inserir abaixo) e, em seguida, forneça o ponto de extremidade de serviço Blob, conforme mostrado abaixo. Marque a opção Usar HTTP somente se a transferência for feita via HTTP. Se estiver usando HTTPS, deixe a opção desmarcada. Selecione Avançar.
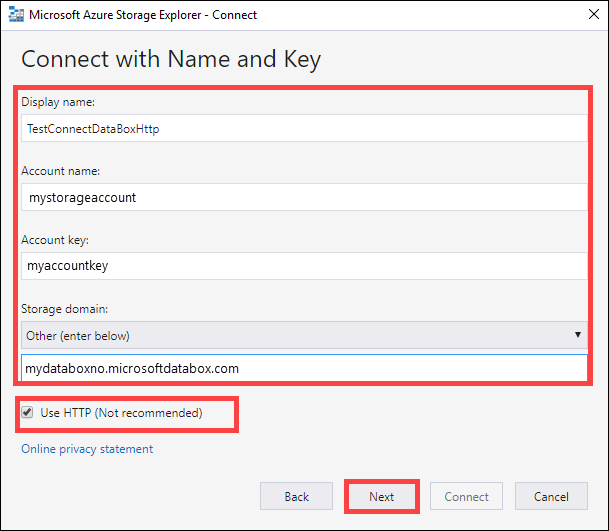
Na caixa de diálogo Resumo da Conexão, examine as informações fornecidas. Selecione Conectar.
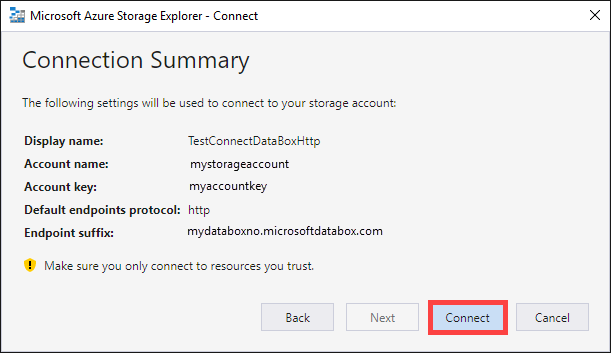
A conta adicionada com êxito é exibida no painel esquerdo do Gerenciador de Armazenamento com (Externa, Outros) acrescentado ao nome. Clique em Contêineres de Blobs para exibir o contêiner.
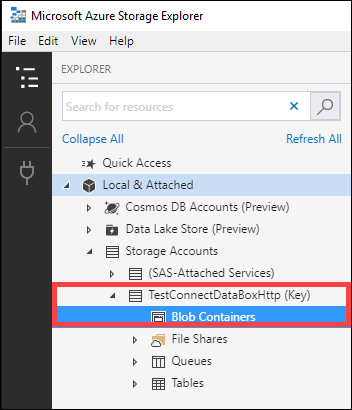
Conectar-se via HTTPS
A conexão às APIs REST do Armazenamento de Blobs do Azure via HTTPS exige as seguintes etapas:
- Baixar o certificado no portal do Azure. Esse certificado é usado para se conectar à interface do usuário da Web e às APIs REST do Armazenamento de Blobs do Azure.
- Importar o certificado no cliente ou host remoto.
- Adicionar o IP do dispositivo e o ponto de extremidade do serviço de blob ao cliente ou host remoto.
- Configurar o software de parceiro e verificar a conexão.
Cada uma dessas etapas é descrita nas seções a seguir.
Baixar certificado
Use o portal do Azure para baixar o certificado.
Entre no portal do Azure.
Acesse sua ordem do Data Box e navegue para Geral > Detalhes do dispositivo.
Em Credenciais do dispositivo, acesse Acesso à API no dispositivo. Selecione Baixar. Essa ação baixa um arquivo de certificado <nome de seu pedido>.cer. Salvar esse arquivo e instalá-lo no cliente ou no computador host que você usa para se conectar ao dispositivo.
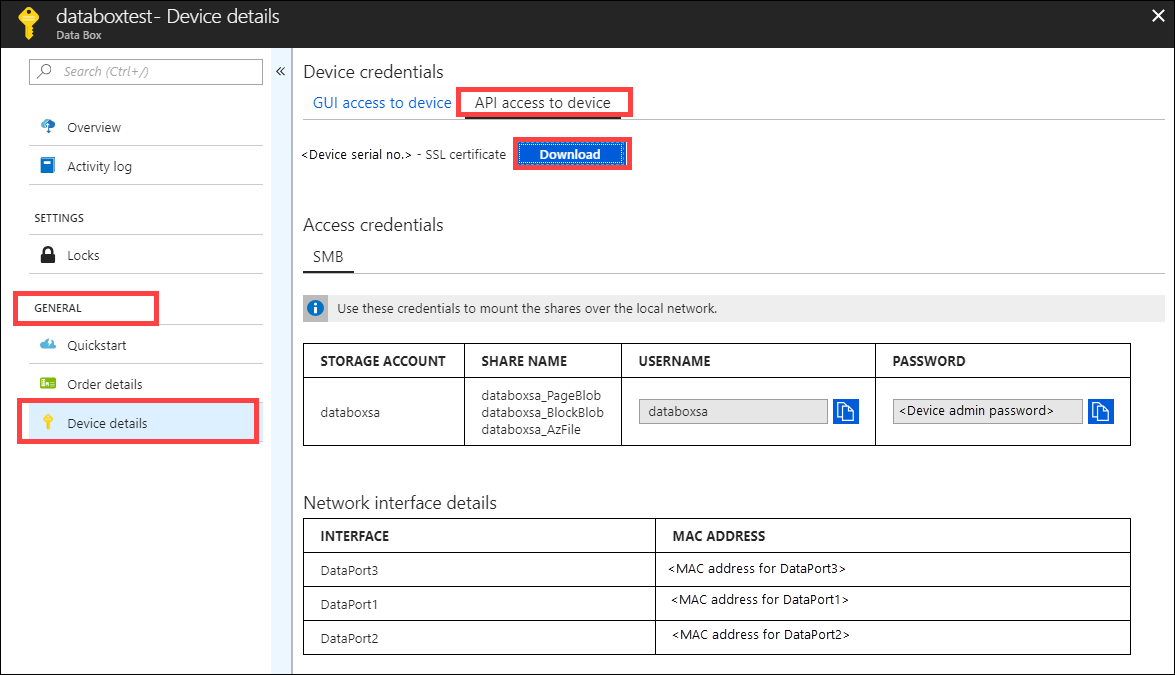
Importar certificado
O acesso ao armazenamento de blobs do Data Box via HTTPS requer um certificado TLS/SSL para o dispositivo. A maneira na qual esse certificado é disponibilizado para o aplicativo cliente varia de acordo com o aplicativo e entre sistemas operacionais e distribuições. Alguns aplicativos podem acessar o certificado depois que ele é importado para o repositório de certificados do sistema, enquanto outros aplicativos não usam esse mecanismo.
Informações específicas para alguns aplicativos são mencionadas nesta seção. Para obter mais informações de outros aplicativos, consulte a documentação do aplicativo e do sistema operacional usado.
Siga estas etapas para importar o arquivo .cer para o repositório raiz de um cliente Windows ou Linux. Em um sistema Windows, você pode usar o Windows PowerShell ou a interface do usuário do Windows Server para importar e instalar o certificado no sistema.
Usar o Windows PowerShell
Inicie uma sessão do Windows PowerShell como administrador.
No prompt de comando, digite:
Import-Certificate -FilePath C:\temp\localuihttps.cer -CertStoreLocation Cert:\LocalMachine\Root
Usar a interface do usuário do Windows Server
Clique com o botão direito do mouse no arquivo
.cere selecione Instalar certificado. Essa ação inicia o Assistente para Importação de Certificados.Em Localização do repositório, selecione Computador Local e depois clique em Avançar.
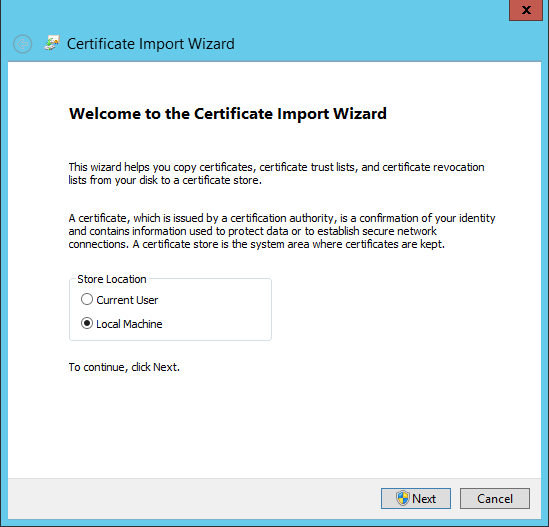
Selecione Colocar todos os certificados no seguinte repositório e depois selecione Procurar. Navegue até o repositório raiz do host remoto e selecione Próximo.
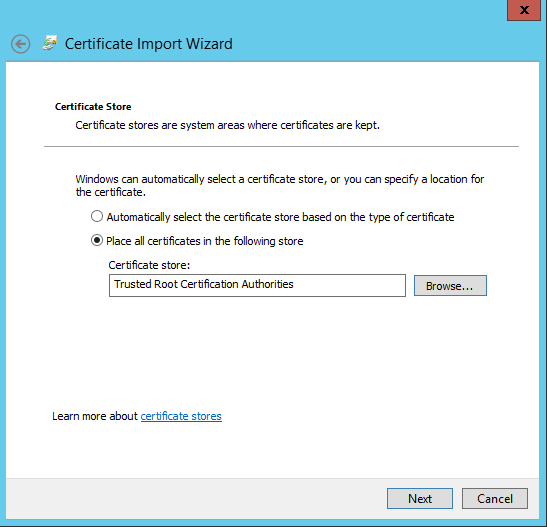
Selecione Concluir. Será exibida uma mensagem que informa que a importação foi bem-sucedida.
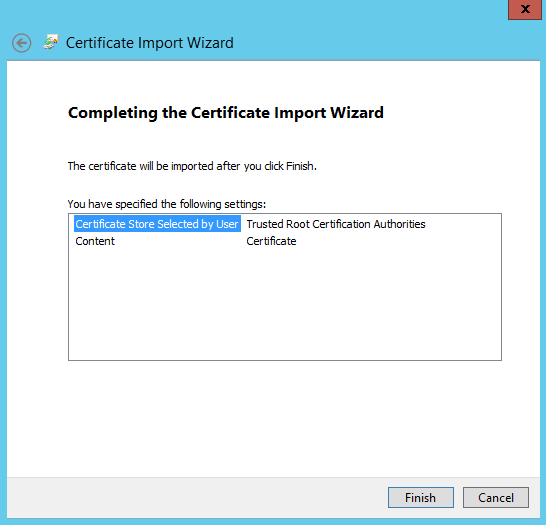
Usar um sistema Linux
O método para importar um certificado varia de acordo com a distribuição.
Várias delas, tais como Ubuntu e Debian, usam o comando update-ca-certificates.
- Renomeie o arquivo de certificado codificado em Base64 para ter uma extensão
.crte copie-o para o/usr/local/share/ca-certificates directory. - Execute o comando
update-ca-certificates.
Versões recentes do RHEL, Fedora e CentOS usam o comando update-ca-trust.
- Copie o arquivo de certificado para o diretório
/etc/pki/ca-trust/source/anchors. - Execute
update-ca-trust.
Consulte a documentação específica para a sua distribuição para obter detalhes.
Adicionar o endereço IP do dispositivo e o ponto de extremidade de serviço Blob
Siga as mesmas etapas para adicionar endereço IP do dispositivo e ponto de extremidade de serviço Blob ao se conectar via HTTP.
Configurar o software parceiro e verificar a conexão
Siga as etapas para configurar o software de parceiro que você usou ao se conectar via HTTP. A única diferença é que você deve deixar a opção Usar HTTP desmarcada.
Copiar dados para caixa de dados
Depois que um ou mais compartilhamentos do Data Box estiverem conectados, a próxima etapa é copiar dados. Antes de iniciar operações de cópia de dados, considere as seguintes limitações:
- Ao copiar dados, verifique se o tamanho dos dados está de acordo com os limites de tamanho descritos nos armazenamento do Azure e nos limites da Caixa de Dados.
- Uploads simultâneos do Data Box e de outro aplicativo que não seja do Data Box podem resultar em falhas de trabalho de upload e corrupção de dados.
Importante
Certifique-se de manter uma cópia dos dados de origem até que você possa confirmar que os dados foram copiados no Armazenamento do Azure.
Neste tutorial, o AzCopy é usado para copiar dados para o Armazenamento de Blobs do Data Box. Se preferir uma ferramenta baseada em GUI, você também poderá usar o Gerenciador de Armazenamento do Azure ou outro software parceiro para copiar os dados.
O procedimento de cópia tem as seguintes etapas:
- Criar um contêiner
- Carregar o conteúdo de uma pasta no Armazenamento de Blobs do Data Box
- Carregar os arquivos modificados no Armazenamento de Blobs do Data Box
Cada uma dessas etapas é descrita mais detalhadamente nas seções a seguir.
Criar um contêiner
A primeira etapa é criar um contêiner, pois os blobs são sempre carregados em um contêiner. Os contêineres organizam os grupos de blobs como você organiza arquivos em pastas no computador. Siga estas etapas para criar um contêiner de blobs.
Abra o Explorer do Armazenamento.
No painel esquerdo, expanda a conta de armazenamento na qual você deseja criar o contêiner de blobs.
Clique com o botão direito do mouse em Contêineres de Blobs e, no menu de contexto, selecione Criar Contêiner de Blobs.
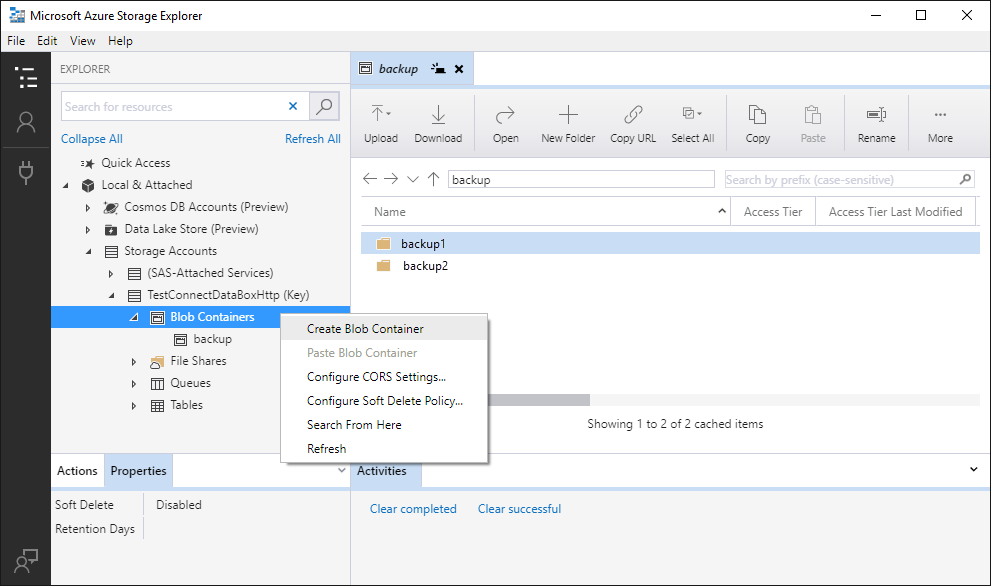
Uma caixa de texto será exibida abaixo da pasta Contêineres de Blobs. Insira o nome de seu contêiner de blobs. Confira Criar o contêiner e definir as permissões para obter informações sobre regras e restrições de nomenclatura de contêineres de blobs.
Pressione Enter quanto terminar de criar o contêiner de blobs ou Esc para cancelar. Após a criação bem-sucedida, o contêiner de blob é exibido na pasta Contêineres de Blob da conta de armazenamento selecionada.
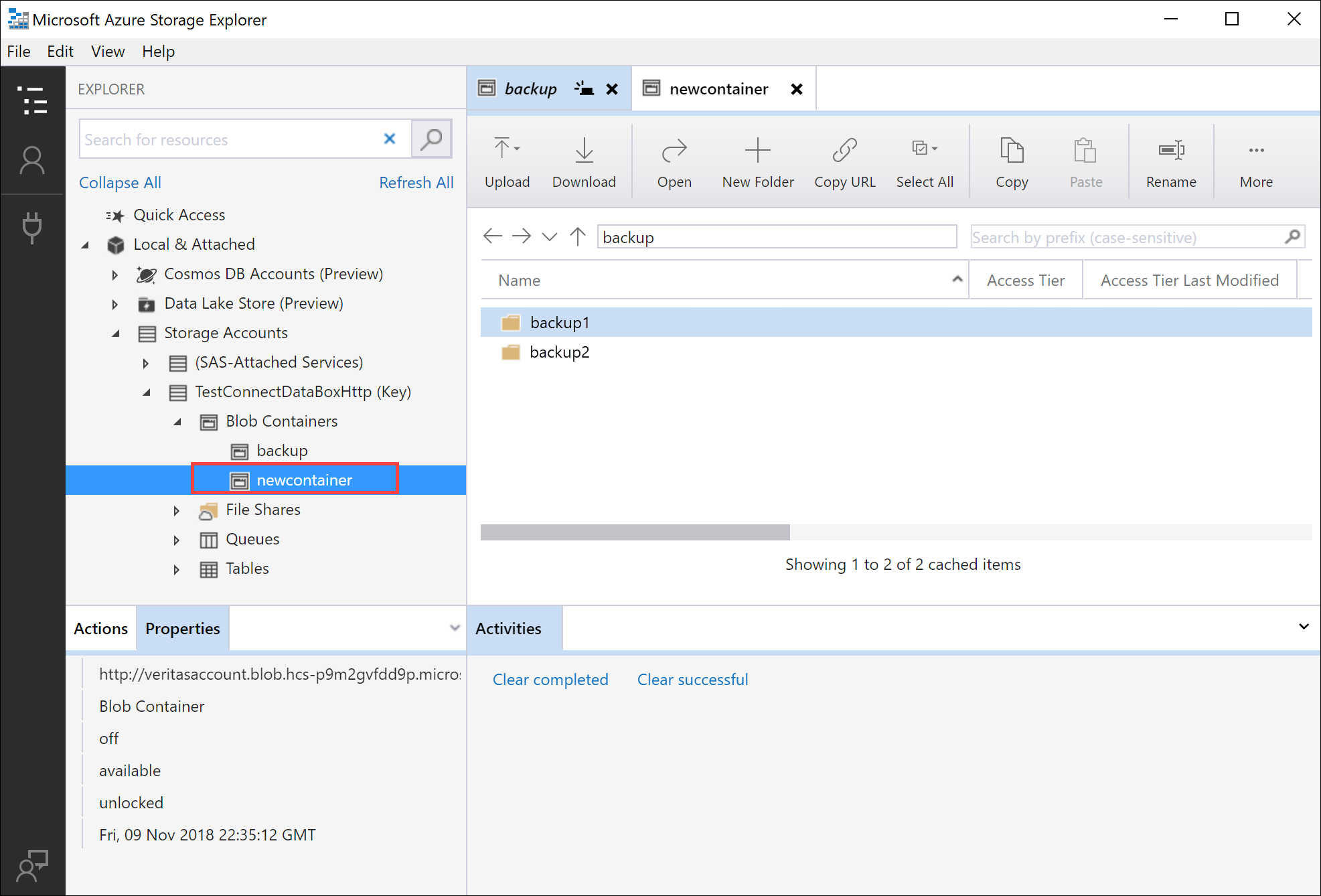
Carregue o conteúdo de uma pasta no Armazenamento de Blobs do Data Box
Use o AzCopy para carregar todos os arquivos em uma pasta no Armazenamento de Blobs no Windows ou Linux. Para carregar todos os blobs em uma pasta, digite o seguinte comando do AzCopy:
Linux
azcopy \
--source /mnt/myfolder \
--destination https://data-box-storage-account-name.blob.device-serial-no.microsoftdatabox.com/container-name/ \
--dest-key <key> \
--recursive
Windows
AzCopy /Source:C:\myfolder /Dest:https://data-box-storage-account-name.blob.device-serial-no.microsoftdatabox.com/container-name/ /DestKey:<key> /S
Substitua <key> pela chave da conta. Você pode recuperar sua chave da conta no portal do Azure navegando até sua conta de armazenamento. Selecione Configurações > Chaves de acesso, escolha uma chave e copie e cole o valor no comando AzCopy.
Se o contêiner de destino especificado não existir, o AzCopy o criará e carregará o arquivo nele. Atualize o caminho de origem para o diretório de dados e substitua data-box-storage-account-name na URL de destino pelo nome da conta de armazenamento associada ao Data Box.
Para carregar o conteúdo do diretório especificado no armazenamento de Blobs recursivamente, especifique a opção --recursive para Linux ou a opção /S para Windows. Quando você executa o AzCopy com uma dessas opções, todas as subpastas e os respectivos arquivos são carregados também.
Carregar os arquivos modificados no Armazenamento de Blobs do Data Box
Você também pode usar o AzCopy para carregar arquivos com base na hora da última modificação. Para carregar apenas arquivos atualizados ou novos, adicione o parâmetro --exclude-older para Linux ou o parâmetro /XO para o parâmetro do Windows ao comando AzCopy.
Se você quiser copiar apenas os recursos na fonte local que não existem no destino, especifique os parâmetros --exclude-older e --exclude-newer para Linux ou os parâmetros /XO e /XN para Windows no comando AzCopy. O AzCopy carrega apenas dados atualizados, conforme determinado pelo carimbo de data/hora.
Linux
azcopy \
--source /mnt/myfolder \
--destination https://data-box-storage-account-name.blob.device-serial-no.microsoftdatabox.com/container-name/ \
--dest-key <key> \
--recursive \
--exclude-older
Windows
AzCopy /Source:C:\myfolder /Dest:https://data-box-storage-account-name.blob.device-serial-no.microsoftdatabox.com/container-name/ /DestKey:<key> /S /XO
Se houver erros durante a operação de conectar ou copiar, consulte Solucionar problemas com o armazenamento de blobs do Data Box.
A próxima etapa é preparar seu dispositivo para o envio.
Próximas etapas
Neste tutorial, você aprendeu sobre tópicos do Azure Data Box como:
- Pré-requisitos para copiar dados no Armazenamento de Blobs do Azure Data Box usando as APIs REST
- Conectando-se ao Armazenamento de Blobs do Data Box por http ou https
- Copiar dados para caixa de dados
Avance para o próximo tutorial para saber como enviar o Data Box novamente à Microsoft.