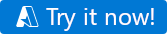Início rápido: usar a ferramenta de cópia de dados no Azure Data Factory Studio para copiar dados
APLICA-SE A: Azure Data Factory
Azure Data Factory  Azure Synapse Analytics
Azure Synapse Analytics
Dica
Experimente o Data Factory no Microsoft Fabric, uma solução de análise tudo-em-um para empresas. O Microsoft Fabric abrange desde movimentação de dados até ciência de dados, análise em tempo real, business intelligence e relatórios. Saiba como iniciar uma avaliação gratuita!
Neste início rápido, você usará a ferramenta Copiar Dados para criar um pipeline que copiará os dados da pasta de origem no armazenamento de Blobs do Azure para a pasta de destino.
Pré-requisitos
Assinatura do Azure
Se você não tiver uma assinatura do Azure, crie uma conta gratuita antes de começar.
Preparar dados de origem no Armazenamento de Blobs do Azure
Selecione o botão abaixo para experimentar.
Você será redirecionado para a página de configuração mostrada na imagem abaixo para implantar o modelo. Aqui, será necessário apenas criar um novo grupo de recursos. (Você poderá deixar todos os outros valores com os respectivos padrões.) Em seguida, clique em Revisar + criar e clique em Criar para implantar os recursos.
Observação
O usuário que está implantando o modelo precisará atribuir uma função a uma identidade gerenciada. Isso requer permissões que podem ser concedidas por meio das funções Proprietário, Administrador de Acesso do Usuário ou Operador de Identidade Gerenciada.
Uma nova conta de armazenamento de blobs será criada no novo grupo de recursos e o arquivo moviesDB2.csv será armazenado em uma pasta chamada entrada no armazenamento de blobs.
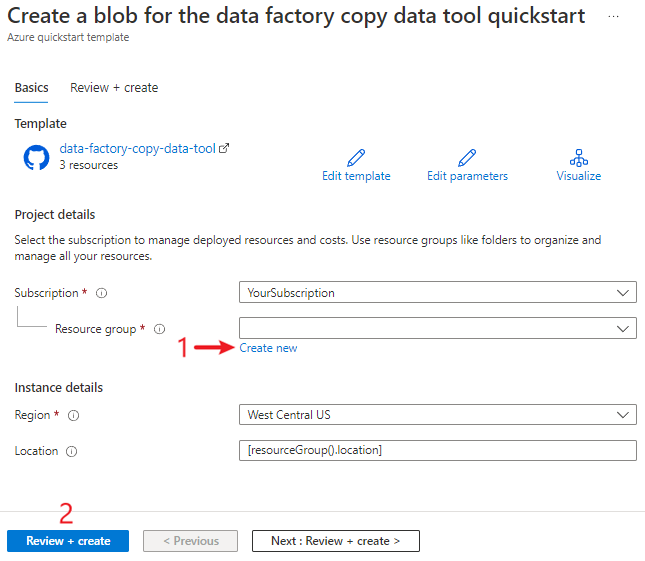
Criar uma data factory
Você pode usar o data factory existente ou criar um novo, conforme descrito em Início rápido: criar um data factory usando o portal do Azure.
Usar a ferramenta de cópia de dados para copiar dados
As etapas abaixo orientarão você a copiar os dados facilmente usando a ferramenta de cópia de dados no Azure Data Factory.
Etapa 1: iniciar a ferramenta de cópia de dados
Na home page do Azure Data Factory, selecione o bloco Ingerir para iniciar a ferramenta Copiar Dados.
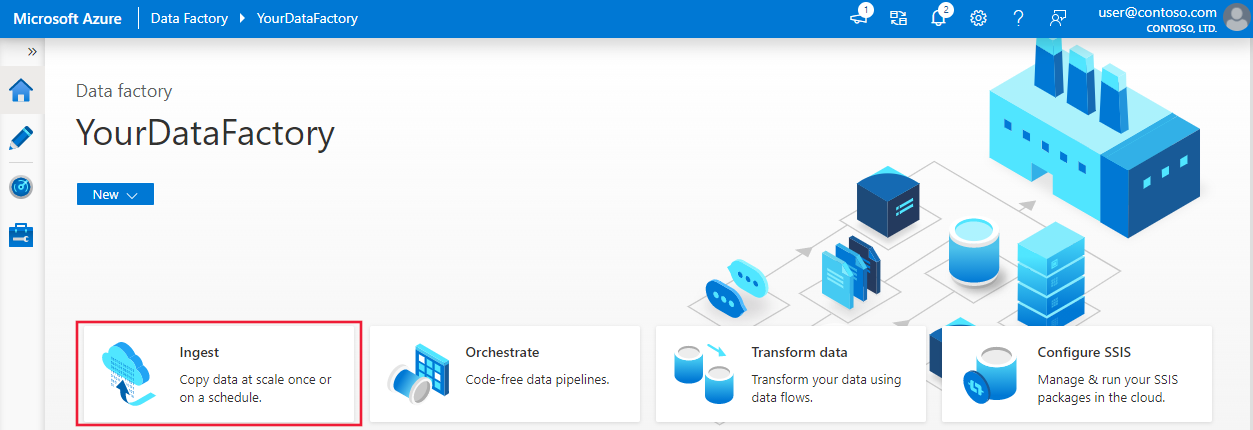
Na página Propriedades da ferramenta copiar dados, escolha a tarefa de cópia interna em tipo de tarefa e, em seguida, selecione Avançar.
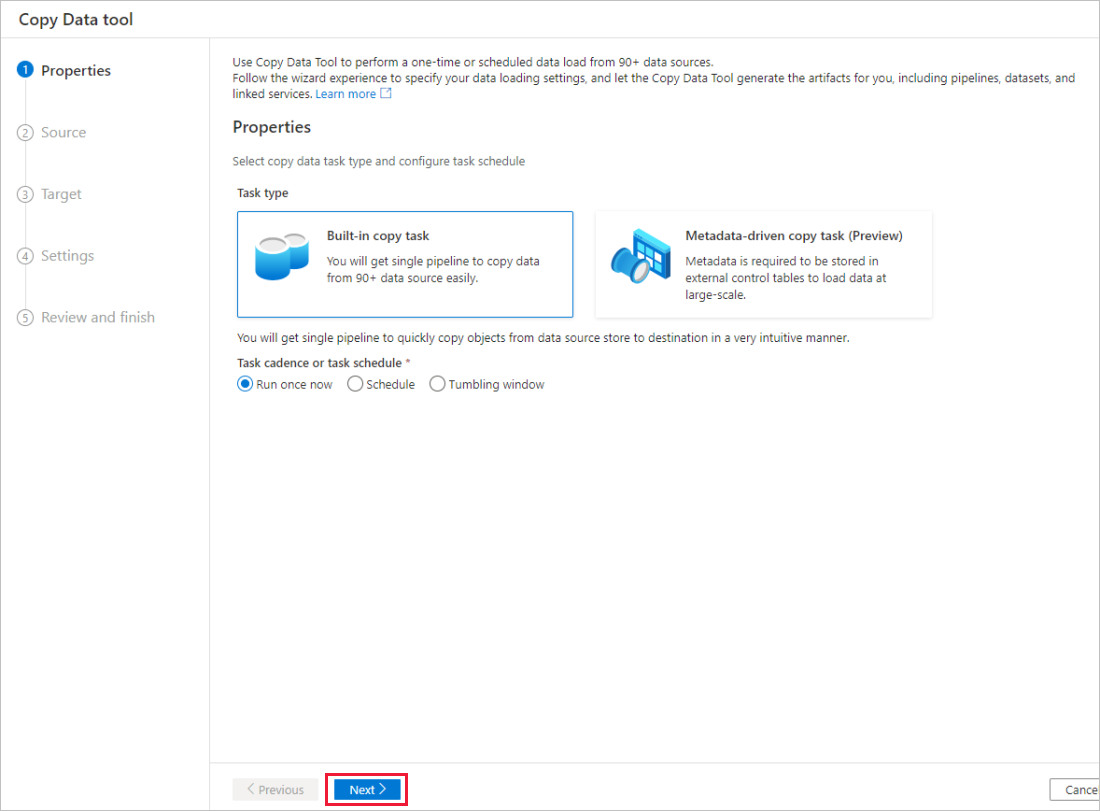
Etapa 2: concluir a configuração de origem
Clique em + Criar nova conexão para adicionar uma conexão.
Selecione o tipo de serviço vinculado que deseja criar para a conexão de origem. Neste tutorial, usamos o Armazenamento de Blobs do Azure. Selecione-o na galeria e, em seguida, selecione Continuar.
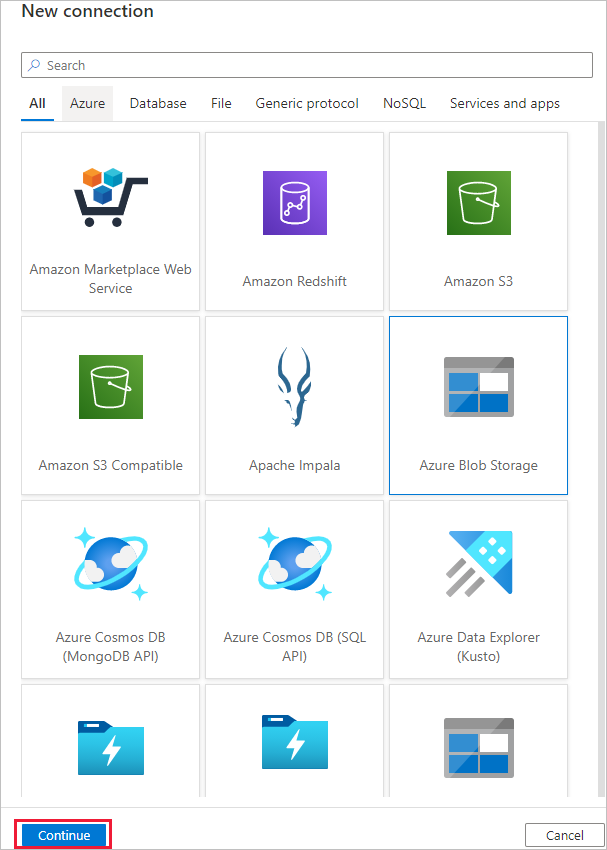
Na página Nova conexão (Armazenamento de Blobs do Azure) , especifique um nome para a conexão. Selecione sua assinatura do Azure na lista de assinaturas do Azure e sua conta de armazenamento na lista de nomes da conta de armazenamento, em seguida, teste a conexão e selecione Criar.
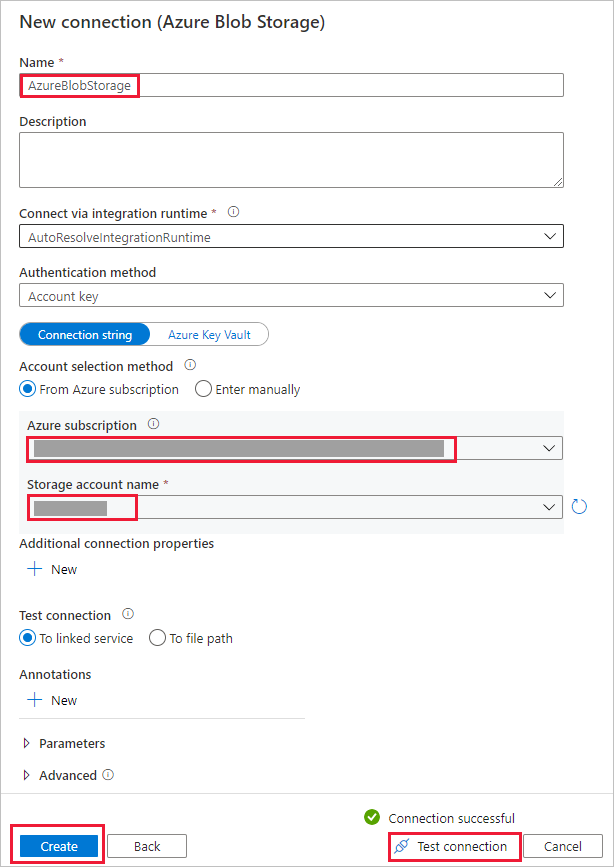
Selecione a conexão criada recentemente no bloco de Conexão.
Na seção Arquivo ou pasta, selecione Procurar para navegar até a pasta adftutorial/input, selecione o arquivo emp.txt e clique em OK.
Marque a caixa de seleção Cópia binária para copiar o arquivo no estado em que se encontra e, em seguida, selecione Avançar.
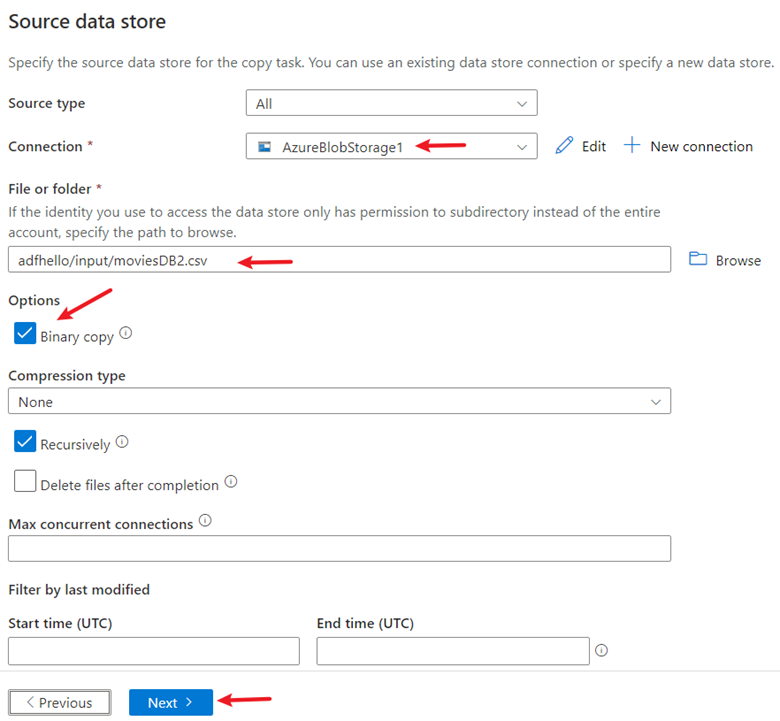
Etapa 3: concluir a configuração de destino
Selecione a conexão AzureBlobStorage que você criou no bloco de Conexão.
Na seção Caminho da pasta, insira adftutorial/output como caminho da pasta.
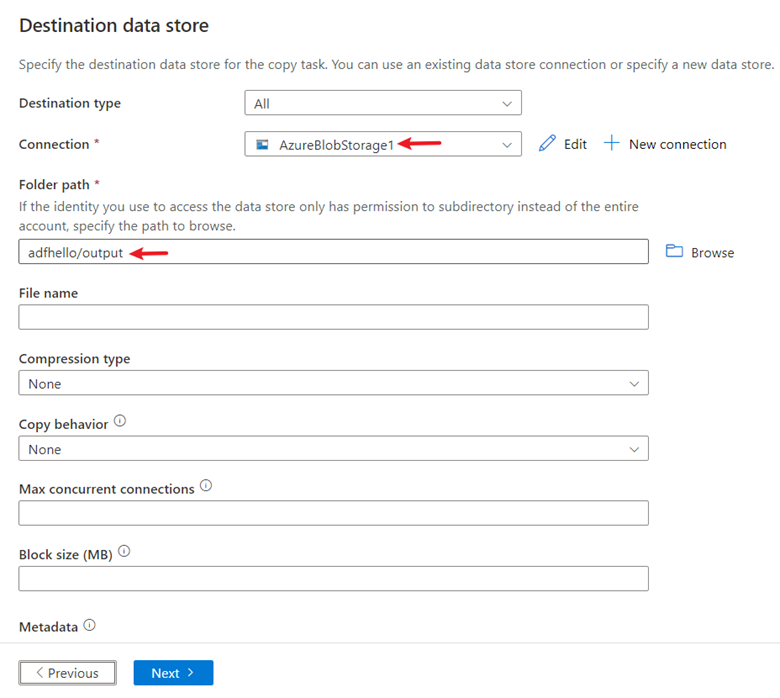
Deixe outras configurações como padrão e, em seguida, selecione Avançar.
Etapa 4: examinar todas as configurações e implantação
Na página Configurações, especifique um nome para o pipeline e sua descrição e, em seguida, selecione Avançar para usar outras configurações padrão.
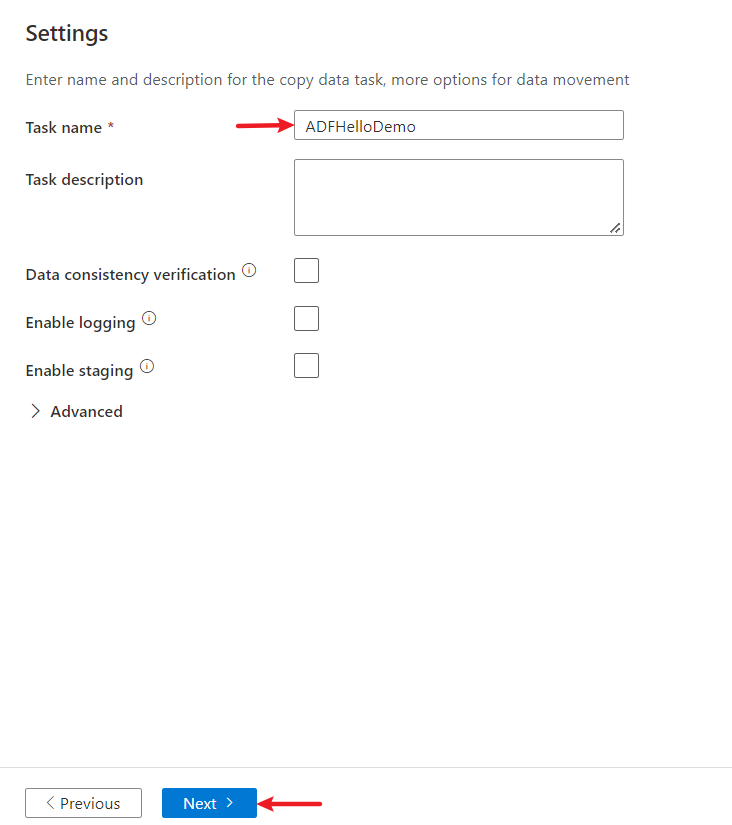
Na página Resumo, revise todas as configurações e selecione Avançar.
Na página Implantação concluída, selecione Monitor para monitorar o pipeline que você criou.
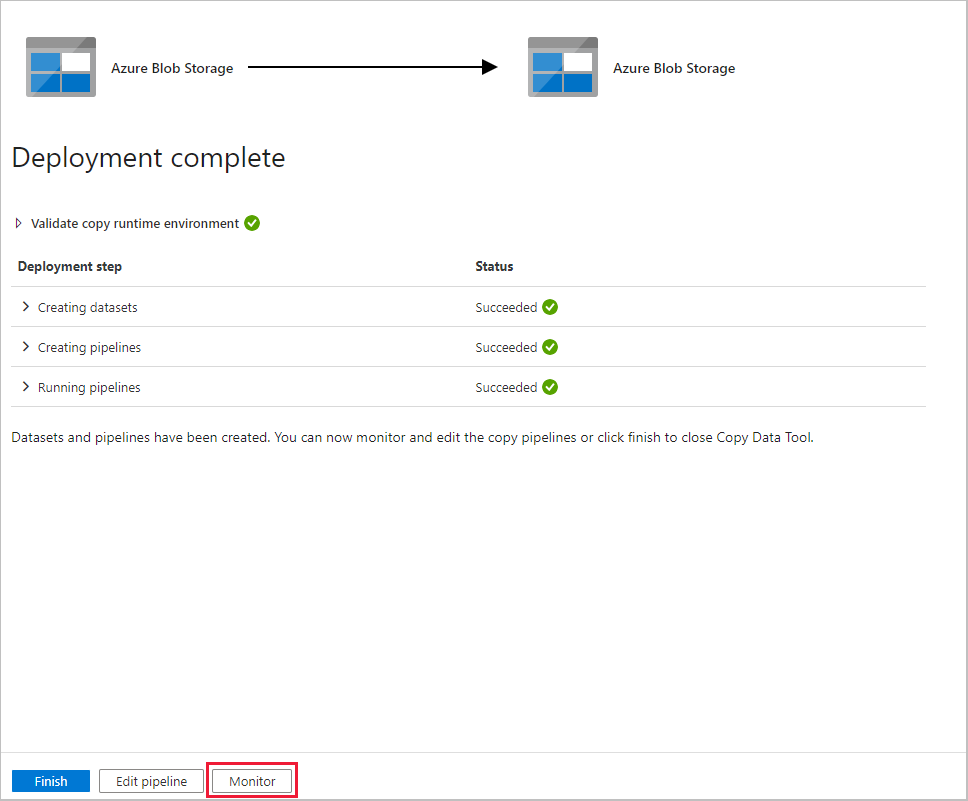
Etapa 5: monitorar os resultados da execução
O aplicativo alterna para a guia Monitor. Confira o status do pipeline nesta guia. Selecione Atualizar para atualizar a lista. Clique no link em Nome do pipeline para ver os detalhes da execução de atividade ou execute o pipeline novamente.
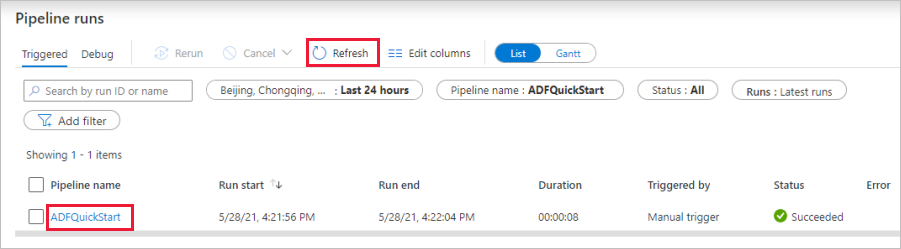
Na página Execuções de atividade, selecione o link Detalhes (ícone de óculos) na coluna Nome da atividade para obter mais detalhes sobre a operação de cópia. Para obter detalhes sobre as propriedades, confira Visão geral da atividade de cópia.
Conteúdo relacionado
O pipeline neste exemplo copia dados de uma localização para outra em um Armazenamento de Blobs do Azure. Percorra os tutoriais para saber mais sobre o uso do Data Factory em mais cenários.