Copiar dados do Armazenamento de Blobs do Azure para um banco de dados no Banco de Dados SQL do Azure usando o Azure Data Factory
APLICA-SE A: Azure Data Factory
Azure Data Factory  Azure Synapse Analytics
Azure Synapse Analytics
Dica
Experimente o Data Factory no Microsoft Fabric, uma solução de análise tudo-em-um para empresas. O Microsoft Fabric abrange desde movimentação de dados até ciência de dados, análise em tempo real, business intelligence e relatórios. Saiba como iniciar uma avaliação gratuita!
Neste tutorial, você criará um data factory ao usar a interface do usuário do Azure Data Factory. O pipeline neste data factory copia dados do Armazenamento de Blobs do Azure para um banco de dados no Banco de Dados SQL do Azure. O padrão de configuração neste tutorial aplica-se a cópia de um armazenamento de dados baseado em arquivo para um armazenamento de dados relacional. Para obter uma lista de armazenamentos de dados com suporte como origens e coletores, confira a tabela Armazenamentos de dados com suporte.
Observação
Se estiver se familiarizando com o Data Factory, confira a Introdução ao Azure Data Factory.
Neste tutorial, você executa as seguintes etapas:
- Criar um data factory.
- Criar um pipeline com uma atividade de cópia.
- Executar teste do pipeline.
- Disparar o pipeline manualmente.
- Disparar o pipeline em um cronograma.
- Monitore as execuções de pipeline e de atividade.
Pré-requisitos
- Assinatura do Azure. Caso você não tenha uma assinatura do Azure, crie uma conta gratuita do Azure antes de começar.
- Conta de Armazenamento do Azure. Você usa o armazenamento de blobs como um armazenamento de dados de origem. Se você não tiver uma conta de armazenamento, confira Criar uma conta de armazenamento do Azure a fim de conhecer as etapas para criar uma.
- Banco de dados SQL do Azure. Você usa o banco de dados como um armazenamento de dados de coletor. Se você não tiver um banco de dados no Banco de Dados SQL do Azure, confira Criar um banco de dados no Banco de Dados SQL do Azure para ver as etapas para a criação de um.
Criar um blob e uma tabela SQL
Agora, prepare seu armazenamento de blobs e o banco de dados SQL para o tutorial executando as etapas a seguir.
Criar um blob de origem
Inicie o Bloco de notas. Copie o texto a seguir e salve-o como um arquivo emp.txt no disco:
FirstName,LastName John,Doe Jane,DoeCrie um contêiner chamado adftutorial no seu Armazenamento de blobs. Crie uma pasta chamada input nesse contêiner. Em seguida, carregue o arquivo emp.txt na pasta input. Use as ferramentas ou o portal do Azure, como Gerenciador de Armazenamento do Azure para realizar essas tarefas.
Criar uma tabela do SQL de coletor
Use o seguinte script SQL para criar a tabela dbo.emp em seu banco de dados:
CREATE TABLE dbo.emp ( ID int IDENTITY(1,1) NOT NULL, FirstName varchar(50), LastName varchar(50) ) GO CREATE CLUSTERED INDEX IX_emp_ID ON dbo.emp (ID);Permita que os serviços do Azure acessem o SQL Server. Verifique se a opção Permitir acesso aos serviços do Azure está ATIVADA para o SQL Server, para que o Data Factory possa gravar dados no SQL Server. Para verificar e ativar essa configuração, acesse o SQL Server lógico > visão geral > Definir firewall do servidor> defina a opção Permitir acesso aos serviços do Azure como ATIVADA.
Criar uma data factory
Nesta etapa, você cria um data factory e inicia a interface do usuário do Data Factory para criar um pipeline no data factory.
Abra o Microsoft Edge ou Google Chrome. Atualmente, a interface do usuário do Data Factory tem suporte apenas nos navegadores da Web Microsoft Edge e Google Chrome.
No menu à esquerda, selecione Criar um recurso>Integração>Data Factory.
Na página Criar Data Factory, na guia Informações Básicas, selecione a Assinatura do Azure na qual deseja criar o data factory.
Em Grupo de Recursos, use uma das seguintes etapas:
a. Selecione um grupo de recursos existente na lista suspensa.
b. Escolha Criar e insira o nome de um grupo de recursos.
Para saber mais sobre grupos de recursos, confira Usar grupos de recursos para gerenciar recursos do Azure.
Em Região, escolha uma localização para o data factory. Apenas os locais com suporte são exibidos na lista suspensa. Os armazenamentos de dados (por exemplo, Armazenamento do Azure e Banco de Dados SQL) e os serviços de computação (por exemplo, Azure HDInsight) usados pelo data factory podem estar em outras regiões.
Em Nome, insira ADFTutorialDataFactory.
O nome do Azure Data Factory deve ser globalmente exclusivo. Se você receber uma mensagem de erro sobre o valor do nome, insira um nome diferente para o data factory. (por exemplo, yournameADFTutorialDataFactory). Para ver as regras de nomenclatura para artefatos do Data Factory, confira Data Factory – Regras de nomenclatura.
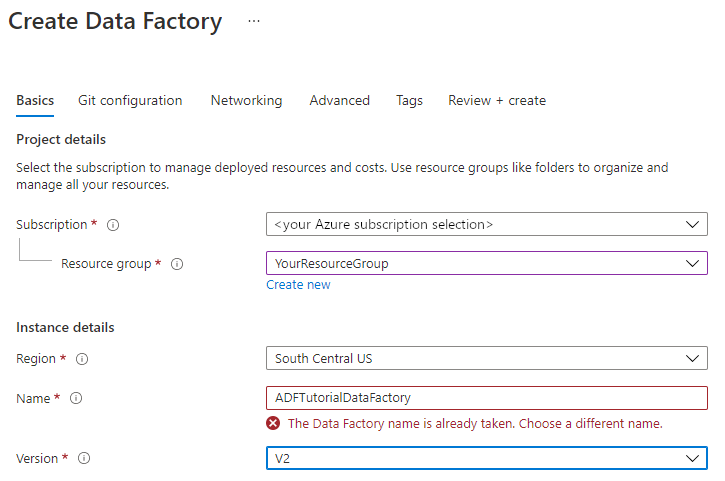
Em Versão, selecione V2.
Escolha a guia Configuração do Git na parte superior e marque a caixa de seleção Configurar o Git mais tarde.
Selecione Examinar + criar e escolha Criar depois que a validação for aprovada.
Depois que a criação for concluída, você verá o aviso no centro de notificações. Selecione Ir para o recurso para navegar até a página do Data Factory.
Selecione Abrir no bloco Abrir Azure Data Factory Studio para iniciar a interface do usuário do Azure Data Factory em uma guia diferente.
Criar um pipeline
Nesta etapa, você criará um pipeline com a atividade de cópia no data factory. A Atividade de cópia copia dados do Armazenamento de blobs para o Banco de Dados SQL. No Tutorial de início rápido, você criou um pipeline seguindo estas etapas:
- Criar o serviço vinculado.
- Criar conjuntos de dados de entrada e saída.
- Crie um pipeline.
Neste tutorial, inicie com a criação do pipeline. Em seguida, crie conjuntos de dados e serviços vinculados quando forem necessários para configurar o pipeline.
Na página inicial, selecione Orquestrar.
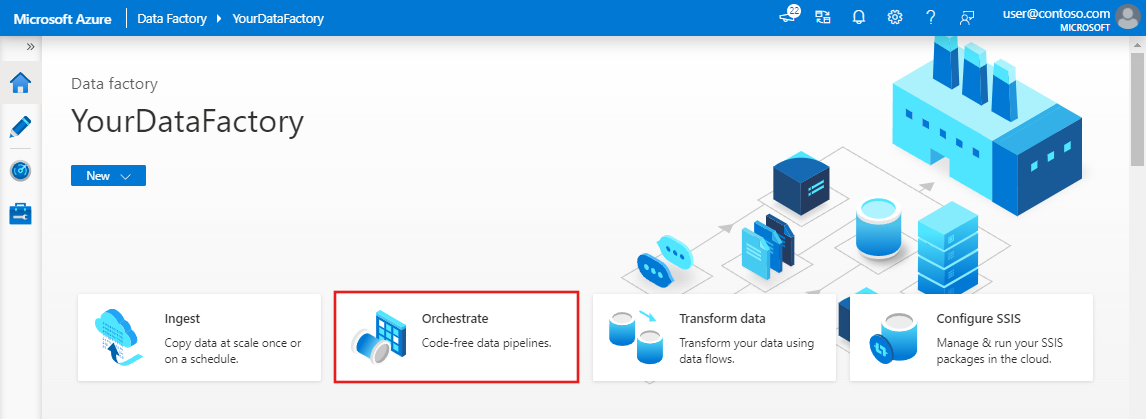
No painel geral, em Propriedades, especifique CopyPipeline para Nome. Em seguida, recolha o painel clicando no ícone Propriedades no canto superior direito.
Na caixa de ferramentas de Atividades, expanda a categoria Mover e transformar e arraste e solte a atividade Copiar dados da caixa de ferramentas para a superfície do designer do pipeline. Especifique CopyFromBlobToSql para o Nome.
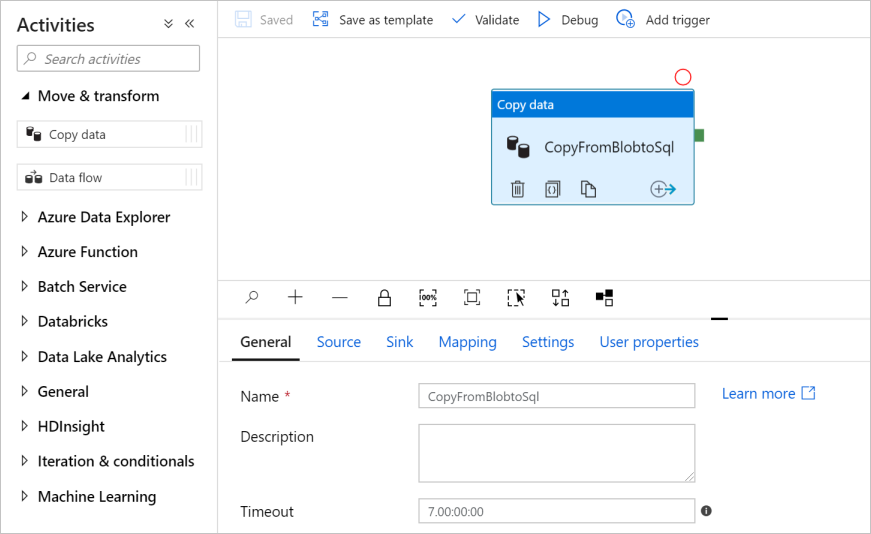
Configurar fonte
Dica
Neste tutorial, você usa Chave de conta como o tipo de autenticação para o armazenamento de dados de origem, mas você pode escolher outros métodos de autenticação compatíveis: URI de SAS, Entidade de Serviço e Identidade Gerenciada se necessário. Veja as seções correspondentes neste artigo para obter detalhes. Para armazenar segredos de armazenamentos de dados com segurança, também é recomendável usar um Azure Key Vault. Veja este artigo para obter ilustrações detalhadas.
Vá para a guia Origem. Selecione + Novo para criar um conjunto de dados de origem.
Na caixa de diálogo Novo conjunto de dados, selecione Armazenamento de Blobs do Azure e, em seguida, selecione Continuar. Os dados de origem estão em um Armazenamento de blobs e, portanto, você deve selecionar o Armazenamento de Blobs do Azure para o conjunto de dados de origem.
Na caixa de diálogo Selecionar formato, escolha o tipo de formato dos seus dados e, em seguida, selecione Continuar.
Na caixa de diálogo Definir propriedades, insira SourceBlobDataset como o nome. Marque a caixa de seleção de Primeira linha como cabeçalho. Na caixa de texto Serviço vinculado, selecione + Novo.
Na caixa de diálogo Novo serviço vinculado (Armazenamento de Blobs do Azure) , insira AzureStorageLinkedService como o nome e selecione sua conta de armazenamento na lista Nome da conta de armazenamento. Teste a conexão e selecione Criar para implantar o serviço vinculado.
Depois que o serviço vinculado for criado, ele será redirecionado de volta para a página Definir propriedades. Ao lado de Caminho do arquivo, selecione Procurar.
Navegue até a pasta adftutorial/input, selecione o arquivo emp.txt e, em seguida, selecione OK.
Selecione OK. Ele navega automaticamente para a página do pipeline. Na guia Origem, confirme se SourceBlobDataset está selecionado. Para visualizar os dados da página, selecione Visualizar dados.
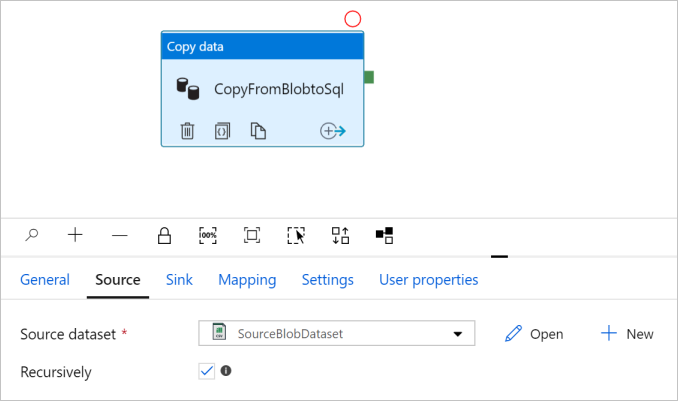
Configurar coletor
Dica
Neste tutorial, você usa Autenticação de SQL como o tipo de autenticação para o armazenamento de dados coletor, mas você pode escolher outros métodos de autenticação compatíveis: Entidade de Serviço e Identidade Gerenciada se necessário. Veja as seções correspondentes neste artigo para obter detalhes. Para armazenar segredos de armazenamentos de dados com segurança, também é recomendável usar um Azure Key Vault. Veja este artigo para obter ilustrações detalhadas.
Alterne para a guia Coletor e selecione + Novo para criar um conjunto de dados do coletor.
Na caixa de diálogo Novo conjunto de dados, insira "SQL" na caixa de pesquisa para filtrar os conectores, selecione Banco de Dados SQL do Azure e, em seguida, selecione Continuar. Neste tutorial, você copia dados para um banco de dados SQL.
Na caixa de diálogo Definir propriedades, insira OutputSqlDataset como o nome. Na lista suspensa Serviço vinculado, selecione + Novo. Um conjunto de dados deve ser associado um serviço vinculado. O serviço vinculado tem a cadeia de conexão que o Data Factory usa para se conectar ao Banco de Dados SQL no runtime. O conjunto de dados especifica o contêiner, pasta e arquivo (opcional) para o qual os dados são copiados.
Na caixa de diálogo Novo serviço vinculado (Banco de Dados SQL do Azure) , execute as etapas a seguir:
a. Em Nome, insira AzureSqlDatabaseLinkedService.
b. Em Nome do servidor, selecione sua instância do SQL Server.
c. Em Nome do banco de dados, selecione seu banco de dados.
d. Em Nome de usuário, insira o nome do usuário.
e. Em Senha, insira a senha do usuário.
f. Selecione Testar conectividade para testar a conexão.
g. Selecione Criar para implantar o serviço vinculado.
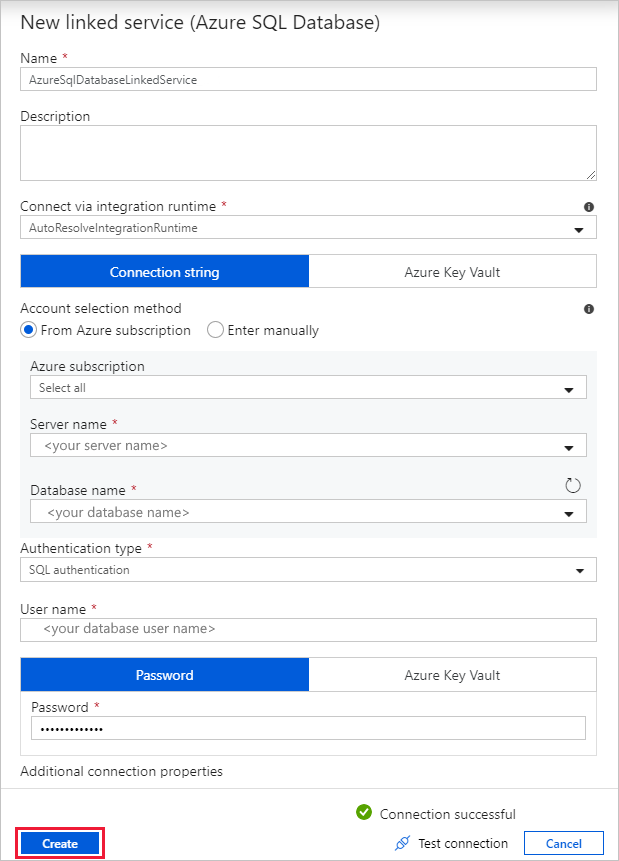
Ele navega automaticamente para a caixa de diálogo Definir propriedades. Em Tabela, selecione [dbo].[emp] . Depois, selecione OK.
Alterne para a guia com o pipeline e, em Conjunto de Dados do Coletor, confirme se OutputSqlDataset está selecionado.
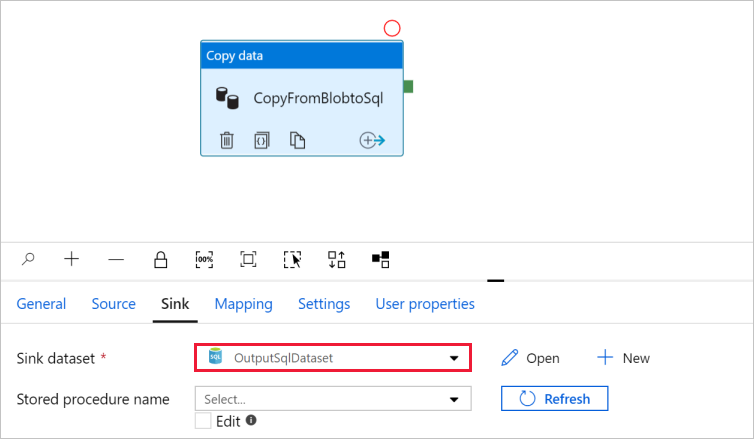
Opcionalmente, é possível mapear o esquema da origem para o esquema de destino correspondente seguindo Mapeamento de esquema na atividade de cópia.
Validar o pipeline
Selecione Validar na barra de ferramentas para validar as configurações de pipeline.
Você pode ver o código JSON associado ao pipeline clicando em Código, no canto superior direito.
Depurar e publicar o pipeline
Você pode depurar um pipeline antes de publicar os artefatos (serviços vinculados, conjuntos de dados e pipeline) no Data Factory ou em seu próprio repositório Git do Azure Repos.
Para depurar o pipeline, selecione Depurar na barra de ferramentas. Você verá o status da execução do pipeline na guia Saída na parte inferior da janela.
Depois que o pipeline for executado corretamente, na barra de ferramentas superior, selecione Publicar tudo. Esta ação publica as entidades (conjuntos de dados e pipelines) criadas por você anteriormente no Data Factory.
Aguarde até que você veja a mensagem Publicado com êxito. Para ver as mensagens de notificação, clique em Mostrar Notificações no canto superior direito (botão de sino).
Disparar o pipeline manualmente
Nesta etapa, você aciona manualmente o pipeline publicado na etapa anterior.
Selecione Gatilho na barra de ferramentas e selecione Disparar Agora. Na página Execução de pipeline, selecione OK.
Vá para a guia Monitorar à esquerda. Você verá uma execução do pipeline que é disparada por um gatilho manual. Você pode usar os links na coluna PIPELINE NAME para ver detalhes da atividade e executar o pipeline novamente.
Para ver as execuções de atividade associadas à execução do pipeline, selecione o link CopyPipeline na coluna PIPELINE NAME. Neste exemplo, há apenas uma atividade, então você vê apenas uma entrada na lista. Para obter detalhes sobre a operação de cópia, selecione o link Detalhes (ícone de óculos) na coluna ACTIVITY NAME. Selecione Todas as execuções de pipeline na parte superior para voltar à exibição Execuções de Pipeline. Para atualizar a exibição, selecione Atualizar.
Verifique se mais duas linhas são adicionadas à tabela emp no banco de dados.
Disparar o pipeline em um cronograma
Nesse cronograma, você criará um gatilho de agenda para o pipeline. O gatilho dispara o pipeline conforme a agenda especificada, como por hora ou por dia. Aqui você definirá o gatilho para executar a cada minuto até o datetime de término especificado.
Vá até a guia Autor à esquerda acima da guia Monitorar.
Vá até o pipeline, clique em Gatilho na barra de ferramentas e selecione Novo/Editar.
Na caixa de diálogo Adicionar gatilhos, selecione + Novo na área Escolher gatilho.
Na janela Novo Gatilho, siga estas etapas:
a. Em Nome, digite RunEveryMinute.
b. Atualize a Data de início do gatilho. Se a data for anterior ao datetime atual, o gatilho começará a entrar em vigor quando a alteração for publicada.
c. Em Fuso horário, selecione a lista suspensa.
d. Defina a Recorrência como A cada Minuto.
e. Marque a caixa de seleção Especificar uma data de término e atualize o componente Término em de modo que ele tenha alguns minutos após o datetime atual. O gatilho só é ativado depois de você publicar as alterações. Se você a definir com apenas alguns minutos de diferença e não publicar até a hora especificada, nenhum gatilho será executado.
f. Para a opção Ativado, selecione Sim.
g. Selecione OK.
Importante
Há um custo associado a cada execução de pipeline e, portanto, defina a data de término adequadamente.
Na página Editar gatilho, examine o aviso e selecione Salvar. O pipeline neste exemplo não usa parâmetros.
Clique em Publicar tudo para publicar a alteração.
Vá para a guia Monitor à esquerda para ver as execuções de pipeline disparadas.
Para alternar do modo de exibição Execuções de Pipeline para Execuções de Gatilho, selecione Execuções de Gatilho no lado esquerdo da janela.
As execuções de gatilho serão exibidas em uma lista.
Verifique se duas linhas por minuto (para cada execução de pipeline) são inseridas na tabela emp até a hora de término especificada.
Conteúdo relacionado
O pipeline neste exemplo copia dados de uma localização para outra em um Armazenamento de Blobs. Você aprendeu a:
- Criar um data factory.
- Criar um pipeline com uma atividade de cópia.
- Executar teste do pipeline.
- Disparar o pipeline manualmente.
- Disparar o pipeline em um cronograma.
- Monitore as execuções de pipeline e de atividade.
Avance para o tutorial a seguir para saber mais sobre como copiar dados do local para a nuvem:


