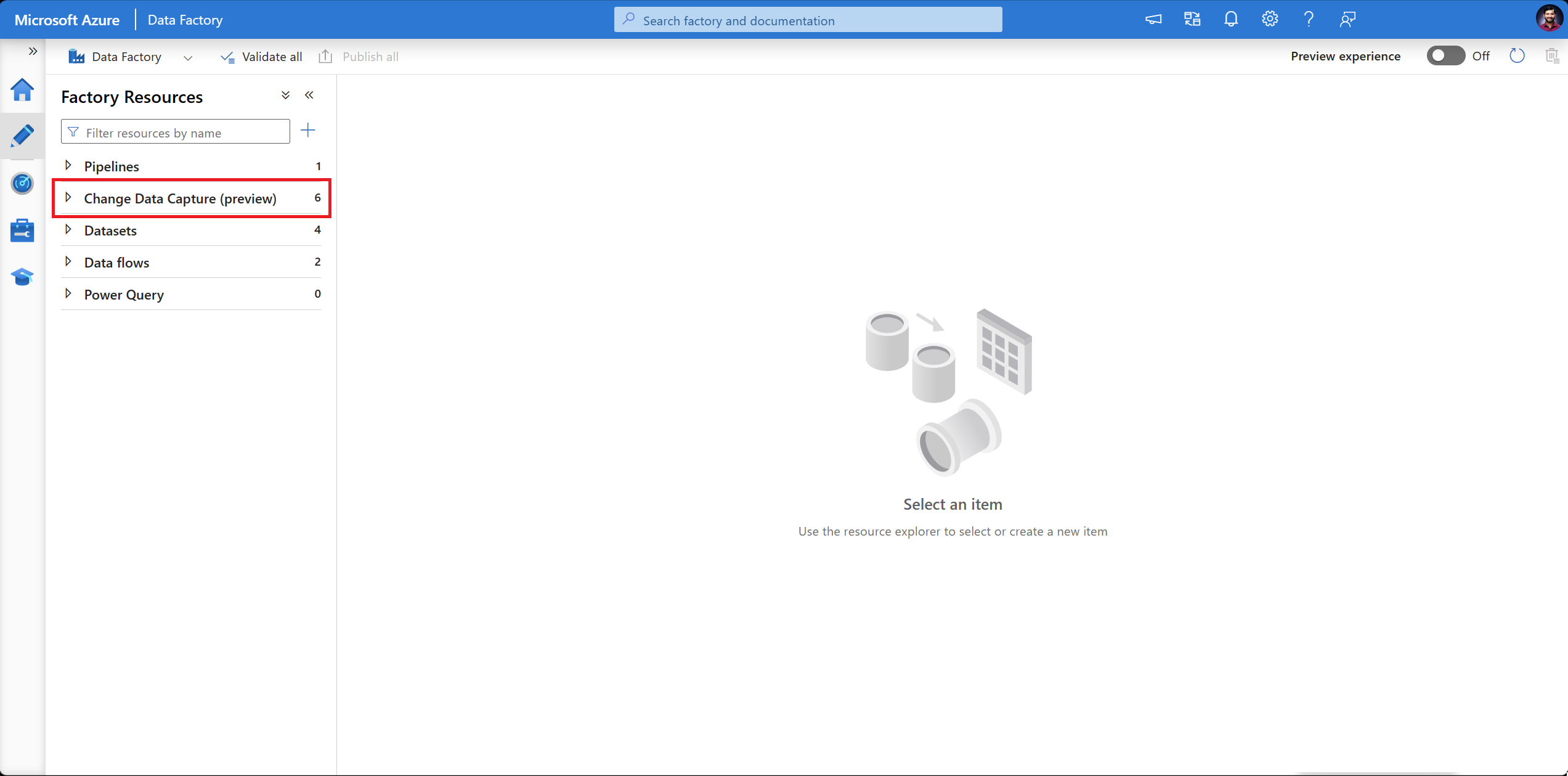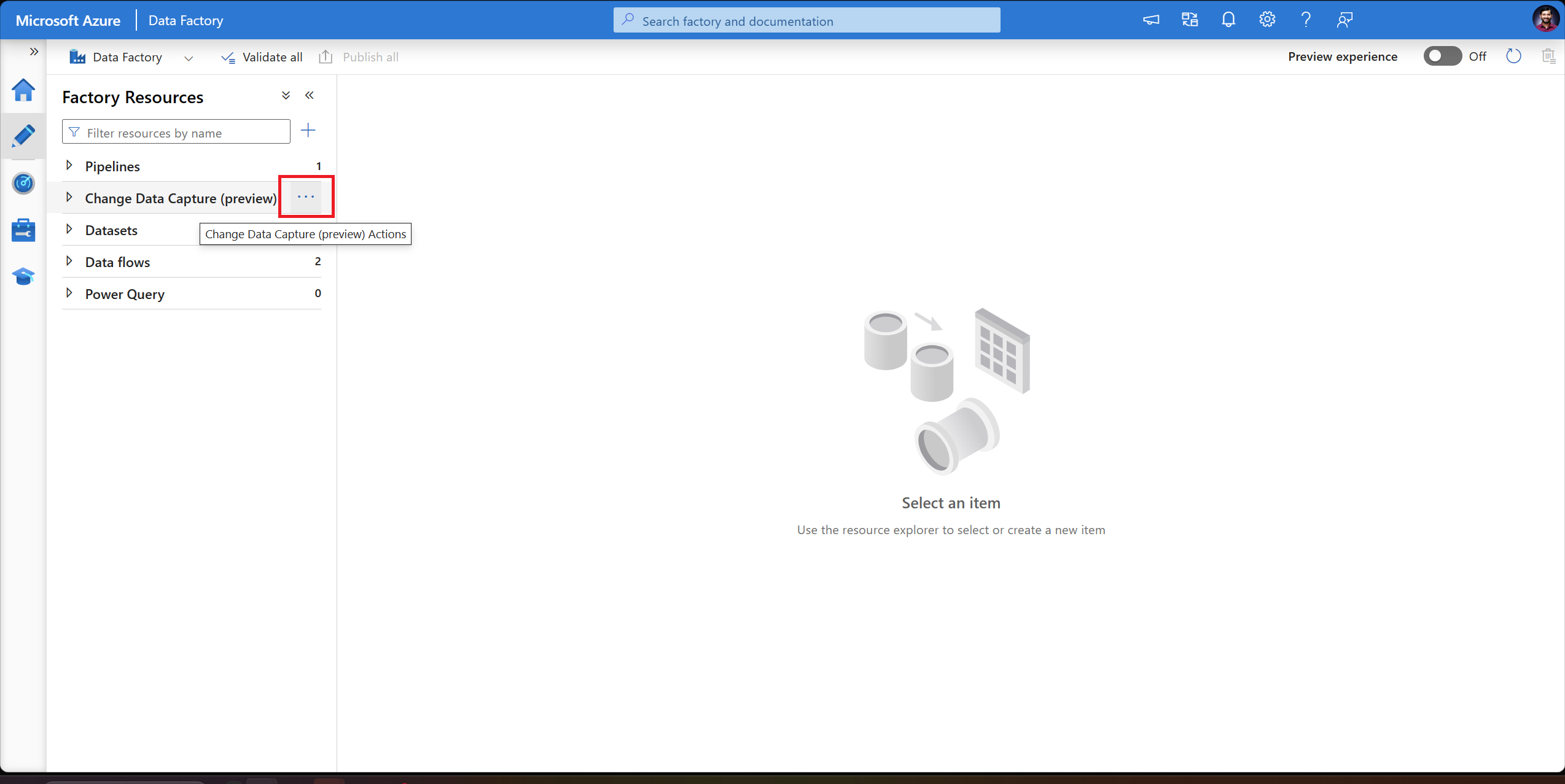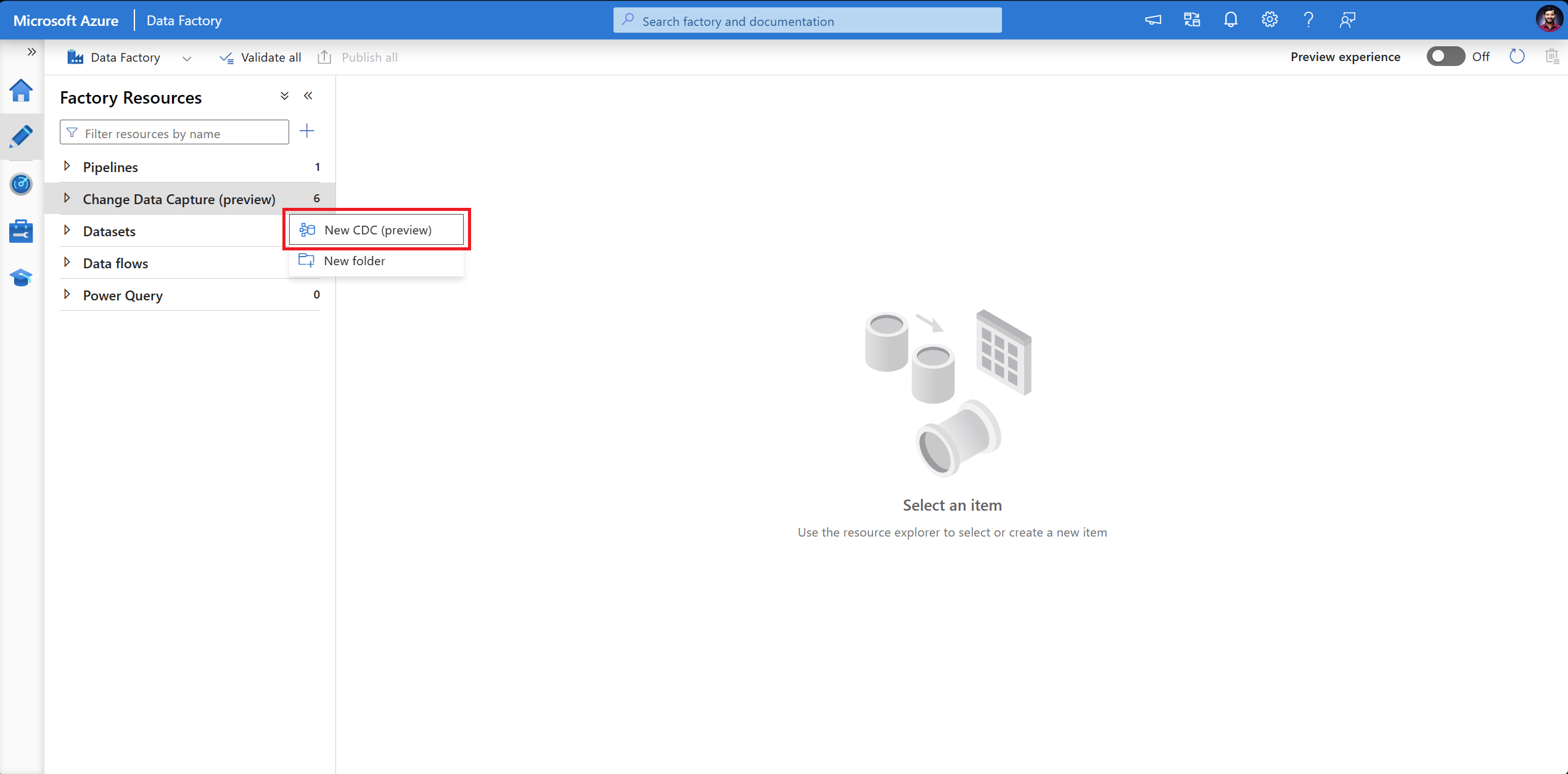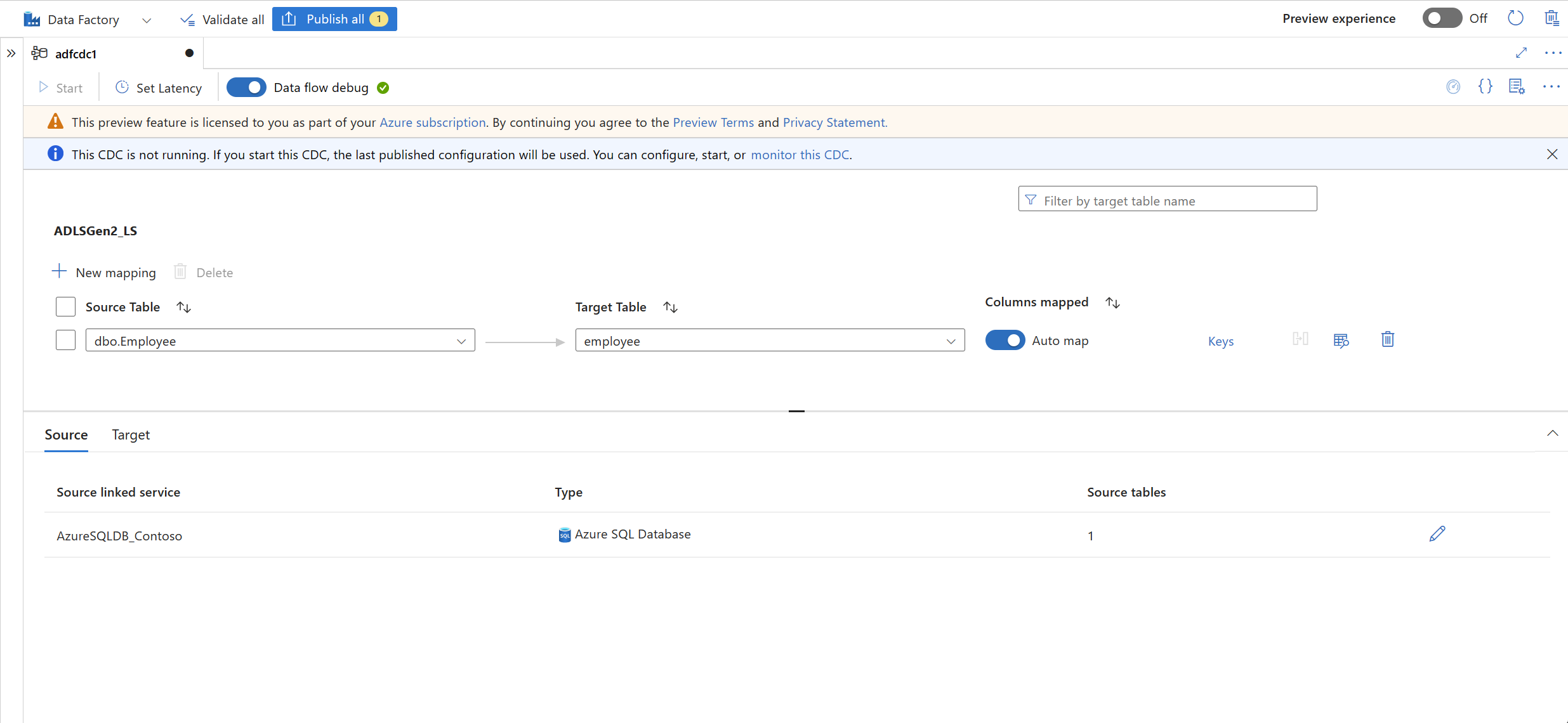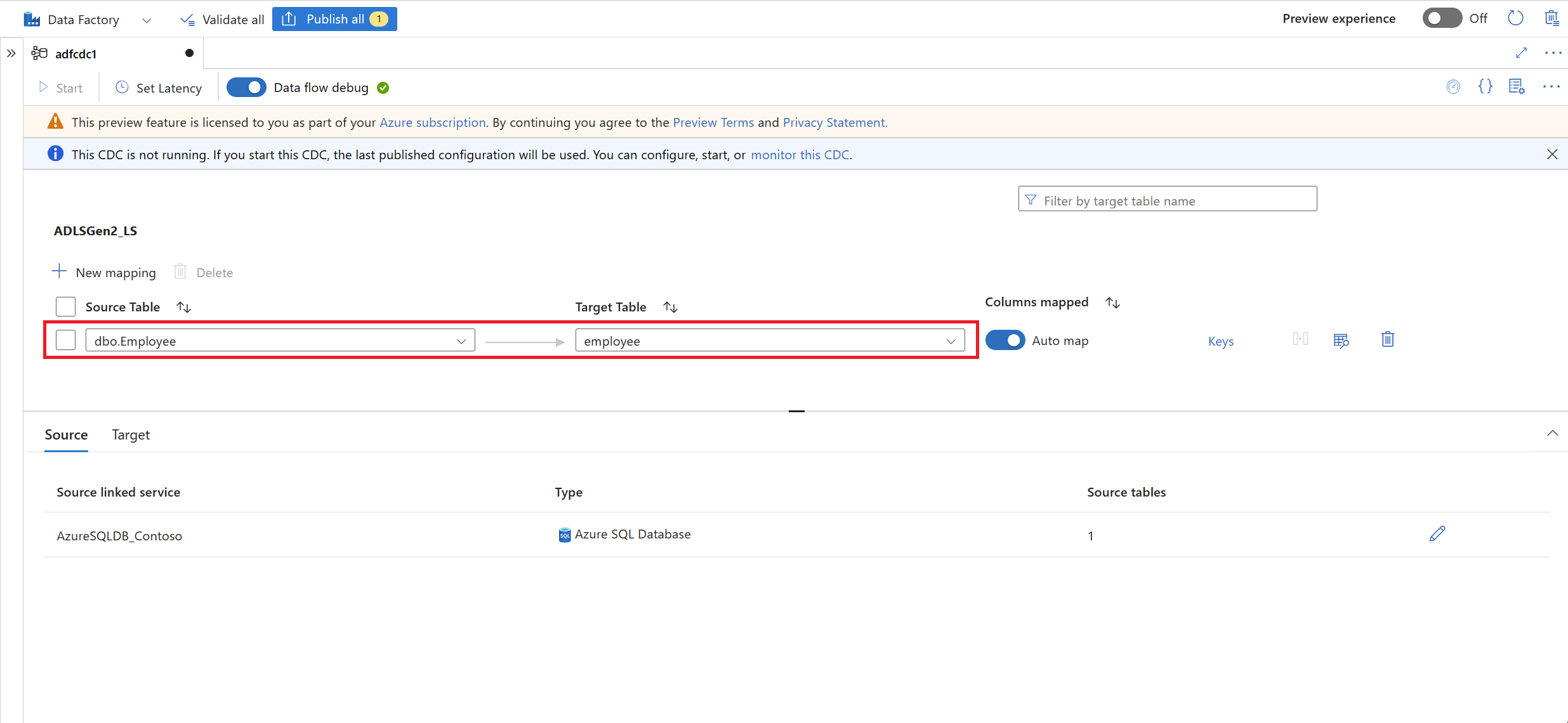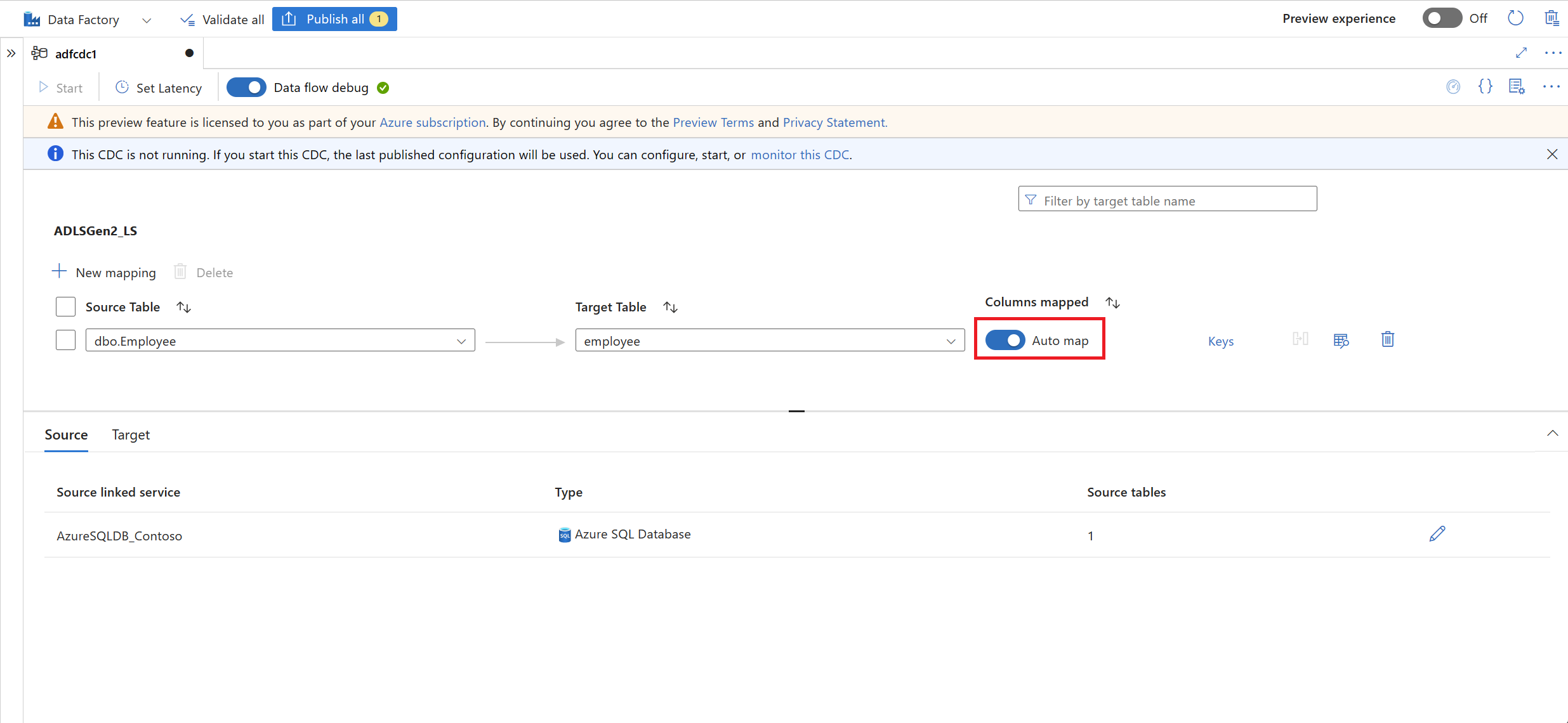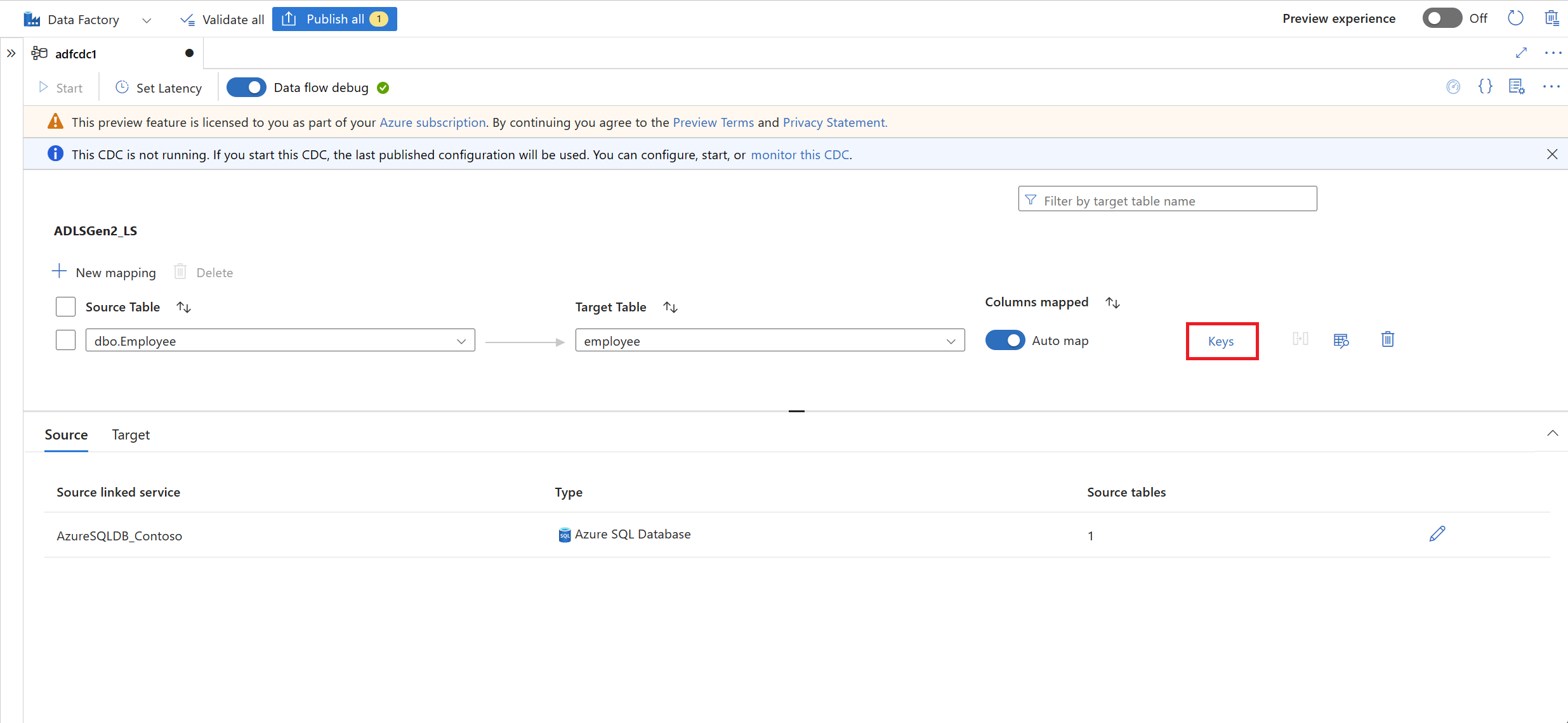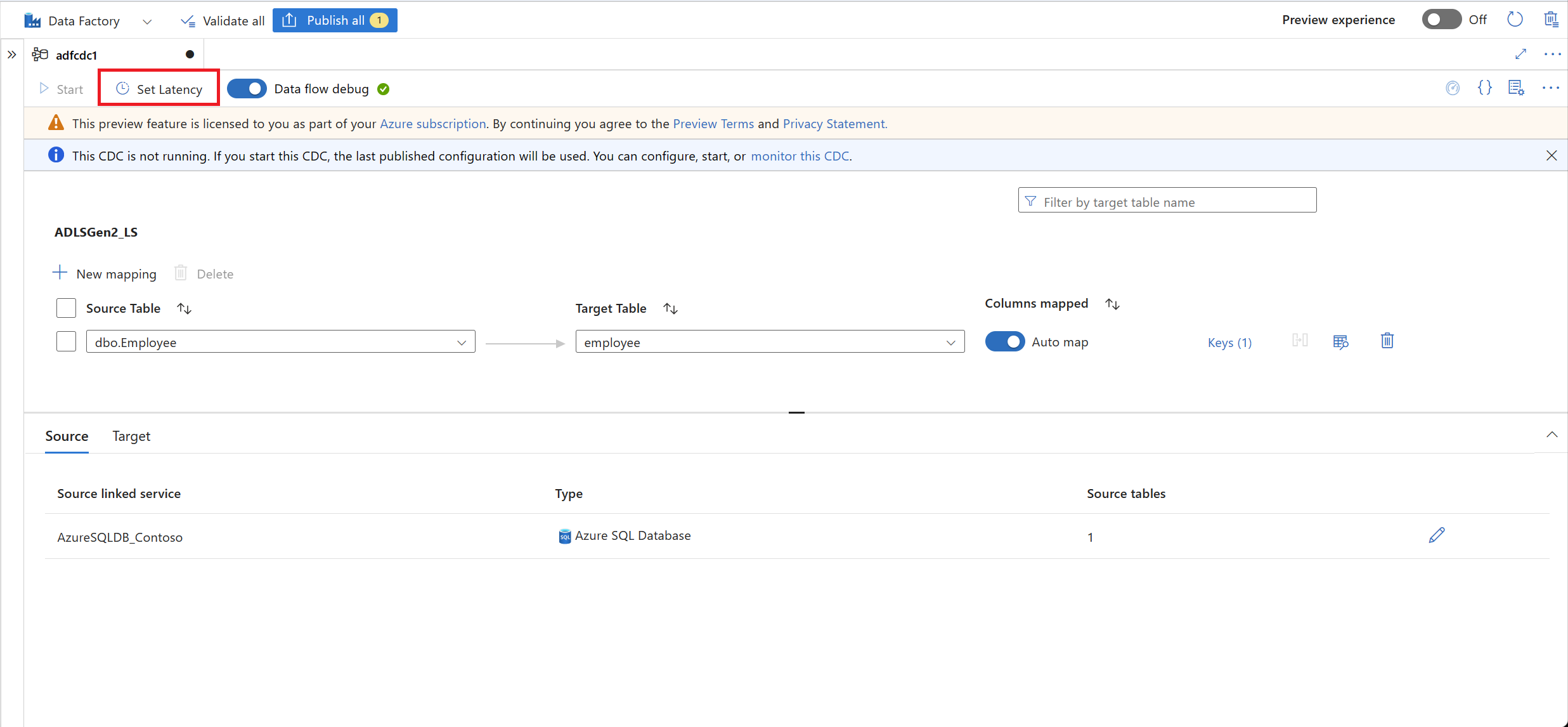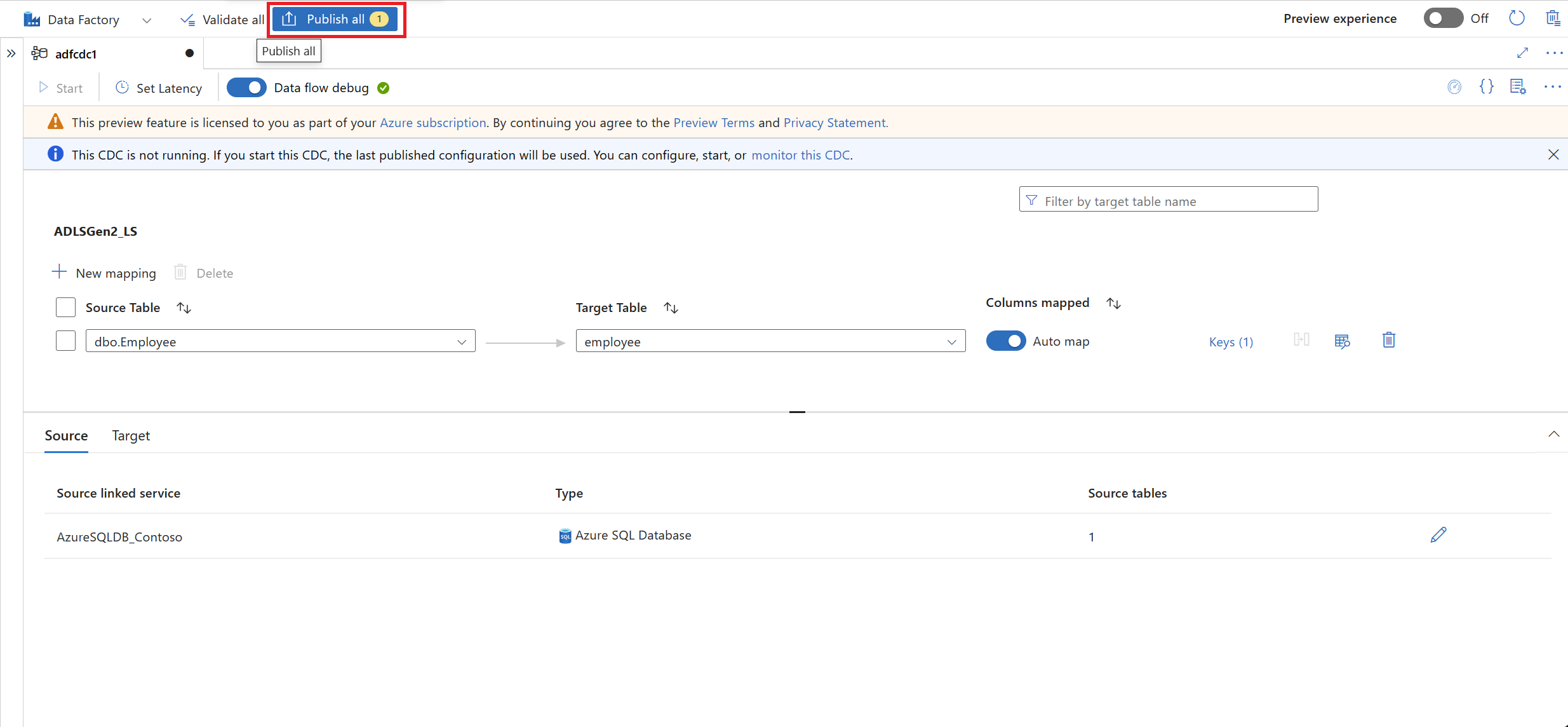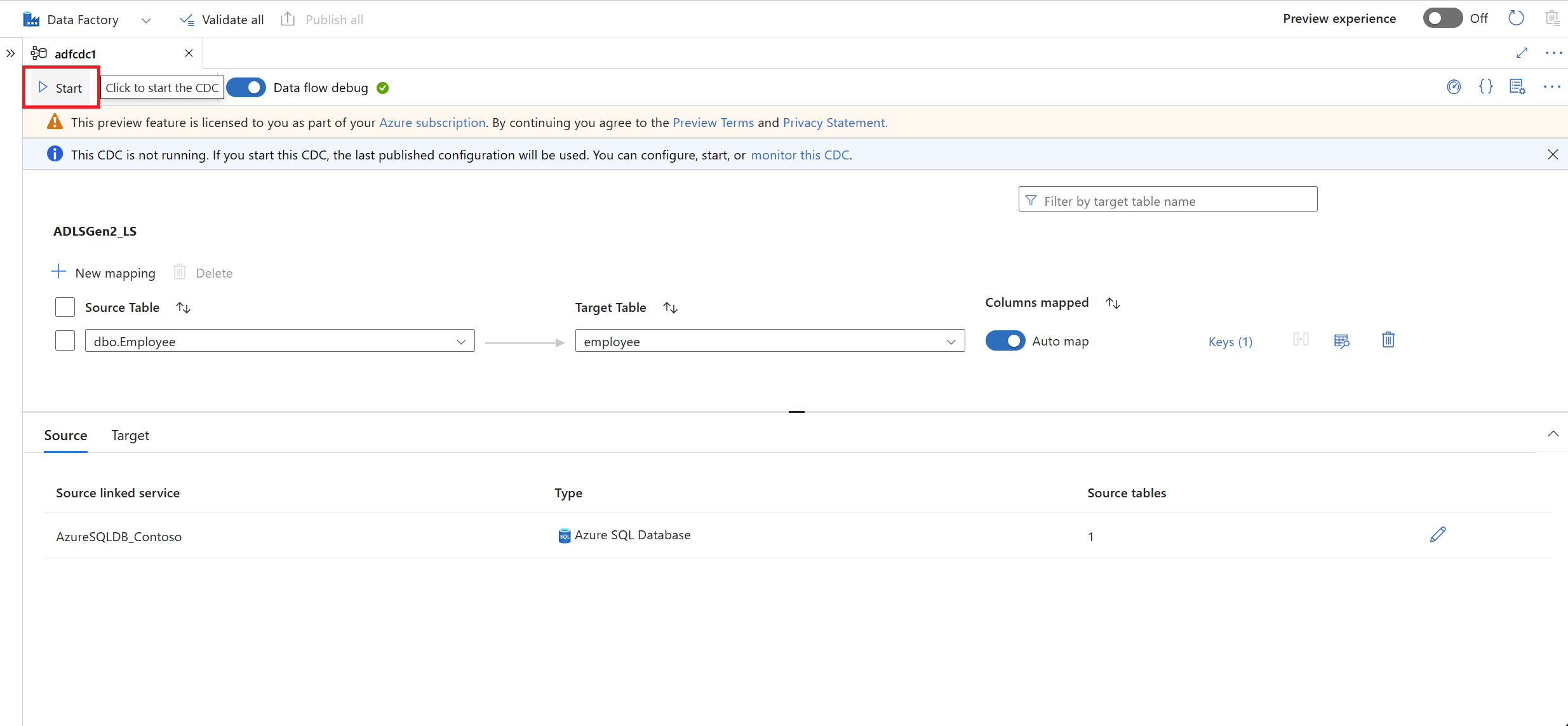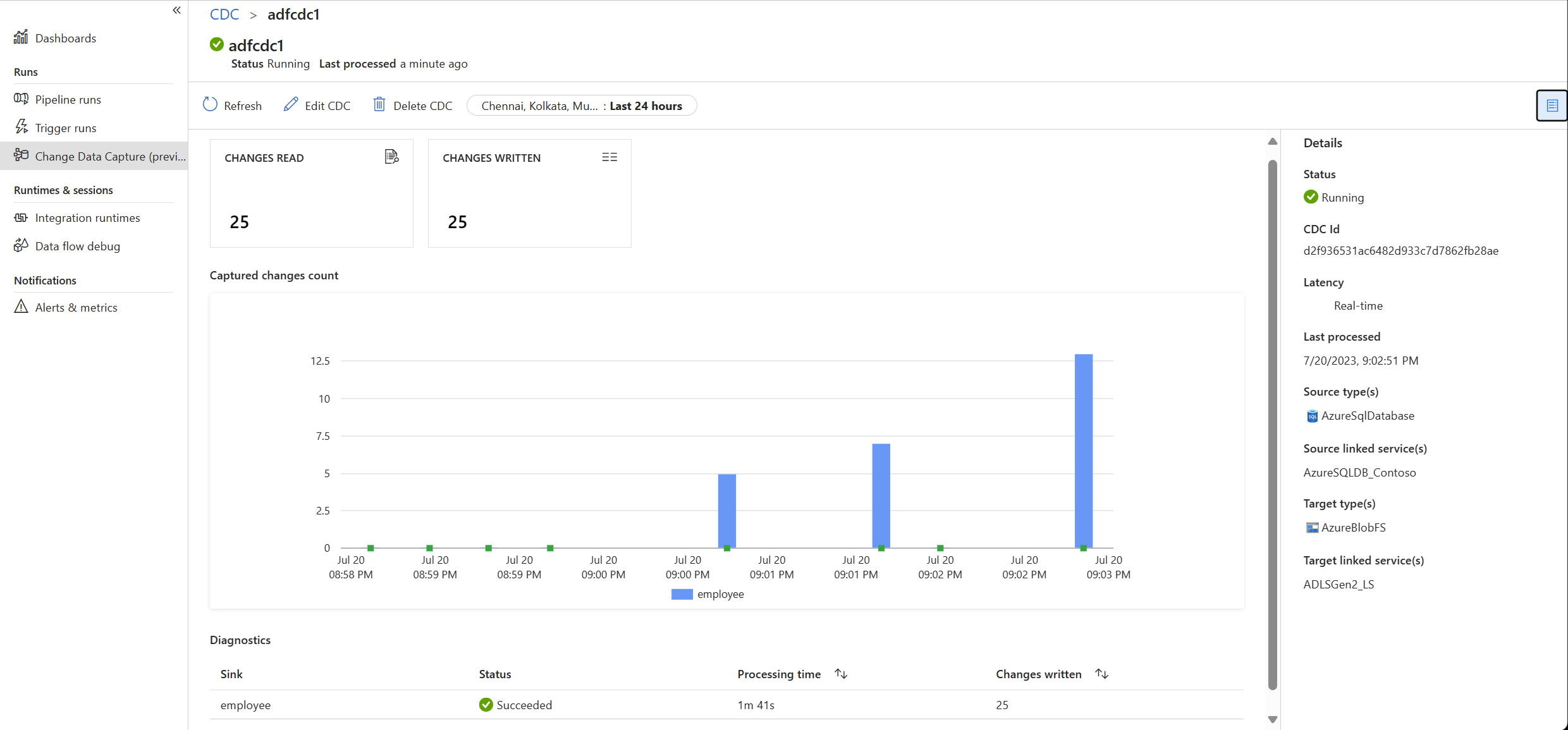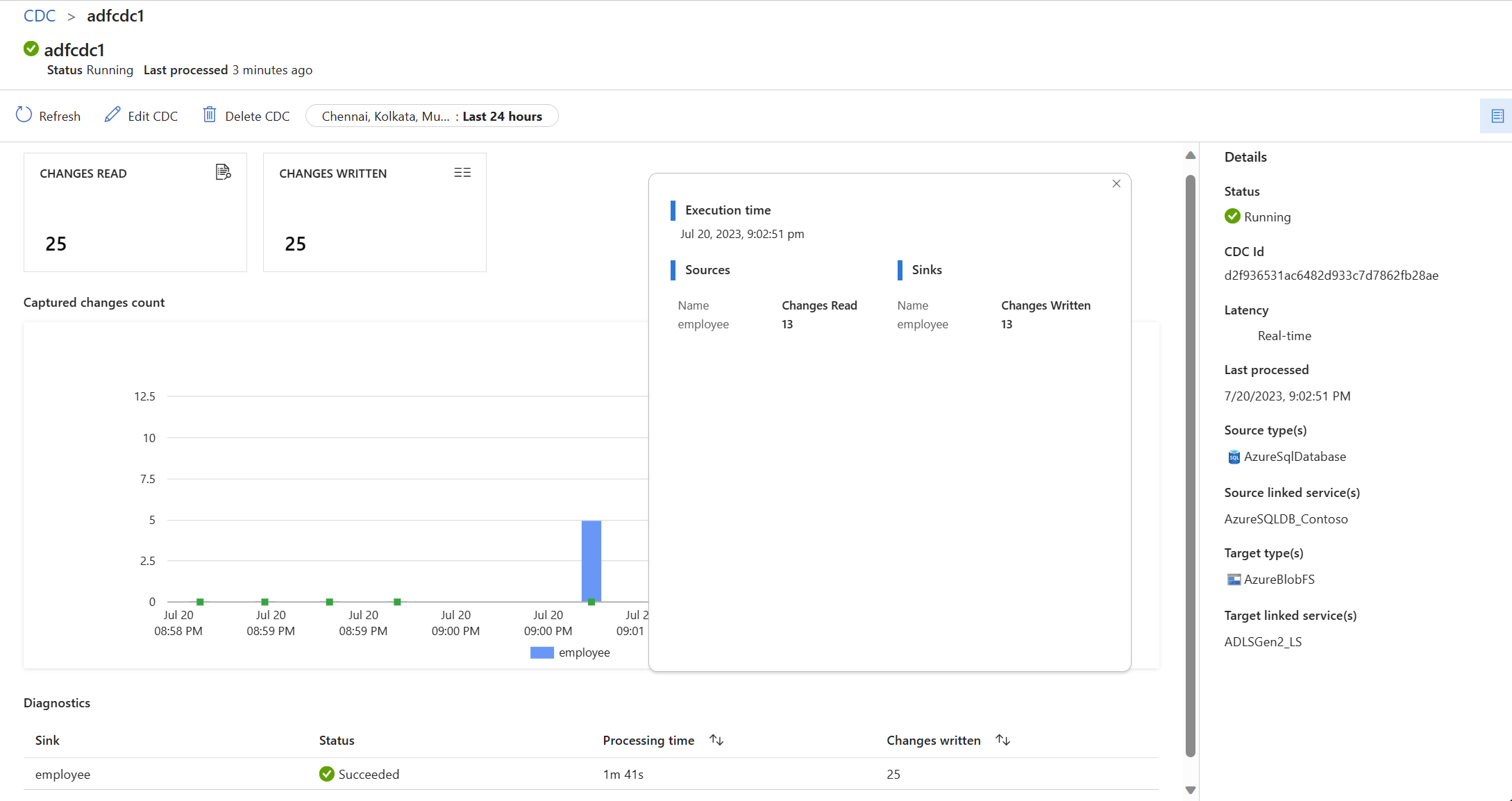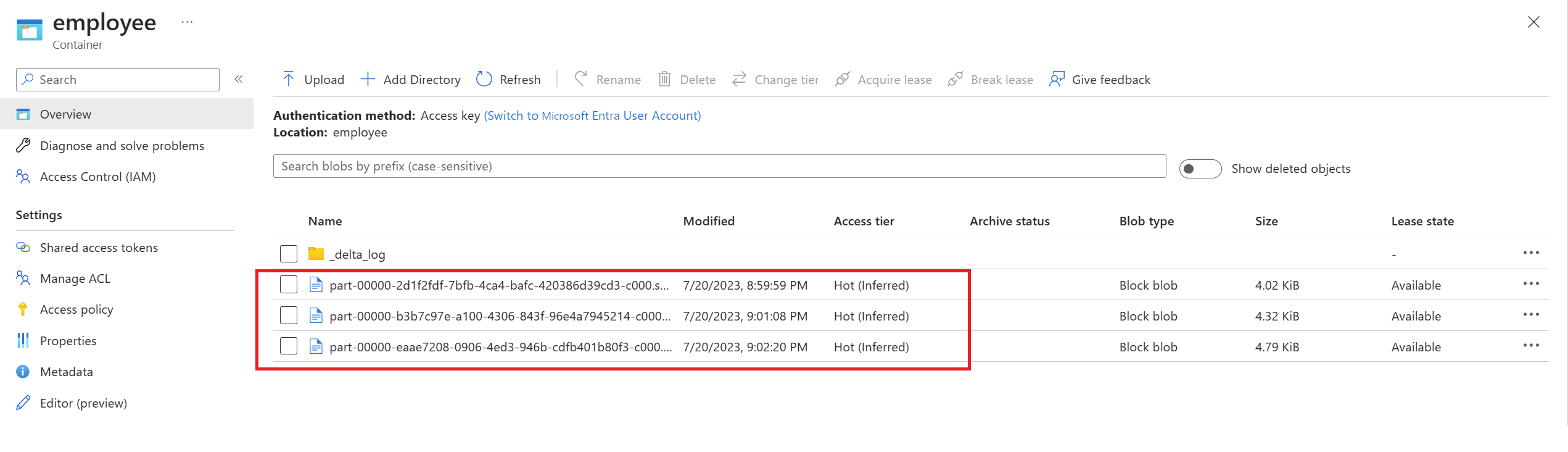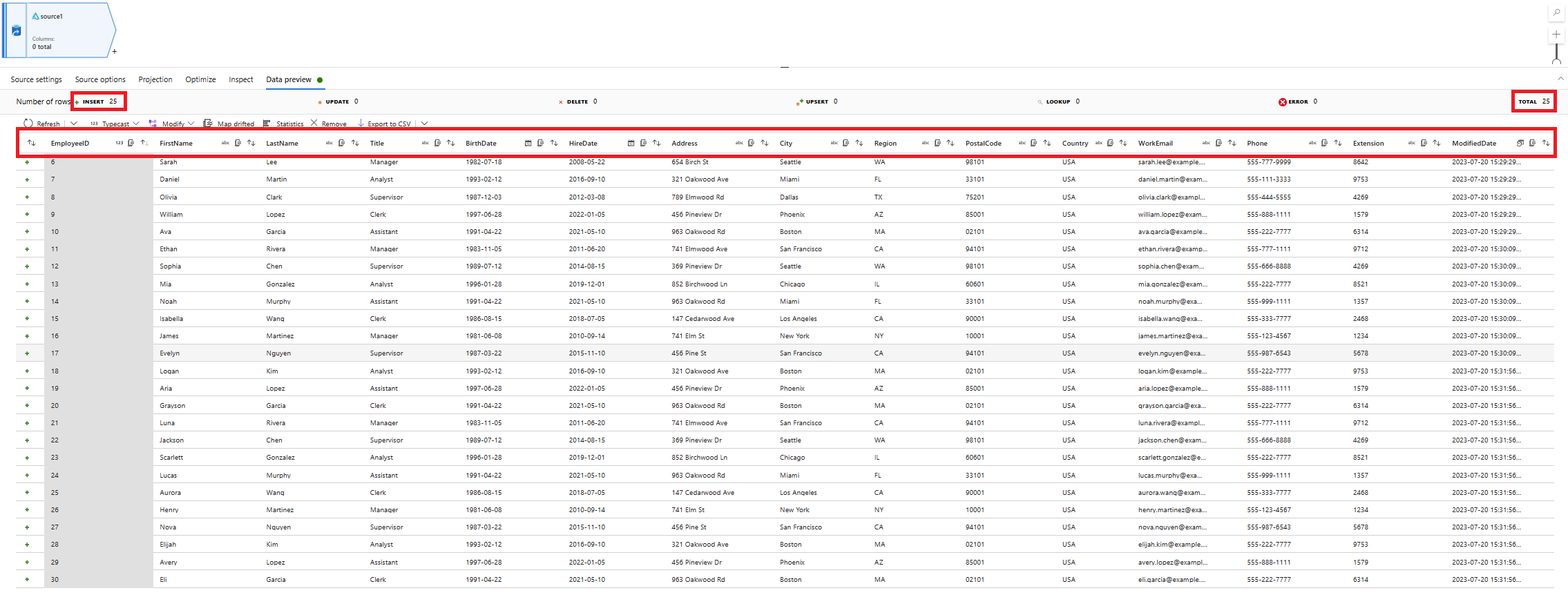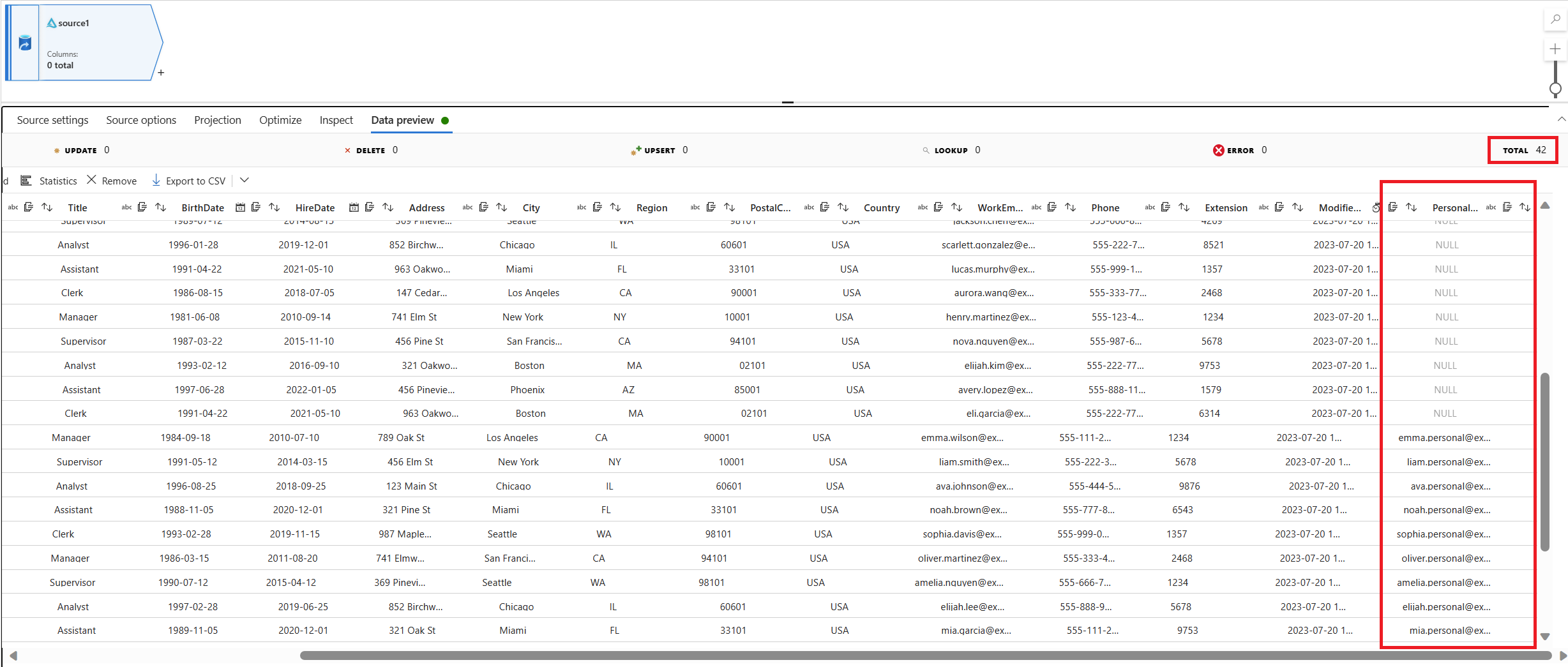Captura de dados de alterações com a evolução do esquema do Banco de Dados SQL do Azure para uma Sincronização Delta, utilizando um recurso de captura de dados alterados
APLICA-SE A: Azure Data Factory
Azure Data Factory  Azure Synapse Analytics
Azure Synapse Analytics
Dica
Experimente o Data Factory no Microsoft Fabric, uma solução de análise tudo-em-um para empresas. O Microsoft Fabric abrange desde movimentação de dados até ciência de dados, análise em tempo real, business intelligence e relatórios. Saiba como iniciar uma avaliação gratuita!
Neste artigo, você utiliza a interface de usuário do Azure Data Factory para criar um recurso de captura de dados de alterações (CDA). O recurso coleta dados alterados de uma fonte do banco de dados SQL do Azure e os adiciona ao Delta Lake armazenado no Azure Data Lake Storage Gen2, em tempo real. Essa atividade mostra o suporte à evolução do esquema utilizando um recurso de CDA entre a origem e o destino.
Neste artigo, você aprenderá como:
- Crie um recurso de CDA.
- Faça alterações dinâmicas de esquema em uma tabela de origem.
- Valide as alterações de esquema na Sincronização Delta de destino.
Você pode modificar e expandir o padrão de configuração neste artigo.
Pré-requisitos
Antes de iniciar os procedimentos deste artigo, certifique-se de ter estes recursos:
- Assinatura do Azure. Caso não tenha uma assinatura do Azure, crie uma conta gratuita do Azure.
- Banco de dados SQL. Use o Banco de Dados SQL do Azure como armazenamento de dados de origem. Se você não tiver um banco de dados SQL, crie um no portal do Azure.
- Conta de armazenamento. Use o Delta Lake armazenado no Azure Data Lake Storage Gen2 como um armazenamento de dados de destino. Se você não tiver uma conta de armazenamento, confira Criar uma conta de armazenamento para obter as etapas para criar uma.
Criar um artefato de CDA
Vá para o painel Autor em seu data factory. Abaixo de Pipelines, um novo artefato de nível superior chamado Captura de Dados de Alterações (versão prévia) é exibido.
Passe o mouse sobre a Captura de Dados de Alterações (versão prévia) até que três pontos apareçam. Em seguida, selecione Ações da Captura de Dados de Alterações (versão prévia).
Selecione o Novo CDA (versão prévia). Essa etapa abre um submenu para iniciar o processo guiado.
Você será solicitado a nomear o recurso de CDA. Por padrão, o nome é "adfcdc" com um número incrementado em 1. Você pode substituir esse nome padrão por um nome escolhido.
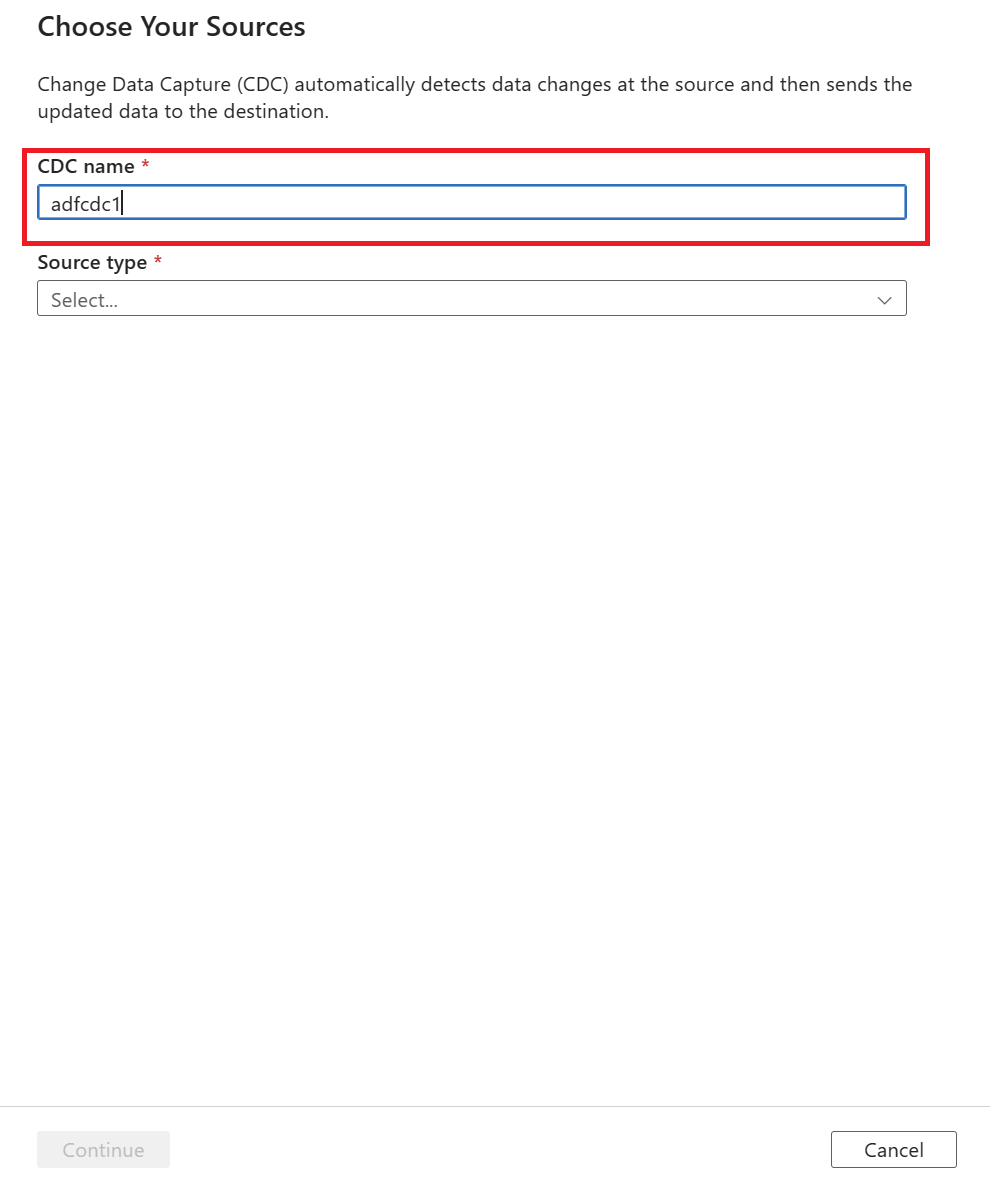
Use a lista suspensa para escolher sua fonte de dados. Para este artigo, selecione Banco de Dados SQL do Azure.
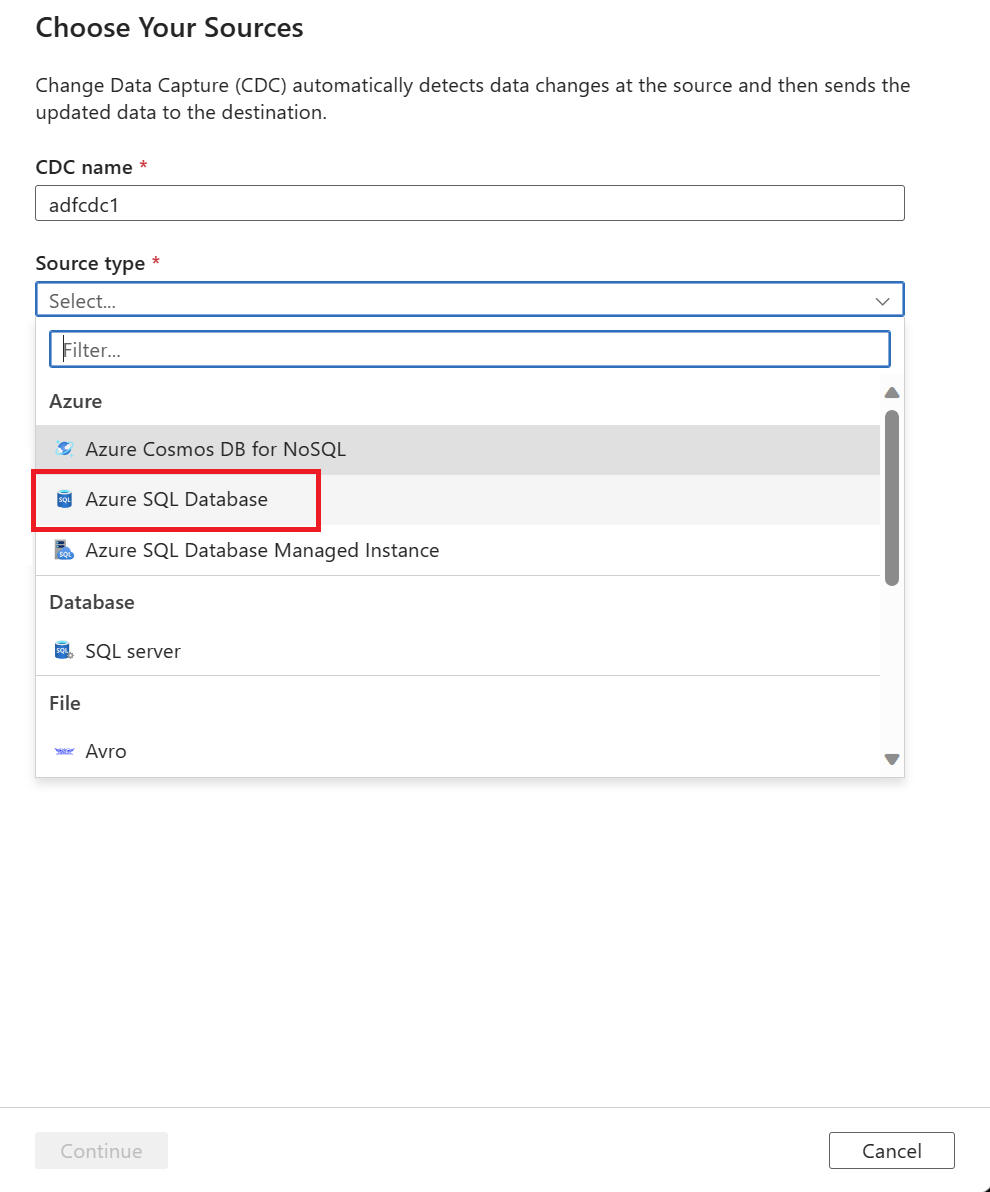
Em seguida, você será solicitado a selecionar um serviço vinculado. Crie um serviço vinculado ou selecione um existente.
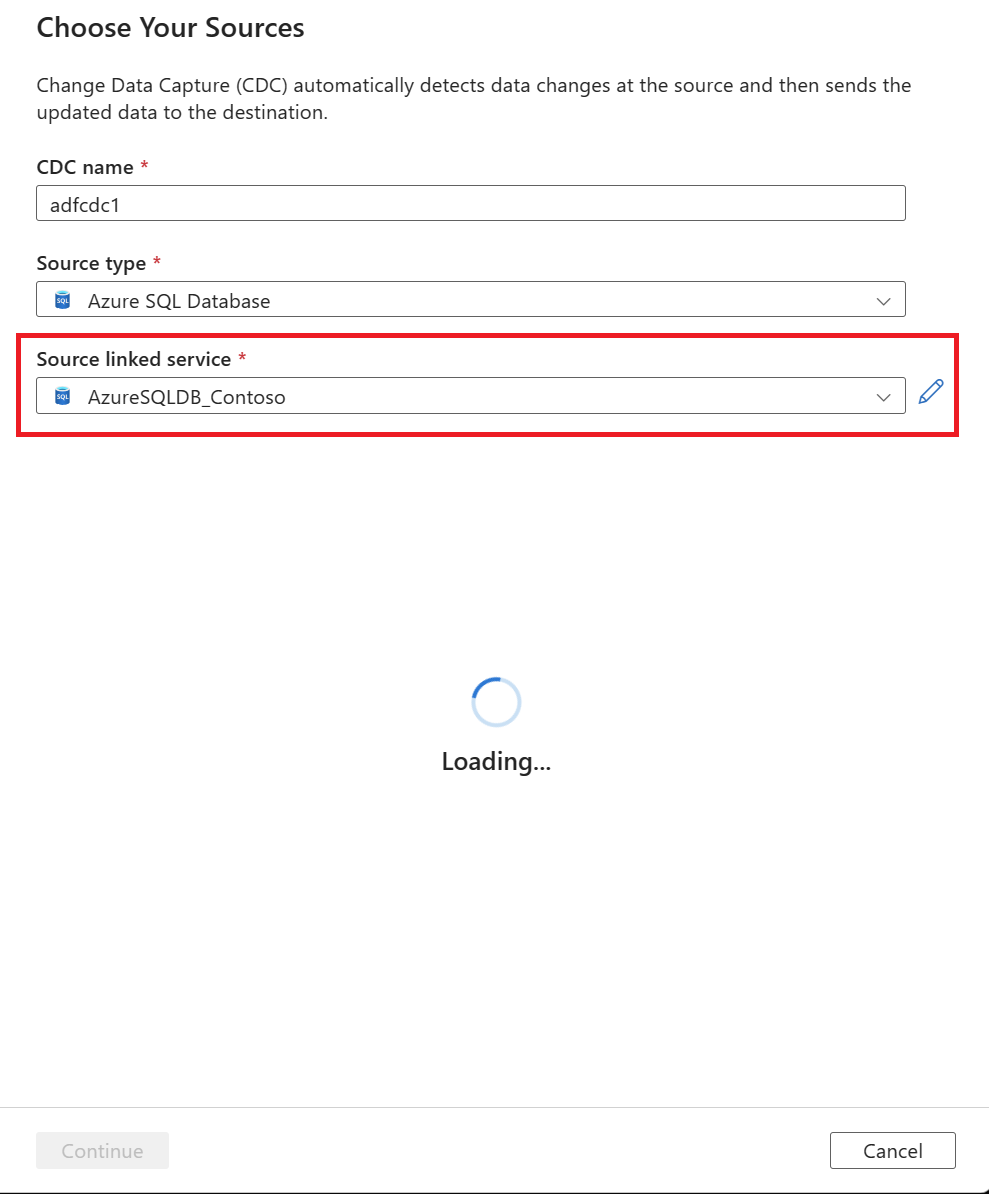
Depois de selecionar um serviço vinculado, você será solicitado a selecionar as tabelas de origem. Utilize as caixas de seleção para selecionar as tabelas de origem e, em seguida, selecione o valor da coluna Incremental usando a lista suspensa.
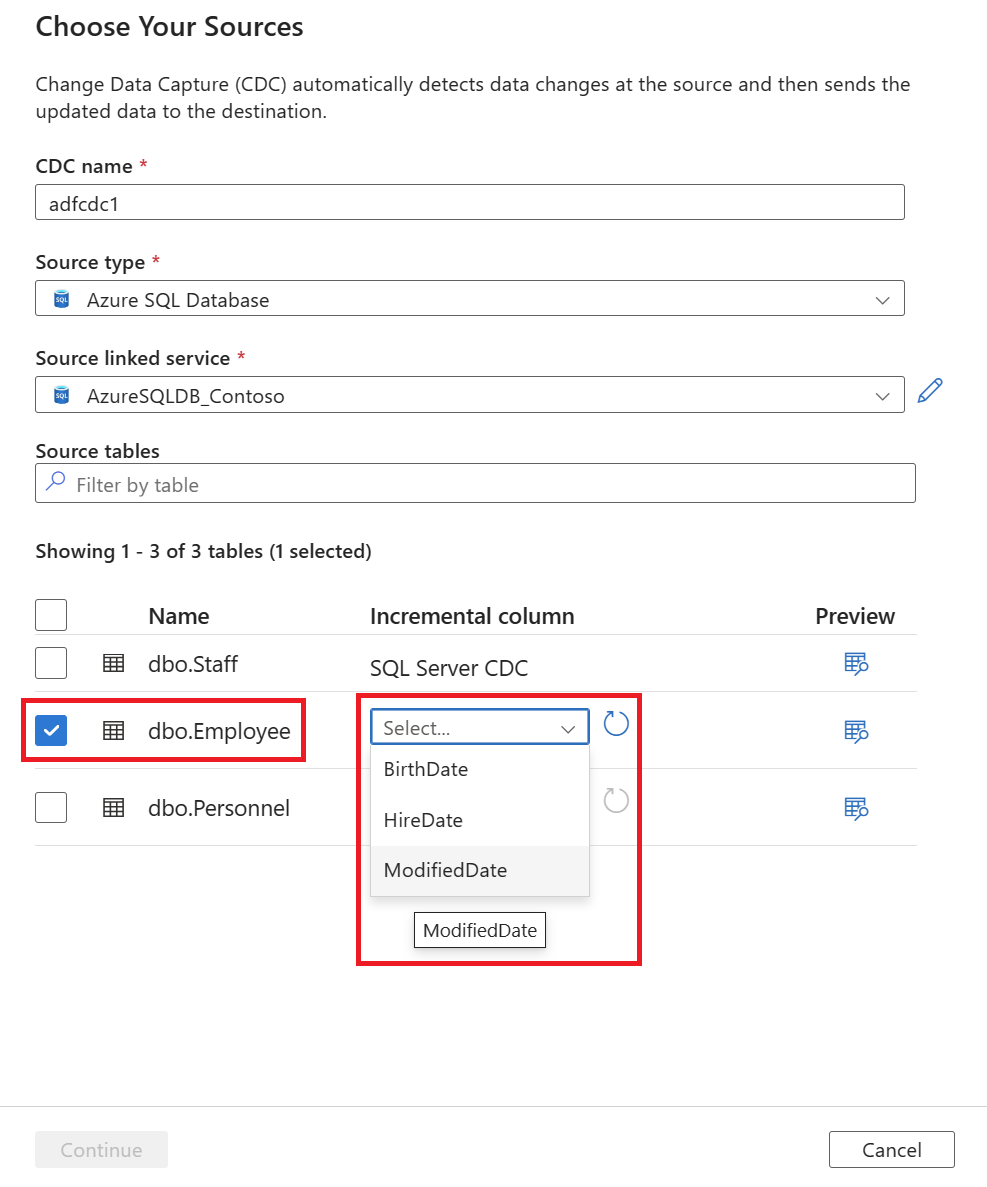
O painel lista apenas as tabelas que suportam tipos de dados de colunas incrementais.
Observação
Para habilitar o CDA com evolução de esquema em uma fonte de banco de dados SQL do Azure, escolha tabelas baseadas em colunas de marca d'água em vez de tabelas habilitadas para o CDA nativo do SQL.
Depois de selecionar as tabelas de origem, selecione Continuar para definir o destino dos dados.
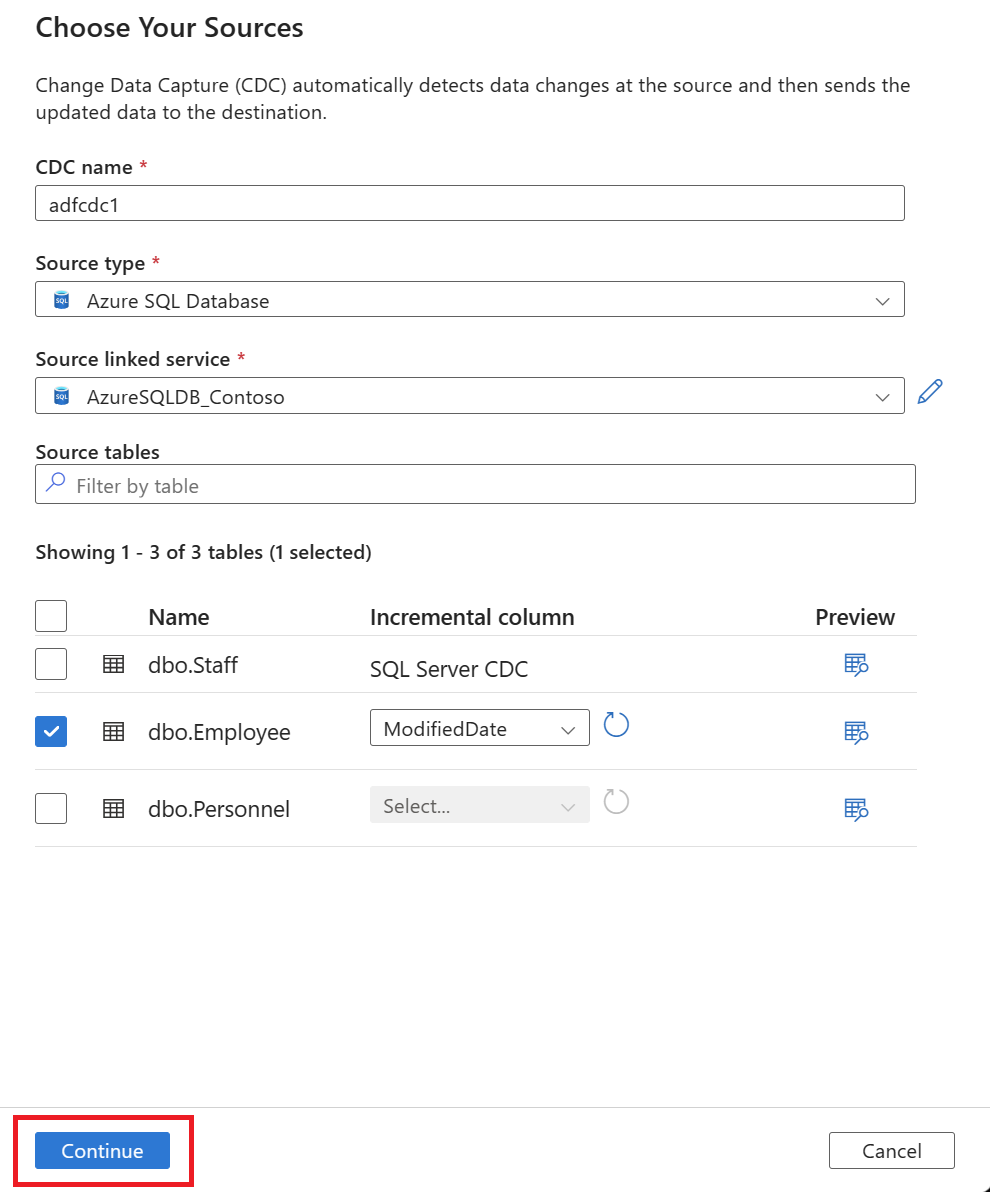
Selecione um valor de Tipo de destino utilizando a lista suspensa. Para esse artigo, selecione Delta.
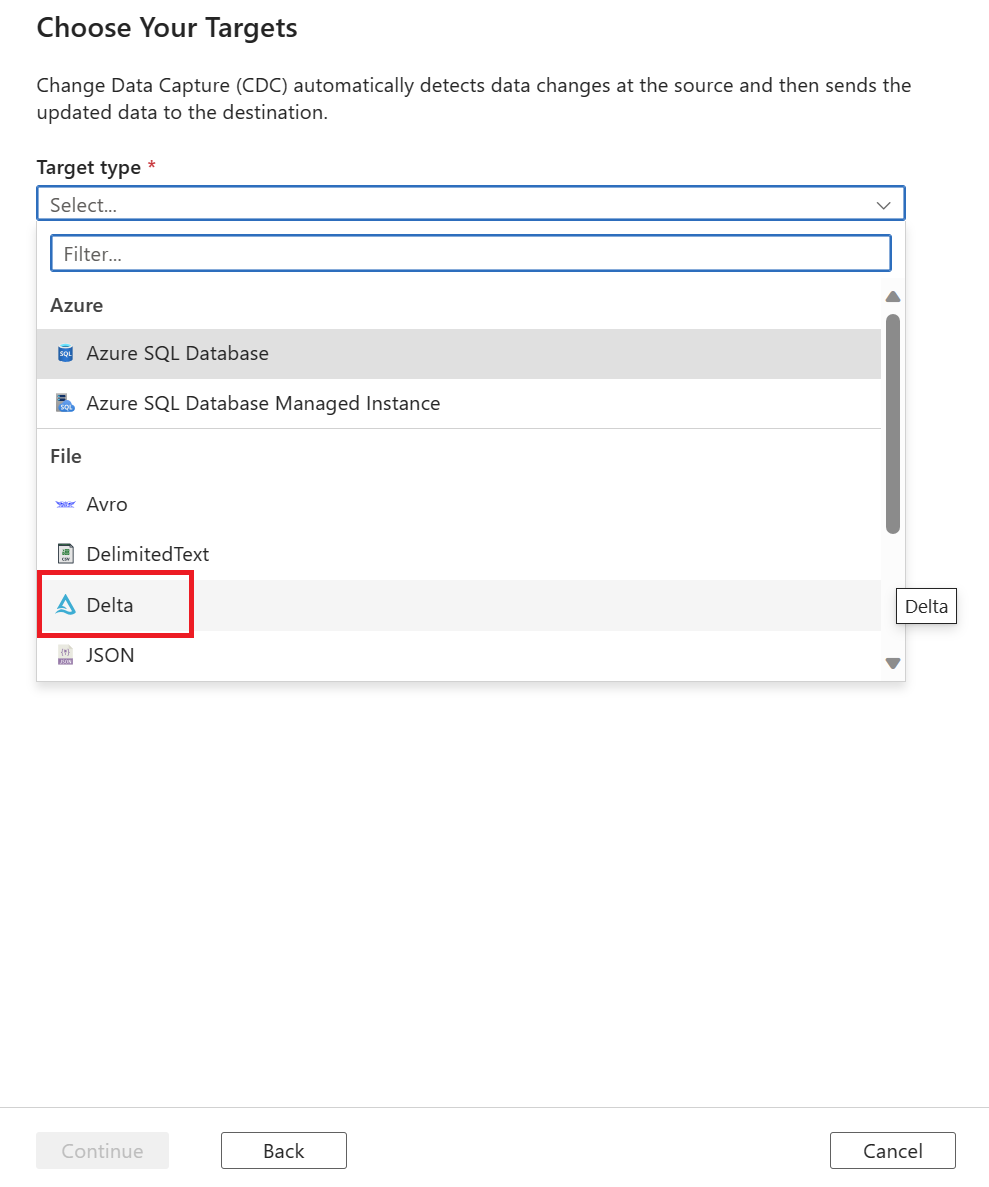
Em seguida, você será solicitado a selecionar um serviço vinculado. Crie um serviço vinculado ou selecione um existente.
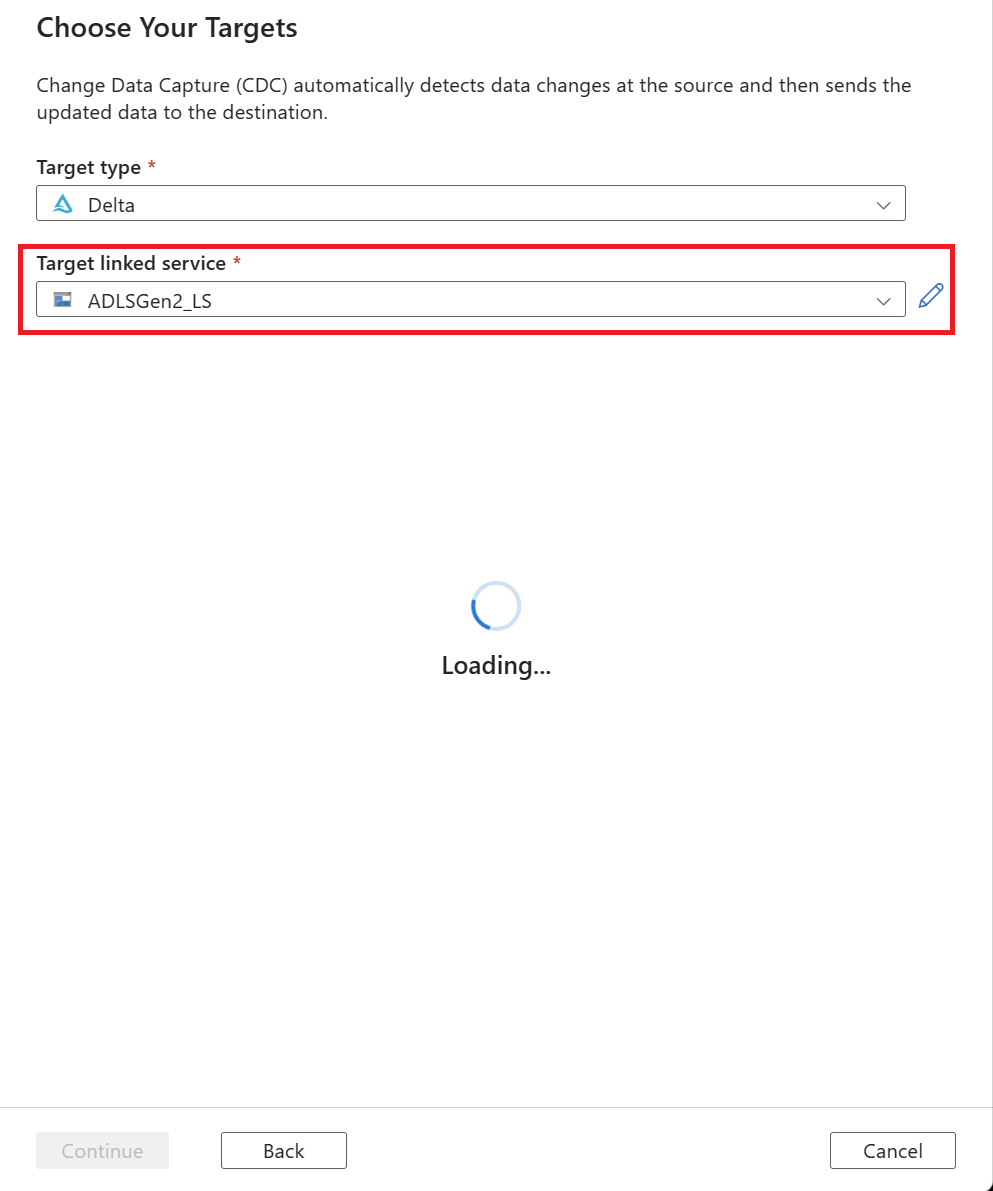
Selecione sua pasta de dados de destino. Você pode utilizar qualquer uma delas:
- O botão Navegar em Caminho base de destino, que ajuda você a preencher automaticamente o caminho de navegação em todas as novas tabelas selecionadas para uma origem.
- O botão Procurar do lado de fora para selecionar individualmente o caminho da pasta.
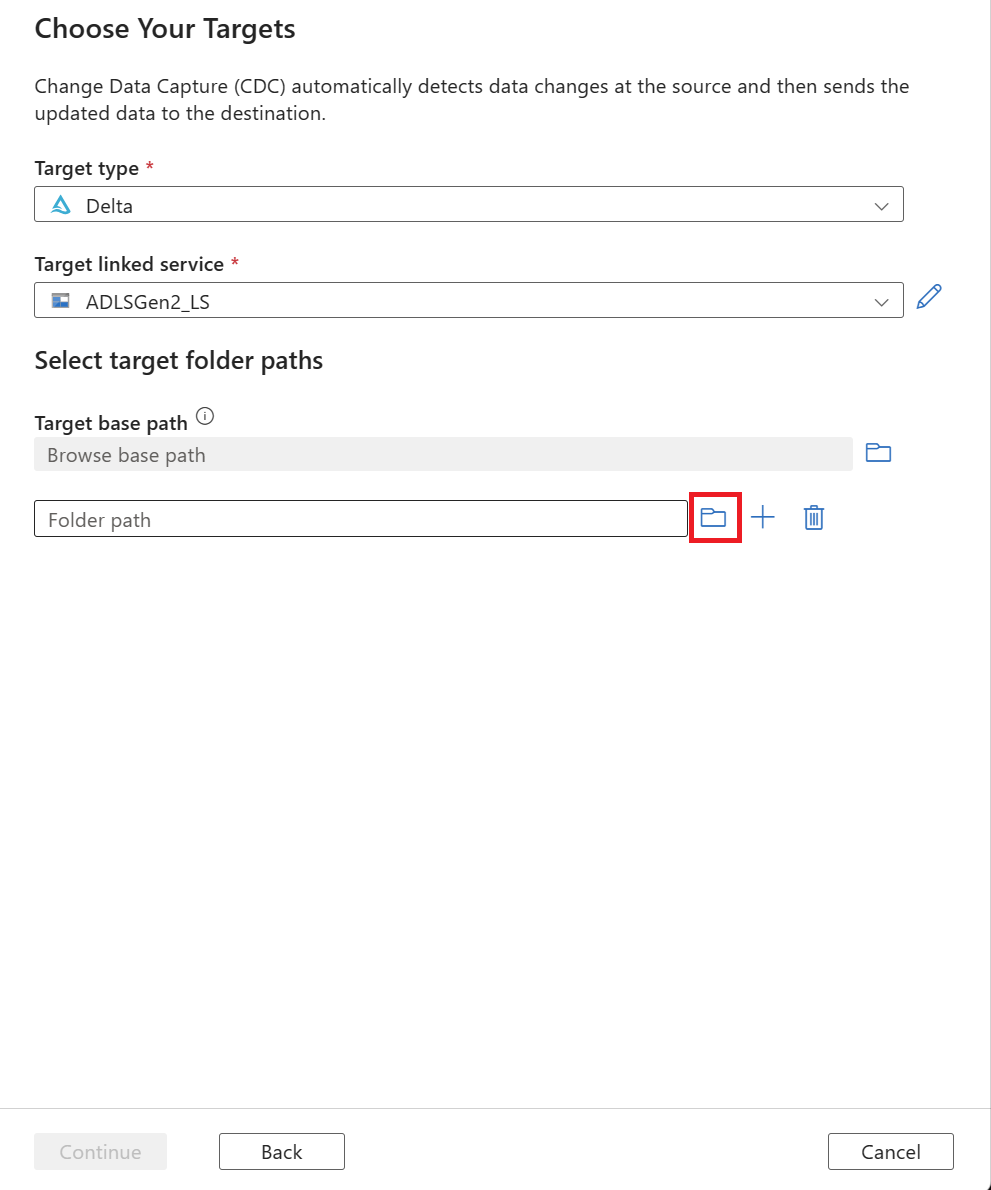
Depois de selecionar o caminho da pasta, selecione o botão Continuar.
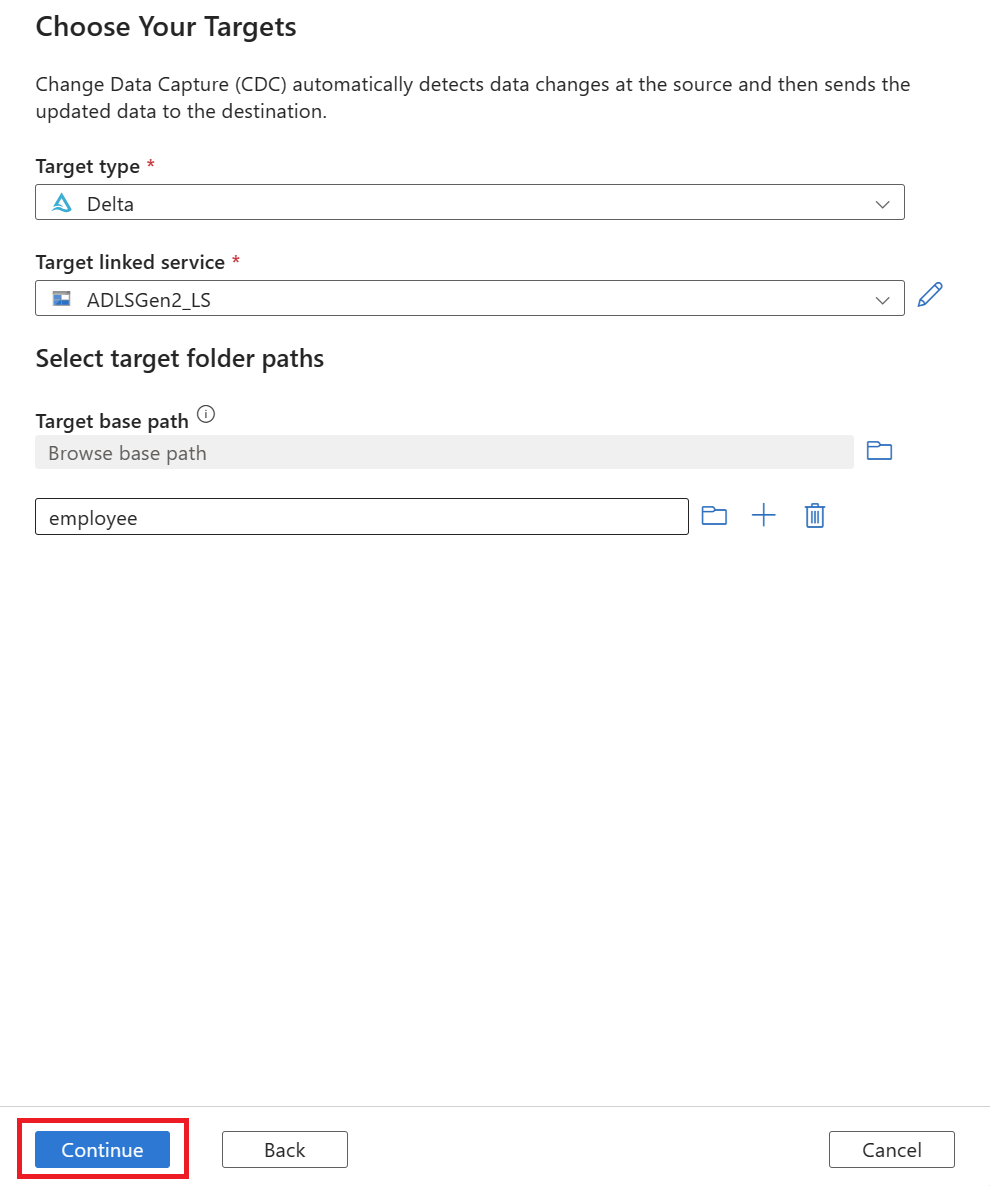
Uma nova guia para capturar dados de alteração será exibida. Essa guia é o estúdio de CDA, no qual você pode configurar seu novo recurso.
Um novo mapeamento é criado automaticamente para você. Você pode atualizar as seleções Tabela de Origem e Tabela de Destino para seu mapeamento usando as listas de seleção.
Depois de selecionar suas tabelas, suas colunas são mapeadas por padrão com a alternância Mapeamento automático ativada. O mapeamento automático mapeia automaticamente as colunas por nome no coletor, capta as alterações de novas colunas quando o esquema de origem evolui e envia essas informações para os tipos de coletores suportados.
Observação
A evolução do esquema só funciona quando a opção Mapeamento automático está ativada. Para saber como editar mapeamentos de colunas ou incluir transformações, confira Captura de dados de alterações com um recurso de captura de dados alterados.
Selecione o link Chaves e, em seguida, escolha a coluna Chaves a ser usada para rastrear as operações de exclusão.
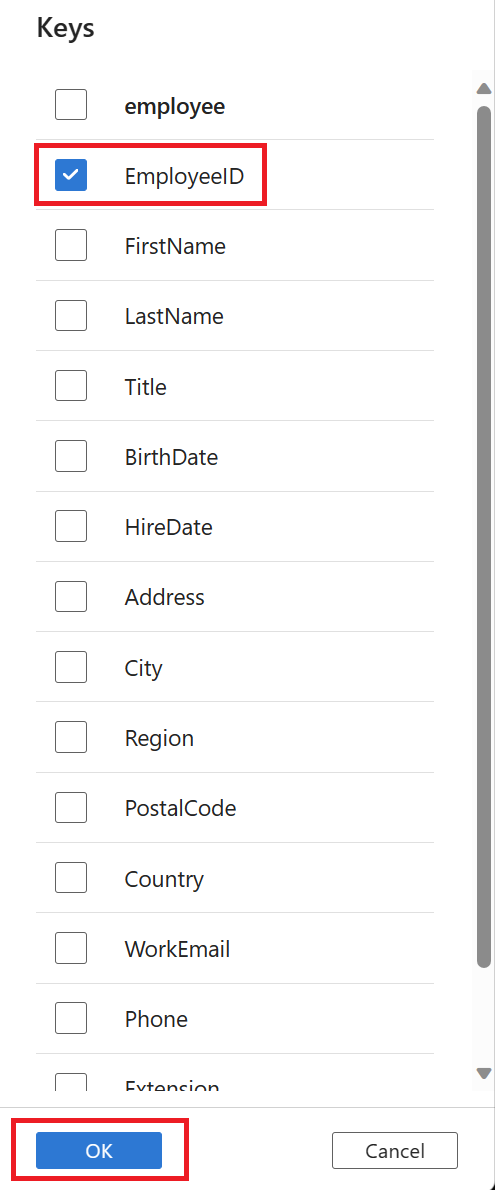
Ao concluir os mapeamentos, defina a latência de CDA usando o botão Definir Latência.
Selecione a latência de CDA e selecione Aplicar para fazer as alterações.
Por padrão, a latência é definida como 15 minutos. O exemplo neste artigo usa a opção Em tempo real para latência. A latência em tempo real capta continuamente as alterações nos dados de origem em intervalos de menos de 1 minuto.
Para outras latências (por exemplo, se você selecionar 15 minutos), sua captura de dados de alterações processará seus dados de origem e selecionará todos os dados alterados desde o último horário processado.
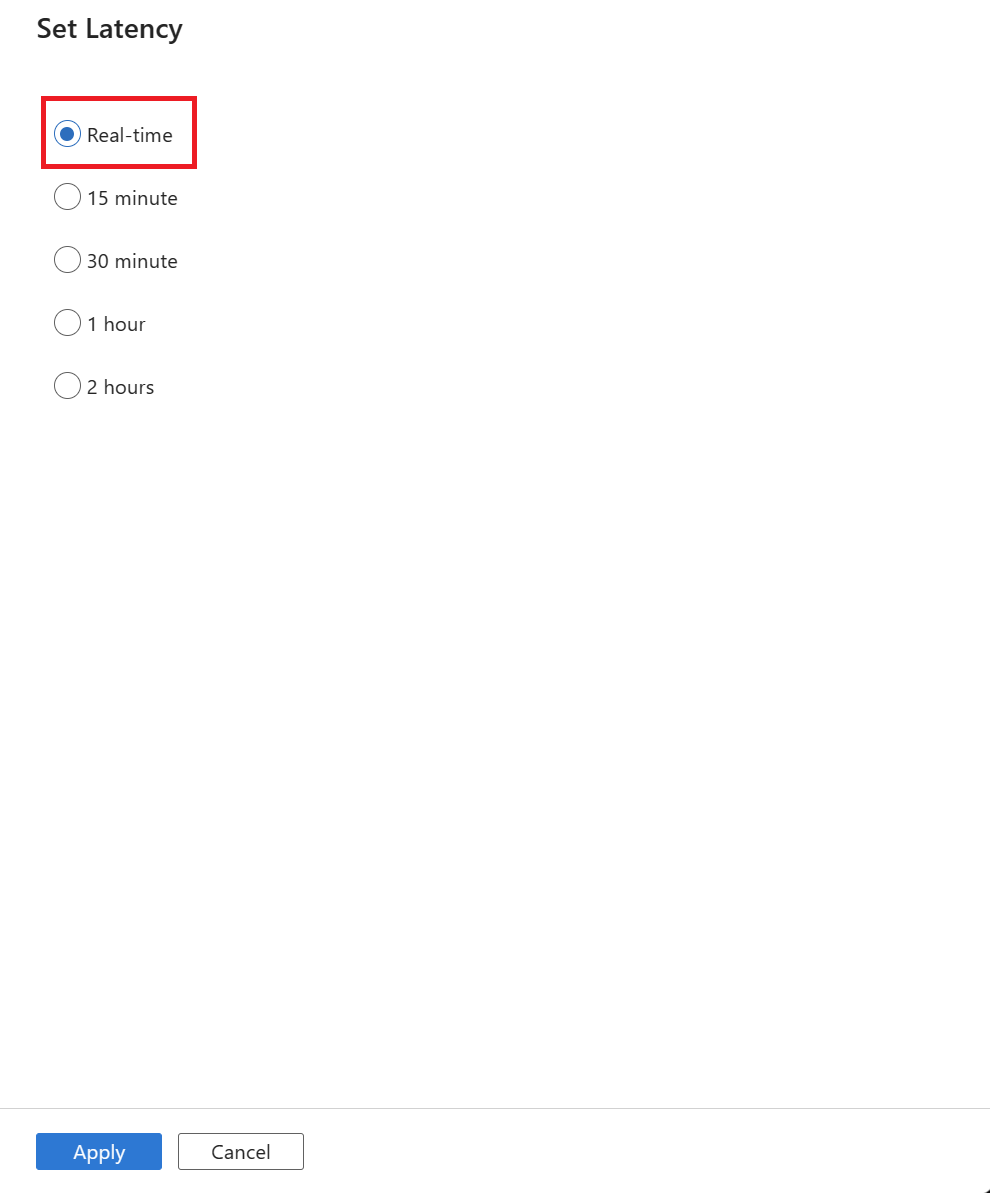
Quando terminar de configurar o CDA, selecione Publicar tudo para publicar as alterações.
Observação
Se você não publicar suas alterações, não poderá iniciar seu recurso de CDA. O botão Iniciar na próxima etapa não estará disponível.
Selecione Iniciar para começar a executar a captura de dados de alterações.
Agora que a captura de dados de alterações está em execução, você pode:
Utilize a página de monitoramento para verificar quantas alterações (inserções, atualizações ou exclusões) foram lidas e gravadas, juntamente com outras informações de diagnóstico.
Validar se os dados de alteração chegaram ao Delta Lake armazenados no Azure Data Lake Storage Gen2, no formato Delta.
Valide o esquema dos dados alterados que chegaram.
Fazer alterações dinâmicas no nível do esquema nas tabelas de origem
Adicione uma nova coluna PersonalEmail à tabela de origem utilizando uma instrução T-SQL
ALTER TABLEcomo mostrado no exemplo a seguir.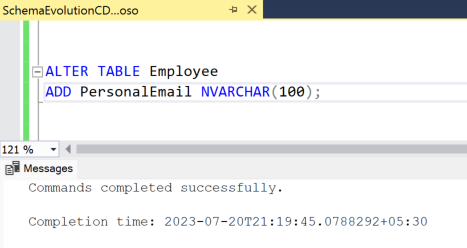
Valide se a nova coluna PersonalEmail aparece na tabela existente.
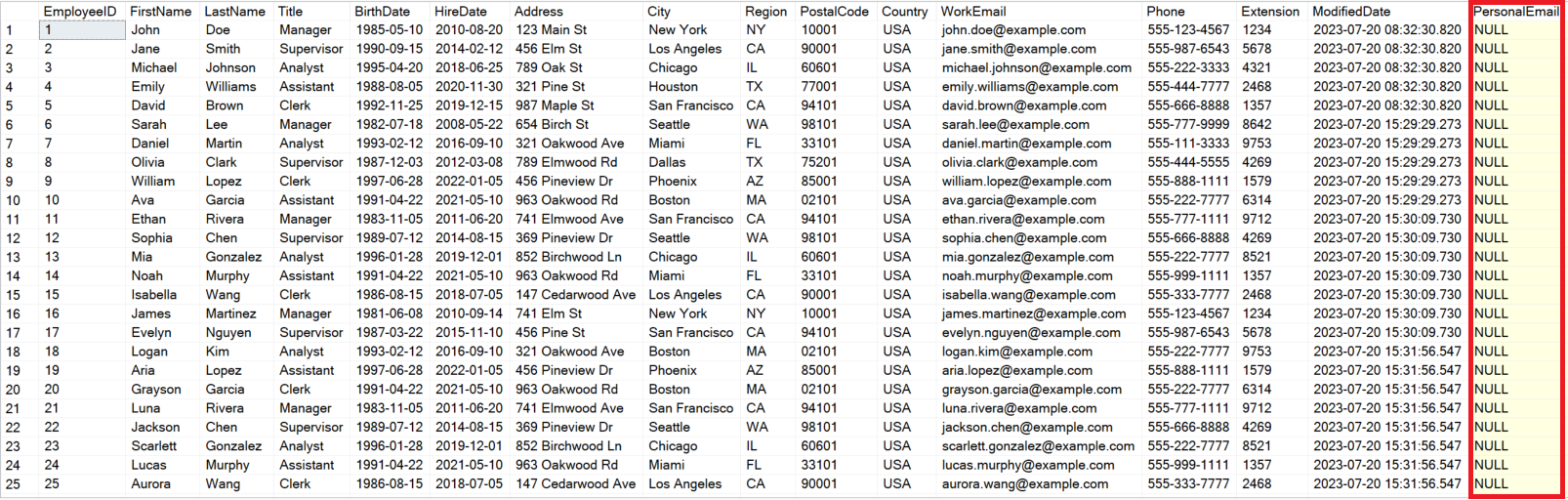
Validar as alterações de esquema na Sincronização Delta
Confirme se a nova coluna PersonalEmail aparece na Sincronização Delta. Agora você sabe que os dados alterados com as mudanças de esquema chegaram ao destino.