Visualizar dados no Azure Data Explorer usando uma consulta SQL no Power BI
O Azure Data Explorer é um serviço de exploração de dados rápido e altamente escalonável para dados de log e telemetria. O Power BI é uma solução de análise de negócios que permite que você visualize os dados e compartilhe os resultados na sua organização.
O Azure Data Explorer fornece três opções para se conectar a dados no Power BI: usar o conector interno, importar uma consulta do Azure Data Explorer ou usar uma consulta SQL. Este artigo mostra como usar uma consulta SQL para obter dados e visualizá-los em um relatório do Power BI.
Caso você não tenha uma assinatura do Azure, crie uma conta gratuita do Azure antes de começar.
Pré-requisitos
Você precisará do seguinte para concluir este artigo:
- Uma conta da Microsoft ou uma Microsoft Entra identidade do usuário para entrar no cluster de ajuda.
- Power BI Desktop (selecione DOWNLOAD GRATUITO)
Obter dados do Azure Data Explorer
Primeiro, conecte-se ao cluster de ajuda do Azure Data Explorer, depois use um subconjunto dos dados da tabela de StormEvents. O conjunto de dados de exemplo StormEvents contém dados relacionados ao clima dos Centros Nacionais de Informações Ambientais.
Geralmente, você usa a linguagem de consulta nativa com o Azure Data Explorer, mas ele também dá suporte a consultas SQL, o que você vai usar aqui. O Azure Data Explorer traduz a consulta SQL em uma consulta nativa para você.
No Power BI Desktop, na guia Início, selecione Obter Dados e depois Mais.
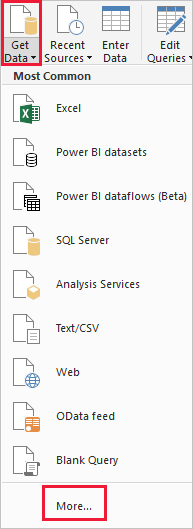
Pesquise Banco de dados SQL, selecione Banco de Dados SQL do Azure, depois Conectar.
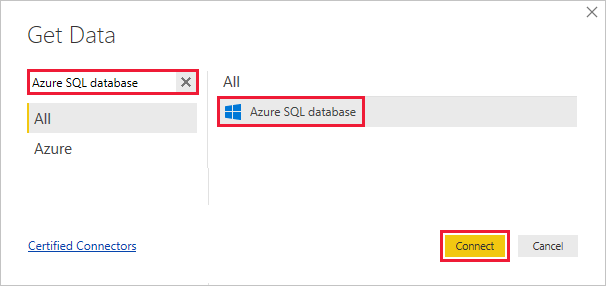
Na tela Banco de dados do SQL Server, preencha o formulário com as informações a seguir.
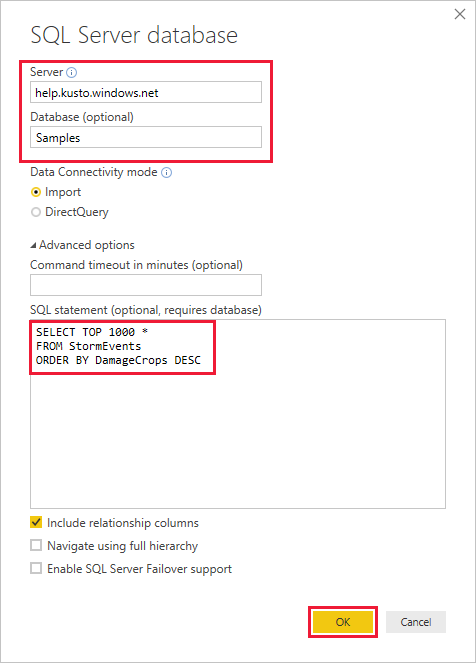
Configuração Valor Descrição do campo Servidor help.kusto.windows.net A URL para o cluster de ajuda (sem https://). Para outros clusters, a URL está no formato <NomeCluster>.<Região>.kusto.windows.net. Banco de dados Amostras O banco de dados de exemplo está hospedado no cluster ao qual você está se conectando. Modo de conectividade de dados Importaçãoação Determina se o Power BI importa os dados ou se conecta diretamente à fonte de dados. Você pode usar uma das opções com esse conector. Tempo limite do comando Deixar em branco Por quanto tempo a consulta é executada antes de gerar um erro de tempo limite. Instrução SQL Copie a consulta abaixo desta tabela A instrução SQL que o Azure Data Explorer se traduz em uma consulta nativa. Outras opções Mantenha como valores padrão As opções não se aplicam aos clusters do Azure Data Explorer. SELECT TOP 1000 * FROM StormEvents ORDER BY DamageCrops DESCCaso ainda não tenha uma conexão para o cluster de ajuda, entre. Entre com uma conta Microsoft, depois selecione Conectar.
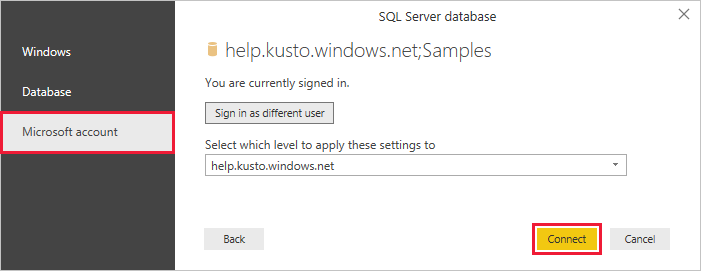
Na tela help.kusto.windows.net: Exemplos, selecione Carregar.
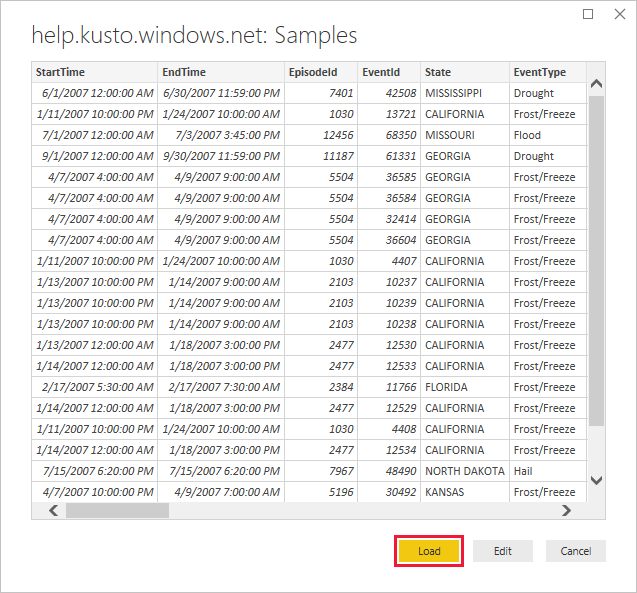
A tabela é aberta na janela principal do Power BI, no modo de exibição de relatório, onde é possível criar relatórios com base nos dados de exemplo.
Visualizar dados em um relatório
Agora que você tem dados no Power BI Desktop, crie relatórios com base neles. Você criará um relatório simples com um gráfico de colunas que mostra danos na safra por estado.
No lado esquerdo da janela principal do Power BI, selecione a exibição de relatório.
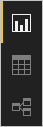
No painel VISUALIZAÇÕES, selecione o gráfico de coluna em cluster.
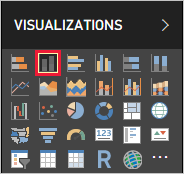
Um gráfico em branco é adicionado à tela.
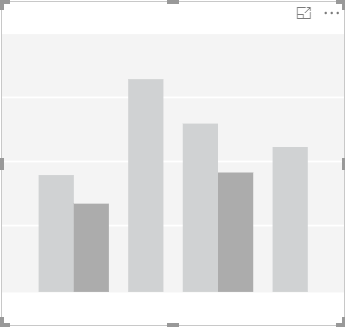
Na lista CAMPOS, selecione DamageCrops e State.
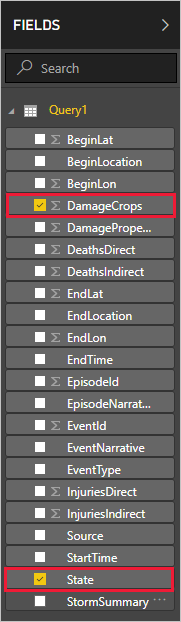
Agora, você tem um gráfico que mostra o dano nas safras nas primeiras 1000 linhas da tabela.
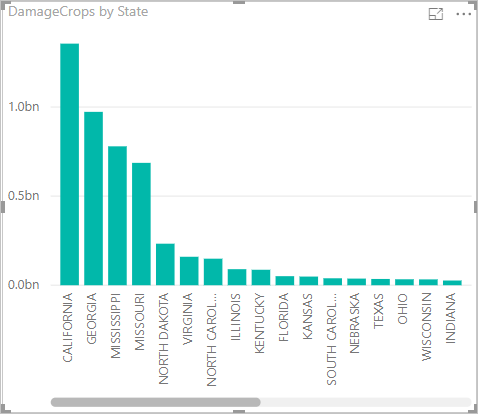
Salve o relatório.
Limpar os recursos
Caso você não precise mais do relatório criado para este artigo, exclua o arquivo do Power BI Desktop (.pbix).