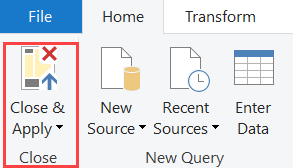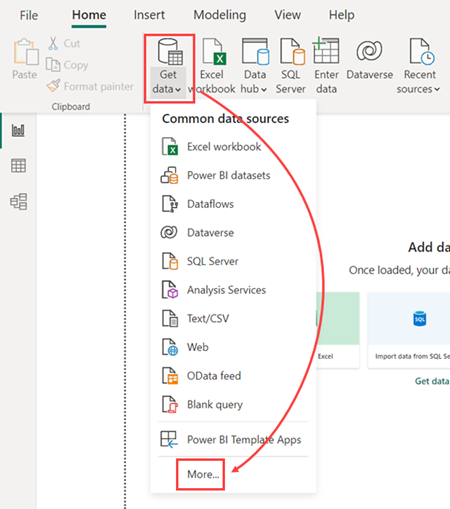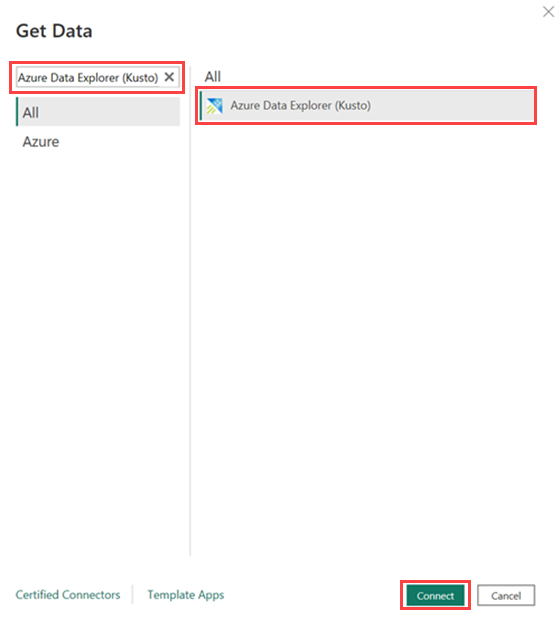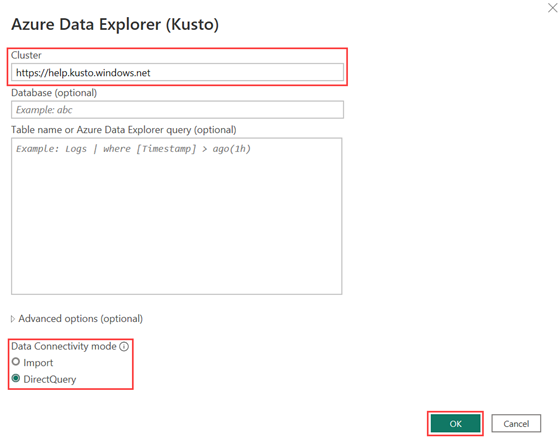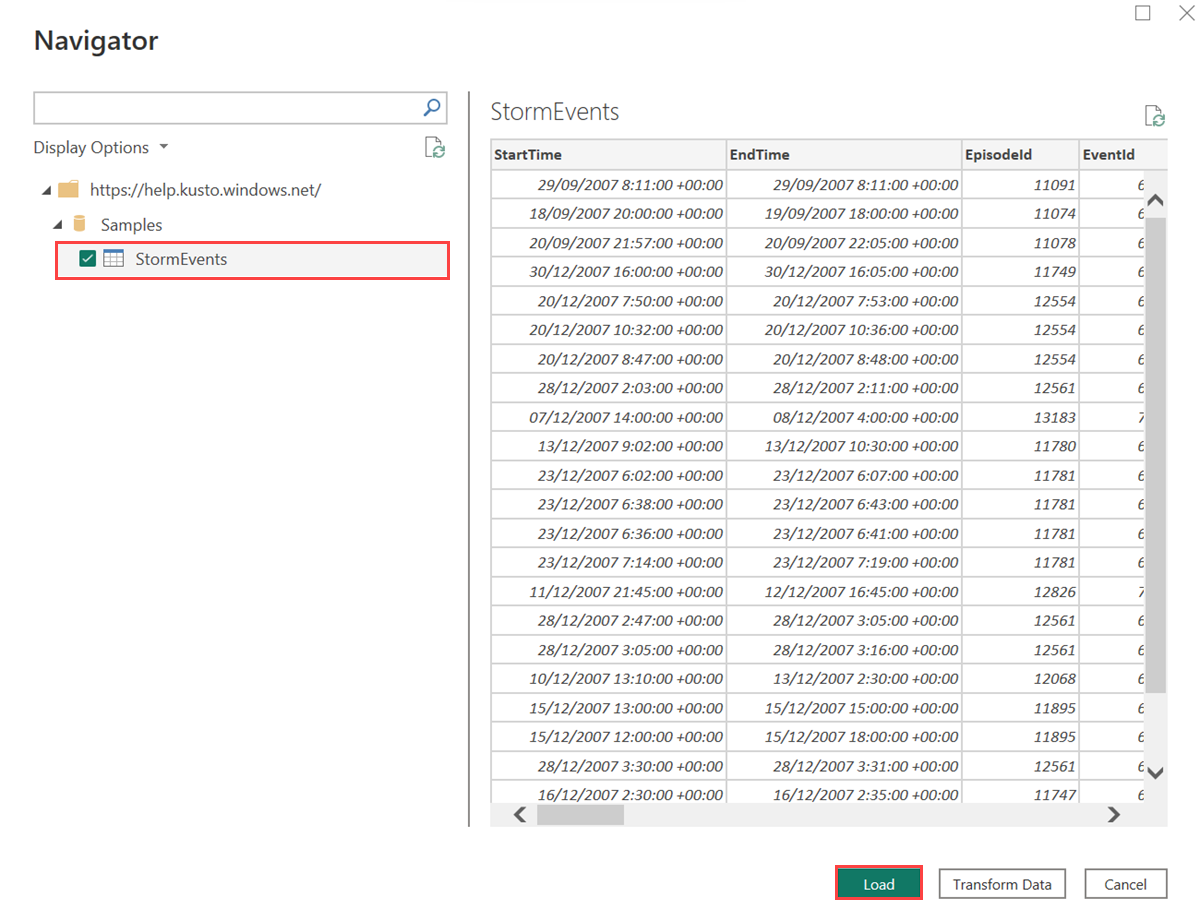Usar dados do Azure Data Explorer no Power BI
Neste artigo, você aprenderá sobre as diferentes maneiras pelas quais você pode conectar o Azure Data Explorer como uma fonte de dados ao Power BI. Depois de conectado, você pode continuar a criar relatórios do Power BI.
Pré-requisitos
- Uma conta Microsoft ou uma identidade de usuário do Microsoft Entra. Uma assinatura do Azure não é necessária.
- Um cluster e um banco de dados do Azure Data Explorer. Criar um cluster e um banco de dados.
- Power BI Desktop.
Modos de conectividade
O Power BI dá suporte aos modos de conectividade Importar e DirectQuery . Ao criar relatórios ou painéis do Power BI, escolha o modo de conectividade dependendo do seu cenário, escala e requisitos de desempenho. O uso do modo Importar copia seus dados para o Power BI. Por outro lado, o uso do modo DirectQuery consulta seus dados diretamente do cluster do Azure Data Explorer.
Use o modo de Importação quando:
- Seu conjunto de dados é pequeno e você não precisa de dados quase em tempo real.
- A agregação é executada no Kusto.
Use o modo DirectQuery quando:
- Seu conjunto de dados é grande ou você precisa de dados quase em tempo real.
Para obter mais informações sobre os modos de conectividade, consulte Modos de conectividade de Importação e Consulta Direta.
Usando dados no Power BI
Você pode conectar o Azure Data Explorer como uma fonte de dados ao Power BI das seguintes maneiras:
- Começando na interface do usuário da Web do Azure Data Explorer e, em seguida, colando os dados no Power BI Desktop.
- Começando diretamente no Power BI Desktop e, em seguida, adicionando o conector do Azure Data Explorer.
Nas etapas a seguir, usaremos a tabela StormEvents do nosso cluster de ajuda para demonstrar como usar os dados do Azure Data Explorer no Power BI.
Na interface do usuário da Web do Azure Data Explorer, no menu à esquerda, selecione Consulta e, em seguida, selecione o banco de dados com seus dados.
Crie uma consulta e selecione-a. Por exemplo, a consulta a seguir da tabela Samples>StormEvents retorna eventos de tempestade que causaram a maioria dos danos à cultura:
StormEvents | sort by DamageCrops desc | take 1000No menu Exportar, selecione Consultar ao Power BI.
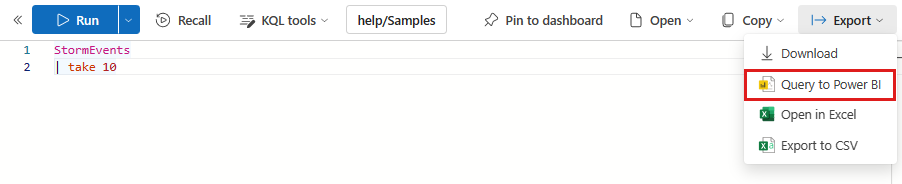
Inicie o Power BI Desktop.
Na guia Página Inicial, selecione Transformar dados.
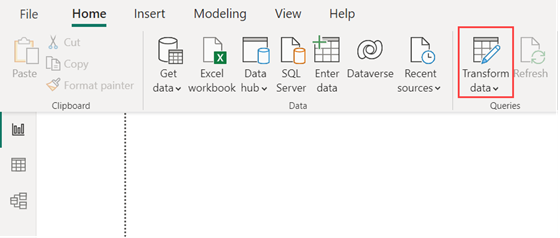
Cole a consulta no painel Navegador .
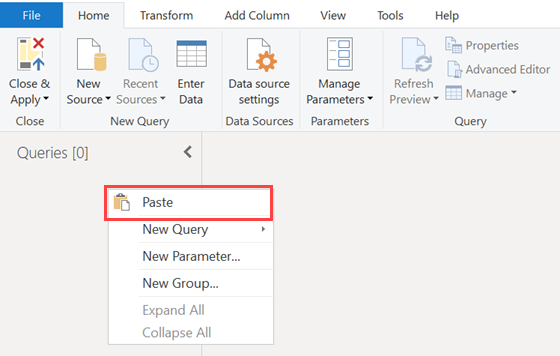
Opcionalmente, você pode alterar o modo de conectividade de DirectQuery para Importar. Na janela Configurações de Consulta, em Etapas aplicadas, selecione a engrenagem de configurações. Para obter mais informações, consulte Modos de conectividade.
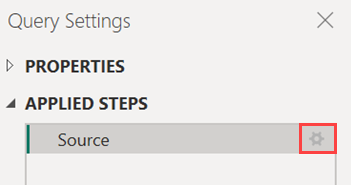
Na guia Página inicial, selecione Fechar e Aplicar.