Parada automática de clusters inativos do Azure Data Explorer
Os clusters do Azure Data Explorer que ficaram inativos por um intervalo de tempo especificado são automaticamente interrompidos. A inatividade é definida como clusters que não tiveram nenhuma ingestão de dados nem consultas nos últimos 5 dias. O intervalo é corrigido em 5 dias e não pode ser alterado.
O comportamento do cluster não é retomado automaticamente. Se quiser reiniciar o cluster, você precisará fazê-lo manualmente.
Observação
Os tipos de cluster listados abaixo não são interrompidos automaticamente:
- Clusters de líderes. Para obter mais informações, confira bancos de dados de seguidor.
- Clusters implantados em uma Rede Virtual
- Clusters com início gratuito
- Clusters em que a configuração de Parada Automática está desligada
- Pools do Azure Synapse Data Explorer
Gerenciar o comportamento de Parada automática no cluster
Os clusters do Azure Data Explorer são criados por padrão com a propriedade enableAutoStop = true do cluster. Essa propriedade pode ser definida ou alterada na criação do cluster ou após a criação.
Defina essa propriedade usando um dos seguintes métodos ou usando o portal do Azure:
Para obter mais informações, confira o corpo da solicitação de cluster do Azure Data Explorer.
Portal do Azure
Definir configurações de parada automática ao criar um cluster
- Siga as etapas em Criar um cluster do Azure Data Explorer e o banco de dados.
- Na guia Configurações, selecione Parar cluster automaticamente>Ativado.
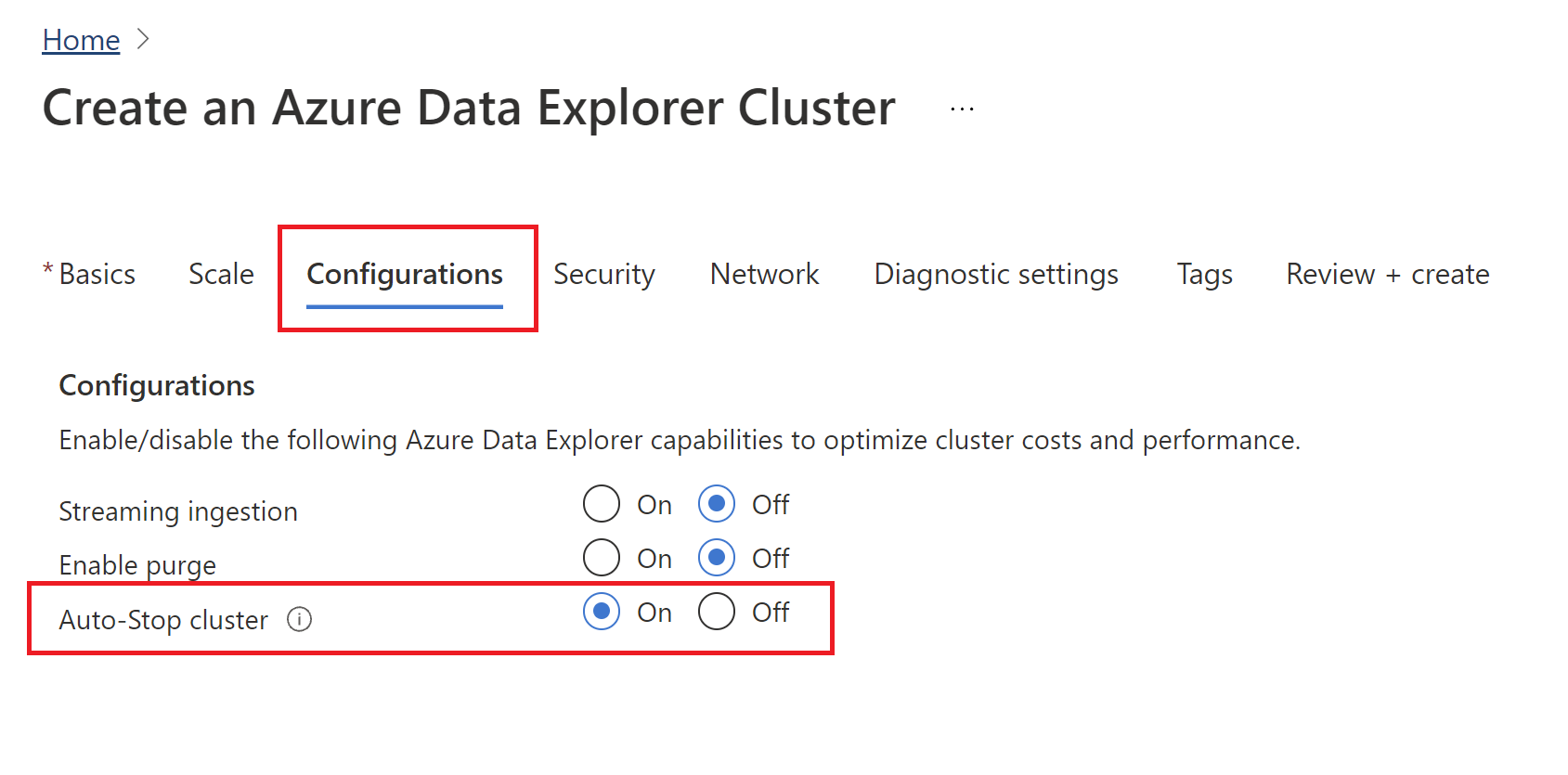
Modificar as configurações em um cluster existente
Para habilitar/desabilitar a Parada automática de cluster após ele ser criado:
- Faça logon no Portal do Azure.
- Vá para o cluster do Azure Data Explorer.
- Em Configurações, escolha Configurações.
- No painel Configurações, selecione Ativado/Desativado para habilitar/desabilitar a opção Parar cluster automaticamente.
- Selecione Salvar.
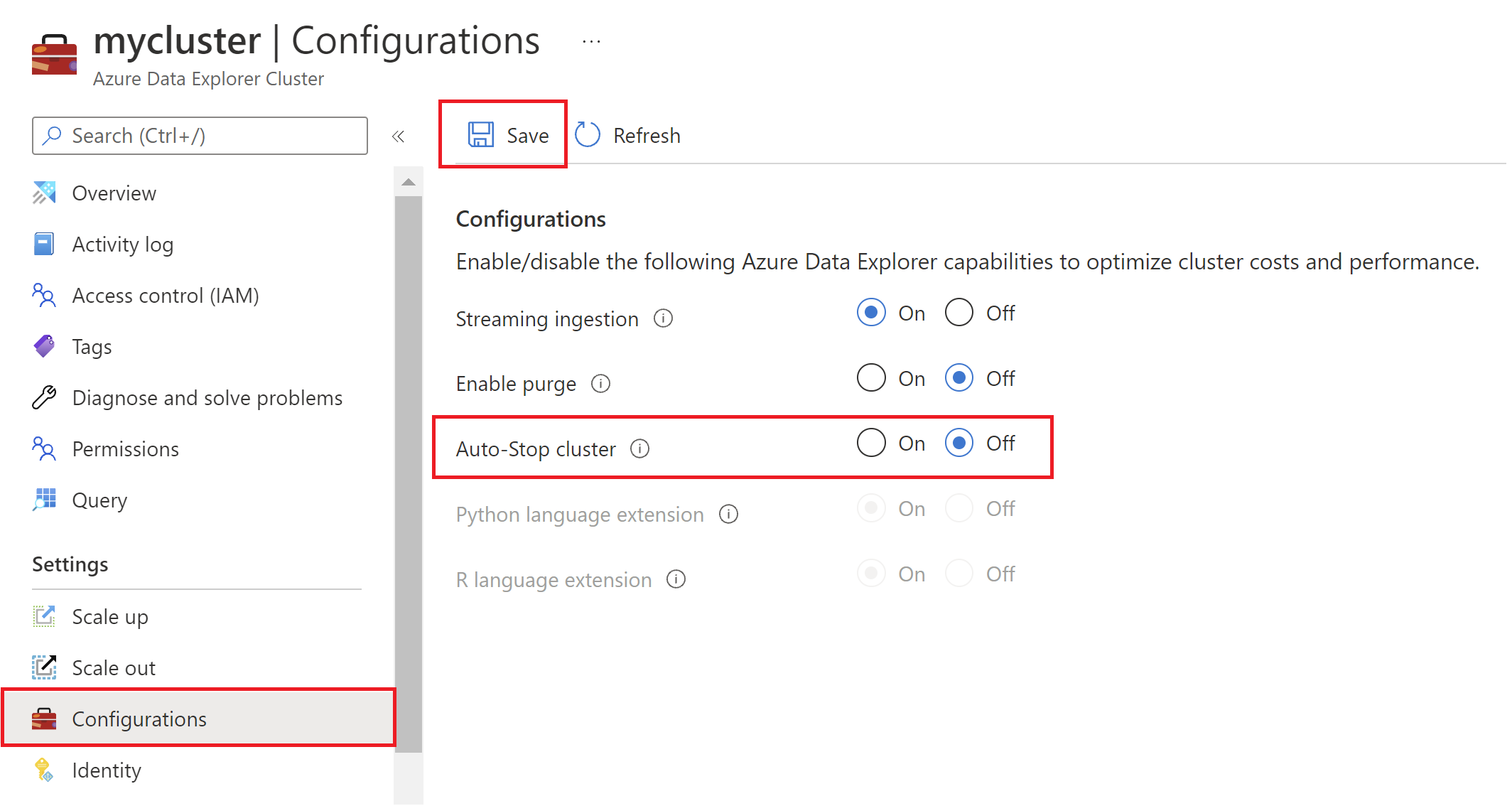
Verificar a Parada automática usando o log de atividades
Quando um cluster é interrompido automaticamente, um log de atividades é enviado. Para verificar quando e como o cluster foi interrompido, use as seguintes etapas:
- Faça logon no Portal do Azure.
- Vá para o cluster do Azure Data Explorer.
- Selecione Log de atividades no painel à esquerda.
- Escolha um período de tempo.
- Em Nome da operação, procure Clusters de interrupção.
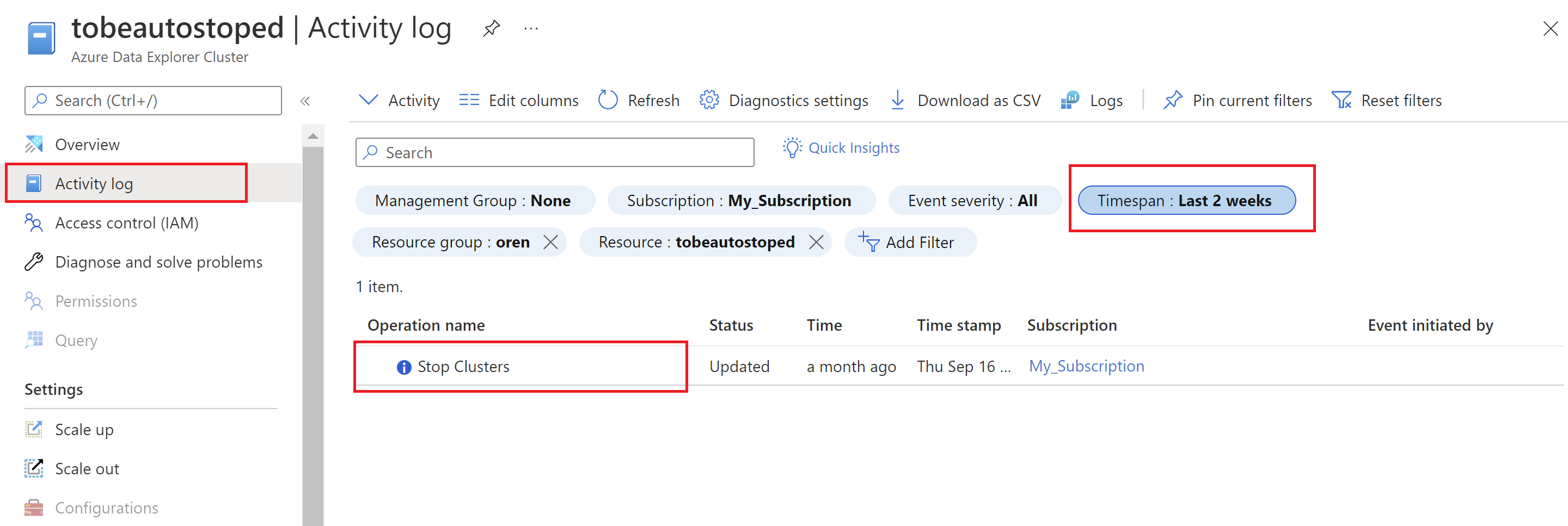
Exemplos
Exemplo REST
Atualize o cluster usando a seguinte operação:
PATCH https://management.azure.com/subscriptions/12345678-1234-1234-1234-123456789098/resourceGroups/kustorgtest/providers/Microsoft.Kusto/clusters/kustoclustertest?api-version=2021-08-27
Corpo da solicitação para desabilitar a parada automática
{
"properties": {
"enableAutoStop": false
}
}
Corpo da solicitação para desabilitar a parada automática
{
"properties": {
"enableAutoStop": true
}
}