Tutorial: Desenvolver um aplicativo de console do .NET com o Azure Cosmos DB for NoSQL
APLICA-SE A: NoSQL
O SDK do Azure para .NET permite que você adicione dados a uma API para contêiner NoSQL, seja para operações individuais assíncronas ou para um lote transacional. Este tutorial mostra o passo a passo do processo de criação de um novo aplicativo de console .NET que adiciona vários itens a um contêiner.
Neste tutorial, você aprenderá a:
- Criar um banco de dados usando a API para NoSQL
- Criar um aplicativo de console .NET e adicionar o SDK do Azure para .NET
- Adicionar itens individuais a um contêiner da API para NoSQL
- Recuperar itens eficientes de um contêiner da API para NoSQL
- Criar uma transação com alterações em lote para o contêiner da API para NoSQL
Pré-requisitos
- Uma conta existente do Azure Cosmos DB for NoSQL.
- Se você tiver uma assinatura existente do Azure, crie uma nova conta.
- Nenhuma assinatura do Azure? Você pode experimentar o Azure Cosmos DB gratuitamente sem necessidade de cartão de crédito.
- Visual Studio Code
- .NET 8 ou mais recente
- Experiência na gravação de aplicativos C#.
Criar API para recursos NoSQL
Primeiro, crie um banco de dados vazio na conta existente da API para NoSQL. Você cria um contêiner usando o SDK do Azure para .NET posteriormente.
Navegue até sua conta existente da API para NoSQL no portal do Azure.
No menu de recursos, selecione Chaves.
Na página Chaves, observe e registre o valor dos campos URI e PRIMARY KEY. Esses valores são usados ao longo do tutorial.
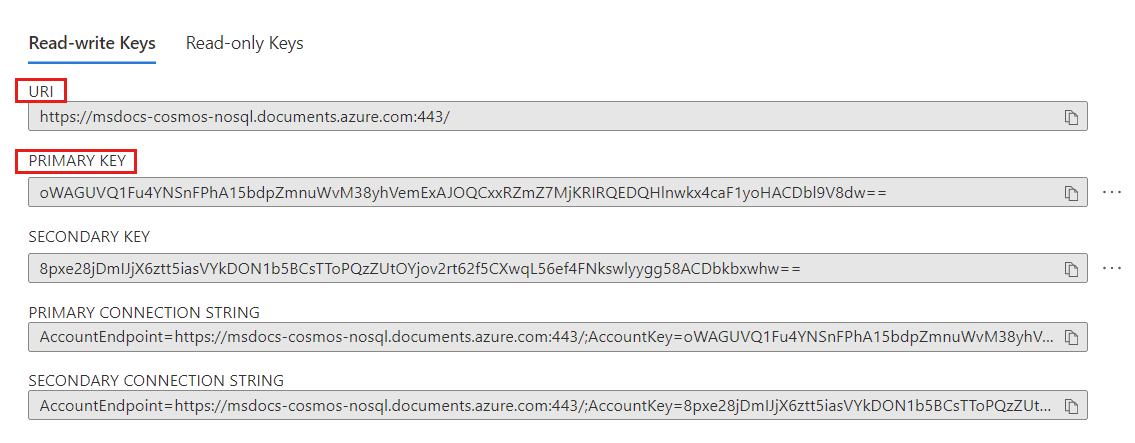
No menu de recursos, selecione Data Explorer.
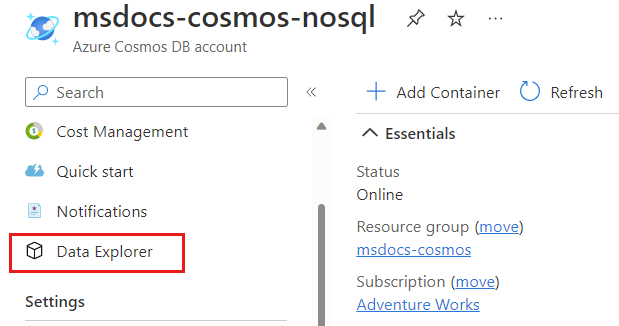
Na página Data Explorer, selecione a opção Novo Banco de Dados na barra de comandos.
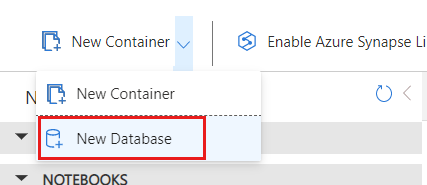
Na caixa de diálogo Novo Banco de Dados, crie um novo contêiner com as seguintes configurações:
Valor ID do banco de dados cosmicworksTipo de taxa de transferência do banco de dados Manual Quantidade de taxa de transferência do banco de dados 400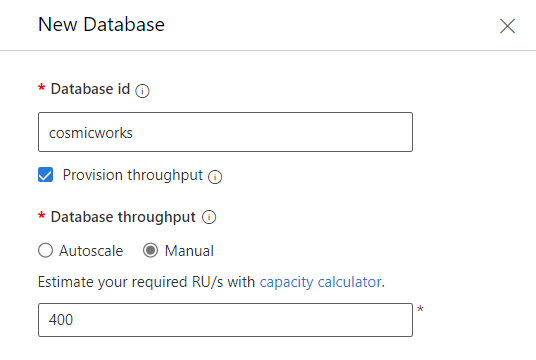
Selecione OK para criar o banco de dados.
Criar um aplicativo de console .NET
Agora, você cria um novo aplicativo de console .NET e importa o SDK do Azure para .NET usando a biblioteca Microsoft.Azure.Cosmos do NuGet.
Abra um terminal em um diretório vazio.
Criar um novo aplicativo de console usando o modelo interno
consoledotnet new console --langVersion previewAdicione a versão 3.31.1-preview do pacote
Microsoft.Azure.Cosmosdo NuGet.dotnet add package Microsoft.Azure.Cosmos --version 3.31.1-previewAlém disso, adicione a versão de pré-lançamento do pacote
System.CommandLinedo NuGet.dotnet add package System.CommandLine --prereleaseAdicione, também, o pacote
Humanizerdo NuGet.dotnet add package HumanizerCompile o projeto do aplicativo de console.
dotnet buildAbra o Visual Studio Code usando a pasta de projeto atual como o workspace.
Dica
Você pode executar
code .no terminal para abrir o Visual Studio Code e abrir automaticamente o diretório de trabalho como o workspace atual.Navegue até o arquivo Program.cs e abra-o. Exclua todo o código existente no arquivo.
Adicione esse código ao arquivo para usar a biblioteca System.CommandLine a fim de analisar a linha de comando de duas cadeias de caracteres passadas por meio das opções
--firste--last.using System.CommandLine; var command = new RootCommand(); var nameOption = new Option<string>("--name") { IsRequired = true }; var emailOption = new Option<string>("--email"); var stateOption = new Option<string>("--state") { IsRequired = true }; var countryOption = new Option<string>("--country") { IsRequired = true }; command.AddOption(nameOption); command.AddOption(emailOption); command.AddOption(stateOption); command.AddOption(countryOption); command.SetHandler( handle: CosmosHandler.ManageCustomerAsync, nameOption, emailOption, stateOption, countryOption ); await command.InvokeAsync(args);Observação
Para este tutorial, não é totalmente importante que você entenda como funciona o analisador de linha de comando. O analisador tem quatro opções que podem ser especificadas quando o aplicativo está em execução. Três das opções são necessárias, pois elas serão usadas para construir os campos de ID e chave de partição.
Nesse ponto, o projeto não será compilado, pois você ainda não definiu o método estático
CosmosHandler.ManageCustomerAsync.Salve o arquivo Program.cs.
Adicionar itens a um contêiner usando o SDK
Em seguida, você usa operações individuais para adicionar itens ao contêiner da API para NoSQL. Nesta seção, você define o método CosmosHandler.ManageCustomerAsync.
Crie um arquivo CosmosHandler.cs novo.
No arquivo CosmosHandler.cs, adicione uma nova diretiva using para os namespaces
HumanizereMicrosoft.Azure.Cosmos.using Humanizer; using Microsoft.Azure.Cosmos;Crie uma nova classe estática chamada
CosmosHandler.public static class CosmosHandler { }Apenas para validar se esse aplicativo funciona, crie uma breve implementação do método estático
ManageCustomerAsynca fim de imprimir a entrada de linha de comando.public static async Task ManageCustomerAsync(string name, string email, string state, string country) { await Console.Out.WriteLineAsync($"Hello {name} of {state}, {country}!"); }Salve o arquivo CosmosHandler.cs.
De volta ao terminal, execute o aplicativo.
dotnet run -- --name 'Mica Pereira' --state 'Washington' --country 'United States'A saída do comando deve ser uma saudação divertida.
Hello Mica Pereira of Washington, United States!Volte ao arquivo CosmosHandler.cs.
Na classe estática CosmosHandler, adicione um novo membro
private static readonlydo tipoCosmosClientchamado_client.private static readonly CosmosClient _client;Crie um novo construtor estático para a classe
CosmosHandler.static CosmosHandler() { }No construtor, crie uma nova instância da classe
CosmosClientpassando dois parâmetros de cadeia de caracteres com os valores URI e PRIMARY KEY que você registrou anteriormente no laboratório. Armazene essa nova instância no membro_client.static CosmosHandler() { _client = new CosmosClient( accountEndpoint: "<uri>", authKeyOrResourceToken: "<primary-key>" ); }De volta à classe estática CosmosHandler, crie um novo método assíncrono chamado
GetContainerAsyncque retorna umContainer.private static async Task<Container> GetContainerAsync() { }Para as próximas etapas, adicione esse código dentro do método
GetContainerAsync.Obtenha o banco de dados
cosmicworkse armazene-o em uma variável chamadadatabase.Database database = _client.GetDatabase("cosmicworks");Crie um novo genérico
List<>de valoresstringem uma lista de caminhos de chave de partição hierárquica e armazene-o em uma variável chamadakeyPaths.List<string> keyPaths = new() { "/address/country", "/address/state" };Crie uma nova variável
ContainerPropertiescom o nome do contêiner (customers) e a lista de caminhos de chave de partição.ContainerProperties properties = new( id: "customers", partitionKeyPaths: keyPaths );Use o método
CreateContainerIfNotExistsAsyncpara fornecer as propriedades do contêiner e recuperar o contêiner. Esse método criará o contêiner de forma assíncrona, de acordo com o nome, caso ele ainda não exista no banco de dados. Retorne o resultado como a saída do métodoGetContainerAsync.return await database.CreateContainerIfNotExistsAsync( containerProperties: properties );
Exclua todo o código dentro do método
ManageCustomerAsync.Para as próximas etapas, adicione esse código dentro do método
ManageCustomerAsync.Chame de forma assíncrona o método
GetContainerAsynce armazene o resultado em uma variável chamadacontainer.Container container = await GetContainerAsync();Crie uma nova variável chamada
idque usa o métodoKebaberizede Humanizer a fim de transformar o parâmetro do métodoname.string id = name.Kebaberize();Observação
O método
Kebaberizesubstituirá todos os espaços por hifens e inverterá o texto em letras minúsculas.Crie um novo item de tipo anônimo usando os parâmetros dos métodos
name,stateecountrye a variávelid. Armazene o item como uma variável chamadacustomer.var customer = new { id = id, name = name, address = new { state = state, country = country } };Use o método assíncrono
CreateItemAsyncdo contêiner para criar um novo item no contêiner e atribuir os metadados de resposta HTTP a uma variável chamadaresponse.var response = await container.CreateItemAsync(customer);Escreva os valores das propriedades
StatusCodeeRequestChargeda variávelresponseno console. Grave, também, o valor da variávelid.Console.WriteLine($"[{response.StatusCode}]\t{id}\t{response.RequestCharge} RUs");
Salve o arquivo CosmosHandler.cs.
De volta ao terminal, execute o aplicativo novamente.
dotnet run -- --name 'Mica Pereira' --state 'Washington' --country 'United States'A saída do comando deve incluir um status e uma cobrança de solicitação para a operação.
[Created] mica-pereira 7.05 RUsObservação
A cobrança de solicitação pode variar.
Execute o aplicativo mais uma vez.
dotnet run -- --name 'Mica Pereira' --state 'Washington' --country 'United States'Desta vez, o programa deve falhar. Se você percorrer a mensagem de erro, verá que a falha ocorreu devido a um conflito no identificador exclusivo dos itens.
Unhandled exception: Microsoft.Azure.Cosmos.CosmosException : Response status code does not indicate success: Conflict (409);Reason: ( Errors : [ "Resource with specified id or name already exists." ] );
Recuperar um item usando o SDK
Agora que você criou seu primeiro item no contêiner, você pode usar o mesmo SDK para recuperar o item. Aqui, você consultará e apontará para ler o item a fim de comparar a diferença no consumo de RU (unidade de solicitação).
Volte ou abra o arquivo CosmosHandler.cs.
Exclua todas as linhas de código do método
ManageCustomerAsync, exceto as duas primeiras linhas.public static async Task ManageCustomerAsync(string name, string email, string state, string country) { Container container = await GetContainerAsync(); string id = name.Kebaberize(); }Para as próximas etapas, adicione esse código dentro do método
ManageCustomerAsync.Use o método assíncrono
CreateItemAsyncdo contêiner para criar um novo item no contêiner e atribuir os metadados de resposta HTTP a uma variável chamadaresponse.var response = await container.CreateItemAsync(customer);Crie uma nova cadeia de caracteres chamada
sqlcom uma consulta SQL a fim de recuperar itens em que um filtro (@id) corresponda.string sql = @" SELECT * FROM customers c WHERE c.id = @id ";Crie uma variável
QueryDefinitionchamadaquerypassando a cadeia de caracteressqlcomo o único parâmetro de consulta. Além disso, use o método flexívelWithParameterpara aplicar o valor da variávelidao parâmetro@id.var query = new QueryDefinition( query: sql ) .WithParameter("@id", id);Use o método genérico
GetItemQueryIterator<>e a variávelquerypara criar um iterador que obtenha dados do Azure Cosmos DB. Armazene o iterador como uma variável chamadafeed. Encapsule toda essa expressão em uma instrução using a fim de descartar o iterador posteriormente.using var feed = container.GetItemQueryIterator<dynamic>( queryDefinition: query );Chame de forma assíncrona o método
ReadNextAsyncda variávelfeede armazene o resultado em uma variável chamadaresponse.var response = await feed.ReadNextAsync();Escreva os valores das propriedades
StatusCodeeRequestChargeda variávelresponseno console. Grave, também, o valor da variávelid.Console.WriteLine($"[{response.StatusCode}]\t{id}\t{response.RequestCharge} RUs");
Salve o arquivo CosmosHandler.cs.
De volta ao terminal, execute o aplicativo para ler o único item usando uma consulta SQL.
dotnet run -- --name 'Mica Pereira' --state 'Washington' --country 'United States'A saída do comando deve indicar que a consulta exigiu várias unidades de solicitação (RUs).
[OK] mica-pereira 2.82 RUsDe volta ao arquivo CosmosHandler.cs, exclua todas as linhas de código do método
ManageCustomerAsyncnovamente, exceto pelas duas primeiras linhas.public static async Task ManageCustomerAsync(string name, string email, string state, string country) { Container container = await GetContainerAsync(); string id = name.Kebaberize(); }Para as próximas etapas, adicione esse código dentro do método
ManageCustomerAsync.Crie uma nova instância de
PartitionKeyBuilderadicionando os parâmetrosstateecountrycomo um valor de chave de partição de várias partes.var partitionKey = new PartitionKeyBuilder() .Add(country) .Add(state) .Build();Use o método
ReadItemAsync<>do contêiner para apontar o item do contêiner usando as variáveisidepartitionKey. Armazene o resultado em uma variável chamadaresponse.var response = await container.ReadItemAsync<dynamic>( id: id, partitionKey: partitionKey );Escreva os valores das propriedades
StatusCodeeRequestChargeda variávelresponseno console. Grave, também, o valor da variávelid.Console.WriteLine($"[{response.StatusCode}]\t{id}\t{response.RequestCharge} RU");
Salve o arquivo CosmosHandler.cs novamente.
De volta ao terminal, execute o aplicativo mais uma vez a fim de apontar para ler o único item.
dotnet run -- --name 'Mica Pereira' --state 'Washington' --country 'United States'A saída do comando deve indicar que a consulta exigiu uma única RU.
[OK] mica-pereira 1 RUs
Criar uma transação usando o SDK
Por fim, você obtém o item criado, lê esse item e cria um item relacionado diferente como parte de uma única transação usando o SDK do Azure para .NET.
Volte ou abra o arquivo CosmosHandler.cs.
Exclua essas linhas de código do método
ManageCustomerAsync.var response = await container.ReadItemAsync<dynamic>( id: id, partitionKey: partitionKey ); Console.WriteLine($"[{response.StatusCode}]\t{id}\t{response.RequestCharge} RUs");Para as próximas etapas, adicione esse novo código dentro do método
ManageCustomerAsync.Crie um novo item de tipo anônimo usando os parâmetros dos métodos
name,stateecountrye a variávelid. Armazene o item como uma variável chamadacustomerCart. Este item representa um carrinho de compras em tempo real para o cliente que esteja vazio no momento.var customerCart = new { id = $"{Guid.NewGuid()}", customerId = id, items = new string[] {}, address = new { state = state, country = country } };Crie outro novo item de tipo anônimo usando os parâmetros dos métodos
name,stateecountrye a variávelid. Armazene o item como uma variável chamadacustomerCart. Este item representa informações de envio e contato para o cliente.var customerContactInfo = new { id = $"{id}-contact", customerId = id, email = email, location = $"{state}, {country}", address = new { state = state, country = country } };Crie um novo lote usando o método
CreateTransactionalBatchdo contêiner passando a variávelpartitionKey. Armazene o lote como uma variável chamadabatch. Use métodos fluentes para executar as seguintes ações:Método Parâmetro ReadItemidvariável de cadeia de caracteresCreateItemcustomerCartvariável de tipo anônimoCreateItemcustomerContactInfovariável de tipo anônimovar batch = container.CreateTransactionalBatch(partitionKey) .ReadItem(id) .CreateItem(customerCart) .CreateItem(customerContactInfo);Use o método
ExecuteAsyncdo lote para iniciar a transação. Armazene o resultado em uma variável chamadaresponse.using var response = await batch.ExecuteAsync();Escreva os valores das propriedades
StatusCodeeRequestChargeda variávelresponseno console. Grave, também, o valor da variávelid.Console.WriteLine($"[{response.StatusCode}]\t{response.RequestCharge} RUs");
Salve o arquivo CosmosHandler.cs novamente.
De volta ao terminal, execute o aplicativo mais uma vez a fim de apontar para ler o único item.
dotnet run -- --name 'Mica Pereira' --state 'Washington' --country 'United States'A saída do comando deve mostrar as unidades de solicitação usadas para toda a transação.
[OK] 16.05 RUsObservação
A cobrança de solicitação pode variar.
Validar os dados finais no Data Explorer
Para concluir tudo, você usa o Data Explorer no portal do Azure para exibir os dados e o contêiner que você criou neste tutorial.
Navegue até sua conta existente da API para NoSQL no portal do Azure.
No menu de recursos, selecione Data Explorer.
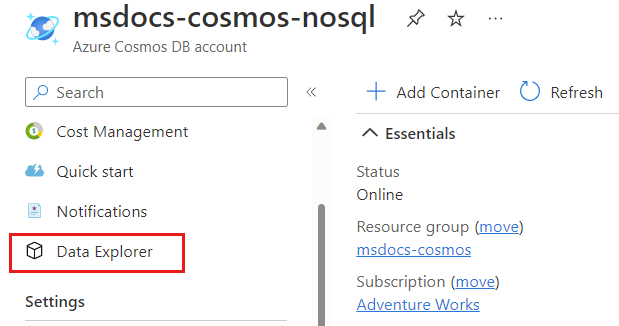
Na página do Data Explorer, expanda o banco de dados
cosmicworkse, em seguida, selecione o contêinercustomers.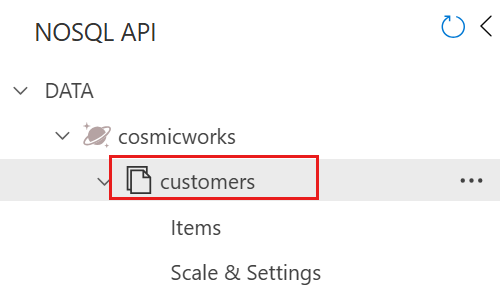
Na barra de comandos, selecione Nova consulta SQL.
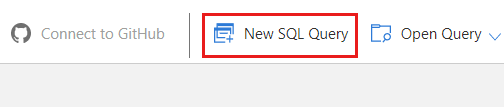
No editor de consultas, observe essa cadeia de caracteres de consulta SQL.
SELECT * FROM cSelecione Executar Consulta para executar a consulta e observar os resultados.
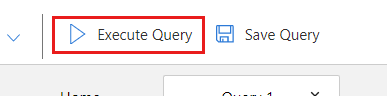
Os resultados devem incluir uma matriz JSON com três itens criados neste tutorial. Observe que todos os itens têm o mesmo valor de chave de partição hierárquica, mas campos de ID exclusivos. A saída de exemplo incluída é truncada para fins de brevidade.
[ { "id": "mica-pereira", "name": "Mica Pereira", "address": { "state": "Washington", "country": "United States" }, ... }, { "id": "33d03318-6302-4559-b5c0-f3cc643b2f38", "customerId": "mica-pereira", "items": [], "address": { "state": "Washington", "country": "United States" }, ... }, { "id": "mica-pereira-contact", "customerId": "mica-pereira", "email": null, "location": "Washington, United States", "address": { "state": "Washington", "country": "United States" }, ... } ]
Limpar os recursos
Exclua os recursos criados neste artigo quando não forem mais necessários. Para fazer isso, navegue até a página da conta, selecione Data Explorer, selecione o banco de dados cosmicworks e, em seguida, selecione Excluir.
