Usar feed de alterações do Azure Cosmos DB para visualizar análise de dados em tempo real
APLICA-SE A: NoSQL
O feed de alterações do Azure Cosmos DB é um mecanismo para obter um feed contínuo e incremental de registros de um contêiner do Azure Cosmos DB à medida que esses registros são criados ou modificados. O suporte do feed de alterações funciona através de escuta de contêiner para quaisquer alterações. Ele gera a lista classificada de documentos que foram alterados na ordem em que eles foram modificados. Para saber mais sobre o feed de alterações, consulte o artigo trabalhando com feed de alterações.
Este artigo descreve como o feed de alterações pode ser usado por uma empresa de comércio eletrônico para reconhecer padrões de usuário, executar análise de dados em tempo real e visualização. Você analisará eventos como um usuário visualizando um item, adicionando um item ao carrinho ou comprando um item. Quando um desses eventos ocorre, um novo registro é criado e o feed de alterações registra em log esse registro. O feed de alterações dispara uma série de etapas, resultando na visualização de métricas que analisam o desempenho e a atividade da empresa. As métricas de exemplo possíveis de serem visualizadas incluem receita, visitantes do site exclusivo, itens mais populares e preço médio dos itens que são visualizados versus adicionados a um carrinho versus comprados. Essas métricas de exemplo podem ajudar uma empresa de comércio eletrônico a avaliar a popularidade do site, desenvolver estratégias de preços e publicidade e tomar decisões sobre qual estoque investir.
Componentes da solução
O diagrama a seguir representa o fluxo de dados e os componentes envolvidos na solução:

Geração de dados: o simulador de dados é usado para gerar dados de varejo que representam eventos como um usuário visualizando um item, adicionando um item ao carrinho e comprando um item. É possível gerar um grande conjunto de dados de exemplo usando o gerador de dados. Os dados de exemplo gerados contêm documentos no seguinte formato:
{ "CartID": 2486, "Action": "Viewed", "Item": "Women's Denim Jacket", "Price": 31.99 }Azure Cosmos DB: os dados gerados são armazenados em um contêiner do Azure Cosmos DB.
Feed de alterações: o feed de alterações escutará as alterações no contêiner do Azure Cosmos DB. Todas as vezes que um novo documento for adicionado à coleção (ou seja, quando um evento ocorrer como um usuário visualizando um item, adicionando um item ao carrinho ou comprando um item), o feed de alterações disparará um Azure Functions.
Azure Functions: o Azure Functions processa os novos dados e envia-os para Hubs de Eventos do Azure.
Hub de eventos do Azure: o hub de eventos armazena esses eventos e envia-os para o Azure Stream Analytics para executar análises adicionais.
Azure Stream Analytics: o Azure Stream Analytics define consultas para processar os eventos e executar análise de dados em tempo real. Em seguida, esses dados são enviados para o Microsoft Power BI.
Power BI: o Power BI é usado para visualizar os dados enviados pelo Azure Stream Analytics. É possível criar um painel para ver como as métricas são alteradas em tempo real.
Pré-requisitos
Microsoft .NET Framework 4.7.1 ou superior
Microsoft .NET Core 2.1 (ou superior)
Visual Studio com desenvolvimento para Plataforma Universal do Windows, desenvolvimento para desktop com o .NET e cargas de trabalho de desenvolvimento para a Web e ASP.NET
Assinatura do Microsoft Azure
Conta do Microsoft Power BI
Baixe o Laboratório de feed de alterações do Azure Cosmos DB pelo GitHub.
Criar recursos do Azure
Crie os recursos do Azure: Azure Cosmos DB, conta de armazenamento, hub de eventos, Stream Analytics exigidos pela solução. Esses recursos serão implantados por meio de um modelo do Azure Resource Manager. Use as etapas a seguir para implantar esses recursos:
Defina a política de execução do Windows PowerShell para Irrestrito. Para fazer isso, abra o Windows PowerShell como um Administrador e execute os comandos a seguir:
Get-ExecutionPolicy Set-ExecutionPolicy UnrestrictedNo repositório GitHub do download da etapa anterior, navegue até a pasta Azure Resource Manager e abra o arquivo chamado parameters.json.
Forneça os valores dos parâmetros
cosmosdbaccount_name,eventhubnamespace_nameestorageaccount_name, conforme indicado no arquivo parameters.json. Posteriormente, você precisará usar os nomes que fornecer a cada um dos seus recursos.No Windows PowerShell, navegue até a pasta Azure Resource Manager e execute o comando a seguir:
.\deploy.ps1Quando solicitado, insira sua ID de Assinatura do Azure, changefeedlab para o nome do grupo de recursos e run1 para o nome da implantação. Após o início da implantação dos recursos, poderá demorar até 10 minutos até ser concluída.
Criar um banco de dados e a coleção
Agora, você criará uma coleção para realizar eventos do site de comércio eletrônico. Quando um usuário visualiza um item, adiciona um item ao carrinho ou compra um item, a coleção recebe um registro que inclui a ação ("visualizado", "adicionado" ou "comprado"), o nome do item envolvido, o preço do item envolvido e o número de ID do carrinho de usuário envolvido.
Acesse o portal do Azure e localize a Conta do Azure Cosmos DB que foi criada pela implantação do modelo.
No painel Data Explorer, selecione Nova Coleção e preencha o formulário com os seguintes detalhes:
- Para o campo ID do Banco de Dados, selecione Criar novo e, em seguida, insira changefeedlabdatabase. Deixe a caixa Provisionar taxa de transferência do banco de dados desmarcada.
- Para o campo de ID da Coleção, insira changefeedlabcollection.
- Para o campo Chave de partição, insira /Item. Esse campo diferencia maiúsculas e minúsculas, portanto, insira corretamente.
- Para o campo Taxa de transferência, insira 10000.
- Selecione o botão OK.
Em seguida, crie outra coleção nomeada concessões para o processamento de feed de alterações. A coleção de concessões coordena o processamento do feed de alterações em vários trabalhos. Uma coleção separada é usada para armazenar as concessões com uma concessão por partição.
Retorne ao painel Data Explorer e selecione Nova Coleção e preencha o formulário com os seguintes detalhes:
- Para o campo ID do Banco de Dados, selecione Usar existente e, em seguida, insira changefeedlabdatabase.
- Para o campo ID da Coleção, insira concessões.
- Para Capacidade de armazenamento, selecione Fixo.
- Deixe o campo Taxa de transferência configurado para o valor padrão.
- Selecione o botão OK.
Obter a cadeia de conexão e chaves
Obter a cadeia de conexão do Azure Cosmos DB
Acesse o portal do Azure e localize a Conta do Azure Cosmos DB criada pela implantação do modelo.
Navegue até o painel Chaves, copie a CADEIA DE CONEXÃO PRIMÁRIA e copie-a para um bloco de notas ou outro documento que você terá acesso a todo o laboratório. É necessário rotulá-la como Cadeia de Conexão do Azure Cosmos DB. Posteriormente, será necessário copiar a cadeia de caracteres no código, portanto, anote-a e lembre-se em que local está armazenando-a.
Obter a chave de conta de armazenamento e cadeia de conexão
Contas de Armazenamento do Microsoft Azure permitem que os usuários armazenem dados. Neste laboratório, você usará uma conta de armazenamento para armazenar dados usados pelo Azure Functions. O Azure Functions é disparado quando qualquer modificação é feita na coleção.
Retornar ao grupo de recursos e abrir a conta de armazenamento criada anteriormente
Selecione Chaves de acesso no menu esquerdo.
Copie os valores na key 1 para um bloco de notas ou outro documento que você terá acesso a todo o laboratório. É necessário rotular a Chave como Chave de armazenamento e a Cadeia de conexão como Cadeia de conexão de armazenamento. Posteriormente, será necessário copiar essas cadeia de caracteres no código, portanto, anote-as e lembre-se em que local está armazenando-as.
Obter a cadeia de conexão para namespace do hub de eventos
Um hub de eventos do Azure recebe os dados do evento, armazena, processa e encaminha os dados. Neste laboratório, o hub de eventos receberá um documento sempre que um novo evento ocorrer (sempre que um item for visualizado por um usuário, adicionado ao carrinho de um usuário ou adquirido por um usuário) e encaminhará esse documento ao Azure Stream Analytics.
Retorne ao grupo de recursos e abra o Namespace dos Hubs de Eventos criado e nomeado no prelab.
Selecione Políticas de acesso compartilhado no menu esquerdo.
Selecione RootManageSharedAccessKey. Copie a Chave primária da cadeia de conexão para um bloco de notas ou outro documento que você terá acesso a todo o laboratório. É necessário rotulá-la de cadeia de conexão do Namespace do Hub de Eventos. Posteriormente, será necessário copiar a cadeia de caracteres no código, portanto, anote-a e lembre-se em que local está armazenando-a.
Configurar o Azure Functions para ler o feed de alterações
Quando um novo documento é criado ou um documento atual é modificado em um contêiner do Azure Cosmos DB, o feed de alterações adiciona automaticamente esse documento modificado ao histórico de alterações da coleção. Agora, você criará e executará um Azure Functions que processará o feed de alterações. Quando um documento for criado ou modificado na coleção criada, o Azure Functions será disparado pelo feed de alterações. Em seguida, o Azure Functions enviará o documento modificado para o hub de eventos.
Retorne para o repositório que você clonou no dispositivo.
Clique com o botão direito no arquivo nomeado ChangeFeedLabSolution.sln e selecione Abrir com Visual Studio.
Navegue para local.settings.json no Visual Studio. Em seguida, use os valores registrados anteriormente para preencher os espaços em branco.
Navegue para ChangeFeedProcessor.cs. Nos parâmetros para a função Executar, execute as seguintes ações:
- Substitua o texto NOME DA SUA COLEÇÃO AQUI com o nome da coleção. Se você seguiu as instruções anteriores, o nome da coleção será changefeedlabcollection.
- Substitua o texto NOME DA SUA COLEÇÃO DE CONCESSÕES AQUI com o nome da coleção de concessões. Se você seguiu instruções anteriores, o nome da coleção de concessões será concessões.
- Na parte superior do Visual Studio, verifique se a caixa Projeto de Inicialização à esquerda da seta verde indica ChangeFeedFunction.
- Selecione Iniciar na parte superior da página para executar o programa
- Você poderá confirmar que a função está sendo executada quando o aplicativo de console informar "Host de trabalho iniciado".
Inserir dados no Azure Cosmos DB
Para ver como o feed de alterações processa novas ações em um site de comércio eletrônico, é necessário simular dados que representem usuários visualizando itens do catálogo de produtos, adicionando esses itens aos carrinhos e comprando os itens nos carrinhos. Esses dados são arbitrários e usados para replicar quais dados em um site de comércio eletrônico seriam semelhantes.
Navegue de volta para o repositório no Explorador de Arquivos e clique com o botão direito em ChangeFeedFunction.sln para abri-lo novamente em uma nova janela do Visual Studio.
Navegue até o arquivo App.config. No bloco
<appSettings>, adicione o ponto de extremidade e a CHAVE PRIMÁRIA exclusiva da conta do Azure Cosmos DB recuperada anteriormente.Adicione os nomes da coleção e do banco de dados. (Esses nomes devem ser changefeedlabcollection e changefeedlabdatabase, a menos que você escolha nomear de modo diferente.)
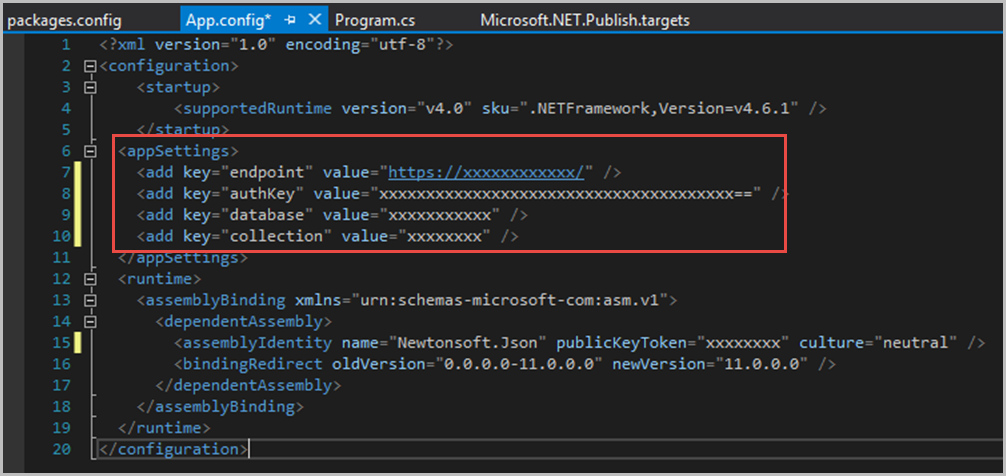
Salve as alterações em todos os arquivos editados.
Na parte superior do Visual Studio, certifique-se de que a caixa Projeto de Inicialização à esquerda da seta verde indica DataGenerator. Em seguida, selecione Iniciar na parte superior da página para executar o programa.
Aguarde o programa ser executado. As estrelas significam que os dados estão sendo coletados! Mantenha o programa em execução - é importante que muitos dados sejam coletados.
Se você navegar até o portal do Azure, depois para a conta do Azure Cosmos DB no grupo de recursos e para Data Explorer, verá os dados aleatórios importados em changefeedlabcollection.
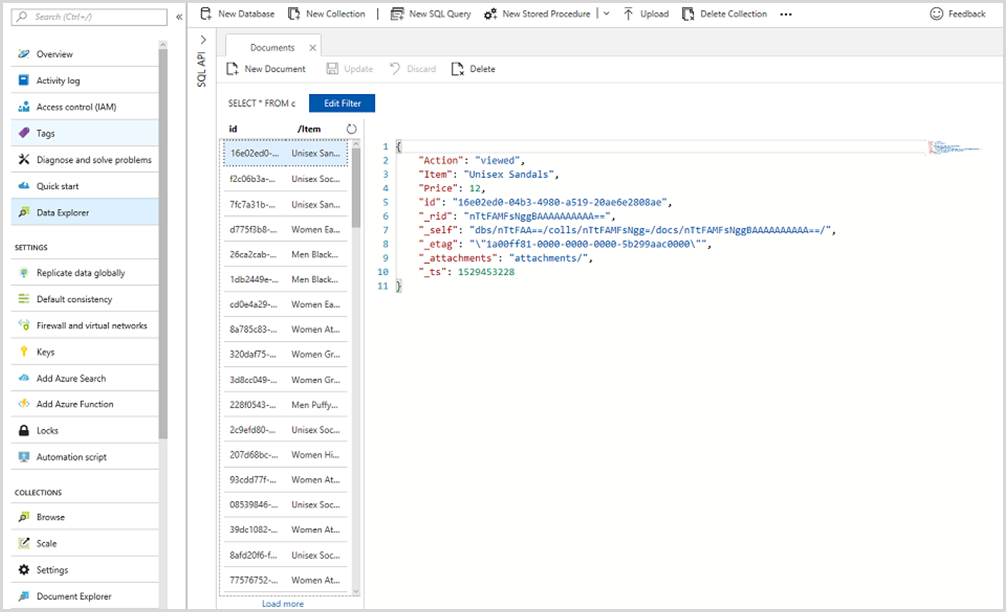
Configurar um trabalho do Stream Analytics
O Azure Stream Analytics é um serviço de nuvem totalmente gerenciado para processamento de dados de streaming em tempo real. Neste laboratório, você usará o Stream Analytics para processar novos eventos do hub de eventos (quando um item for visualizado, adicionado a um carrinho ou comprado), incorporar esses eventos à análise de dados em tempo real e enviá-los para o Power BI para visualização.
No portal do Azure, navegue até o grupo de recursos e até streamjob1 (o job de análise de fluxo que você criou no prelab).
Selecione Entradas como demonstrado abaixo.
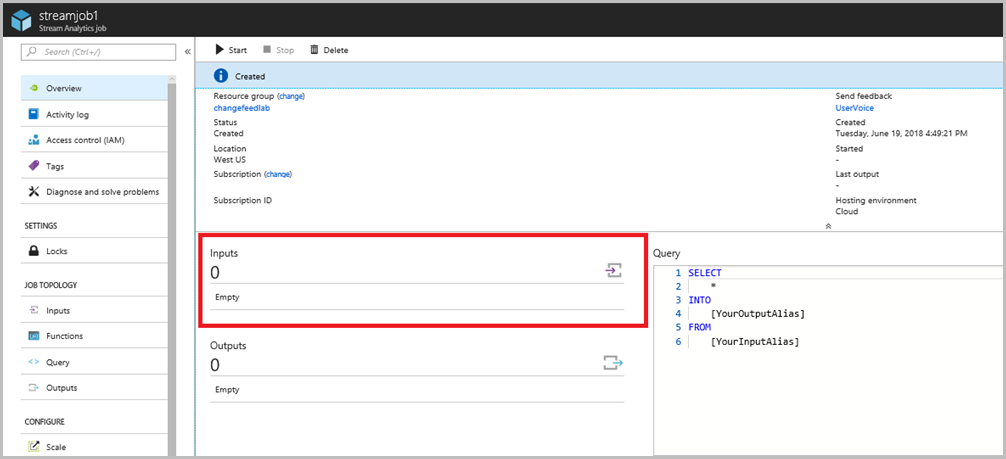
Selecione + Adicionar entrada de fluxo. Em seguida, selecione Hub de Eventos no menu suspenso.
Preencha o novo formulário de entrada com os seguintes detalhes:
- No campo alias Entrada, insira entrada.
- Selecione a opção para Selecionar o Hub de Eventos de suas assinaturas.
- Defina o campo Assinatura como a assinatura.
- No campo Namespace dos Hubs de Eventos, insira o nome do namespace do hub de eventos que você criou durante o prelab.
- No campo Nome do Hub de Eventos, selecione a opção para Usar existente e escolha event-hub1 no menu suspenso.
- Deixe o campo do nome da política do Hub de Eventos definido como o valor padrão.
- Deixe Formato de serialização de evento como JSON.
- Deixe o campo de Codificação definido para UTF-8.
- Deixe o campo Tipo de compactação do evento definido para Nenhum.
- Selecione o botão Salvar.
Navegue de volta para a página de trabalho do Stream Analytics e selecione Saídas.
Selecione + Adicionar. Em seguida, selecionePower BI no menu suspenso.
Para criar uma nova saída do Power BI para visualizar o preço médio, execute as seguintes ações:
- No campo Alias de saída, insira averagePriceOutput.
- Deixe o campo Grupo de workspace definido para Autorizar conexão para carregar workspaces.
- No campo Nome do conjunto de dados, insira averagePrice.
- No campo Nome da tabela, insira averagePrice.
- Selecione o botão Autorizar e, em seguida, siga as instruções para autorizar a conexão com o Power BI.
- Selecione o botão Salvar.
Em seguida, volte para streamjob1 e selecione Editar consulta.
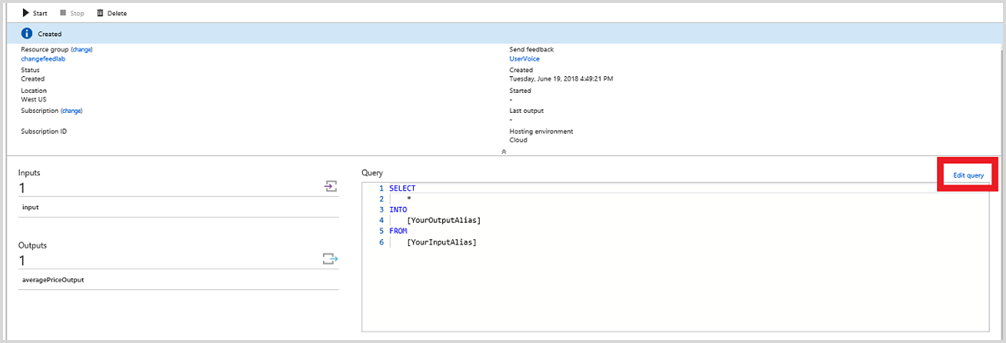
Cole a seguinte consulta na janela de consulta. A consulta PREÇO MÉDIO calcula o preço médio de todos os itens visualizados pelos usuários, o preço médio de todos os itens adicionados aos carrinhos dos usuários e o preço médio de todos os itens comprados pelos usuários. Essa métrica pode ajudar as empresas de comércio eletrônico a decidir em quais preços vender itens e em qual estoque investir. Por exemplo, se o preço médio dos itens visualizados for muito maior que o preço médio dos itens comprados, uma empresa poderá optar por adicionar itens menos caros ao estoque.
/*AVERAGE PRICE*/ SELECT System.TimeStamp AS Time, Action, AVG(Price) INTO averagePriceOutput FROM input GROUP BY Action, TumblingWindow(second,5)Em seguida, selecione Salvar no canto superior esquerdo.
Agora, retorne para streamjob1 e selecione o botão Iniciar na parte superior da página. O Azure Stream Analytics pode demorar alguns minutos para inicializar, mas você verá a mudança de "Início" para "Executando".
Conectar o Power BI
O Power BI é um conjunto de ferramentas de análise de negócios para analisar dados e compartilhar insights. É um ótimo exemplo de como você pode visualizar estrategicamente os dados analisados.
Entre no Power BI e navegue até Meu Workspace, abrindo o menu no lado esquerdo da página.
Selecione + Criar no canto superior direito e, em seguida, selecione Painel para criar um painel.
Selecione + Adicionar bloco no canto superior direito.
Selecione Dados de Streaming Personalizados e, em seguida, selecione o botão Avançar.
Selecione averagePrice em SEUS CONJUNTOS DE DADOS e, em seguida, selecione Avançar.
No campo Tipo de Visualização, escolha Gráfico de barras clusterizado no menu suspenso. Em Eixo, adicione ação. Ignore a Legenda sem adicionar nada. Na próxima seção, chamada Valor, adicione avg. Selecione Avançar, nomeie o gráfico e selecione Aplicar. Um novo gráfico no painel deverá ser exibido!
Agora, se você quiser visualizar mais métricas, volte para streamjob1 e crie mais três saídas com os seguintes campos.
a. Alias de saída: incomingRevenueOutput, nome do Conjunto de Dados: incomingRevenue, nome da Tabela: incomingRevenue
b. Alias de saída: top5Output, nome do Conjunto de Dados: top5, nome da Tabela: top5
c. Alias de saída: uniqueVisitorCountOutput, nome do Conjunto de Dados: uniqueVisitorCount, nome da Tabela: uniqueVisitorCountEm seguida, selecione Editar consulta e cole as seguintes consultas acima da que você já gravou.
/*TOP 5*/ WITH Counter AS ( SELECT Item, Price, Action, COUNT(*) AS countEvents FROM input WHERE Action = 'Purchased' GROUP BY Item, Price, Action, TumblingWindow(second,30) ), top5 AS ( SELECT DISTINCT CollectTop(5) OVER (ORDER BY countEvents) AS topEvent FROM Counter GROUP BY TumblingWindow(second,30) ), arrayselect AS ( SELECT arrayElement.ArrayValue FROM top5 CROSS APPLY GetArrayElements(top5.topevent) AS arrayElement ) SELECT arrayvalue.value.item, arrayvalue.value.price, arrayvalue.value.countEvents INTO top5Output FROM arrayselect /*REVENUE*/ SELECT System.TimeStamp AS Time, SUM(Price) INTO incomingRevenueOutput FROM input WHERE Action = 'Purchased' GROUP BY TumblingWindow(hour, 1) /*UNIQUE VISITORS*/ SELECT System.TimeStamp AS Time, COUNT(DISTINCT CartID) as uniqueVisitors INTO uniqueVisitorCountOutput FROM input GROUP BY TumblingWindow(second, 5)A consulta TOP 5 calcula os cinco principais itens, classificados pelo número de vezes que foram comprados. Essa métrica pode ajudar as empresas de comércio eletrônico a avaliar quais itens são mais populares e podem influenciar as decisões de publicidade, preço e estoque da empresa.
A consulta RECEITA calcula a receita, somando os preços de todos os itens comprados por minuto. Essa métrica pode ajudar as empresas de comércio eletrônico a avaliar o desempenho financeiro e também a reconhecer quais horas do dia contribuem para a maior parte da receita. Isso pode afetar a estratégia geral da empresa e de marketing, em particular.
A consulta VISITANTES EXCLUSIVOS calcula quantos visitantes exclusivos estão no site a cada cinco segundos, detectando IDs de carrinho exclusivos. Essa métrica pode ajudar as empresas de comércio eletrônico a avaliar a atividade no site e criar estratégias para conquistar mais clientes.
Agora, você também pode adicionar blocos para esses conjuntos de dados.
- Para Top 5, seria interessante elaborar um gráfico de colunas clusterizado com os itens como o eixo e a contagem como o valor.
- Para Receita, seria interessante elaborar um gráfico de linhas com o tempo como o eixo e a soma dos preços como o valor. A janela de tempo a ser exibida deve ser a maior possível para fornecer o máximo possível de informações.
- Para Visitantes Exclusivos, faria sentido fazer uma visualização de cartão com o número de visitantes exclusivos como o valor.
Um painel de amostra é semelhante a estes gráficos:
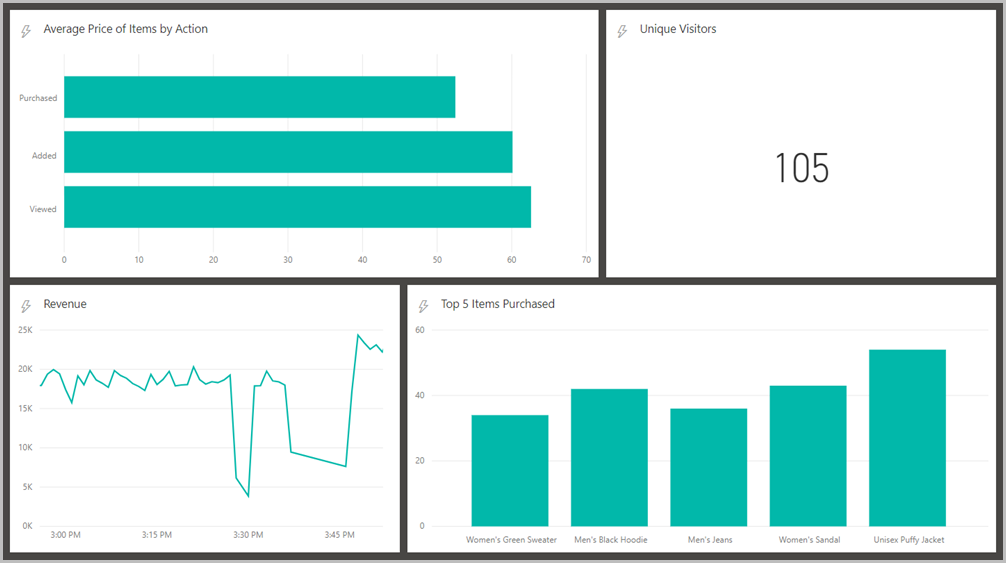
Opcional: visualizar com um site de comércio eletrônico
Agora, você observará como é possível usar a nova ferramenta de análise de dados para conectar um site de comércio eletrônico real. Para criar o site de comércio eletrônico, use um banco de dados do Azure Cosmos DB para armazenar a lista de categorias de produtos, o catálogo de produtos e uma lista dos itens mais populares.
Navegue de volta para o portal do Azure, depois para a conta do Azure Cosmos DB e para Data Explorer.
Adicione duas coleções em changefeedlabdatabase - de produtos e categorias com capacidade de armazenamento fixo.
Adicione outra coleção em changefeedlabdatabase chamada topItems e /Item como a chave de partição.
Selecione a coleção topItems e, em Escala e configurações, defina a Vida Útil como 30 segundos para que a coleção topItems seja atualizada a cada 30 segundos.
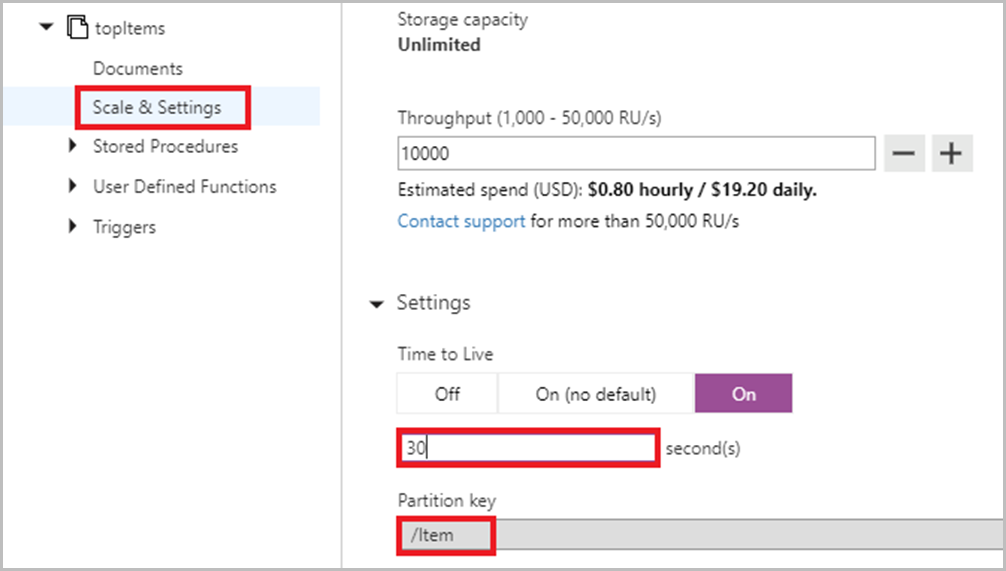
Para preencher a coleção topItems com os itens comprados com mais frequência, navegue de volta para streamjob1 e adicione uma nova Saída. Selecione Azure Cosmos DB.
Preencha os campos obrigatórios, conforme a figura abaixo.
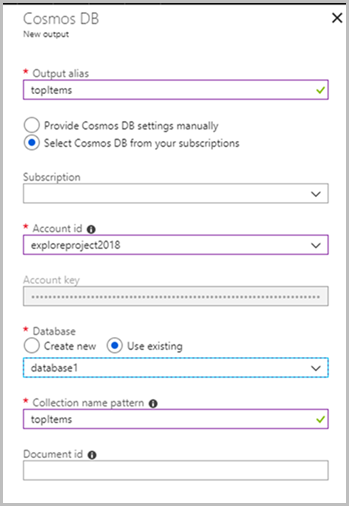
Se você adicionou a consulta TOP 5 opcional na parte anterior do laboratório, prossiga para a parte 5a. Caso contrário, prossiga para a parte 5b.
5a. Em streamjob1, selecione Editar consulta e cole a consulta a seguir no editor de consulta do Azure Stream Analytics abaixo da consulta TOP 5, mas acima do restante das consultas.
SELECT arrayvalue.value.item AS Item, arrayvalue.value.price, arrayvalue.value.countEvents INTO topItems FROM arrayselect5b. Em streamjob1, selecione Editar consulta e cole a consulta a seguir no editor de consultas do Azure Stream Analytics acima de todas as outras consultas.
/*TOP 5*/ WITH Counter AS ( SELECT Item, Price, Action, COUNT(*) AS countEvents FROM input WHERE Action = 'Purchased' GROUP BY Item, Price, Action, TumblingWindow(second,30) ), top5 AS ( SELECT DISTINCT CollectTop(5) OVER (ORDER BY countEvents) AS topEvent FROM Counter GROUP BY TumblingWindow(second,30) ), arrayselect AS ( SELECT arrayElement.ArrayValue FROM top5 CROSS APPLY GetArrayElements(top5.topevent) AS arrayElement ) SELECT arrayvalue.value.item AS Item, arrayvalue.value.price, arrayvalue.value.countEvents INTO topItems FROM arrayselectAbra EcommerceWebApp.sln e navegue até o arquivo Web.config no Gerenciador de Soluções.
No bloco
<appSettings>, adicione o URI e a CHAVE PRIMÁRIA que você salvou anteriormente, onde informa seu URI aqui e sua chave primária aqui. Em seguida, adicione o nome do banco de dados e o nome da coleção, conforme indicado. (Esses nomes devem ser changefeedlabdatabase e changefeedlabcollection, a menos que você queira nomeá-los de maneira diferente.)Preencha o nome da coleção de produtos, nome da coleção de categorias e o nome da coleção dos principais itens, conforme indicado. (Esses nomes devem ser produtos, categorias e topItems, a menos que você queira nomeá-los de maneira diferente.)
Navegue até e abra a pasta Checkout em EcommerceWebApp.sln. Em seguida, abra oWeb.config arquivo nessa pasta.
No bloco
<appSettings>, adicione o URI e a CHAVE PRIMÁRIA que você salvou anteriormente onde indicado. Em seguida, adicione o nome do banco de dados e o nome da coleção, conforme indicado. (Esses nomes devem ser changefeedlabdatabase e changefeedlabcollection, a menos que você queira nomeá-los de maneira diferente.)Pressione Iniciar na parte superior da página para executar o programa.
Agora, é possível explorar o site de comércio eletrônico. Ao visualizar um item, adicionar um item ao carrinho, alterar a quantidade de um item no carrinho ou comprar um item, esses eventos serão transmitidos por meio do feed de alterações do Azure Cosmos DB para o hub de eventos, o Stream Analytics e, em seguida, para o Power BI. É recomendável continuar executando o DataGenerator para gerar dados de tráfego da Web significativos e fornecer um conjunto realista de "Produtos Frequentes" no site de comércio eletrônico.
Excluir os recursos
Para excluir os recursos criados durante este laboratório, navegue até o grupo de recursos no portal do Azure, selecione Excluir grupo de recursos no menu superior da página e siga as instruções fornecidas.
Próximas etapas
- Para saber mais sobre feed de alterações, consulte como trabalhar com suporte de feed de alterações no Azure Cosmos DB