Criar um aplicativo Angular com a API do Azure Cosmos DB para MongoDB – criar uma conta do Azure Cosmos DB
APLICA-SE AO: MongoDB
Este tutorial com várias partes demonstra como criar um novo aplicativo escrito em Node.js com o Expresso e o Angular e conectá-lo à sua conta do Azure Cosmos DB configurada com a API do Azure Cosmos DB para MongoDB.
A Parte 4 do tutorial se baseia na Parte 3 e inclui as seguintes tarefas:
- Criar um grupo de recursos do Azure usando a CLI do Azure
- Criar uma conta do Azure Cosmos DB usando a CLI do Azure
Passo a passo em vídeo
Pré-requisitos
Antes de iniciar esta parte do tutorial, verifique se você concluiu as etapas na Parte 3 do tutorial.
Nesta seção do tutorial, você pode usar o Azure Cloud Shell (em seu navegador da Internet) ou a CLI do Azure instalada localmente.
Azure Cloud Shell
O Azure hospeda o Azure Cloud Shell, um ambiente de shell interativo que pode ser usado por meio do navegador. É possível usar o bash ou o PowerShell com o Cloud Shell para trabalhar com os serviços do Azure. É possível usar os comandos pré-instalados do Cloud Shell para executar o código neste artigo, sem precisar instalar nada no seu ambiente local.
Para iniciar o Azure Cloud Shell:
| Opção | Exemplo/Link |
|---|---|
| Selecione Experimentar no canto superior direito de um bloco de código ou de comando. Selecionar Experimentar não copia automaticamente o código nem o comando para o Cloud Shell. |  |
| Acesse https://shell.azure.com ou selecione o botão Iniciar o Cloud Shell para abri-lo no navegador. |  |
| Selecione o botão Cloud Shell na barra de menus no canto superior direito do portal do Azure. |  |
Para usar o Azure Cloud Shell:
Inicie o Cloud Shell.
Selecione o botão Copiar em um bloco de código (ou bloco de comando) para copiar o código ou o comando.
Cole o código ou comando na sessão do Cloud Shell selecionando Ctrl+Shift+V no Windows e no Linux, ou selecionando Cmd+Shift+V no macOS.
Pressione Enter para executar o código ou comando.
Entrar no Azure
Você usará a CLI do Azure para criar os recursos necessários para hospedar seu aplicativo no Azure. Se você executar os comandos da CLI do Azure no Cloud Shell, já estará conectado. Para executar comandos de CLI do Azure localmente, inicie sessão na sua assinatura do Azure com o comando az login e siga as instruções na tela.
az login
Criar um grupo de recursos
Um grupo de recursos é um contêiner lógico no qual os recursos do Azure, como aplicativos Web, bancos de dados e contas de armazenamento, são implantados e gerenciados. Por exemplo, é possível excluir posteriormente todo o grupo de recursos com uma única etapa simples.
No Cloud Shell, crie um grupo de recursos com o comando az group create. O exemplo a seguir cria um grupo de recursos chamado myResourceGroup no local Europa Ocidental. Para ver todos os locais com suporte para o Serviço de Aplicativo na camada Gratuito, execute o comando az appservice list-locations --sku FREE.
az group create --name myResourceGroup --location "West Europe"
Em geral, você cria seu grupo de recursos e os recursos em uma região próxima a você.
Quando o comando for concluído, uma saída JSON mostra as propriedades do grupo de recursos.
Dica
Este tutorial percorre passo a passo com você as etapas para compilar o aplicativo. Se você deseja baixar o projeto concluído, pode obter o aplicativo concluído no repositório angular-cosmosdb do GitHub.
Criar uma conta do Azure Cosmos DB
Criar uma conta do Azure Cosmos DB com o comando az cosmosdb create.
az cosmosdb create --name <cosmosdb-name> --resource-group myResourceGroup --kind MongoDB
- No
<cosmosdb-name>, use o nome exclusivo da sua conta do Azure Cosmos DB; o nome precisa ser exclusivo entre todos os nomes de conta do Azure Cosmos DB no Azure. - A configuração
--kind MongoDBpermite ao Azure Cosmos DB ter conexões de cliente MongoDB.
Pode levar um minuto ou dois para o comando ser concluído. Quando tiver terminado, a janela do terminal exibirá informações sobre o novo banco de dados.
Depois que a conta do Azure Cosmos DB foi criada:
Abra uma nova janela do navegador e acesse https://portal.azure.com
Clique no logotipo do Azure Cosmos DB
 na barra esquerda e ele mostrará todos os Azure Cosmos DBs que você tem.
na barra esquerda e ele mostrará todos os Azure Cosmos DBs que você tem.Clique na conta do Azure Cosmos DB que você acabou de criar, selecione a guia Visão Geral e role para baixo para exibir o mapa onde se encontra o banco de dados.
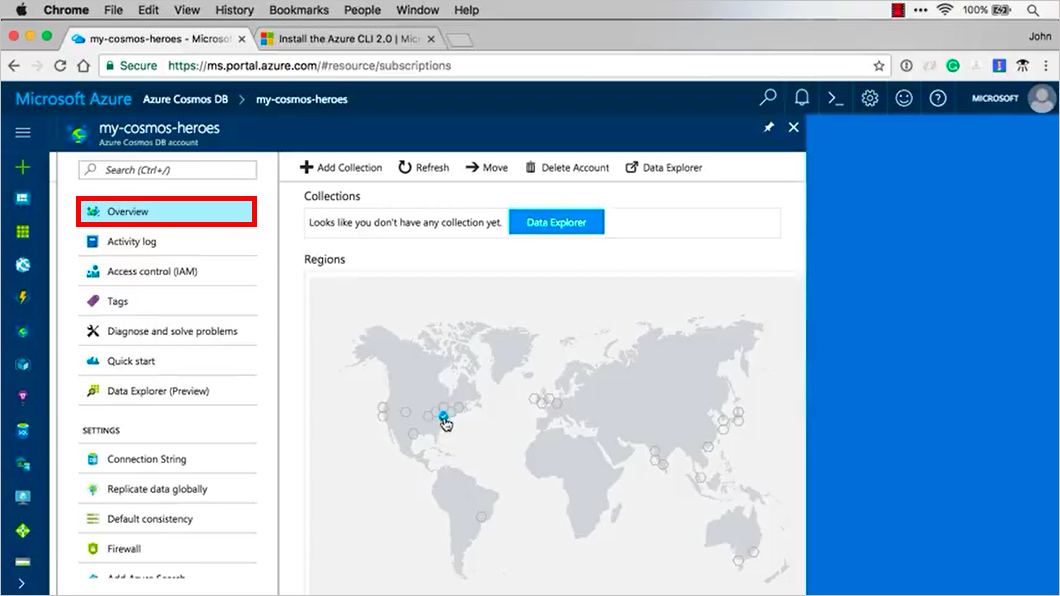
Role para baixo no painel de navegação esquerdo e clique na guia Replicar dados globalmente; ela exibe um mapa em que você pode ver as diferentes áreas em que pode replicar. Por exemplo, você pode clicar em Sudeste da Austrália ou Leste da Austrália e replicar os dados n a Austrália. Você pode aprender mais sobre replicação global em Como distribuir dados globalmente com o Azure Cosmos DB. Por enquanto, vamos apenas manter uma instância; saberemos como replicá-la se for o caso.
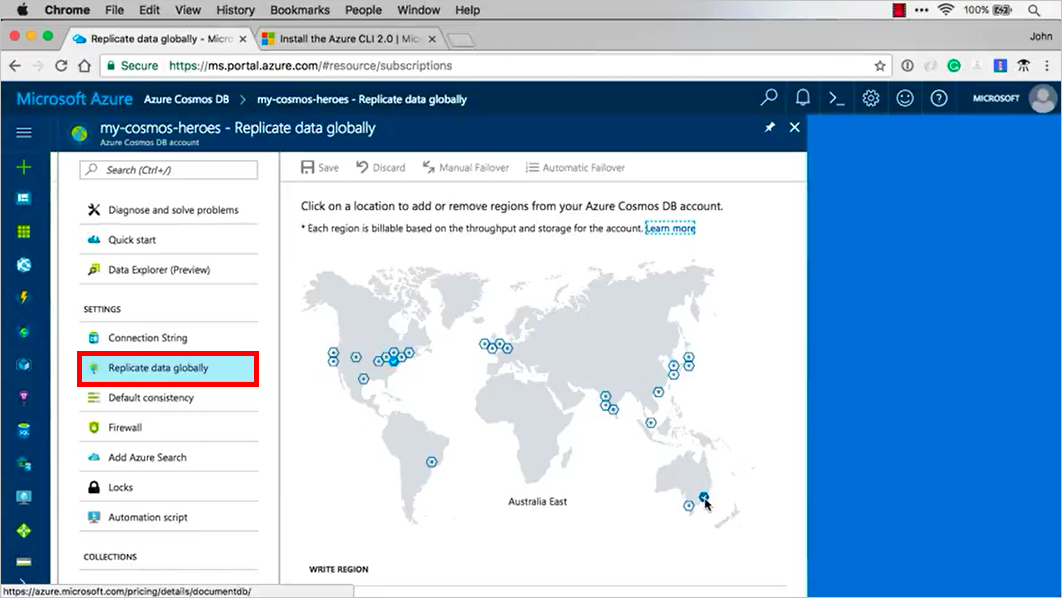
Próximas etapas
Nesta parte do tutorial, você fez o seguinte:
- Criou um grupo de recursos do Azure usando a CLI do Azure
- Criou uma conta do Azure Cosmos DB usando a CLI do Azure
Você pode prosseguir para a próxima parte do tutorial a fim de conectar o Azure Cosmos DB ao aplicativo usando Mongoose.
Tentando fazer o planejamento da capacidade para uma migração para o Azure Cosmos DB? Você pode usar informações sobre o cluster de banco de dados existente para fazer isso.
- Se você sabe apenas o número de vCores e servidores no cluster de banco de dados existente, leia sobre como estimar unidades de solicitação com vCores ou vCPUs
- Se souber as taxas de solicitação típicas da carga de trabalho do banco de dados atual, leia sobre como estimar unidades de solicitação usando o planejador de capacidade do Azure Cosmos DB