Criar um aplicativo Angular com a API do Azure Cosmos DB para MongoDB – criar a interface do usuário com o Angular
APLICA-SE AO: MongoDB
Este tutorial com várias partes demonstra como criar um novo aplicativo escrito em Node.js com o Expresso e o Angular e conectá-lo à sua conta do Azure Cosmos DB configurada com a API do Azure Cosmos DB para MongoDB.
A Parte 3 do tutorial se baseia na Parte 2 e inclui as seguintes tarefas:
- Criar a interface do usuário em Angular
- Usar CSS para definir a aparência
- Testar o aplicativo localmente
Passo a passo em vídeo
Pré-requisitos
Antes de iniciar esta parte do tutorial, verifique se você concluiu as etapas na Parte 2 do tutorial.
Dica
Este tutorial percorre passo a passo com você as etapas para compilar o aplicativo. Se você deseja baixar o projeto concluído, pode obter o aplicativo concluído no repositório angular-cosmosdb do GitHub.
Criar a interface do usuário
No Visual Studio Code, clique no botão Parar
 para parar o aplicativo Node.
para parar o aplicativo Node.No prompt de comando do Windows ou janela Terminal do Mac, digite o comando a seguir para gerar um componente heroes. Nesse código, g = gerar, c = componente, heroes = nome do componente, e ele está usando uma estrutura de arquivo simples (--flat) para que uma subpasta não seja criada para ele.
ng g c heroes --flatA janela de terminal exibe a confirmação dos novos componentes.
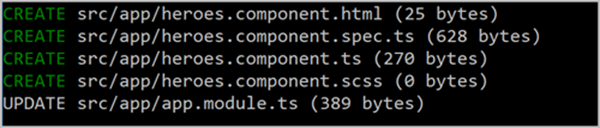
Vamos examinar os arquivos que foram criados e atualizados.
No Visual Studio Code, no painel Explorer, navegue até a nova pasta src\app e abra o novo arquivo heroes.component.ts gerado na pasta do aplicativo. Esse arquivo de componente TypeScript foi criado pelo comando anterior.
Dica
Se a pasta do aplicativo não for exibida no Visual Studio Code, digite CMD+SHIFT+P em um Mac ou Ctrl+Shift+P no Windows para abrir a Paleta de Comando e digite Recarregar Janela para acompanhar a alteração do sistema.
Na mesma pasta, abra o arquivo app.module.ts e observe que ele adicionou o
HeroesComponentàs declarações na linha 5 e também o importou na linha 10.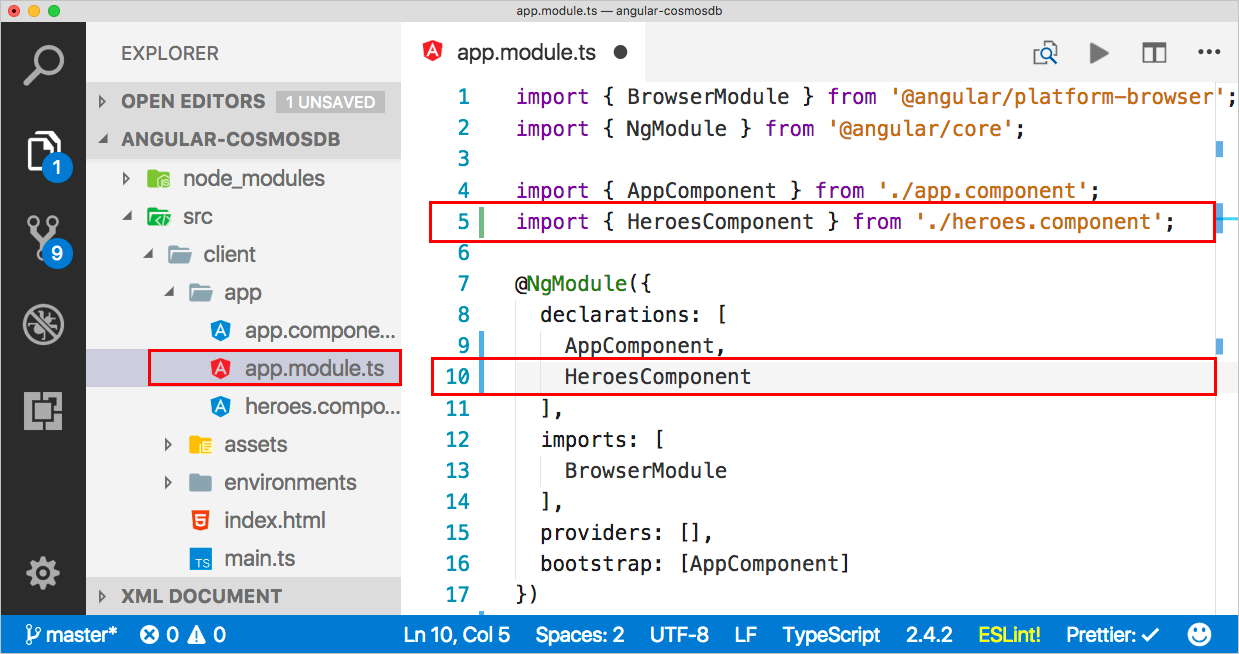
Volte para o arquivo heroes.component.html copie nesse código. O
<div>é o contêiner para toda a página. Dentro do contêiner, há uma lista de heroes que precisamos criar para que, ao clicar em um, você possa selecioná-lo e editá-lo ou excluí-lo na interface do usuário. Em seguida, no HTML, temos alguns estilos para que você possa saber qual foi selecionado. Também há uma área de edição para que você possa adicionar um novo hero ou editar uma existente.<div> <ul class="heroes"> <li *ngFor="let hero of heroes" (click)="onSelect(hero)" [class.selected]="hero === selectedHero"> <button class="delete-button" (click)="deleteHero(hero)">Delete</button> <div class="hero-element"> <div class="badge">{{hero.id}}</div> <div class="name">{{hero.name}}</div> <div class="saying">{{hero.saying}}</div> </div> </li> </ul> <div class="editarea"> <button (click)="enableAddMode()">Add New Hero</button> <div *ngIf="selectedHero"> <div class="editfields"> <div> <label>id: </label> <input [(ngModel)]="selectedHero.id" placeholder="id" *ngIf="addingHero" /> <label *ngIf="!addingHero" class="value">{{selectedHero.id}}</label> </div> <div> <label>name: </label> <input [(ngModel)]="selectedHero.name" placeholder="name" /> </div> <div> <label>saying: </label> <input [(ngModel)]="selectedHero.saying" placeholder="saying" /> </div> </div> <button (click)="cancel()">Cancel</button> <button (click)="save()">Save</button> </div> </div> </div>Agora que temos o HTML, precisamos adicioná-lo ao arquivo heroes.component.ts para que possa interagir com o modelo. O código a seguir adiciona o modelo para ao arquivo do componente. Um construtor que obtém alguns heroes e inicializa o componente de serviço hero para obter todos os dados foi adicionado. Esse código também adiciona todos os métodos necessários para tratar de eventos na interface do usuário. Você pode copiar o código a seguir por cima do código existente em heroes.component.ts. Devem ser encontrados erros nas áreas Hero e HeroService já que os componentes correspondentes ainda não foram importados, esse erro será corrigido na próxima seção.
import { Component, OnInit } from '@angular/core'; @Component({ selector: 'app-heroes', templateUrl: './heroes.component.html', styleUrls: ['./heroes.component.scss'] }) export class HeroesComponent implements OnInit { addingHero = false; heroes: any = []; selectedHero: Hero; constructor(private heroService: HeroService) {} ngOnInit() { this.getHeroes(); } cancel() { this.addingHero = false; this.selectedHero = null; } deleteHero(hero: Hero) { this.heroService.deleteHero(hero).subscribe(res => { this.heroes = this.heroes.filter(h => h !== hero); if (this.selectedHero === hero) { this.selectedHero = null; } }); } getHeroes() { return this.heroService.getHeroes().subscribe(heroes => { this.heroes = heroes; }); } enableAddMode() { this.addingHero = true; this.selectedHero = new Hero(); } onSelect(hero: Hero) { this.addingHero = false; this.selectedHero = hero; } save() { if (this.addingHero) { this.heroService.addHero(this.selectedHero).subscribe(hero => { this.addingHero = false; this.selectedHero = null; this.heroes.push(hero); }); } else { this.heroService.updateHero(this.selectedHero).subscribe(hero => { this.addingHero = false; this.selectedHero = null; }); } } }Em Explorer, abra o arquivo app/app.module.ts e atualize a seção de importações para adicionar uma importação para um
FormsModule. A seção de importação deve ficar assim:imports: [ BrowserModule, FormsModule ],No arquivo app/app.module.ts adicione uma importação ao novo módulo FormsModule na linha 3.
import { BrowserModule } from '@angular/platform-browser'; import { NgModule } from '@angular/core'; import { FormsModule } from '@angular/forms';
Usar CSS para definir a aparência
No painel do Explorer, abra o arquivo src/styles.scss.
Copie o código a seguir no arquivo styles.scss, substituindo o conteúdo existente do arquivo.
/* You can add global styles to this file, and also import other style files */ * { font-family: Arial; } h2 { color: #444; font-weight: lighter; } body { margin: 2em; } body, input[text], button { color: #888; // font-family: Cambria, Georgia; } button { font-size: 14px; font-family: Arial; background-color: #eee; border: none; padding: 5px 10px; border-radius: 4px; cursor: pointer; cursor: hand; &:hover { background-color: #cfd8dc; } &.delete-button { float: right; background-color: gray !important; background-color: rgb(216, 59, 1) !important; color: white; padding: 4px; position: relative; font-size: 12px; } } div { margin: .1em; } .selected { background-color: #cfd8dc !important; background-color: rgb(0, 120, 215) !important; color: white; } .heroes { float: left; margin: 0 0 2em 0; list-style-type: none; padding: 0; li { cursor: pointer; position: relative; left: 0; background-color: #eee; margin: .5em; padding: .5em; height: 3.0em; border-radius: 4px; width: 17em; &:hover { color: #607d8b; color: rgb(0, 120, 215); background-color: #ddd; left: .1em; } &.selected:hover { /*background-color: #BBD8DC !important;*/ color: white; } } .text { position: relative; top: -3px; } .saying { margin: 5px 0; } .name { font-weight: bold; } .badge { /* display: inline-block; */ float: left; font-size: small; color: white; padding: 0.7em 0.7em 0 0.5em; background-color: #607d8b; background-color: rgb(0, 120, 215); background-color:rgb(134, 183, 221); line-height: 1em; position: relative; left: -1px; top: -4px; height: 3.0em; margin-right: .8em; border-radius: 4px 0 0 4px; width: 1.2em; } } .header-bar { background-color: rgb(0, 120, 215); height: 4px; margin-top: 10px; margin-bottom: 10px; } label { display: inline-block; width: 4em; margin: .5em 0; color: #888; &.value { margin-left: 10px; font-size: 14px; } } input { height: 2em; font-size: 1em; padding-left: .4em; &::placeholder { color: lightgray; font-weight: normal; font-size: 12px; letter-spacing: 3px; } } .editarea { float: left; input { margin: 4px; height: 20px; color: rgb(0, 120, 215); } button { margin: 8px; } .editfields { margin-left: 12px; } }Salve o arquivo.
Exibir o componente
Agora que temos o componente, como fazemos para exibi-lo na tela? Vamos modificar os componentes padrão em app.component.ts.
No painel Explorer, abra /app/app.component.ts, altere o título para Heroes e insira o nome do componente que criamos em heroes.components.ts (app-heroes) para se referir a esse novo componente. Agora, o conteúdo do arquivo deve estar da seguinte maneira:
import { Component } from '@angular/core'; @Component({ selector: 'app-root', templateUrl: './app.component.html', styleUrls: ['./app.component.scss'], template: ` <h1>Heroes</h1> <div class="header-bar"></div> <app-heroes></app-heroes> ` }) export class AppComponent { title = 'app'; }Há outros componentes de heroes.components.ts que estamos referindo, como o componente Hero e, portanto, precisamos criá-lo também. No prompt de comando da CLI do Angular, use o comando a seguir para criar um modelo de hero e um arquivo chamado hero.ts, em que g = gerar cl = classe e hero = nome da classe.
ng g cl heroNo painel do Explorer, abra src\app\hero.ts. Em hero.ts, substitua o conteúdo do arquivo pelo código a seguir, que adiciona uma classe Hero com uma ID, um nome e uma fala.
export class Hero { id: number; name: string; saying: string; }Volte para heroes.components.ts e observe que a linha
selectedHero: Hero;(linha 10),Herotem uma linha vermelha embaixo.Clique no termo
Hero, e o Visual Studio exibe um ícone de lâmpada no lado esquerdo do bloco de código.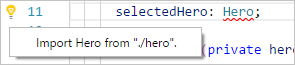
Clique na lâmpada e clique em Importar Hero de "/app/hero". ou Importar Hero de "./hero". (A mensagem muda dependendo da configuração)
Uma nova linha de código aparece na linha 2. Se a linha 2 faz referência a /app/hero, modifique-a para que faça referência ao arquivo de hero na pasta local (./hero). A linha 2 deve ser assim:
import { Hero } from "./hero";Que cuida do modelo, mas ainda precisamos criar o serviço.
Criar o serviço
No prompt de comando da CLI do Angular, digite o comando a seguir para criar um serviço hero em app.module.ts, em que g = gerar, s = serviço, hero = nome do serviço, -m = put no app.module.
ng g s hero -m app.moduleNo Visual Studio Code, volte para heroes.components.ts. Observe que na linha
constructor(private heroService: HeroService) {}(linha 13),HeroServicetem uma linha vermelha embaixo. Clique emHeroServicepara obter a lâmpada no lado esquerdo do bloco de código. Clique na lâmpada e clique em Importar HeroService de "./hero.service". ou Importar HeroService de "/app/hero.service ".Clicar na lâmpada insere uma nova linha de código na linha 2. Se a linha 2 faz referência à pasta /app/hero.service, modifique-a para que faça referência ao arquivo de hero na pasta local (./hero.service). A linha 2 deve ser assim:
import { HeroService } from "./hero.service"No Visual Studio Code, abra hero.service.ts e copie o código a seguir, substituindo o conteúdo do arquivo.
import { Injectable } from '@angular/core'; import { HttpClient } from '@angular/common/http'; import { Hero } from './hero'; const api = '/api'; @Injectable() export class HeroService { constructor(private http: HttpClient) {} getHeroes() { return this.http.get<Array<Hero>>(`${api}/heroes`) } deleteHero(hero: Hero) { return this.http.delete(`${api}/hero/${hero.id}`); } addHero(hero: Hero) { return this.http.post<Hero>(`${api}/hero/`, hero); } updateHero(hero: Hero) { return this.http.put<Hero>(`${api}/hero/${hero.id}`, hero); } }Este código usa a versão mais recente do HttpClient que o Angular oferece, que é um módulo que você precisa fornecer e, portanto, vamos fazer isso em seguida.
No Visual Studio Code, abra app.module.ts e importe o HttpClientModule atualizando a seção de importação para incluir HttpClientModule.
imports: [ BrowserModule, FormsModule, HttpClientModule ],Em app.module.ts, adicione a instrução de importação HttpClientModule à lista de importações.
import { HttpClientModule } from '@angular/common/http';Salve todos os arquivos no Visual Studio Code.
Compilar o aplicativo
No prompt de comando, digite o comando a seguir para compilar o aplicativo em Angular.
ng bSe houver algum problema, a janela do terminal exibirá informações sobre os arquivos a serem corrigidos. Quando a compilação for concluída, os novos arquivos vão para a pasta dist. Você pode examinar os arquivos novos na pasta dist se desejar.
Agora vamos executar o aplicativo.
No Visual Studio Code, clique no botão Depurar
 do lado esquerdo e no botão Parar Depuração
do lado esquerdo e no botão Parar Depuração .
.Abra um navegador da Internet e navegue até localhost:3000 para ver o aplicativo em execução localmente.
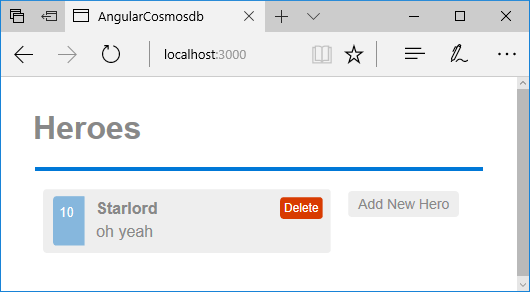
Próximas etapas
Nesta parte do tutorial, você fez o seguinte:
- Criou a interface do usuário Angular
- Testou o aplicativo localmente
Você pode prosseguir para a próxima parte do tutorial a fim de criar uma conta do Azure Cosmos DB.
Tentando fazer o planejamento da capacidade para uma migração para o Azure Cosmos DB? Você pode usar informações sobre o cluster de banco de dados existente para fazer isso.
- Se você sabe apenas o número de vCores e servidores no cluster de banco de dados existente, leia sobre como estimar unidades de solicitação com vCores ou vCPUs
- Se souber as taxas de solicitação típicas da carga de trabalho do banco de dados atual, leia sobre como estimar unidades de solicitação usando o planejador de capacidade do Azure Cosmos DB